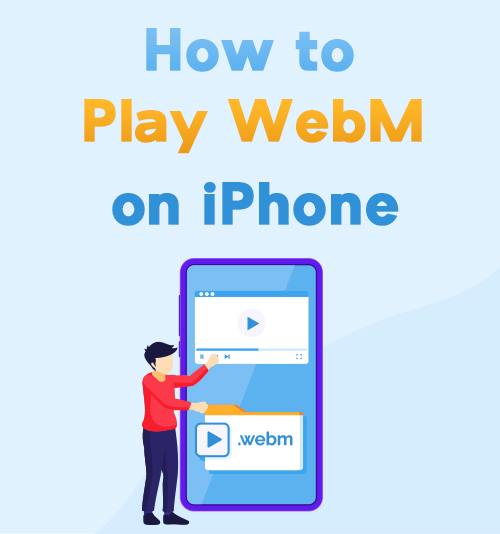
Are you experiencing a situation where you can’t open any WebM videos from websites on Safari? There will be no problems when watching online videos in other video formats like MP4, MOV, MPV, etc. However, once you hope to play the WebM video, a window will pop up and ask you to download the video. Therefore, you can’t enjoy it online directly. Anyway, you know that iOS doesn’t support the WebM format.
Is there any way to play WebM on iPhone smoothly? That’s for sure! Many third-party apps can solve the problem. However, if you don’t wish to download any app, an online converter is the best solution. So, how to play WebM on iPhone via apps and converters? Here is a simple tutorial.
Why Doesn’t iOS Support WebM?
WebM is wholly owned and promoted by Google. Yet this format is not a very popular now. And it’s not open and free to use for everyone. Probably some companies will be prosecuted if commercial use is involved.
Meanwhile, Apple Inc. already supports H.264, and this codec is sufficient. So it is not important enough to add WebM format to the default codec.
The best way to play the WebM video is using a powerful media player or some easy-to-use converters to transform the WebM format to other formats supported by iPhone.
How to Play WebM on iPhone in Browser
Watching the WebM video in the browser is not easy because Safari doesn’t support this video format. Besides, other browsers on iPhone like Chrome and Firefox still haven’t the ability to stream WebM. Under these circumstances, using a third-party app is essential for playing videos directly.
PlayerXtreme is an excellent cross-platform media player that allows you to play audio, video, movie or online streaming in over 40 supported formats without conversion. These popular formats include MP4, MKV, AVI, WebM, MPEG, etc. Moreover, it’s compatible with iOS, Android, Apple TV, Android TV, and Amazon Fire TV. Hence, you can play WebM videos on your iPhone without any trouble. In addition, it supports 4K Ultra HD playback of URLs of WebM files obtained from browsers.
Then, how to watch WebM on iPhone with PlayerXtreme? Come and follow me to learn it.
- Open the Safari and navigate the WebM video you want to play. Then tap on it. A window will pop up asking you to download the video. Please ignore it and copy the video URL on this interface.
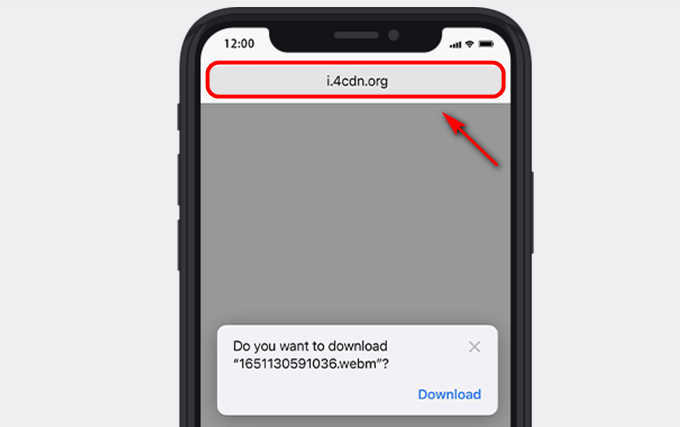
- Launch the PlayerXtreme app and press the Network tab at the bottom. Then, choose the “From URL” option.
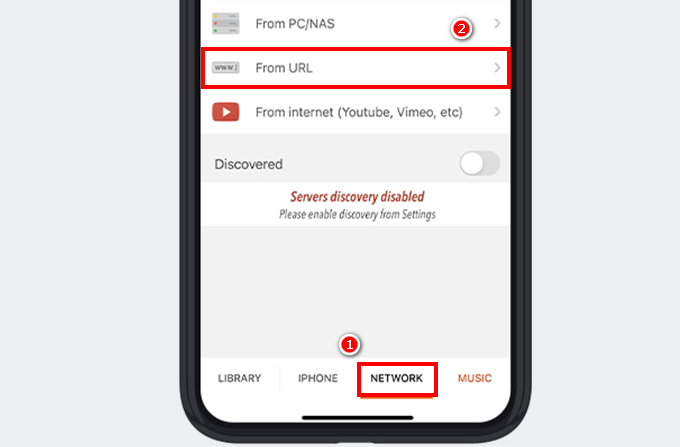
- Paste the URL from the browser and tap on the “Play” button.
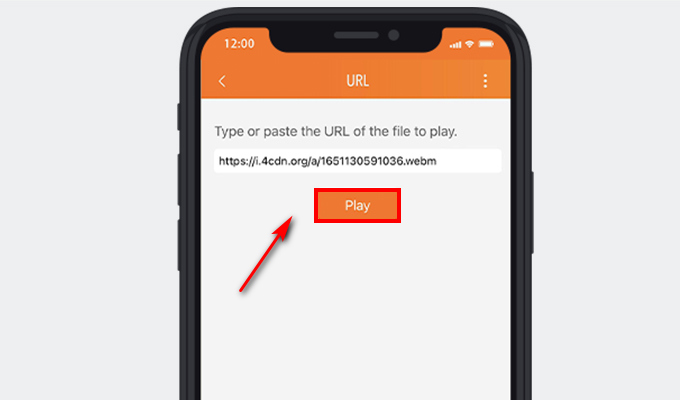
This WebM video will be played normally if you follow these step-by-step procedures. By the way, you can adjust the playback speed, brightness, and screen size on PlayerXtreme. Also, there is a pro version to unlock more features and tools.
How to Play WebM on iPhone with VLC
In addition to the PlayerXtreme tool, numerous reliable third apps are worth using.
As a completely free and open-source media player, VLC is the most popular tool for Mac, Windows, iOS, and Android users. The main feature is playing almost local audio and video files and watching streams directly without downloading. Besides, it includes all codecs that support nearly all video and audio formats. Moreover, you can also create playlists to store your favorite songs or videos on VLC.
Anyway, how to view WebM on iPhone? Here are the steps to do it!
- Go to the website with your desired WebM video on Safari and tap on it. Ignore the pop-up and just copy the video link.
- Run the VLC media player and press the “Network” tab > “Open Network Stream” option.
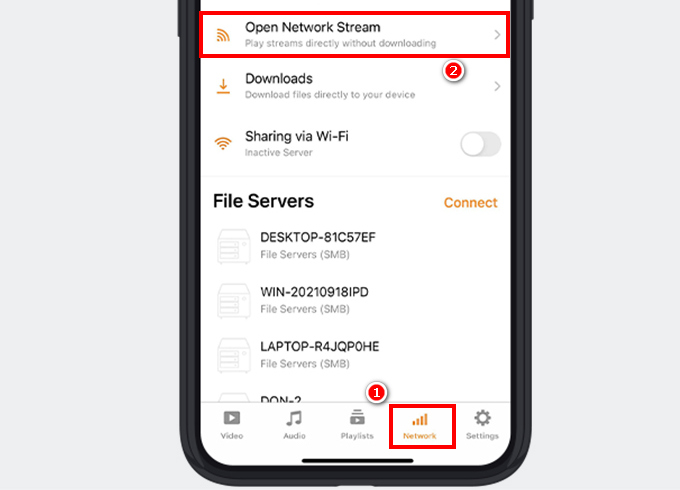
- Paste the URL and press the “Open Network Stream” button to view the stream directly.
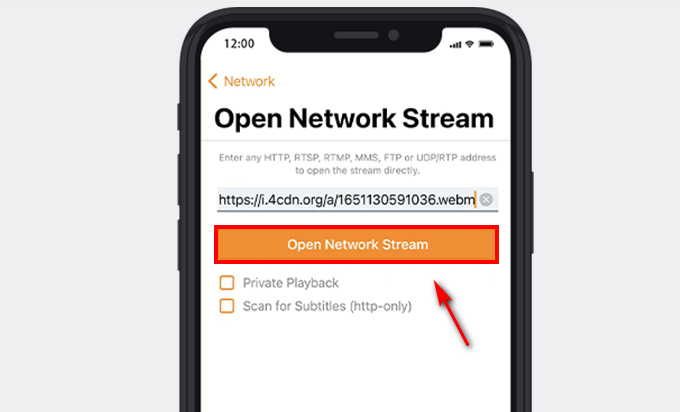
After these steps, you have successfully opened the WebM video from the browser. Besides, you can also play the local files without copying a link. Just find the “Local files” option on the Network tab. And upload your downloaded WebM videos. After that, you can watch local WebM files smoothly.
How to Play WebM on iPhone with Online Video Converter
If you are reluctant to install any media player for playing WebM files on your iPhone, the best approach is to convert WebM video to a format supported by iOS.
AmoyShare Online Video Converter is a must-have online tool when you are unwilling to download any app. It enables you to transform any video to MP4, MOV, AVI, and other popular formats for free. Besides, it’s simple to use with a user-friendly interface. Therefore, you can easily find the wanted information without any hassle.
However, you must be sure the WebM file has been downloaded to your iPhone so you can upload and convert the file.
To convert WebM video to a popular format, following these steps:
- Head to the Online Video Converter and press the “Upload file” button to add a WebM video.
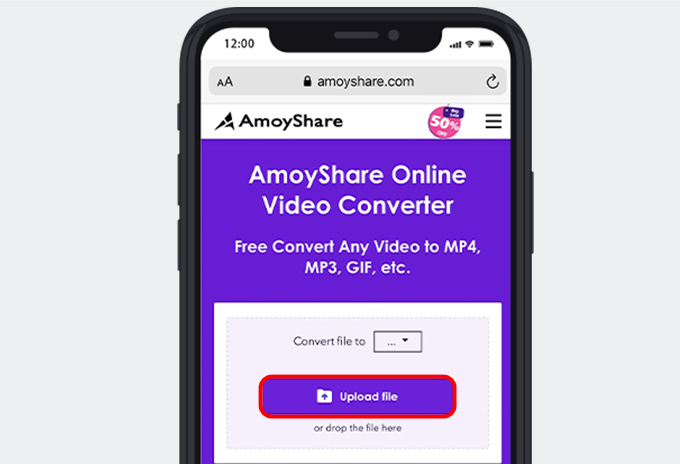
- Select an output format that is supported by iOS. MP4 is a great choice that is suitable for iOS users.
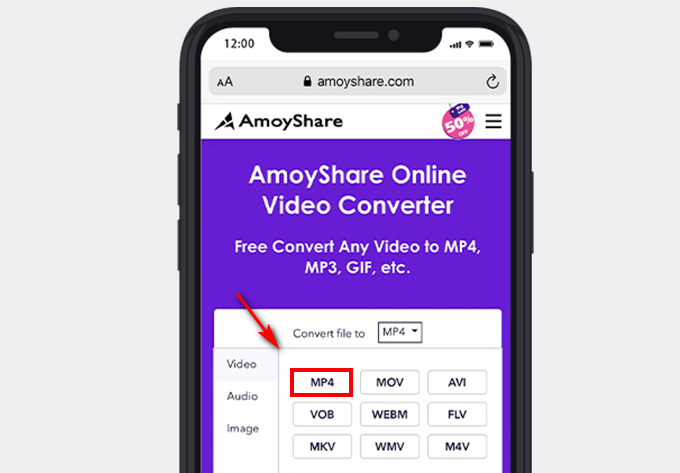
- Tap on the “Convert” button, and this converter will begin to transform videos in one go.
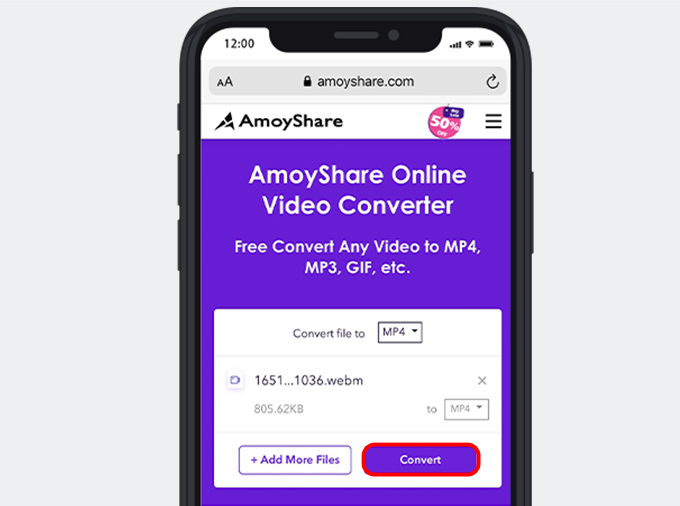
- Press the “Download” button to save this converted file to your local folder.
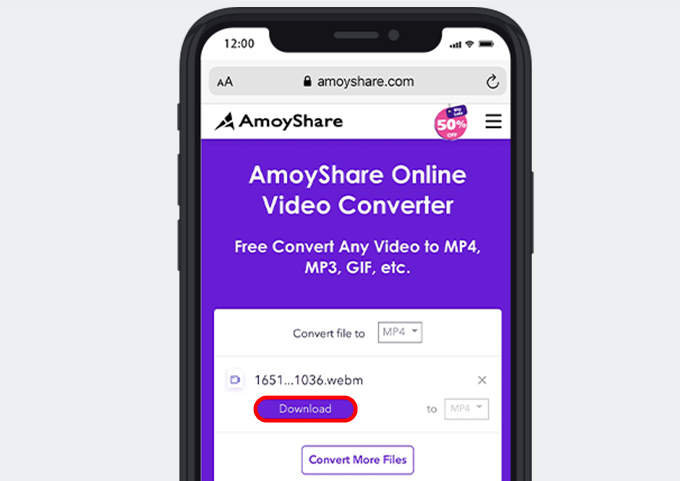
If friends share WebM videos with you, you can also use the method to watch them.
Watch WebM Videos without Quality Loss on iPhone
In addition to the online converter, you can also use other desktop programs to convert WebM video to any format you want. The software has many more powerful features than the online tool. One of the features is to convert WebM video without quality loss. Yet, an important step is that you need to transfer it to iPhone after getting conversion on Mac so that watching videos on iPhone can be achieved.
AmoyShare Video Converter Ultimate is such a remarkable software for PC and Mac, supporting converting video or audio formats to other desired formats. With the help of a rapid 60X accelerator, you can grab the files quickly. Besides, the batch conversion feature enables you to add multiple files to convert them simultaneously.
Furthermore, this converter is 100% preserving the original video quality. So you don’t need to worry about the poor viewing. Most importantly, there is multiple output device you can choose from, including the iPhone model.
How to convert WebM video to iPhone? Here is a simple tutorial for you.
Video Converter
Convert videos to MP4, MOV, MP3, GIF, and more
- for Windows 11/10/8
- for Mac OS X 14+
- for Android
- Launch the Video Converter Ultimate and hit the plus icon to add a WebM video.
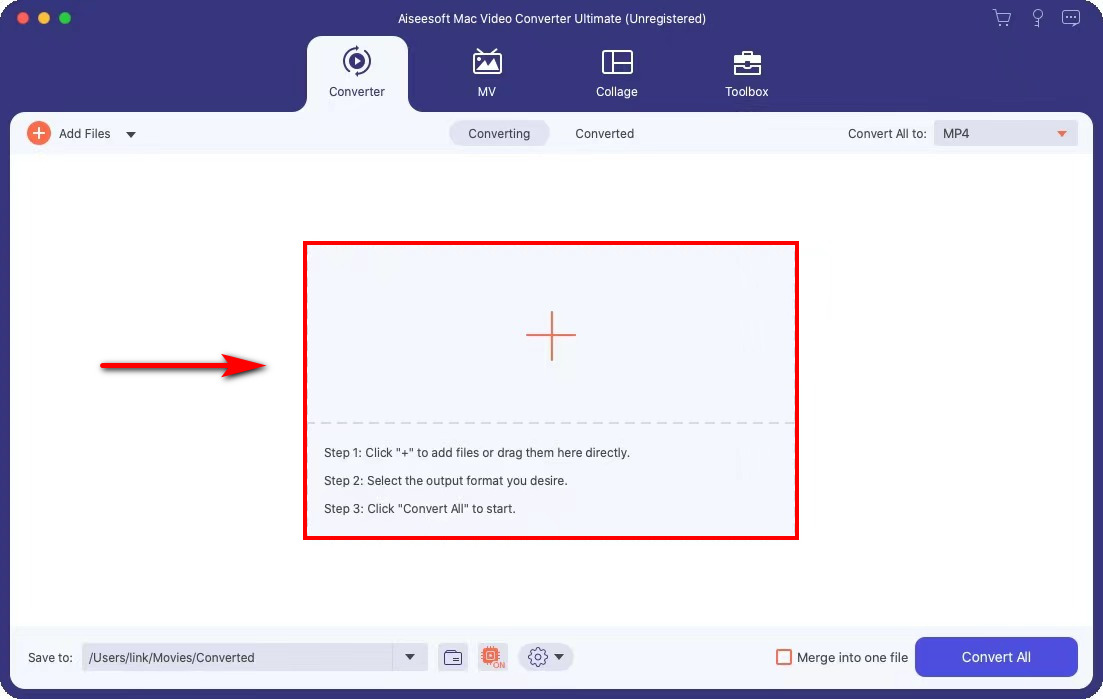
- Choose the “Device” > “Apple” button and select one phone model from the drop-down menu next to “Convert All to” at the top right corner.
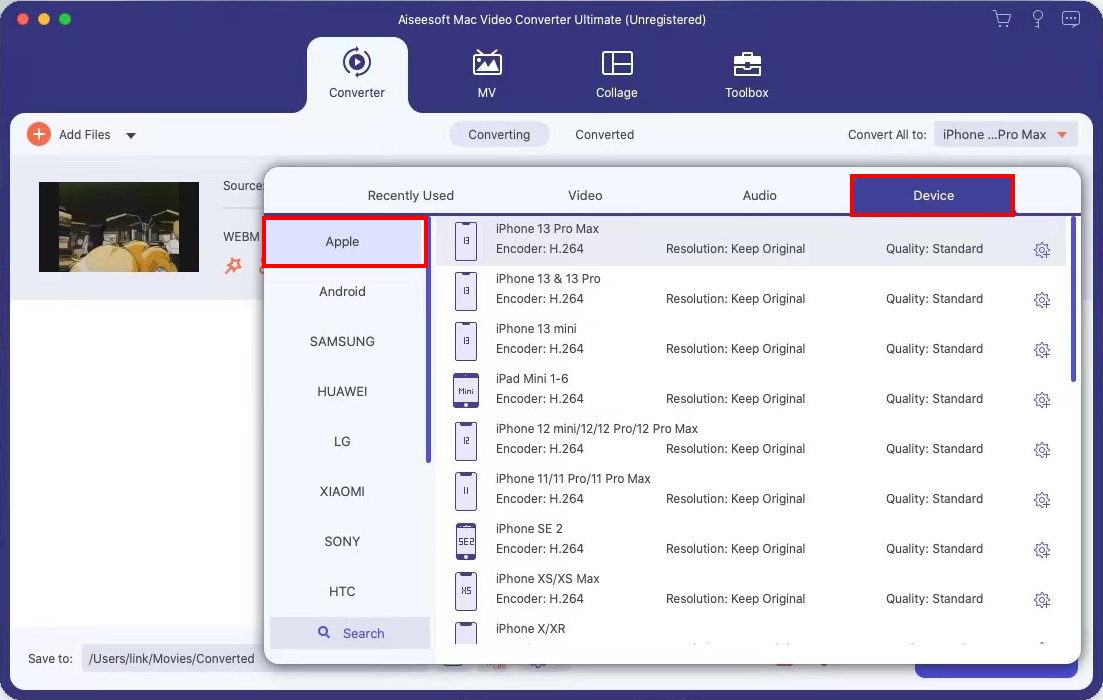
- Hit the “Convert All” button at the bottom right corner. Then the WebM will be converted to MP4 format that suitable for iPhone.
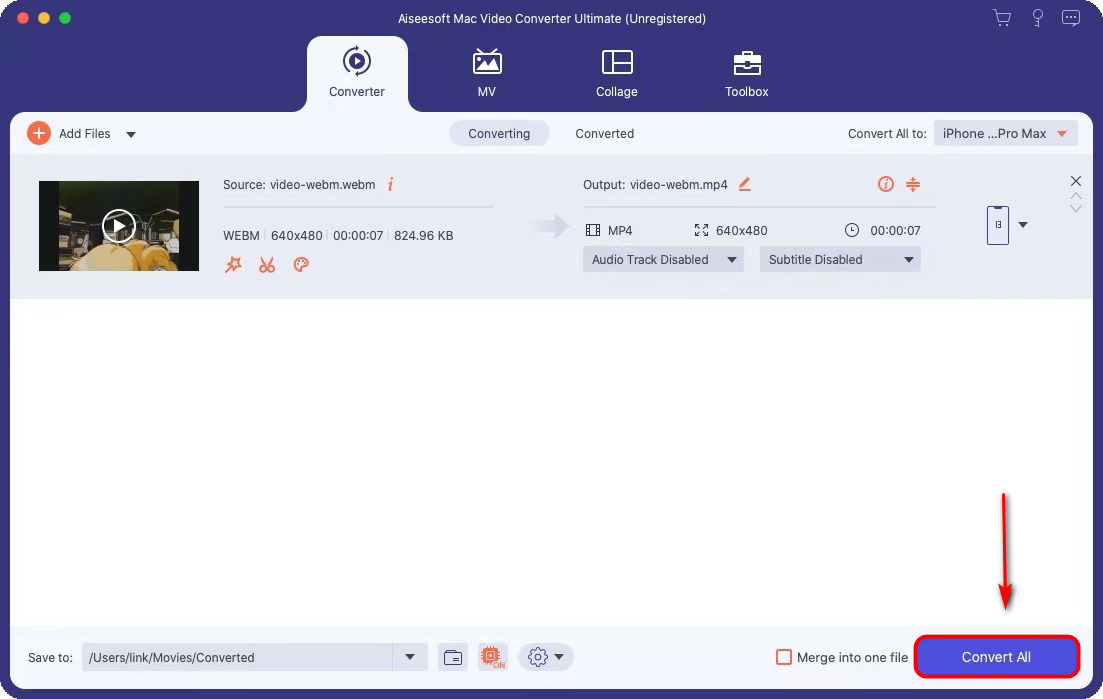
- Use a data cable to connect your Mac and iPhone. Then transfer the video to your iPhone.
Final Thoughts
In a word, this complete guide has offered 4 excellent approaches that make you know how to play WebM on iPhone.
When you are willing to install one app on iPhone, PlayerXtreme and VLC enable you to watch the WebM video in the browser without downloading the video at first.
Alternatively, you can select the AmoyShare Online Video Converter to convert WebM to any format. This approach is handy and requires no installation.
Choose one of these ways and enjoy the WebM videos without any limitation!
FAQ
Why does Apple not support WebM?
Apple Inc. already supports the H.264 codec, and it considers the WebM codec unnecessary because WebM is not a requisite video format. So, iPhone users couldn’t use any browser to watch WebM videos directly.
How to play WebM on iPhone with Chrome?
Unfortunately, Chrome doesn’t support watching WebM videos directly as well. But using an online converter is the easiest way to enjoy the video without hassle. AmoyShare Online Video Converter is a reliable online tool that allows converting video to any format. You only need to upload the WebM video, choose one output format, and then hit the convert button. At last, click on the Download button. This converted file has been saved on your iPhone. Then you can play the video on iPhone instantly.