
Apple fanatics once again endure the test of “Apple” in their eyes. You enjoy the convenience brought by iMovie, a free video editing application exclusive to Mac, iPhone, and iPad users.
However, iMovie’s default format, MOV, sometimes becomes an undesired episode. You may be stuck in the problems of playing MOV files outside Apple’s ecosystem. You cannot deny there are occasions MOV cannot work, and you have to save iMovie as MP4, a universal format.
This article is a helping hand to get you out of trouble. You will be provided with step-by-step instructions to export iMovie to MP4 via Apple devices or Windows, saving you time and labor.
You won’t be frustrated if you keep reading. Let’s move on!
How to Export A Video from iMovie?
You cannot resist the appeal of Apple products, right? There are numerous reasons why Apple wins your heart. But one reason is apparent. Apple enables you to solve problems by yourself. You can certainly export iMovie to MP4 on your Apple devices. The following self-help guide is just here for you.
Three workable solutions to save iMovie as MP4 on Mac are listed below. You would be disappointed by the fact that QuickTime Player can no longer support MP4 conversion. But don’t worry. The following guide is proven to be effective as of 2023.
Export iMovie to MP4 via iMovie
iMovie is a free program built in Mac. Designed by Apple, it enables beginners to take editing into their own hands. Edited files will automatically be output in MOV format, which is compatible with most media players. Saving iMovie as MP4 makes your videos easily recognized by other devices or platforms. Then, using anything available on your Mac is the immediate solution that comes to your mind. Read this brief guide to have a deeper understanding of what Mac can do for you.
- Launch iMovie, find “iMovie Library,” and hit “Import Media” button to add your files.
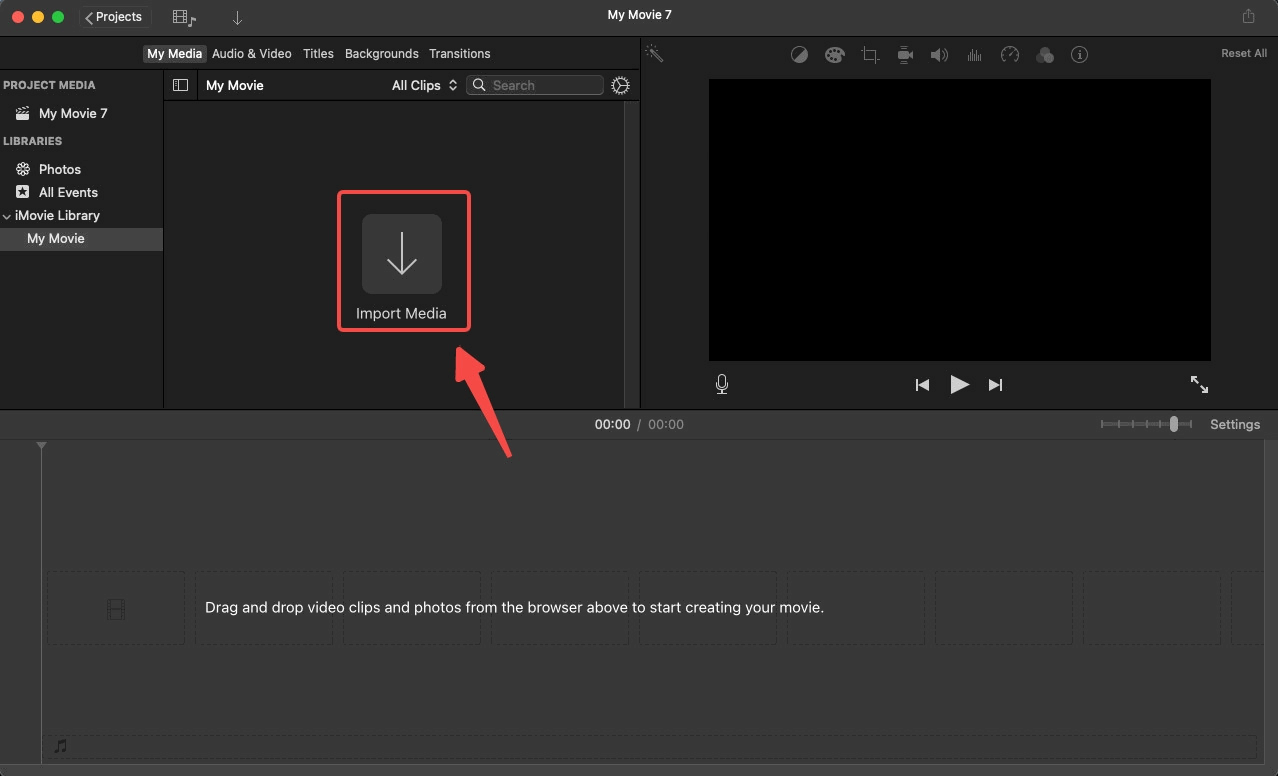
- Click “Share” button on the top right corner and select “Export File.”
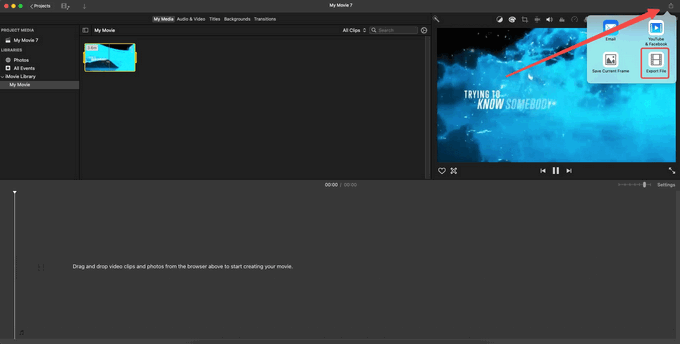
- Click “Next…” since iMovie will automatically select “Video and Audio”(MP4) format.
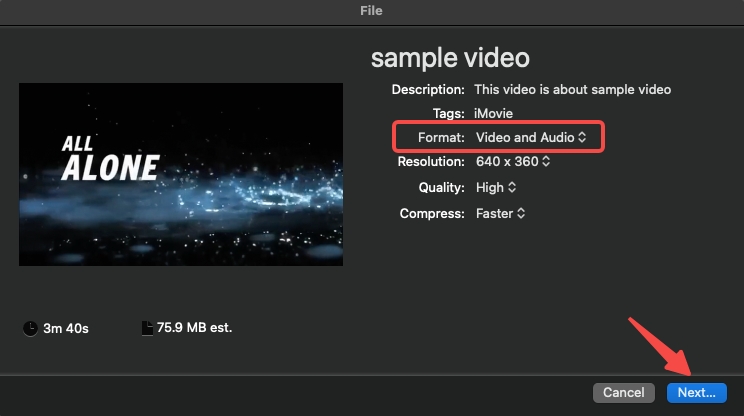
- Name your new file, select the output path, and finally, click “Save.”
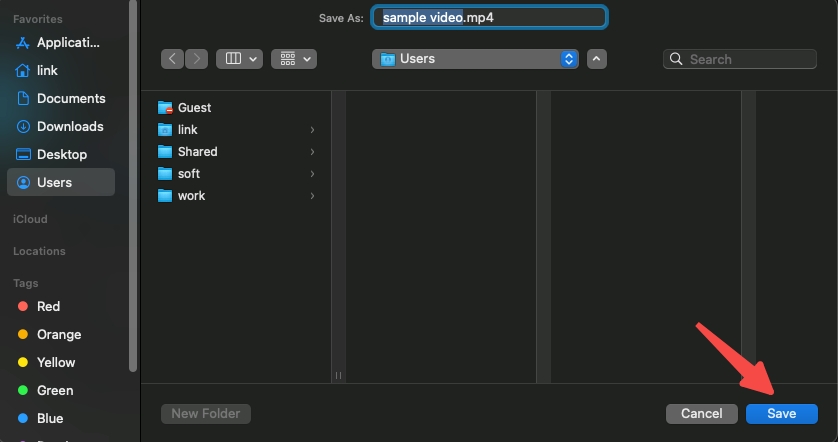
Save iMovie as MP4 on BeeConverter
In your memory, using a video converter is a preserve of Windows. To reach more users and cover broader needs of file conversion, many excellent video converters, compatible with macOS, hit the market. BeeConverter is a high-rated file converter with above-average performance both on Windows and macOS. You can surely include this software in your toolbox to export iMovie to MP4. Speedy file conversion is just one of BeeConverter’s merits. You can enhance your video quality (HD/4K) and make simple editing by trimming, merging… The foolproof operation is suitable for every beginner.
Read this easy instruction, and try it out by yourself!
- Launch BeeConverter, and go to the Converter tool.
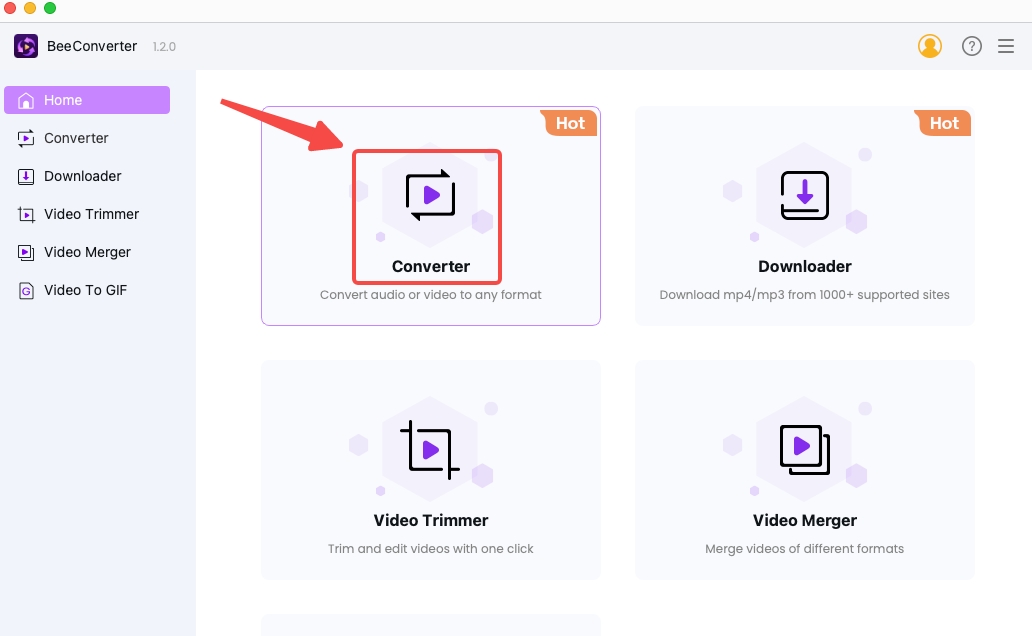
- Import the files by clicking “+ Add File.”
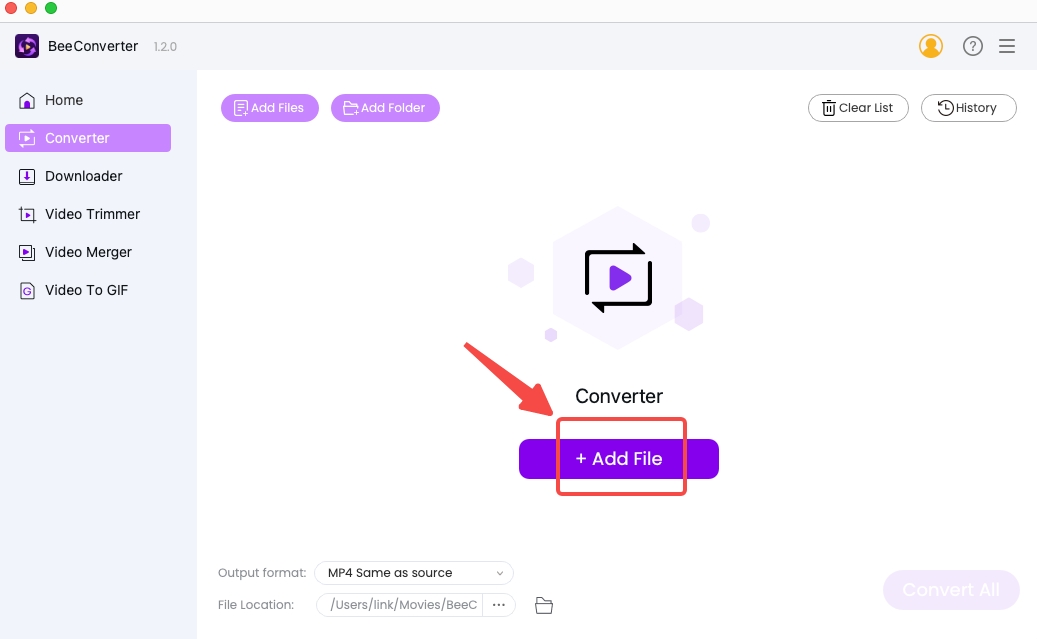
- Choose the MP4 as output format from the drop-down list.
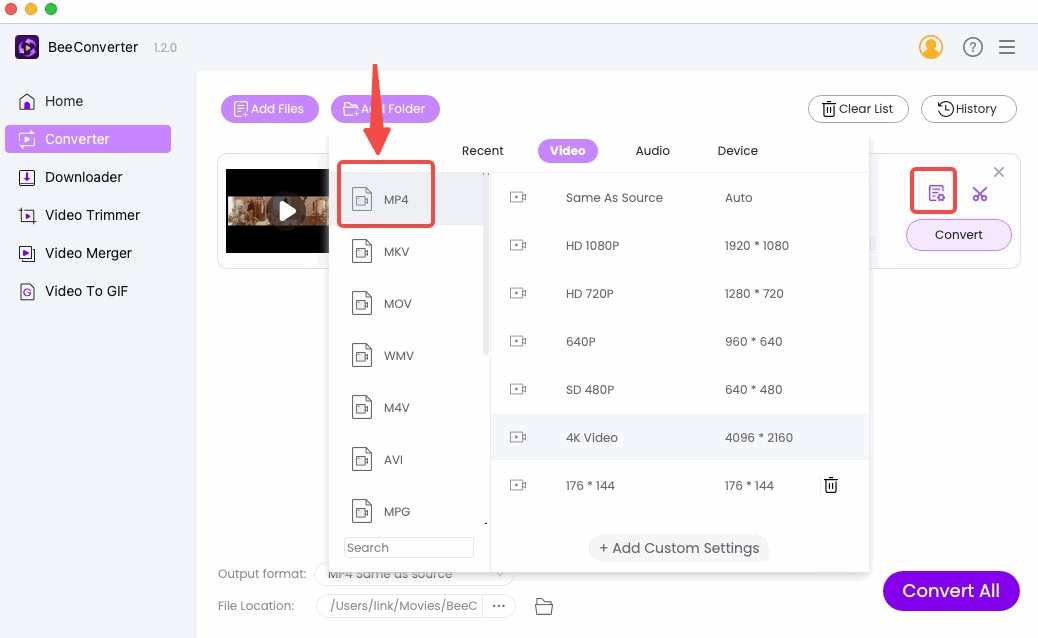
- Click “Convert” to begin and you can add more files to convert them all. You can find the converted files in the “BeeConverter” folder.
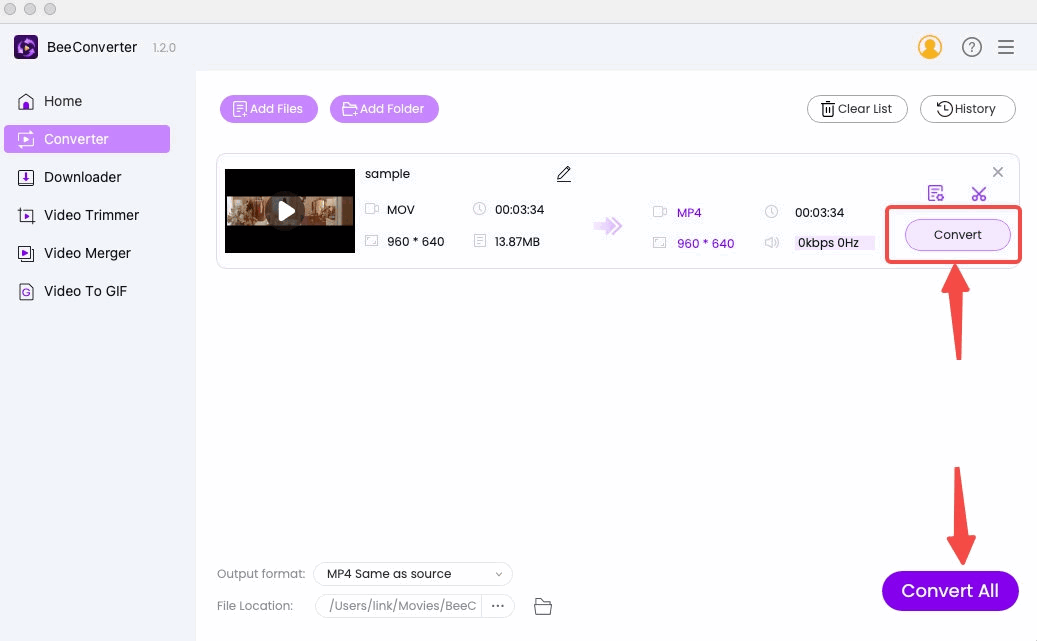
Convert iMovie to MP4 by Changing the Extension Directly
This solution needs no assistance from applications. macOS can save iMovie as MP4 straightforwardly by changing the extension of files. File conversion, in this way, can be done well in such an easy and fast manner, which defies your belief!
- Open “Finder” and select the iMovie file you want to convert.
- Right Click the file and select “Rename” on the drop-down list.
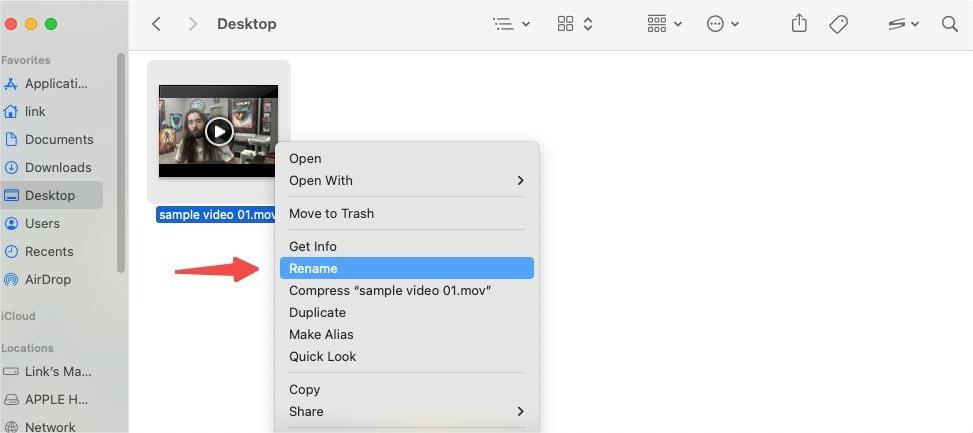
- Manually change “mov” to “mp4.”
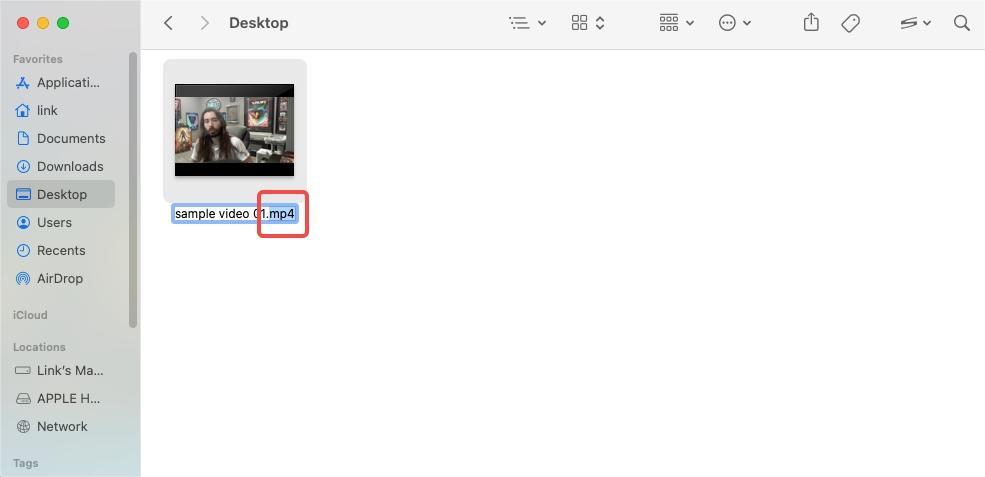
- Confirm “Use MP4.”
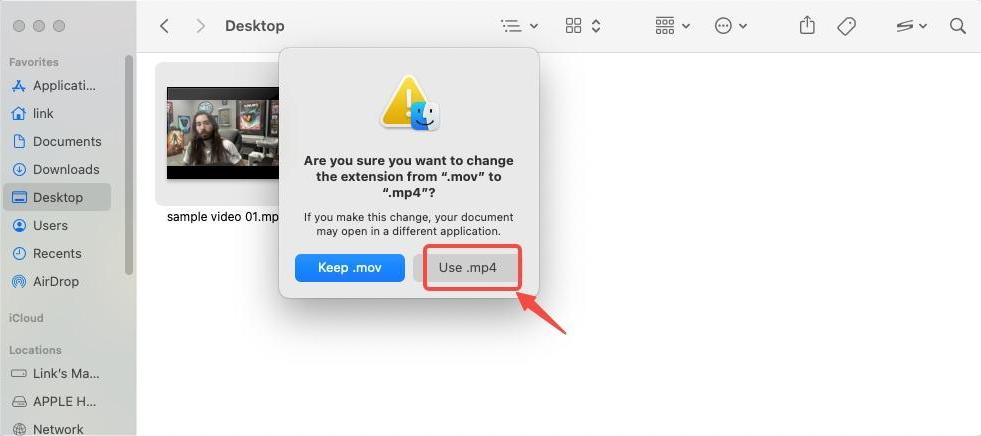
How to Export iMovie as MP4 on iPhone/iPad?
Mobile devices are integral to any modern human being. You get used to finishing all kinds of tasks on a touch screen. Or your PC isn’t by your side. Using your iPhone to export iMovie to MP4 is a much more handy solution, because you can forget anything other than a phone.
It’s a pity that iMovie on your iPhone cannot support MOV to MP4 conversion anymore. But it’s most likely that you are an avid Internet surfer. Knowing how to convert iMovie to MP4 online may be a not-so-bad solution for you. Here, we strongly recommend AmoyShare Online MP4 Converter.
Now take out your iPhone from your pocket, read this step-by-step directions, and start to save iMovie as MP4!
- Open AmoyShare Online MP4 Converter site and press “+ Add More Files” to import your file.
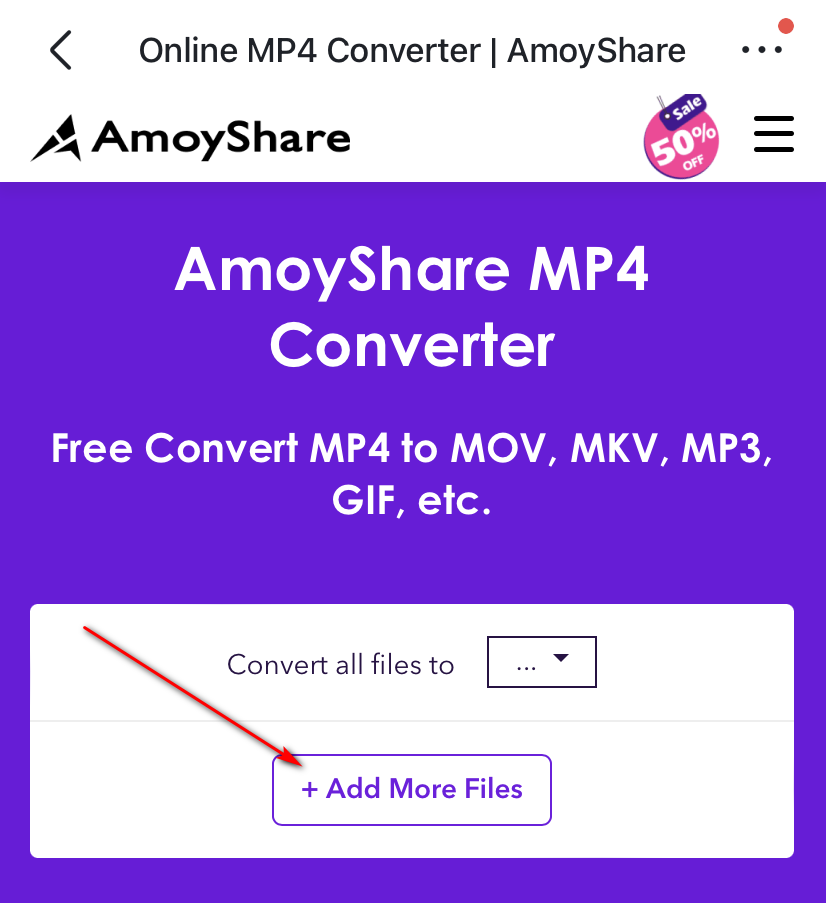
- Select “MP4” after clicking the place the arrow points to.
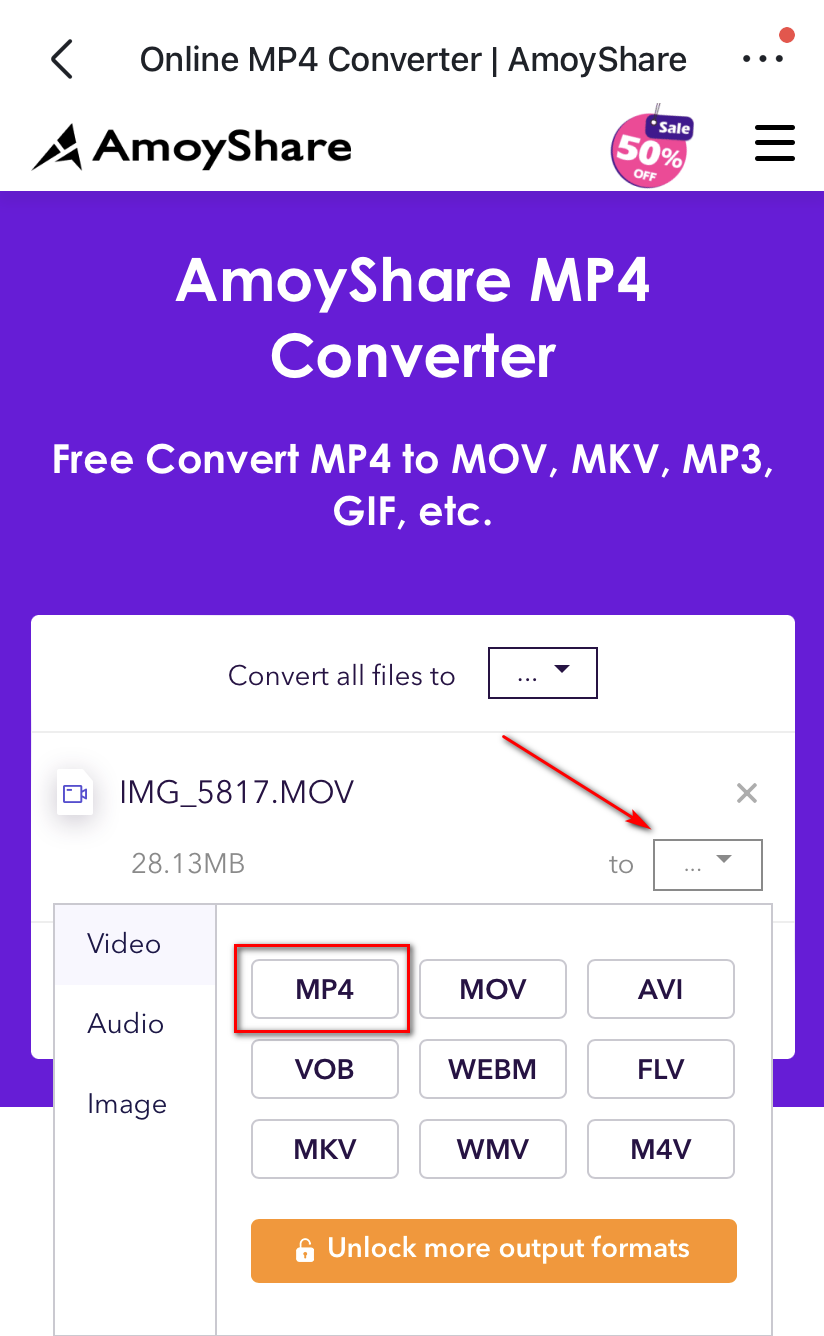
- Click “Convert” to start conversion.
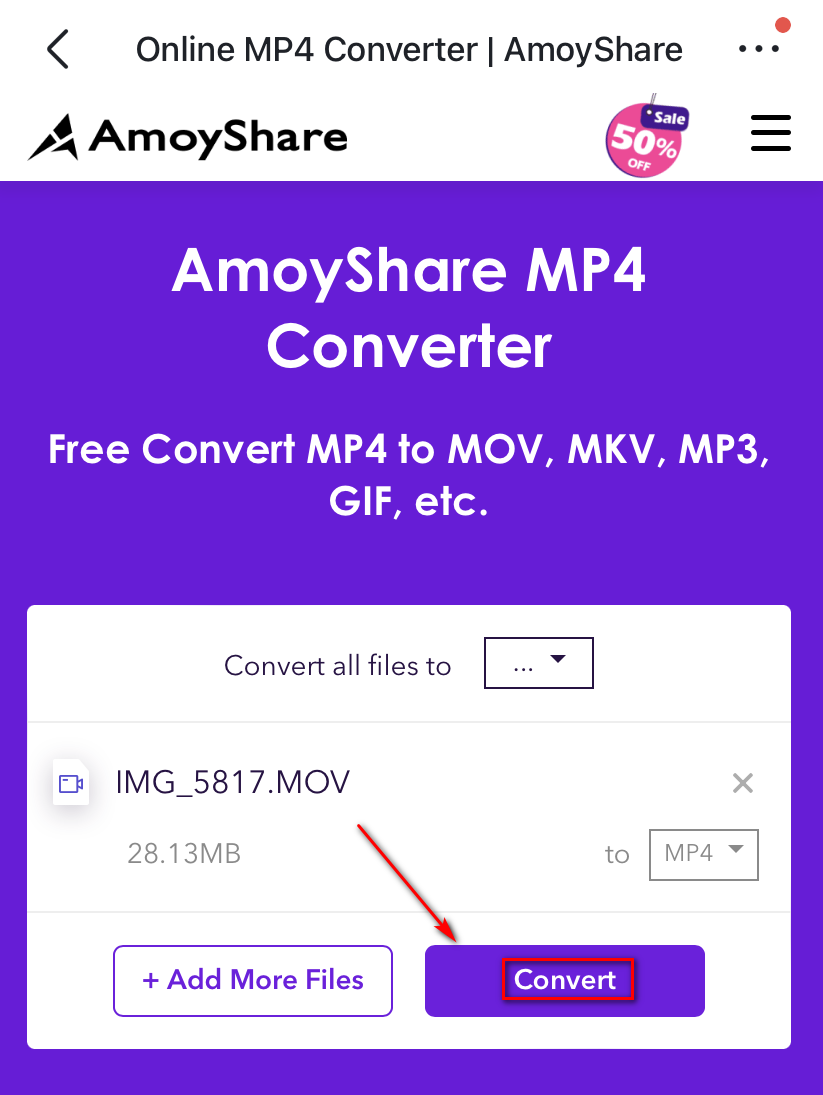
Note: iPad users will encounter the same circumstance where iMovie cannot work effectively. This online remedy is equally easy to save iMovie as MP4. Undoubtedly, you can use this online converter on your Mac.
Conclusion
iMovie is a blessing that comes at the purchase of any Apple device like Mac, iPhone, and iPad. Though free, this editing application may sometime fail your expectations. For instance, MOV is its default format, which has restricted compatibility. Therefore, How to export iMovie to MP4 becomes your headache.
For Mac users, iMovie, Finder, and BeeConverter are three easily accessible ways to make iMovie exported to MP4. Either changing the file format on iMovie or the extension of the file on Finder can do the job. BeeConverter, however, is a more dedicated converter to convert your file fast and retain quality. It also supports large-file and in-batch conversion. Some easy editing options are available to you on BeeConverter.
For iPhone and iPad users, to convert iMovie to MP4 online is the best way out. AmoyShare Online MP4 Converter can do the job with three easy steps, which are faster on a touch screen.
Video Converter
Convert videos to MP4, MOV, MP3, GIF, and more
- for Windows 11/10/8
- for Mac OS X 14+
- for Android
Frequently Asked Questions
It is easy to export iMovie to MP4 on Mac?
Yes. iMovie and Finder on Mac both support iMovie export. You can either export MOV file to MP4 on iMovie, or change the extension directly on Finder. To deal with the problem of system freezes, BeeConverter is recommended for you as a safer solution. It is quicker and allows conversion in multiple formats, such as MP4, AVI, WMV, MP3...
How do I convert iMovie to MP4 on iPad??
You can use the online converter AmoyShare Online MP4 Converter on your iPad. Open a link, input your files, and wait for a short while. The whole process is free of cost and free of burden. Remember AmoyShare Online converter is an almighty solution across Mac, iPhone, and iPad.
How can I convert iMovie to MP4 online for free?
Among hordes of online converters, AmoyShare Online MP4 Converter is free and without any annoying pop-up ads. Its fast and high-quality conversion is one of its prides. You can experience the DIY of your videos with its online editing functions.