
When it comes to video playback, QuickTime and Mac are inseparable bedfellows. Despite being a tailor-made video player for Apple, QuickTime will not become your only option. You like to add diversity to your options, and share your QuickTime file to non-Apple devices, only to find the world outside Mac isn’t that friendly.
The reason is the compatibility problem with QuickTime file format. QuickTime format is specialized for Apple. Unlike MP4, an industry standard for most devices, it is subject to compatibility errors on non-Apple devices.
To get accepted by other devices, QuickTime formats need changes. The handiest way is to convert QuickTime to MP4. All roads lead to Rome, and three fast lanes lead to MP4. Below, the well-chosen QuickTime converters are presented.
This article will tell you how to convert QuickTime to MP4. Let’s get started!
What Is QuickTime Format?
To reduce the confusion, I will introduce the terms “QuickTime file format” and “QuickTime compatible format.” They both are derivatives of “QuickTime format” but refer to formats with different ranges.
QuickTime file format, known as MOV, is originally crafted for QuickTime Player. This format has a bigger file size but allows you to relive the memorable details in your recording.
QuickTime compatible format has broader coverage. Though files saved with .mov extension befit QuickTime best, other file formats containing the compatible codecs are workable. They include MP4, M4V, and 3GP, to name a few.
The devices, like TVs, game consoles, and Android phones, make do with QuickTime formats. But one exception is the MOV format. Regarding the different reception of this QuickTime file extension, why does the format Apple values lead to compatibility errors on other devices? In the next section, you will get the answer. Keep reading!
Why Do I Convert QuickTime to MP4?
You suspect this is a new form of discrimination based on the device. In practice, however, Apple fails to make its self-designed format an international standard. Formats, like MP4, are already recognized as a baseline for most products, while MOV still exists as a niche format serving Apple devices.
Unless the day comes when MOV is as widely accepted as MP4, you have to adapt your videos to other devices. The most obvious solution is to convert MOV to MP4. P.S. Many gadgets are designed without giving a thought to the MOV format, so solving problems from inside is not feasible.
The first question is now solved, shifting the focus on the best MOV to MP4 converter. After the first round of selection and tests, I classify the winners into three groups, each satisfying different requirements.
How to Convert QuickTime to MP4 Using Desktop Programs?
Sometimes, you download a plug-in to arm your PC with new skills. Downloading an additional program does more magic than a mere plug-in. The video converters I’m going to introduce are virus-free and have stunning performances to convert MOV to MP4 on Mac. (Working on Windows doesn’t constitute a problem for them.)
BeeConverter – PC’s Best Helper
People are paying the price for knowing very little about the technology. That’s not because you are not tech-savvy, but because the technology is not designed for novice users. BeeConverter tries to stand in the shoes of users of any level, making it a beginner-friendly video converter for MOV to MP4 conversion. Being friendly to new hands is just one of its remarkable features. This hot choice among users is also best for:
[A Wide Range of Format Options] BeeConverter handles a great variety of formats. Be it video, audio or GIF, this conversion tool can easily translate your file to any output format (MP4, MOV, MKV, FLV, MP4, WAV, GIF, etc.)
[60X Faster Conversion] This desktop tool enables you to convert MOV file to MP4 at a decent speed and even accelerate the file conversion 60X faster.
[Lossless & Batch Conversion] Different container formats entail different degrees of data compression, which results in more or less damage to quality. BeeConverter ensures the damage during the .mov to MP4 conversion is reduced to the minimal level. Even processing multiple files at the same time, this QuickTime converter can act effortlessly.
[Easy Downloads & Essential Editing Functions] You can download videos through URLs from 1000+ sites, and edit your videos by trimming, cropping or merging. They are optional, but sometimes very useful.
To let you understand how friendly this program is to users, I will provide a visual guide to teach you how to change MOV to MP4 in at most three steps! Prepare BeeConverter ready for conversion, and let’s go ahead.
Video Converter
Convert videos to MP4, MOV, MP3, GIF, and more
- for Windows 10/8
- for Mac OS X 14+
- for Android
- Import QuickTime files by clicking “+ Add File.”
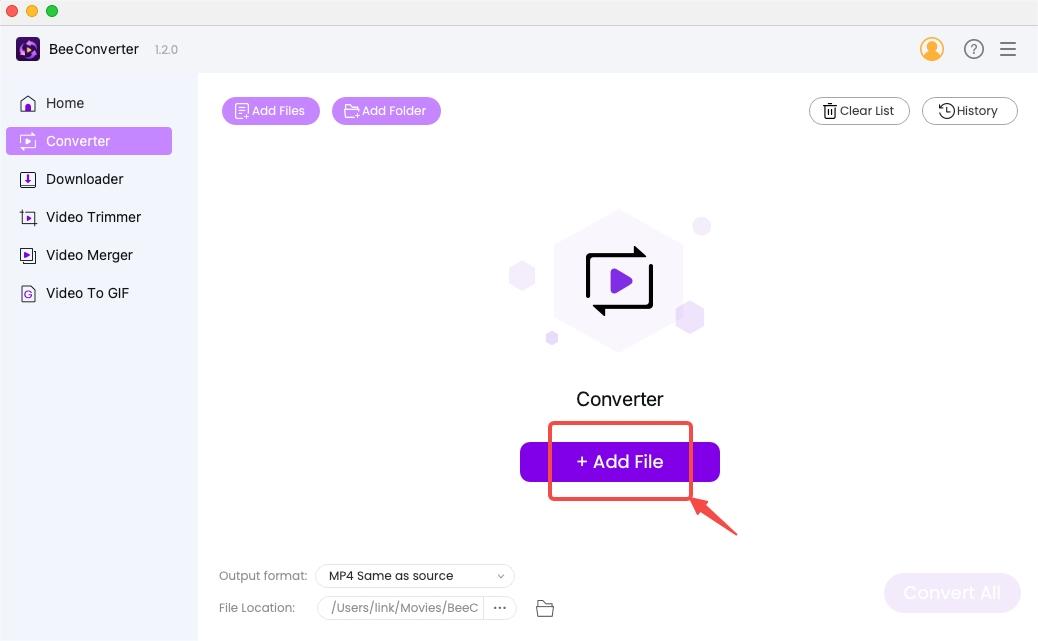
- Tap the gear icon and then choose MP4 from the format menu.
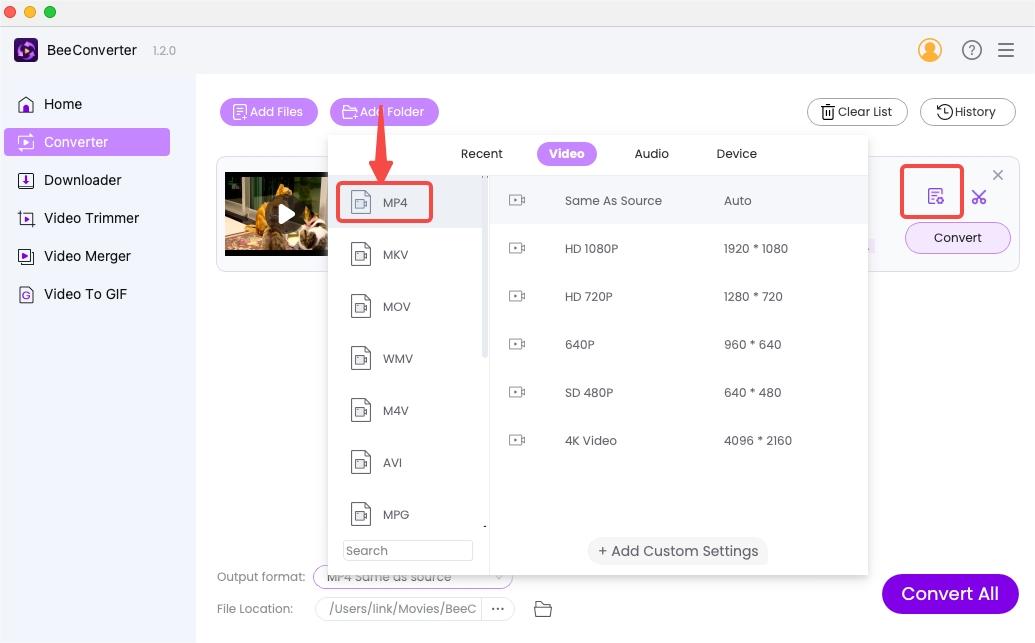
- Press “Convert” or “Convert All” to start.
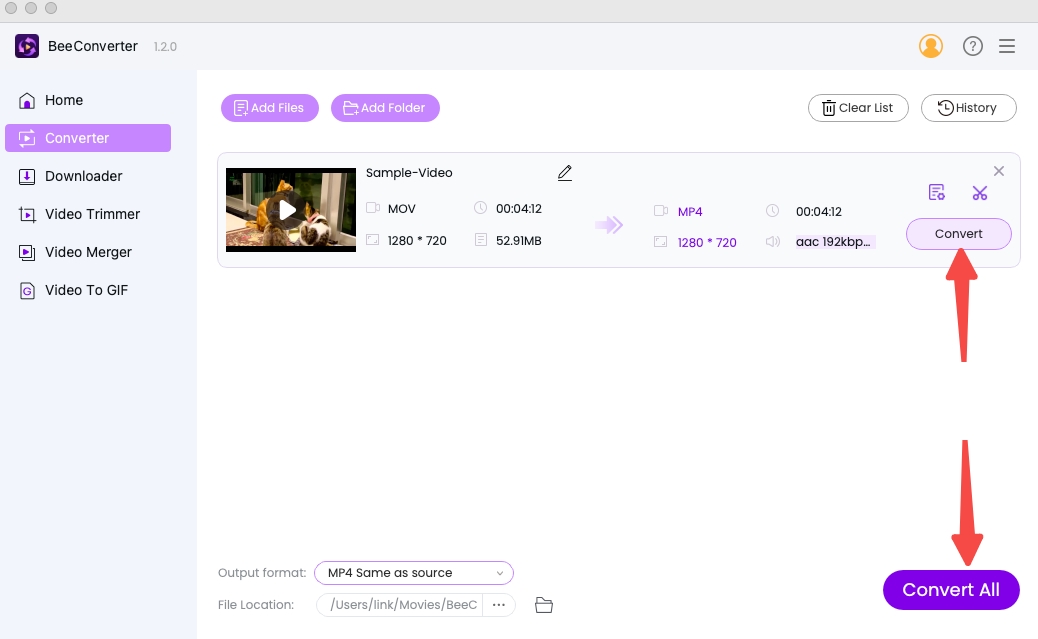
VideoProc Video Converter
Another intuitive program to assist green hands is VideoProc, which has 200+ preset formats. One unique feature of VideoProc is it takes the hardware (Nvidia/Intel/AMD) inside your PC as an acceleration engine. This technology lifts some burdens from CPU and adds to the overall capacity. You can convert QuickTime to MP4 at an ultra-fast speed on VideoProc (5-min video in two seconds). Other outstanding features are like: capture a video snapshot, convert 3D to 2D, and extract the text (subtitle) from the video.
Below is a step-by-step guide to convert .mov to .mp4 on VideoProc.
- Drop or drag your QuickTime file to VideoProc.
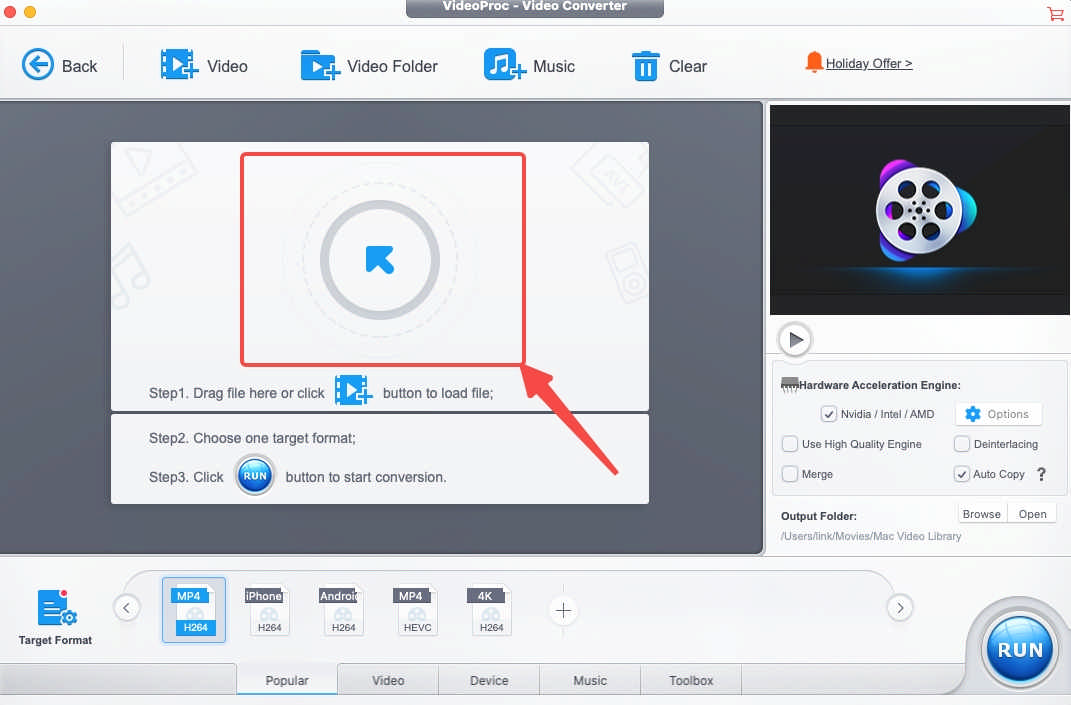
- Select MP4 at the bottom menu.
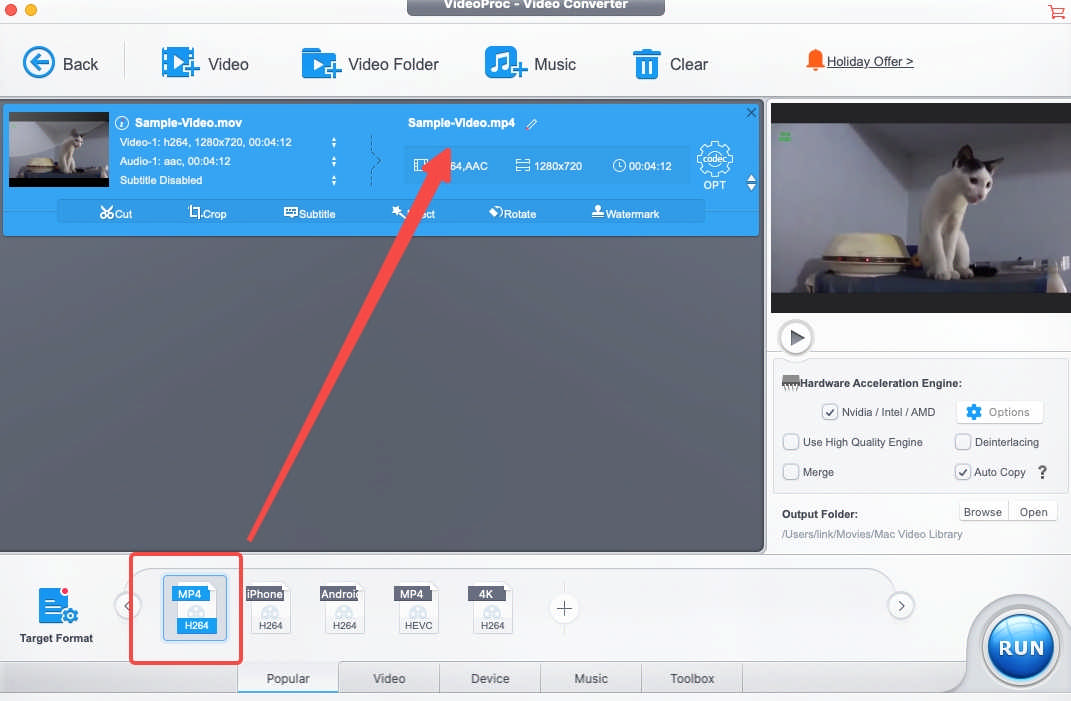
- Press “Run” to start.
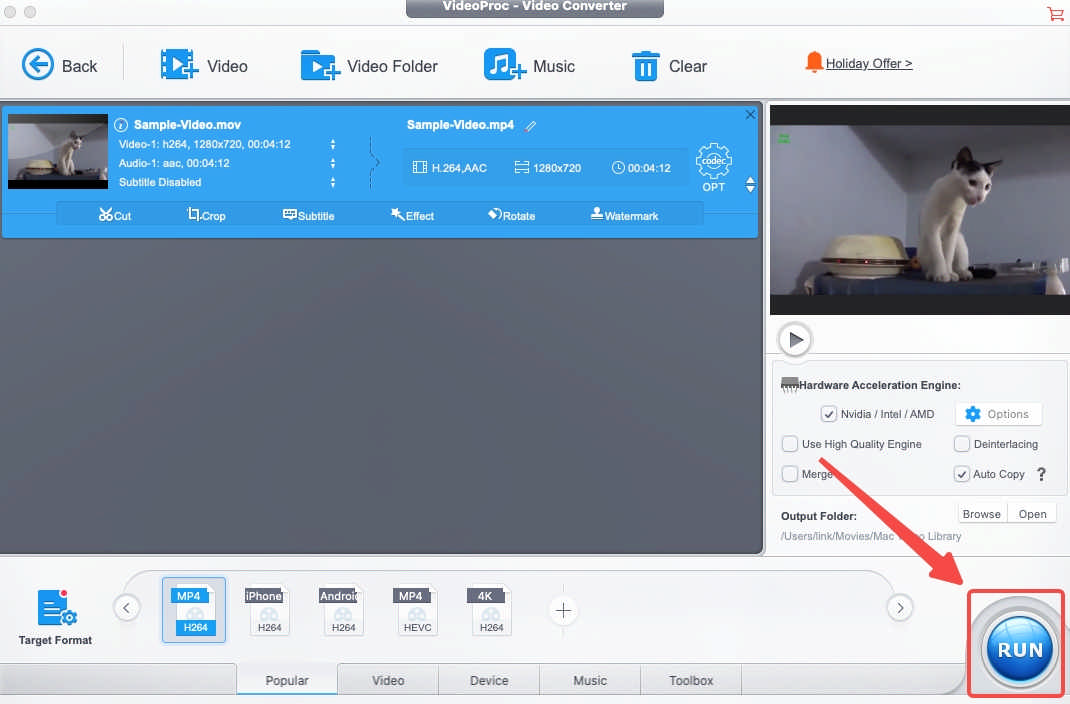
Note: On VideoProc, you are accessible to three types of MP4 formats. These MP4 are encoded with H.264, H.265(HEVC), and MEPG-4. They are all compatible with Apple devices, but H.264 encoder is recommended to be included in your MP4.
How to Convert QuickTime to MP4 with Free Tools?
Free MOV to MP4 converter is not a pipe dream. Some open-source software allows for manual settings of formats. You would never know how you can make things in the brain become a reality, if you didn’t give it a try. In the next category, I will introduce the best-known free conversion tools. P.S. They are more suitable for experienced users. And MP4 is commonly set as a default format on these programs, sparing you from the DIY.
HandBrake
The layout of HandBrake strikes you as confusing. You will encounter some unfamiliar terms, which should have been replaced with easier ones. Its complicated user interface at least makes it look like an expert. But if it is the case of MOV file to MP4 conversion, things will become perfectly simple. MP4 is ready for use. In addition, you are entitled to a whole list of resolution options.
You must read the following instruction carefully, or you may spend a while figuring out how to convert MOV to MP4 on HandBrake.
- Add the source file via Open Source.

- Select MP4 on the Summary menu.
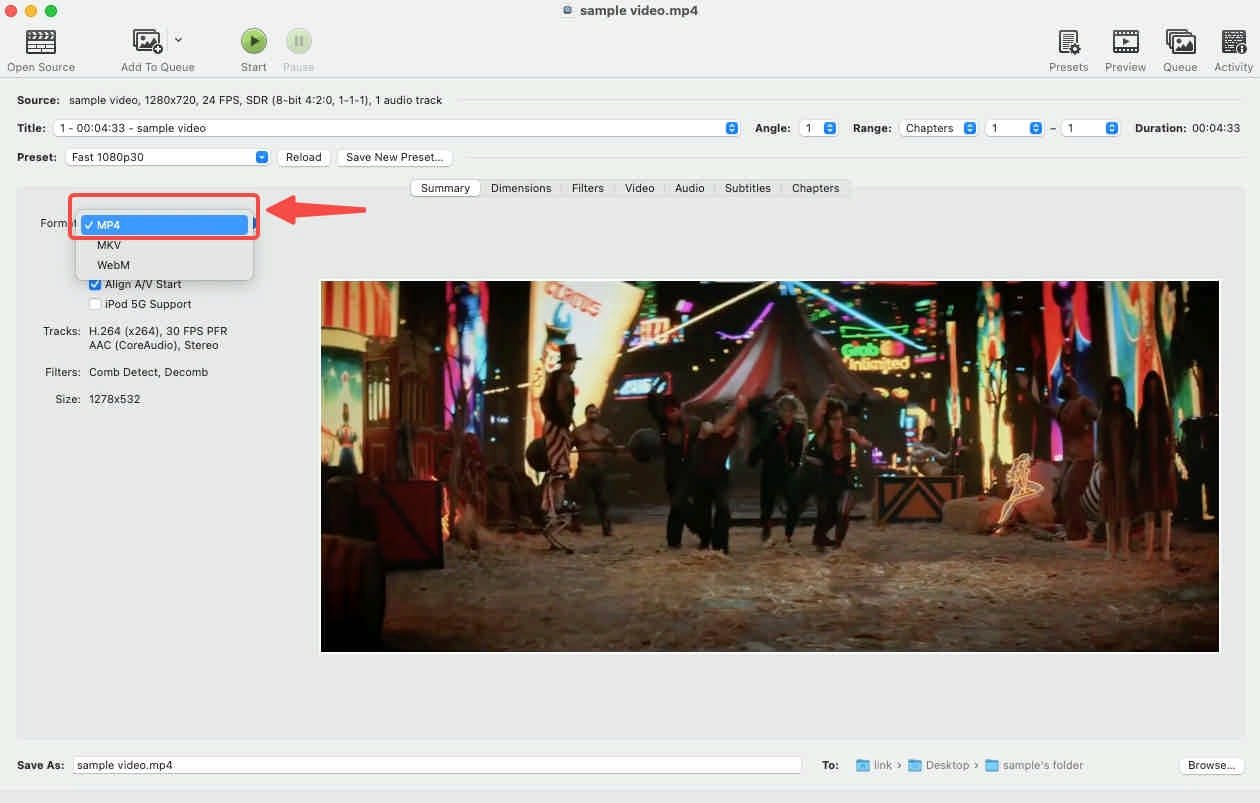
- Choose the output path by entering “Browse…”
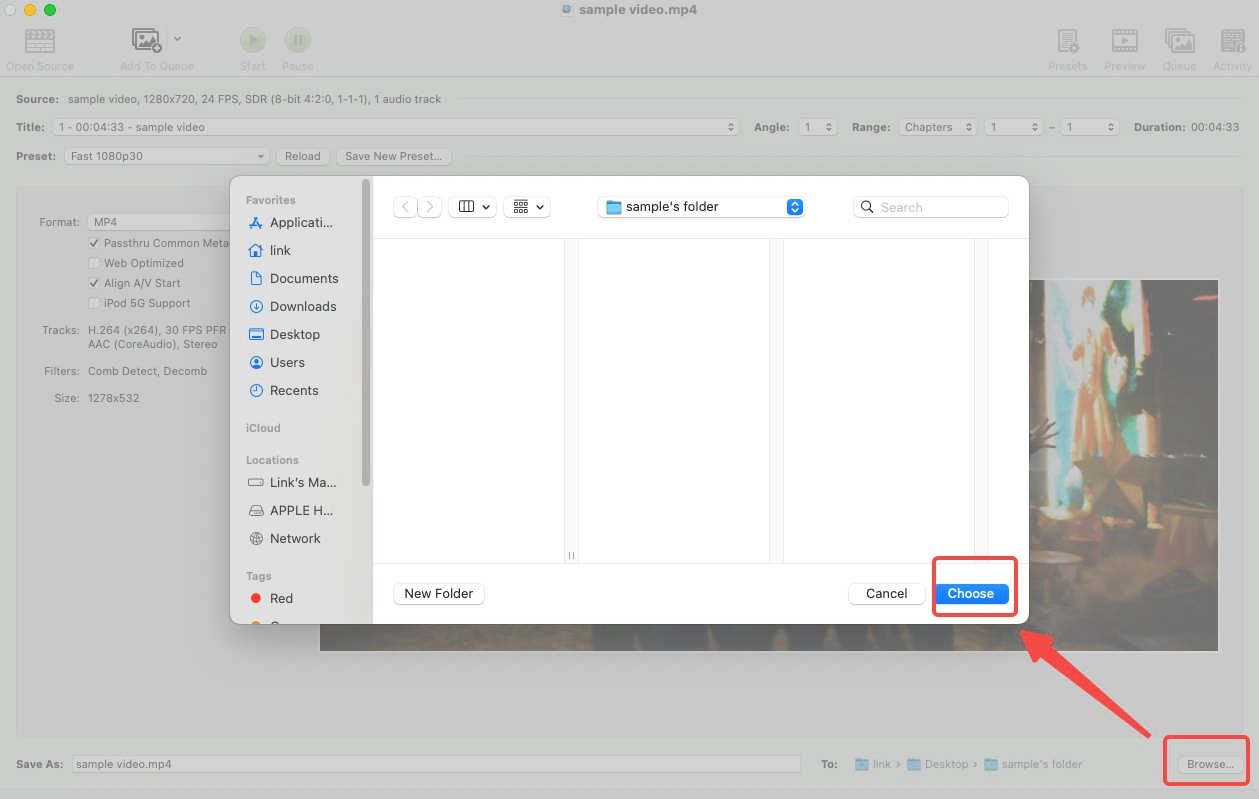
- Click “Start” to begin.
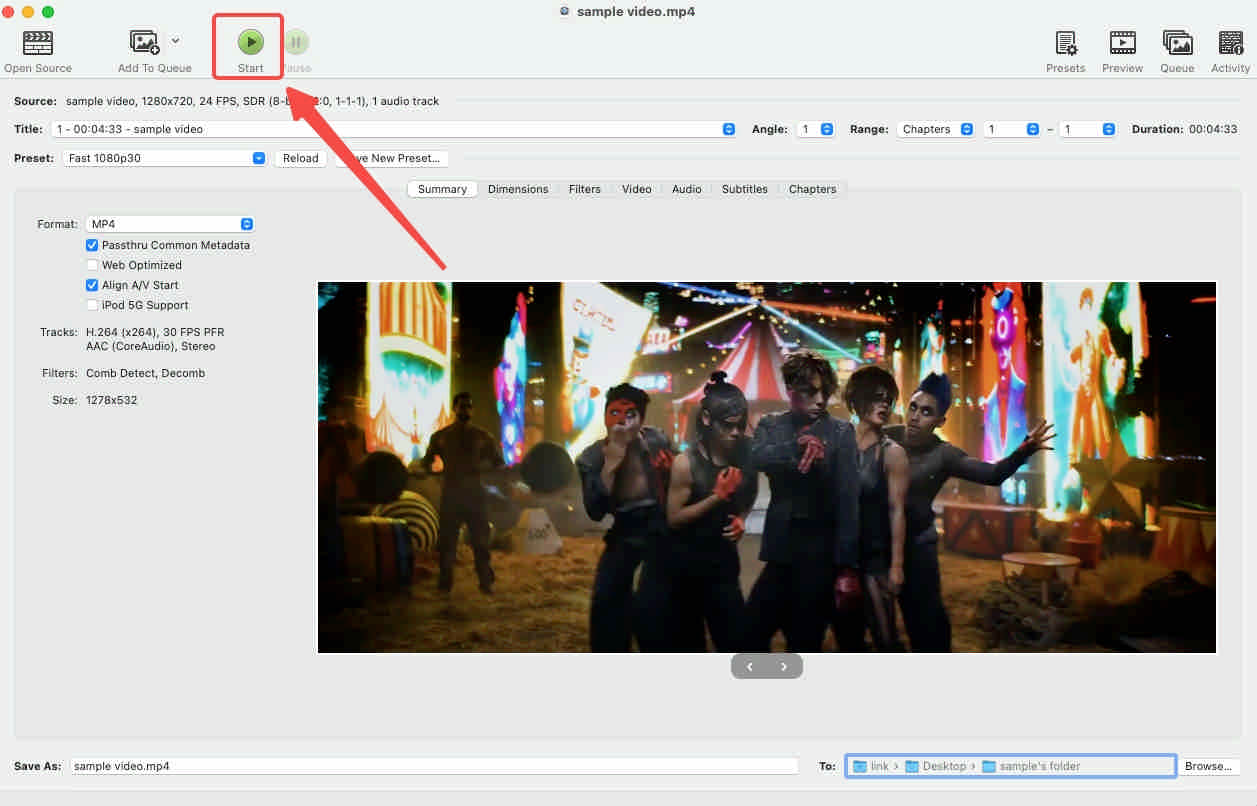
VLC Player
VLC is better known as a multimedia player rather than a MOV to MP4 converter for QuickTime. People are amazed particularly by its competence to play a wide array of formats, so its conversion service is hardly noted. To enable you to convert .mov to .mp4 free of charge, I will inform you how to convert video on VLC. Compared with HandBrake, VLC requires more clicks to convert files to MP4.
- Click “Convert/Stream…” on the File menu.
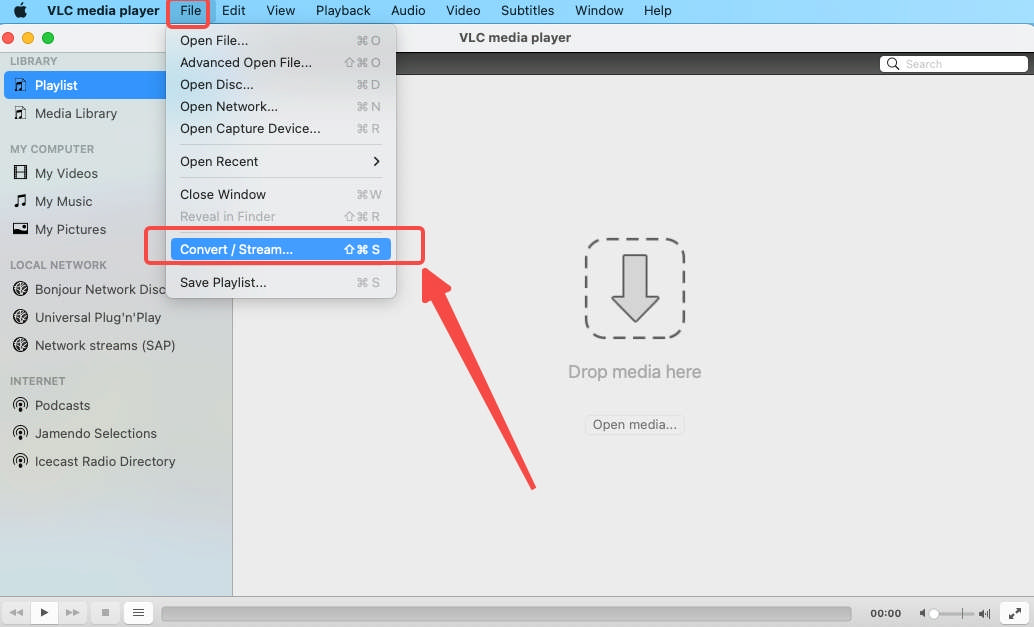
- Import your files to the down arrow area.
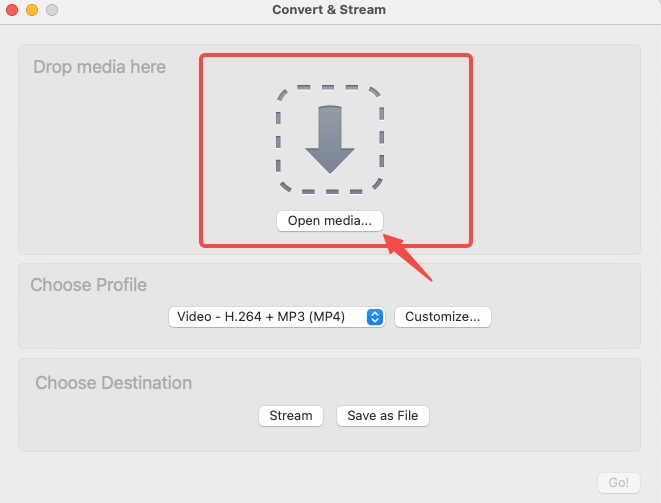
- Choose the profile as MP4.
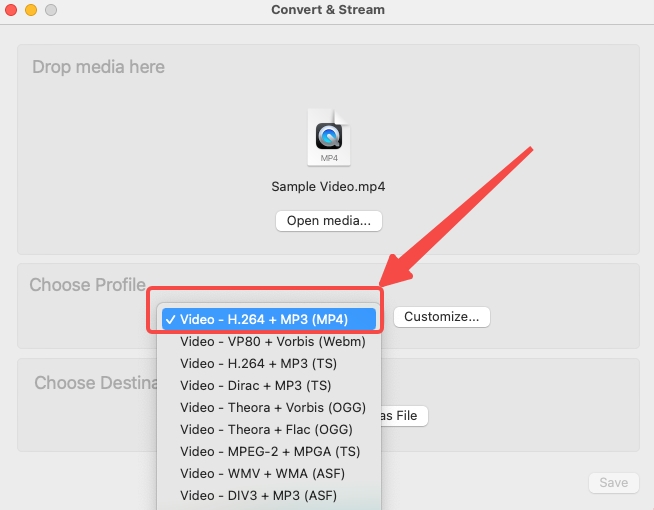
- Choose the output destination after clicking “Browse…”
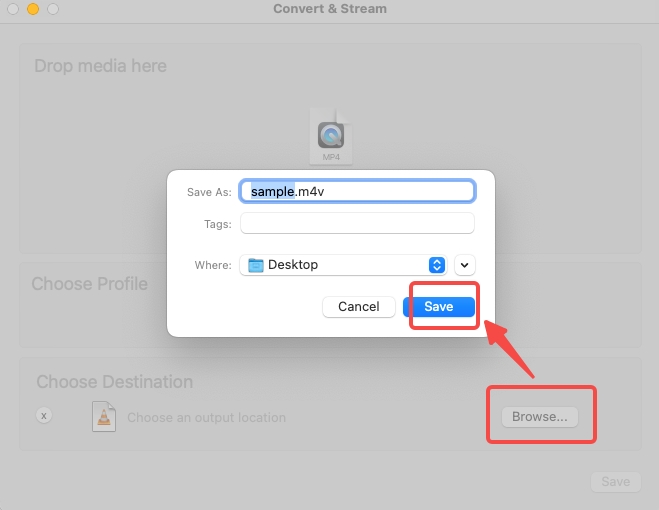
- Click “Save” to start converting videos.
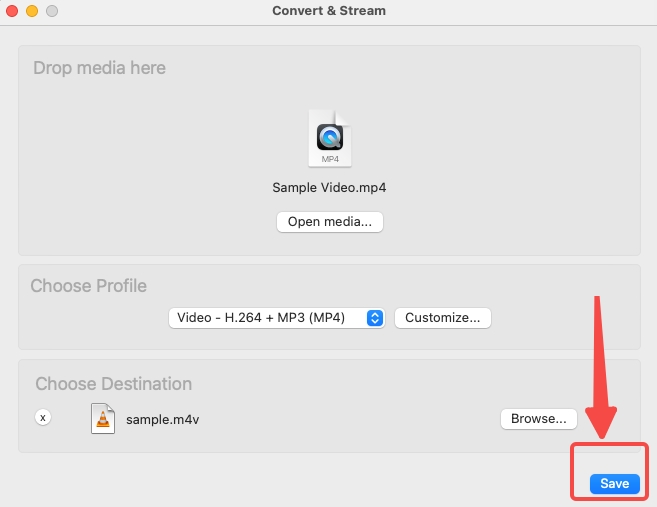
Note: For brevity, this article only involves the tutorial of Converting MOV to MP4 on Mac. The operation of VLC on Windows is slightly different. Besides, you may have noticed the MOV file is finally saved with the M4V extension. If you mind the converted file ending up with an undesired extension, you can directly change the extension to .mp4.
The Highest-Rated Online MOV to MP4 Converter
The QuickTime to MP4 converters mentioned above require installations. There is an online alternative, by which you can convert MOV to MP4 free online. Among numerous options, AmoyShare online video converter for MOV to MP4 conversion is one of the best-reviewed online conversion tools. Working in the Cloud saves your storage space. No pop-up ads ensure a smooth user experience. Fast speed and high quality are what you can best aim for and what AmoyShare can best offer you. Plus, personal data are protected on the site. All files will be deleted two hours after the conversion is completed.
Next, I will tell you how to convert QuickTime to MP4 online.
- Add files to the link.
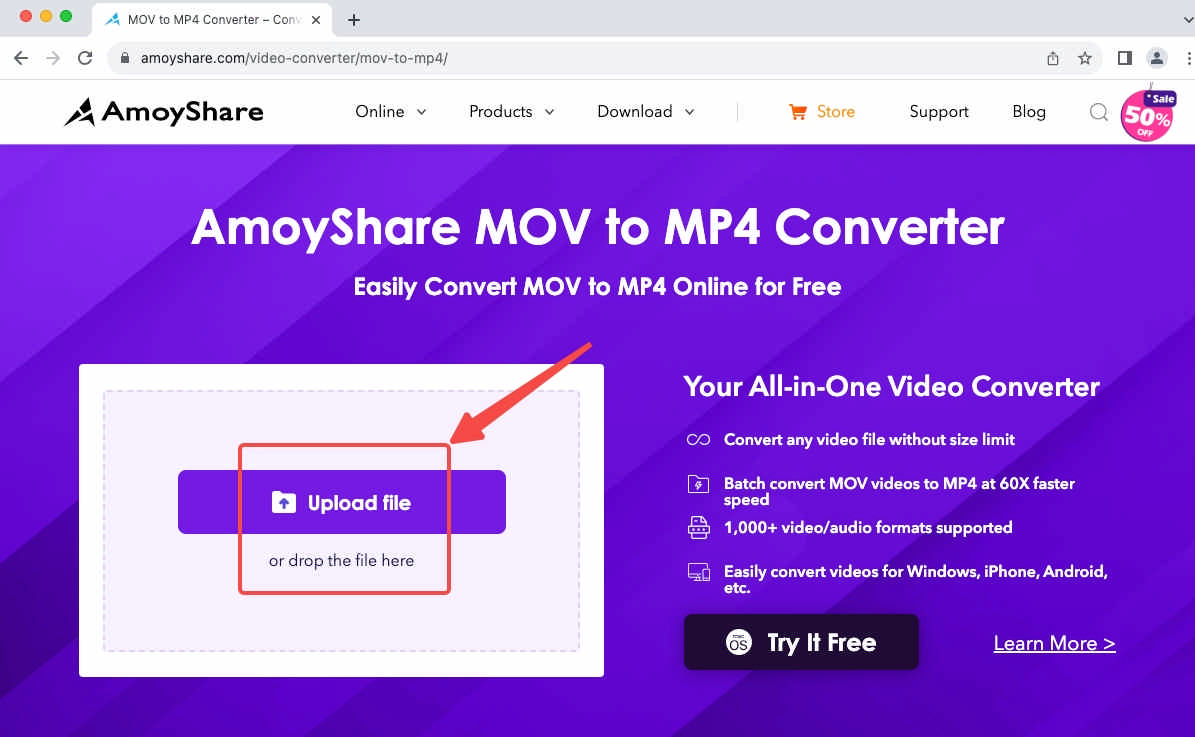
- Click “…” and then select MP4 from the pop-up menu.
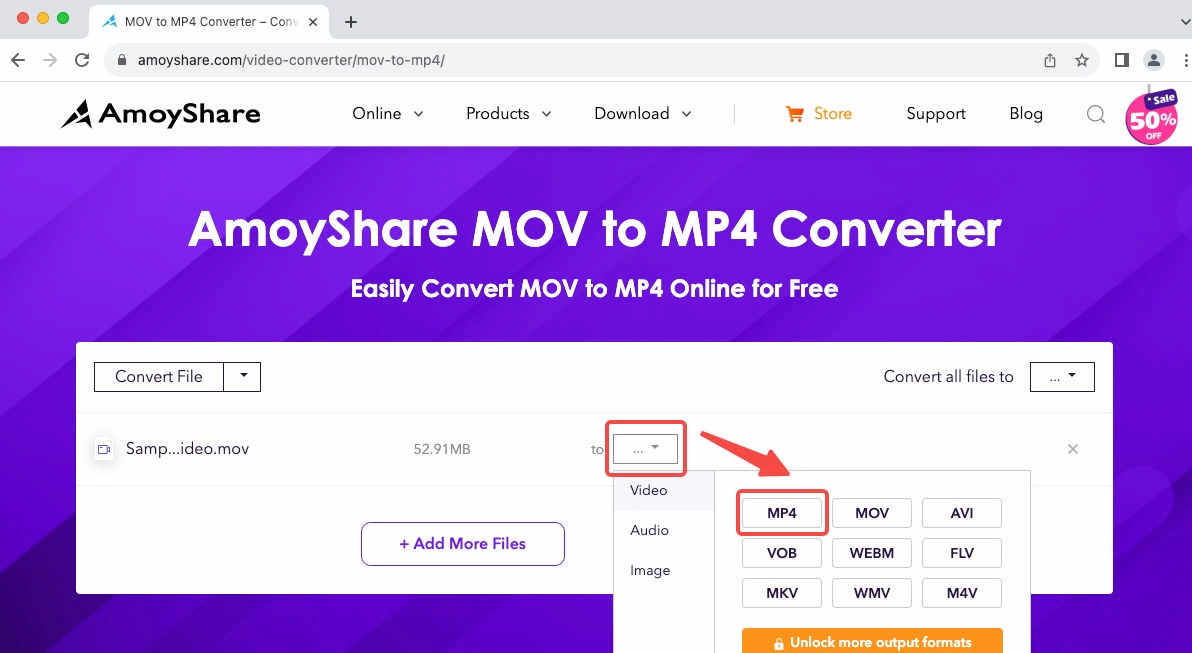
- Press the “Convert” button as the final step.
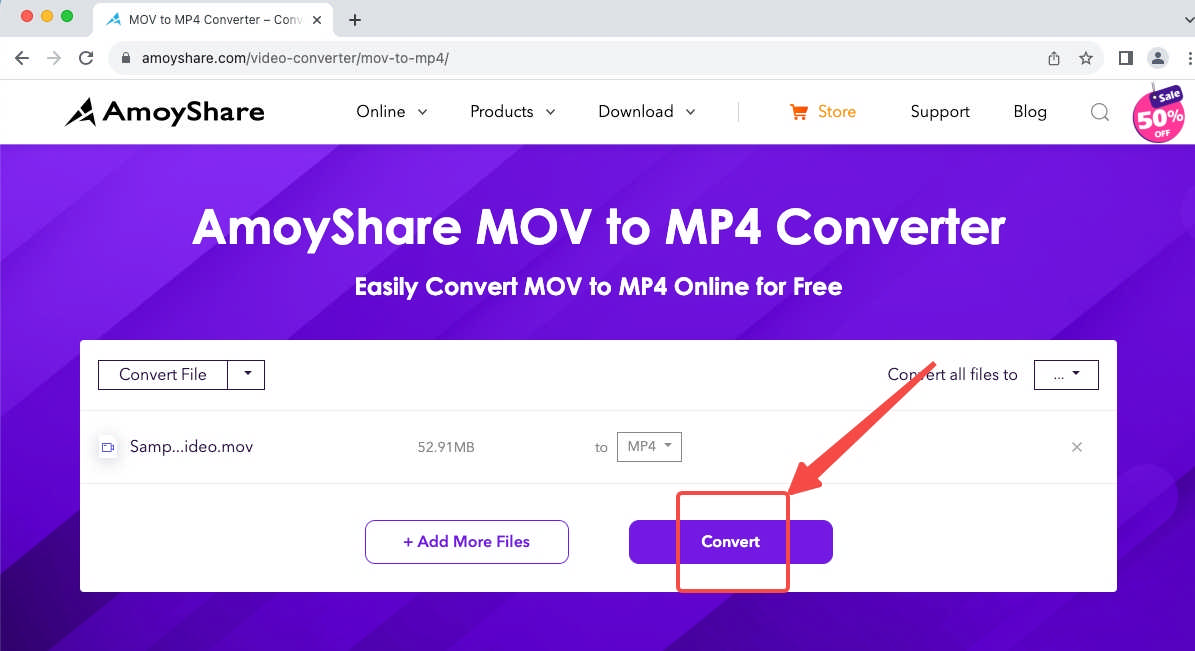
Conclusion
You may come up with the idea of changing the QuickTime file extension to MP4 on Mac. It’s like you have changed the wrapper of a parcel but the contents remain the same. And the video will probably end up being rejected. To let your QuckTime file play successfully on other devices, you need to change MOV to MP4, a universal format across platforms. This article provides tips on how to convert QuickTime to MP4 with three different types of video converters. I recommend BeeConverter as the best among them, if you want consistency of loss-free results.
Video Converter
Convert videos to MP4, MOV, MP3, GIF, and more
- for Windows 10/8
- for Mac OS X 14+
- for Android
Frequently Asked Questions
How to Convert QuickTime to MP4 in the fastest way?
If you wanna change .mov to MP4 in the least time, you have two requirements for a QuickTime MOV to MP4 converter. The first thing is easy operation; the second is fast conversion speed. BeeConverter meets both the requirements perfectly. Once you include BeeConverter in your toolbox, you need the mere three steps before it can churn out results swiftly.
Can I convert MOV to MP4 on Windows?
Yes. BeeConverter provides services both for Mac and Windows. It would be necessary to transfer QuickTime videos from iPhone or iPad to Windows. Until then, you need only three steps to convert .mov to .mp4 on Mac. (Add files→Select MP4 format→Convert)
Can I change MOV to MP4 on Mac?
Sure. MOV is a specialized format for Apple, so it would be convenient to solve the problem on Apple devices. BeeConverter is a safe MOV to MP4 converter for Mac. Download this program and drop the problematic file. After a few clicks, you can start to see 60X speed conversion.
Is there a MOV to MP4 converter free to use?
Yes. AmoyShare MOV to MP4 converter online tool is recommended as one of the best free video converters. With this online tool, you can turn video into MP4 effortlessly. It’s fast and virus-free. More importantly, it requires no installation. If your files are too large, you can turn to BeeConverter for help. You would get the decent conversion services in its free mode.