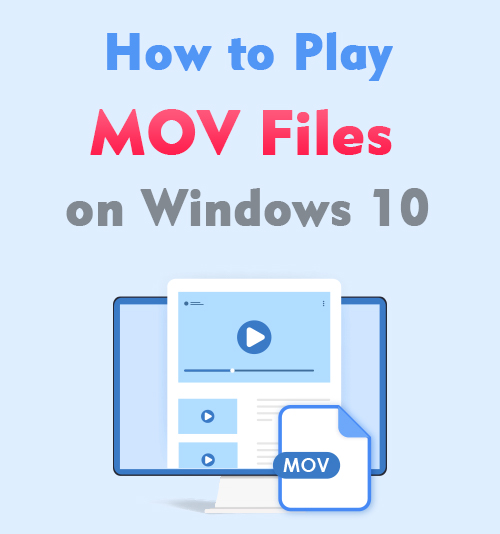
Many of us use our tablets and cell phones to capture videos we now hold dear. Unfortunately, many videos tend to be in formats that are not compatible with all devices, which leads to you being frustrated by not being able to watch on your PC.
You tend to get frustrated when you have a few MOV video files you enjoy watching and struggle to play on your PC. You may have stumbled onto my article looking for solutions.
That is precisely what I am offering you, more than one solution about how to open .mov files on your trusted PC. Once you have read these few instructions on how to play MOV files on Windows 10, you will never struggle again.
One of our solutions will even help you convert video from other formats to MP4, which is compatible with all devices.
Let’s get started.
Why Can’t I Open MOV Files on PC?
One of the most common reasons you cannot open MOV files on your PC is an outdated version of Windows Media Player.
To have a smooth and successful video playing experience with Windows Media Player, you need to make sure that the version installed on your device is updated.
But some computers do not have the newest software compatible with all versions of Windows Media player, which will result in another problem – how to play MOV files without Windows Media Player.
Luckily, we find different solutions to this problem many users face during this piece. So keep reading to find out which option is the best for your issue.
[100% Work] Playing MOV Files by Converting to MP4
First on this expert list of solutions is AmoyShare’s MOV to MP4 converter. This tool is great for users who just want to convert a few videos in simple steps. It is one of the top user-friendly tools you can use, follow these steps, and know how to play MOV files on Windows 10.
- Visit the website
Click on the link of AmoyShare MOV to MP4 converter, and it will take you to the online video converter.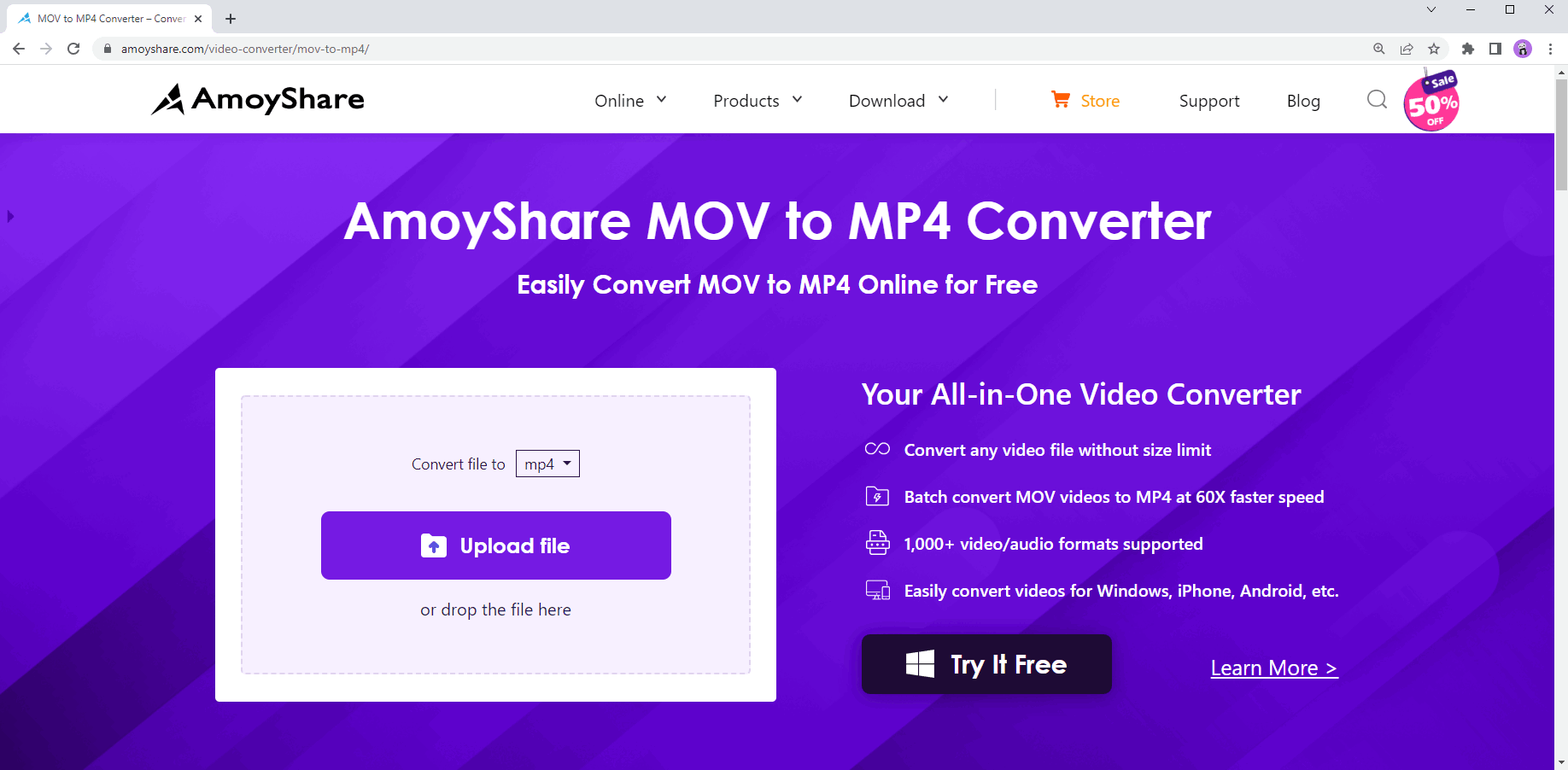
- Select the format
Before clicking the button, you must select the format you should convert to. In this case, we suggest converting MOV files to MP4.
Above the upload button is a grey drop-down box. Click on the arrow and select the format MP4. If you would like to use another, there are a few options on the list to choose from.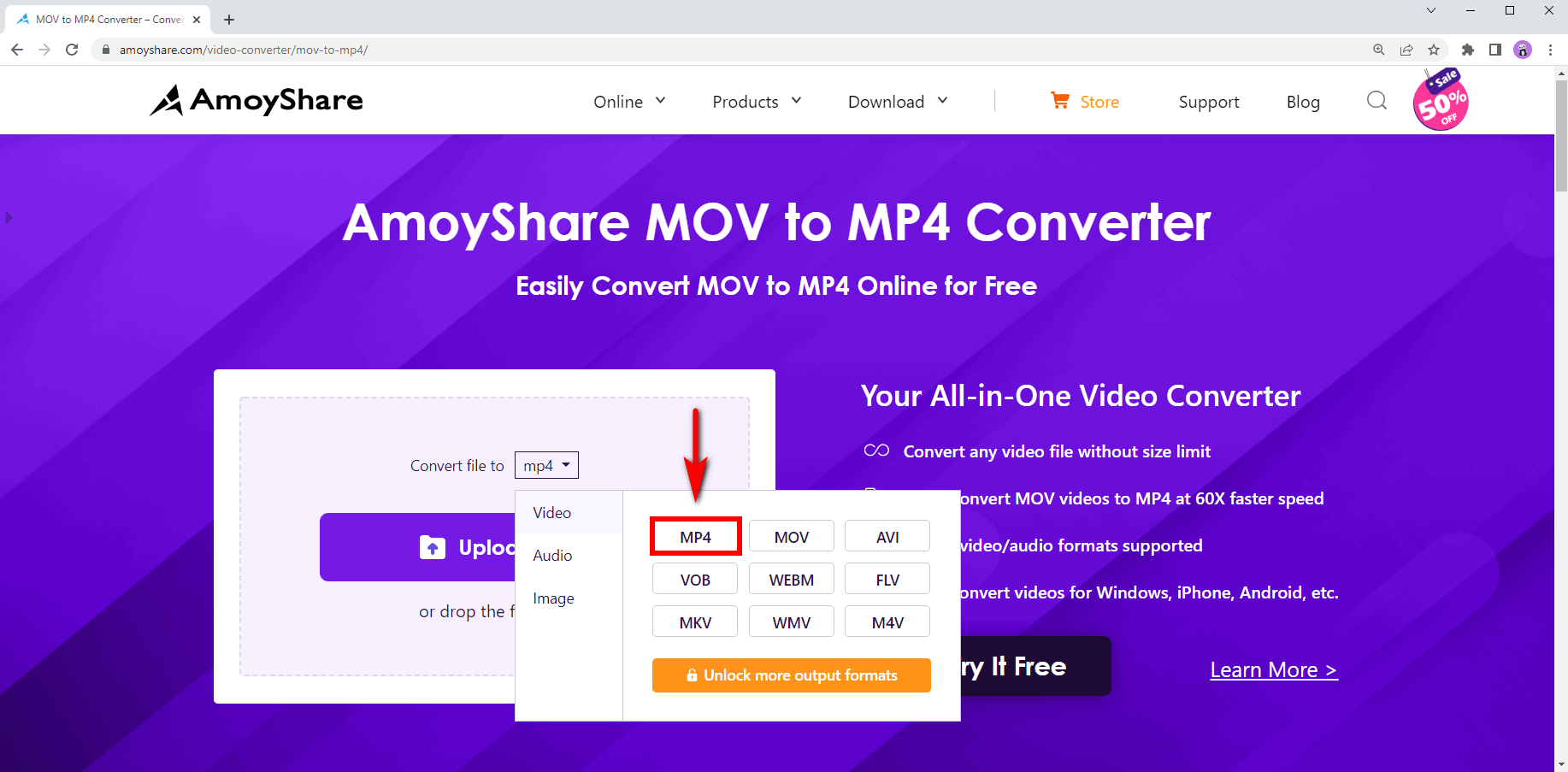
- Upload the MOV file
Once you have visited the website, you will notice a block that has a large purple rectangle with the word “upload” in it. Click on this button and explore your files for the MOV file you are converting. Please select the file, and the site will upload it.
Alternatively, you can drag the file from your desktop or file manager to the upload button using your cursor.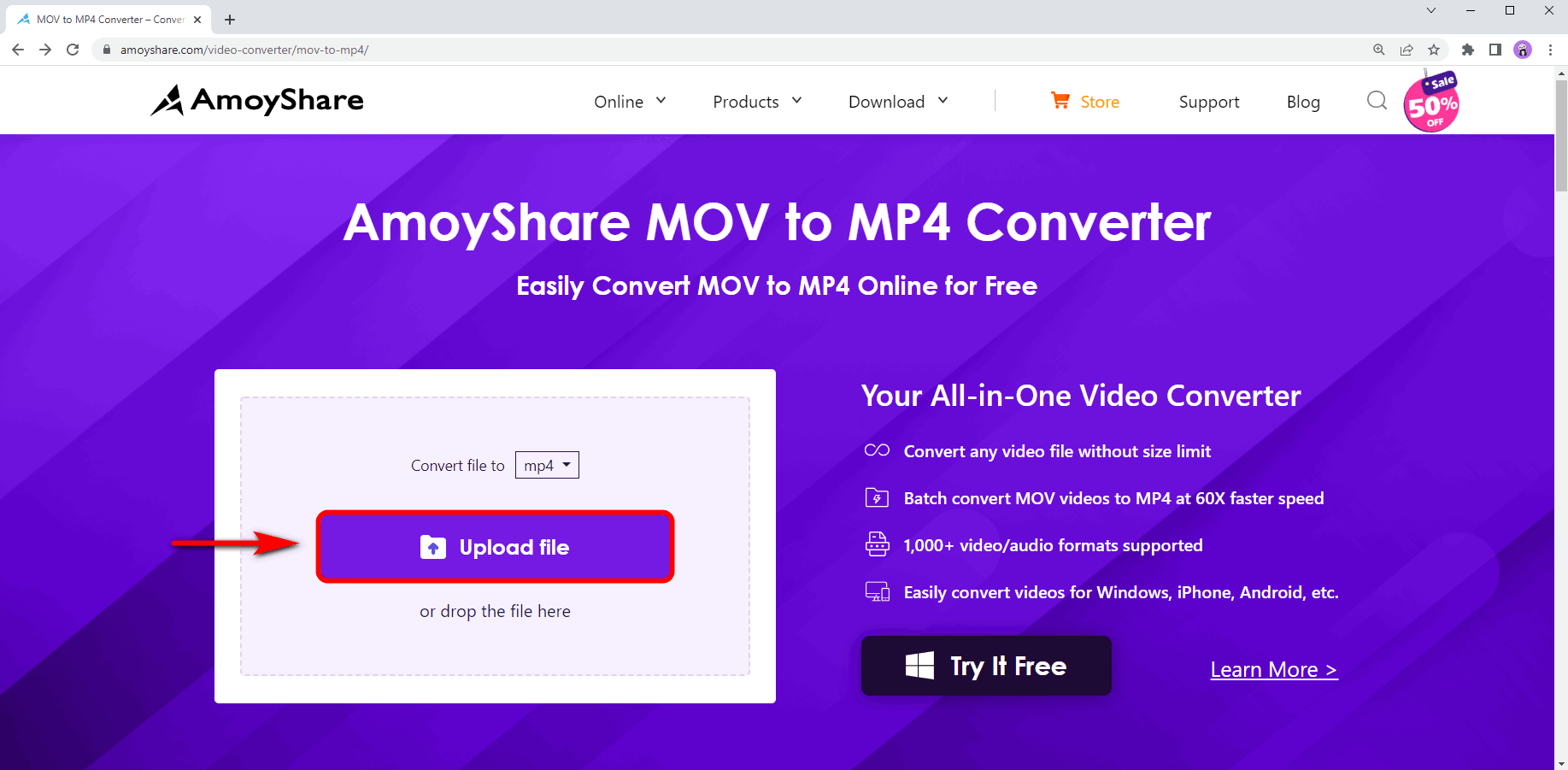
- Click convert
Once the MOV file has been uploaded to the site, you will see a button that says, “Add more files” and a big purple one that says “Convert .”Click on the purple convert button to start the conversion. You can add more than one file if you want to do a batch MOV to MP4 conversion.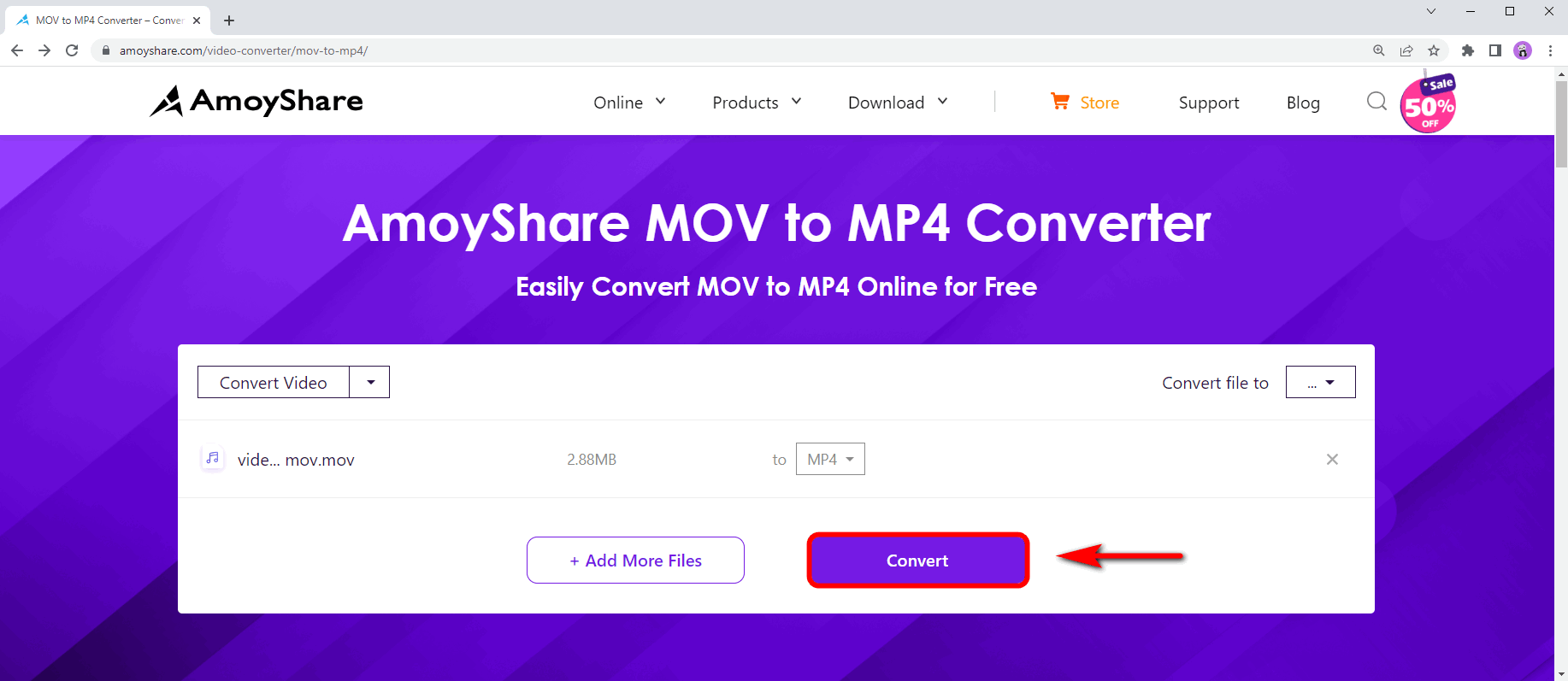
Once the MOV conversion is complete, you can download your files, simply click on the download and select the quality of the newly formatted video. After that, you can play the new files easily.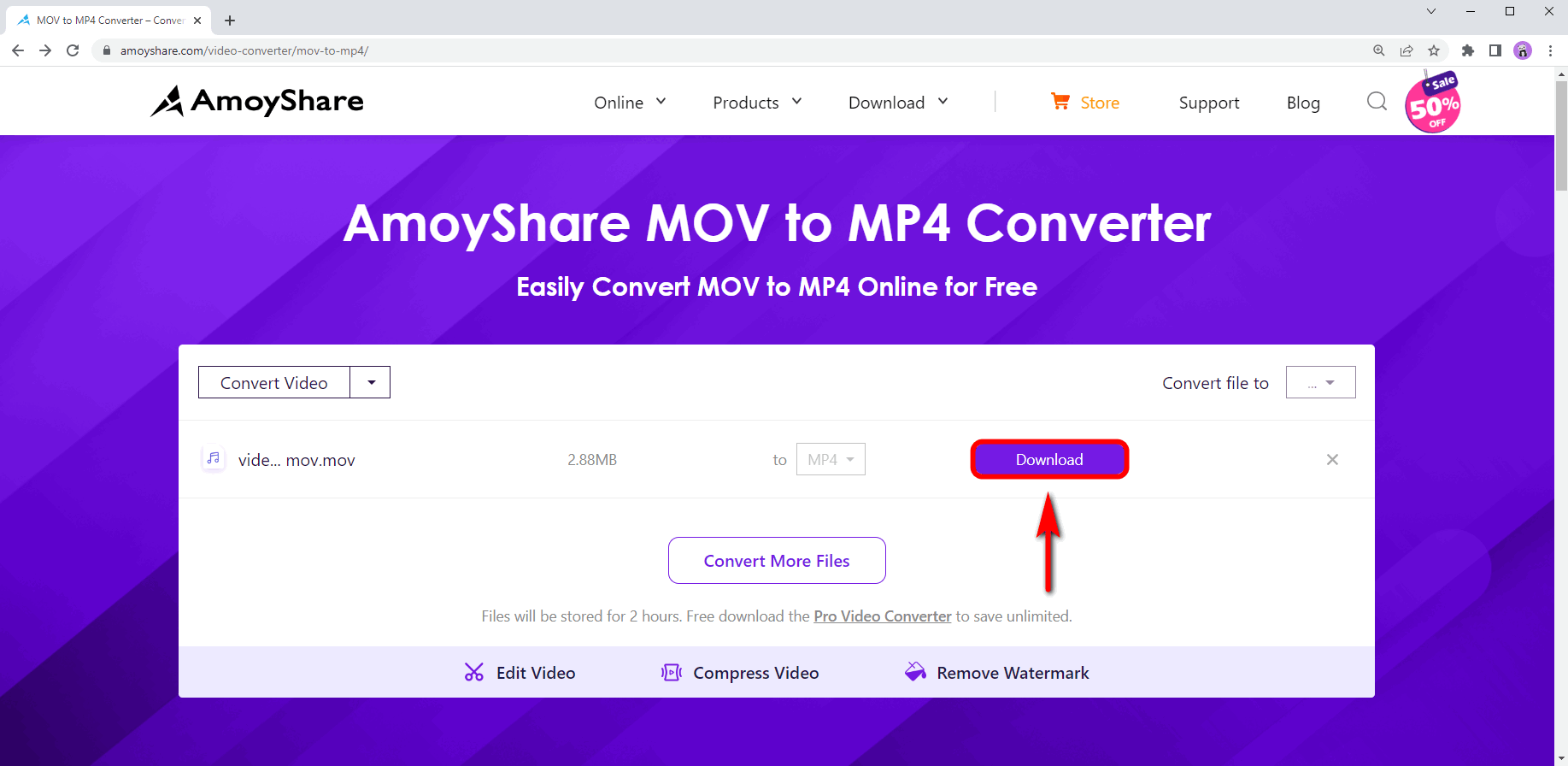
As no extra software is required, many users think it the best way to play MOV files on Windows.
How to Open MOV Files with Windows Media Player
Windows Media Player is pre-installed on most PC devices. But it takes a few extra steps to complete the process to open .mov files on PC.
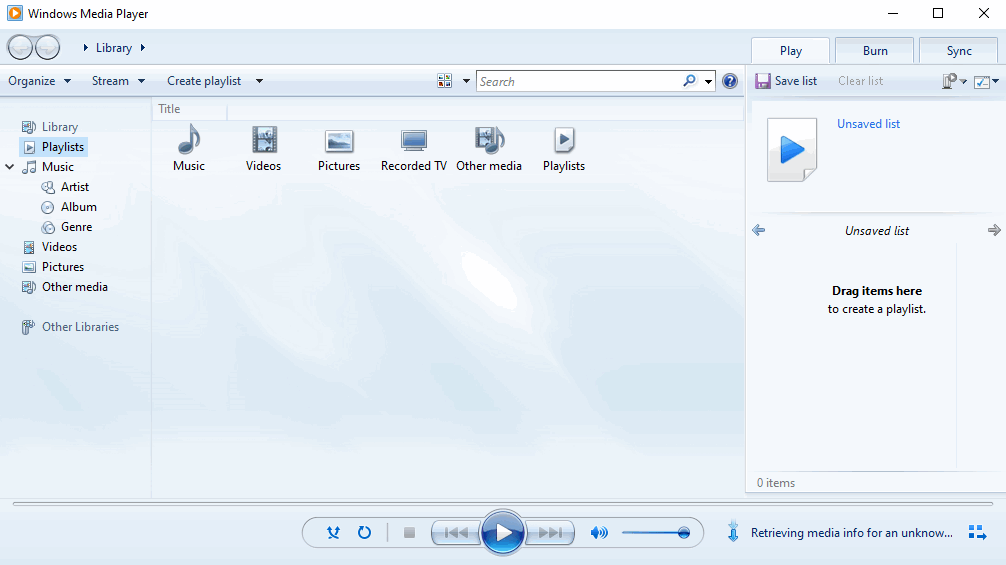
- Download the necessary tools
Download Windows Media player and then download the 3ivx codec software on VideoHelp. - Restart
Click the start button and select restart to complete the installation of your new software on your PC. - Select the MOV file
Find the MOV file you want to play with your media player, right-click on it, select “Open with,” and choose “Windows Media Player.”
I know this seems like way more effort than just using a regular player, which is why we suggest using the AmoyShare online converter. There is no need for any additional software downloads.
How to Play MOV Files with VLC
VLC is an open-source video player that can support many different file formats. Including MOV files and using VLC to watch a few MOV videos is an excellent alternative to converting the files. Although you can convert video using VLC, it tends to be a bit complicated and might lose some quality.
Follow these steps to know how to play MOV files on Windows 11/10/7.
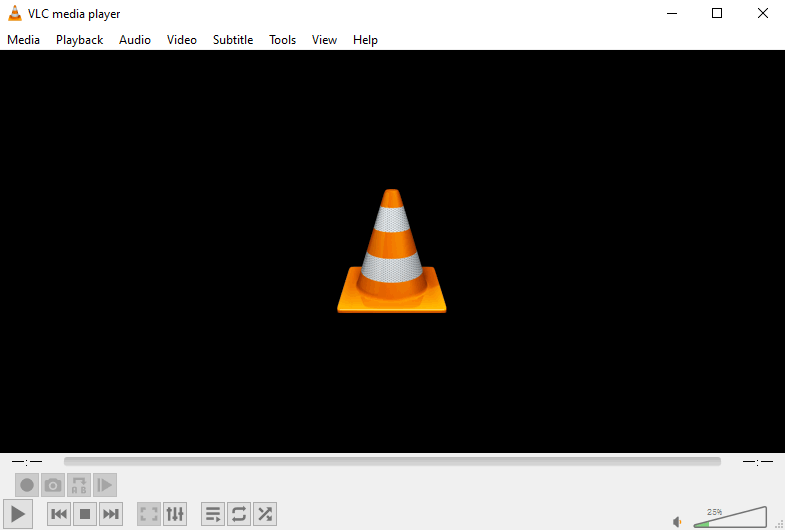
- Download VLC
Visit the official website and download the VLC player for Windows. Install the application. - Open VLC
Once installed, click on the VLC cone icon and open the application. - Select the MOV file
Click the “Media drop-down” button and select “Open File.” Next, explore your files on your PC and select the MOV file you want to play using this MOV player for Windows.
And that is all the steps you need to know how to open MOV files on Windows.
How to Play MOV Files with QuickTime Player
QuickTime is the same product type as Windows Media Player, but for macOS products. It comes pre-installed with Mac products, just like Windows Media Player with various Windows products. QuickTime can play many different formats and if you want to know how to play MOV files on Windows using QuickTime, follow these next steps.
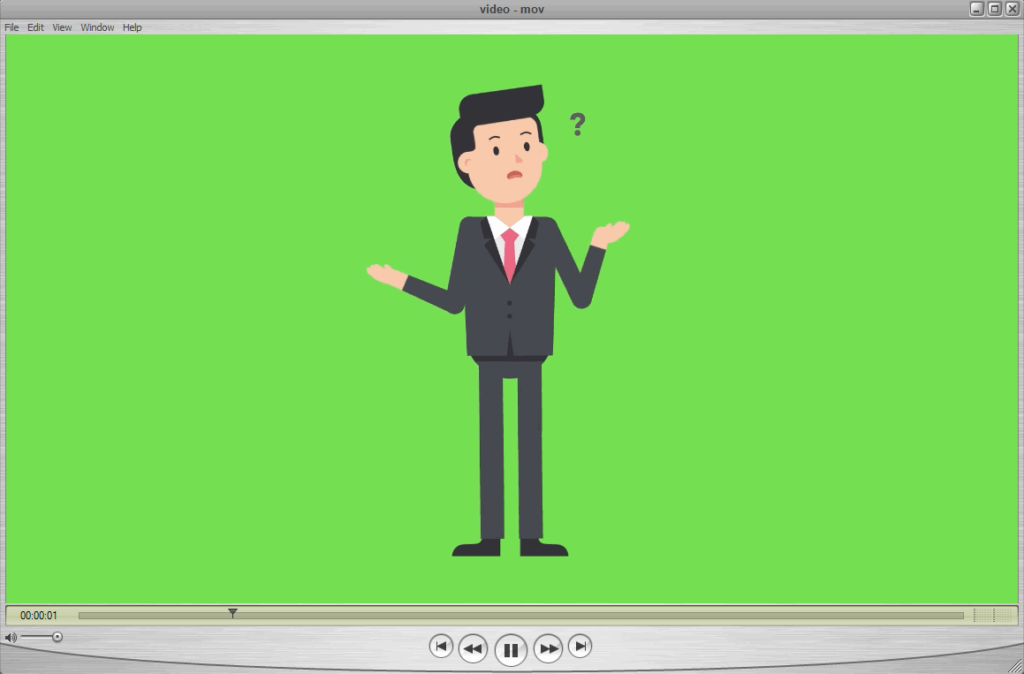
- Download and install
Download QuickTime Player for Windows. Follow this link to download the products. - Open the QuickTime
Open the QuickTime player on your PC after the installation. - Select the MOV file
Click on the file drop-down button and select the “Open file” option. Then, explore your files while in the application and select the MOV you would like to play using.
All done! Easy right.
Sadly, Apple has made it impossible for Windows to receive updates on this product. In addition, they have made the newer versions incompatible with Windows.
How to Play MOV Files with RealPlayer
You need to know how to play MOV files with Windows using RealPlayer. This MOV file player can be so easy.
RealPlayer is a fantastic tool but, sadly, expensive. If you want to unlock all its features, you will need to pay a yearly fee of $49.99. I know that might not seem like too much. Still, it is a lot considering the free options like AmoyShare’s online Video converter.
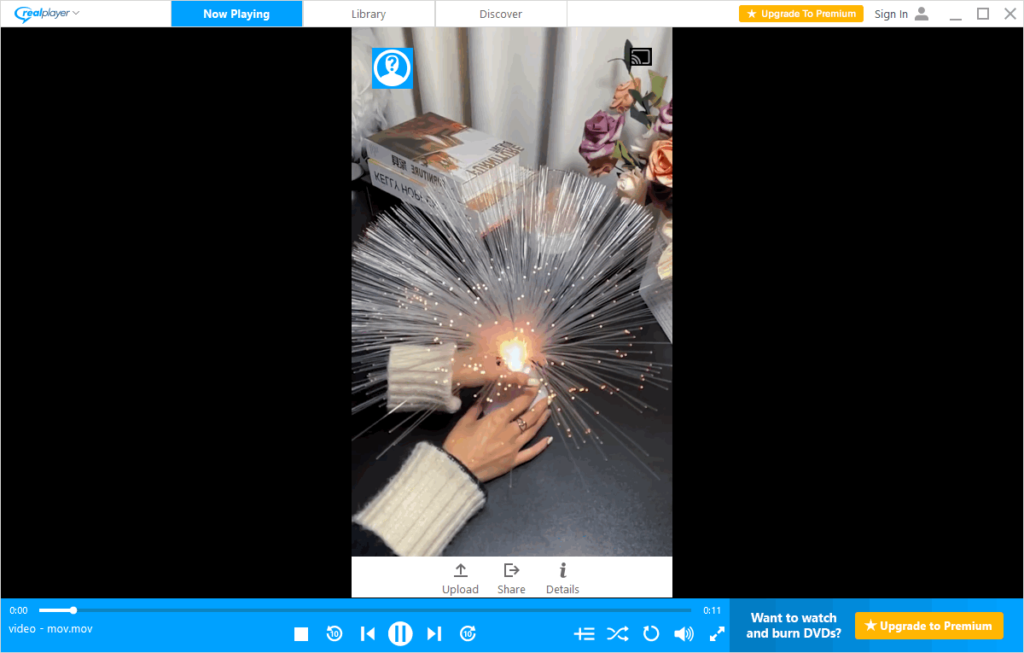
- Download RealPlayer
Go to download the RealPlayer application to your PC. - Open your MOV file
Find your MOV file on your PC and right-click on it. Next, select the tab called “Open with” and select “RealPlayer.” There you have it.
How to Play MOV Files with PotPlayer
PotPlayer is another fantastic MOV file player, and it is free. It has a smooth system that is easy to understand. It will work perfectly if you’re looking for a MOV player for Windows 10. Still, it sadly is not compatible with MAC, Android, or Ios systems.
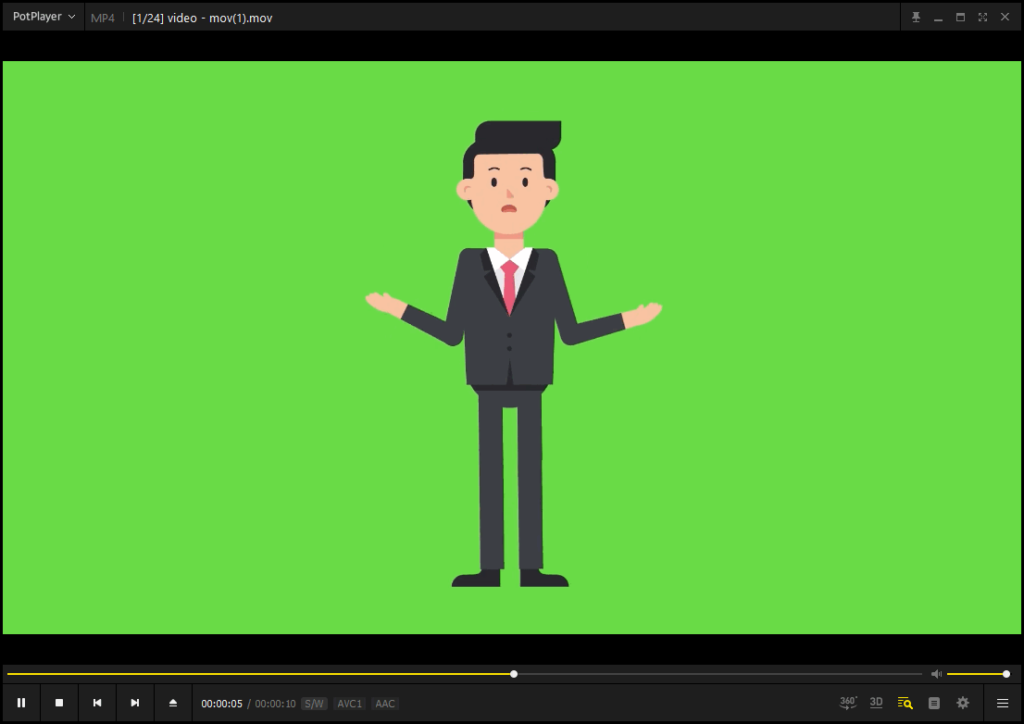
- Download PotPlayer
Download the video player from their website.
There are different options. Select the one compatible with your device. - Open PotPlayer
Once downloaded, simply click and open the media player. - Click open the file.
Click on the PotPlayer drop-down list in the top left-hand corner of your screen. Select open and then click on “files.” Explore your files and select the MOV file you want to play.
Final Thoughts
After browsing and reading the different solutions to the question “How to play MOV files with Windows,” I am sure you have realized the benefits of using the AmoyShare MOV to MP4 Converter. And suppose the online converter is not enough for you. A pro version has various built-in video editing and converting tools that you will enjoy.
AmoyShare Online Video converter is a free, fast, and durable option that does not need extra applications to be downloaded to your device for it to work.
Unlike many MOV file players, the online converter gives countless free conversion options.
FAQ
What is the best way to play MOV files on Windows 10?
In my opinion, using an online video converter is the best option. Because MOV files are not compatible with all devices, it is best to use AmoyShare Video Converter to convert the MOV file to MP4.
How to play iPhone MOV files on Windows 10?
You can use Windows Media Player to open the MOV file and play it with the application, or you can use an online converter like MOV converter to convert your MOV files to a more compatible format. For example, MP4 format. Then you can play it with most media players.