
Many applications all over the internet claim to be the best converters. How do you know which of these are easy to use and understand?
FFMpeg is a popular conversion software that converts MKV to MP4 and many more. The only problem with this said application might be the steps. They are not particularly simple and might seem confusing at first glance.
That is why we walk you through detailed steps on how to use FFmpeg to convert MKV to MP4 during this article. Not only do we give you a guide, but we share alternative options for you to use. BeeConverter is a high-class application with simple steps and easy batch conversions. We also give a superb online opportunity to those who would prefer not to download new software.
Let’s get started.
CONTENTS
Part 1: How to Convert MKV to MP4 with FFmpeg
Most standard users are not able to convert MKV to MP4, and that can be an issue, as MKV files are incompatible with many devices or computers.
Follow these easy steps, and you will find the easiest way of using the FFmpeg command to convert MKV to MP4 without quality loss in Windows.
- First, follow the steps to download FFmpeg. Go to https://ffmpeg.org/download.html. Ensure you have unzipping programs installed like WinRAR or WinZip because some files are compressed.
- With FFmpeg installed successfully, now you could try to convert video files from MKV files to MP4 H264, H265, or others.
- Copy the original video and audio and paste them into a new container. That will be the new save point.
- Access FFmpeg through the command prompt utility. You will need to enter this command to convert the MKV to MP4:
- FFmpeg -i video.mkv -c copy video.mp4
- In this example, video.mkv is the name of the video in the container folder that you wish to convert, and video.mp4 is the name of the video after the conversion is completed.
- Place all the MKV videos into a single directory, and enter the command stated below, which will turn the files into MP4 without changing the file names:
- for /R %f IN (*.mkv) DO ffmpeg -i "%f" -c copy "%~nf.mp4"
Part 2: Easy and Free Way to Convert MKV to MP4
Using an online converter when you need to convert one or two videos may be one of the best options if you will not need to convert many videos. For example, AmoyShare offers a free MKV to MP4 online Converter where you just need to upload your MKV file and click convert. Yes, it is that easy.
Here is a detailed breakdown of the steps:
- Go to the browser you prefer and visit the AmoyShare MKV to MP4 converter website. Now you can click on the Upload button to import the .mkv file. You may notice the drop-down icon next to the mp4 text. Click on it, and a list of different video and audio formats are listed. You can use this versatile online tool to convert MKV to various formats. Here we will focus on changing MKV to MP4.
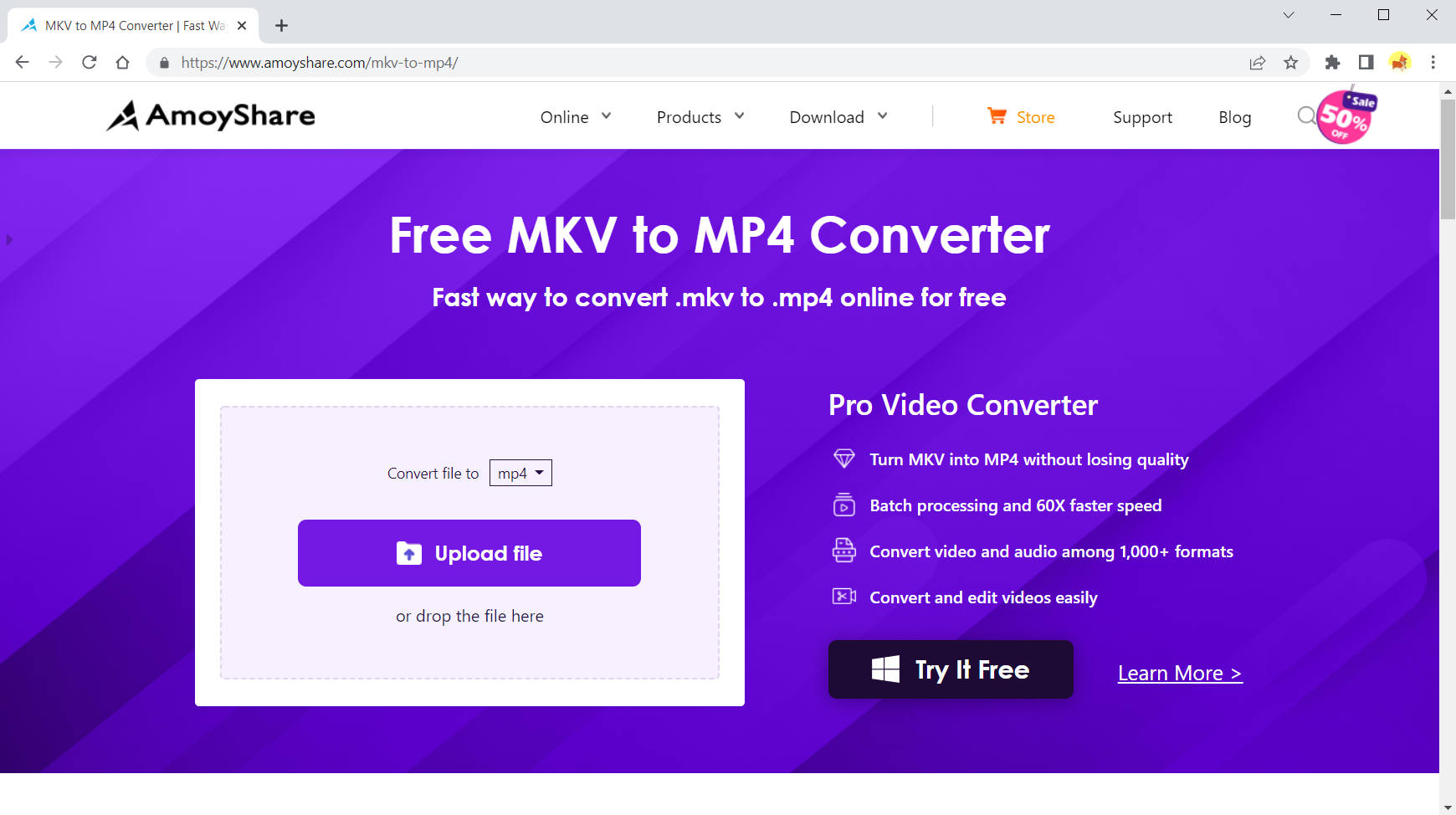
- Once the .mkv file is uploaded, click on the giant convert button to start the conversion.
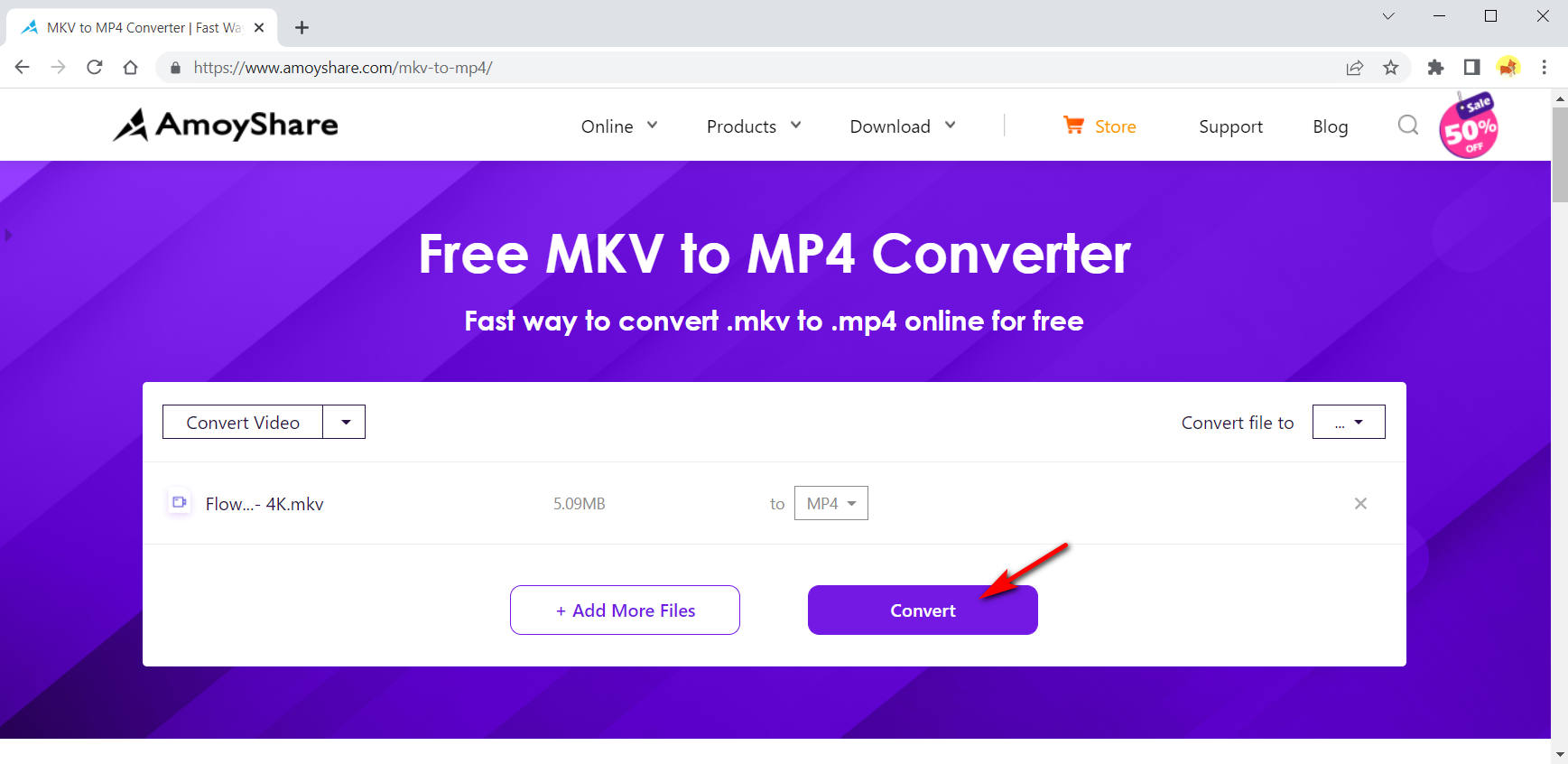
- After the MKV to MP4 conversion is completed, you will see a large purple button labeled “Download.” Click on the download button to save the converted file immediately.
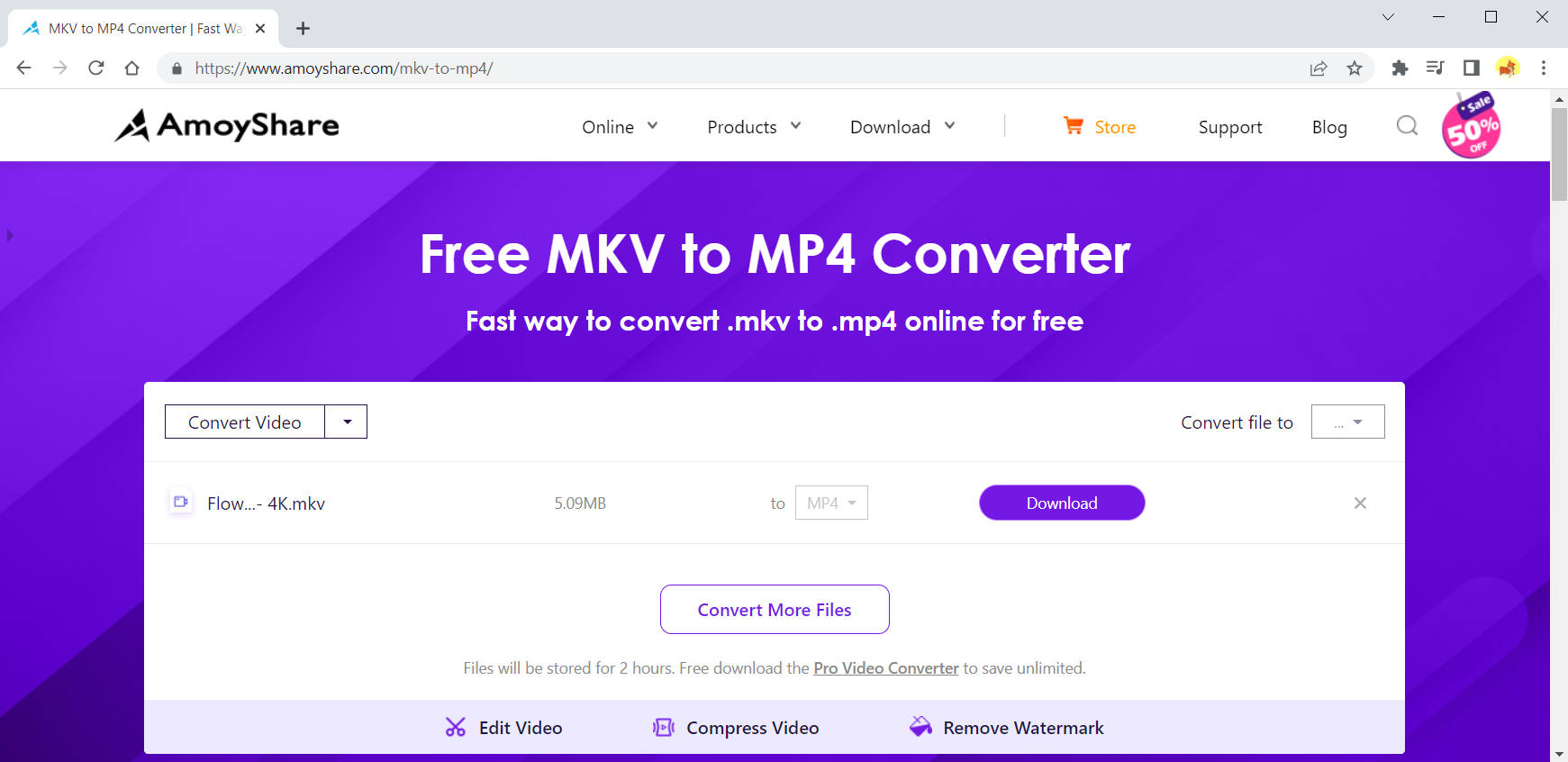
Part 3: Batch Convert MKV to MP4 Without Losing Quality
If you wonder how to convert MKV to MP4 without loss of audio or quality, look no further.
Because BeeConverter is what you are looking for. No other converter offers as many benefits as BeeConverter. Particularly, you can batch convert MKV to MP4 with this versatile video converter.
Before we can get started, please download BeeConverter to your computer.
Video Converter
Convert videos to MP4, MOV, MP3, GIF, and more
- for Windows 11/10/8
- for Mac OS X 14+
- for Android
- After the download is finished, open the BeeConverter application. On the BeeConverter home screen, you will see a bunch of different tools. Firstly, right-click on the block that says “Converter.”
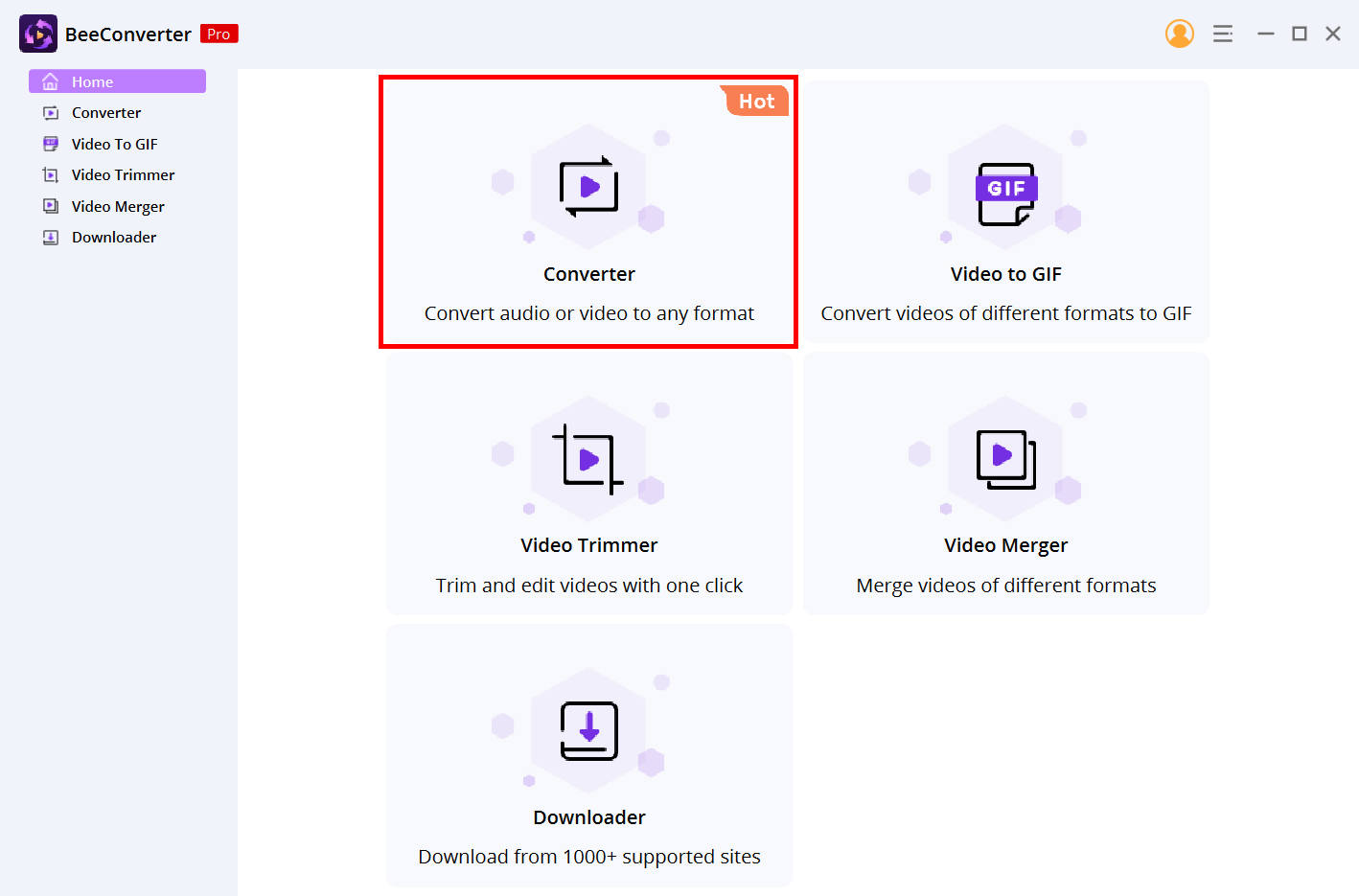
- Click on the add files button and import the MKV file you want to convert to MP4. This step will place them on the BeeConverter to start your process.
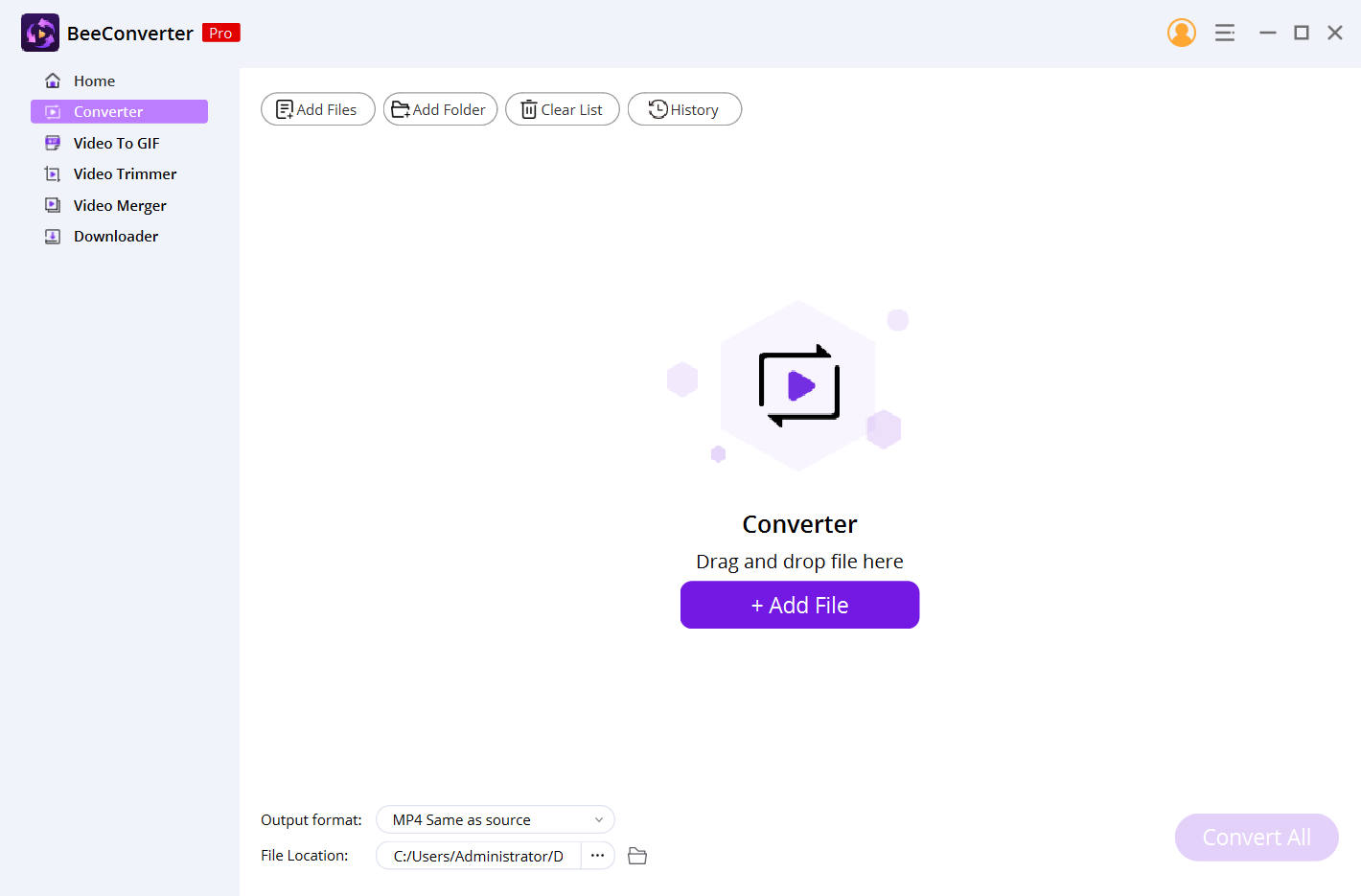
- Once the MKV file has uploaded to the application, click on the bar next to the “output format” tab on the left screen. Once the drop-down menu shows on your screen, click on the ” Video ” tab and select “MP4 > Same As Source” as the preferred format. Hence, you can convert MKV to MP4 with lossless quality. Of course, you can pick other options to convert MKV to MP4 with a reduced quality.
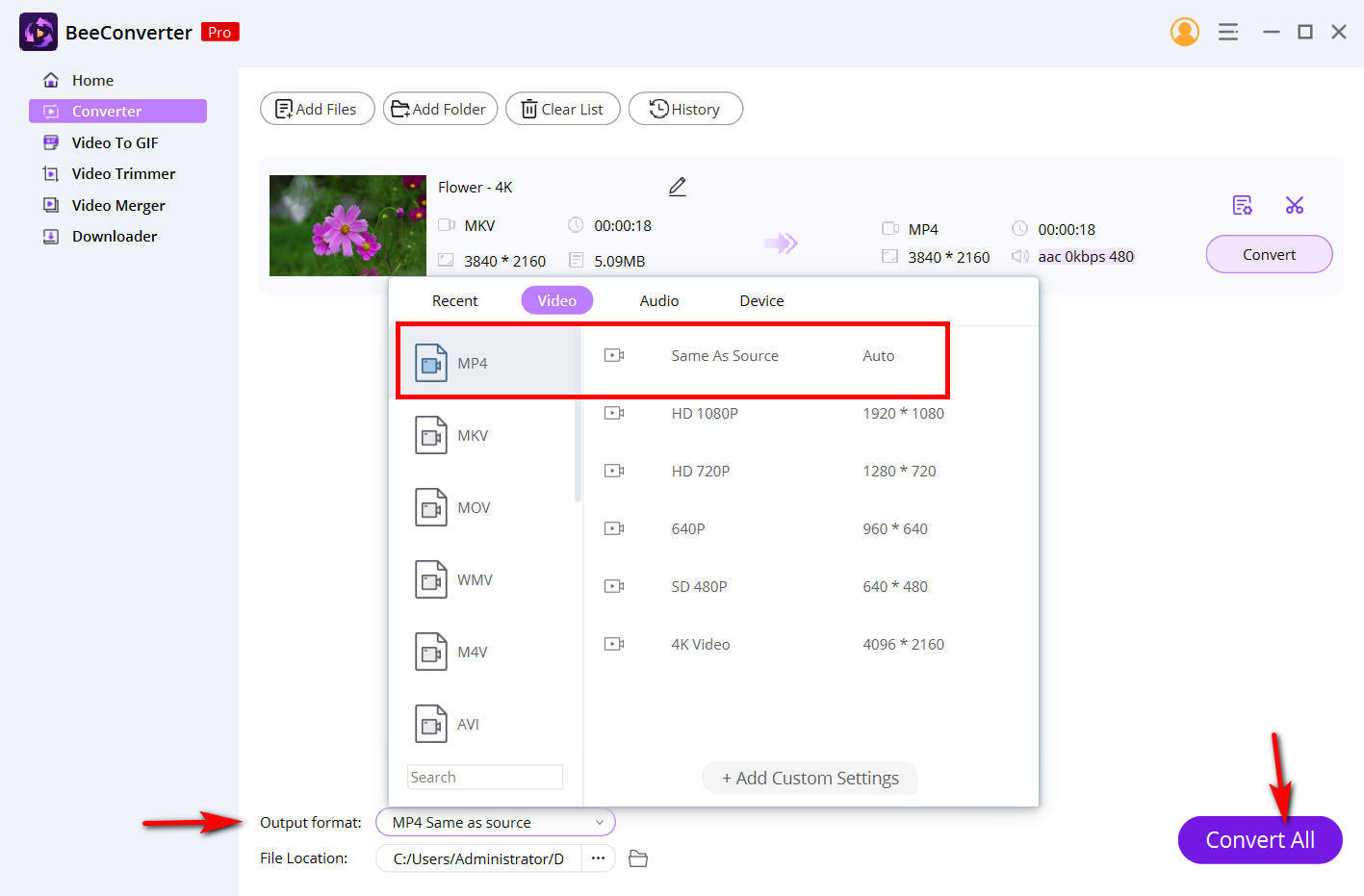
- Select the purple convert button in the lower right corner of the application by clicking on it. Then the file will be converted and automatically downloaded to your device.
Final Thoughts
With this guide, you can easily use FFmpeg to convert MKV to MP4. Besides that, BeeConverter and online tools are provided for choice.
BeeConverter is fast and relatively easy to use, whereas FFmpeg basic coding experience is needed to make this program much easier to use for a computer illiterate person. That is why I suggest replacing FFmpeg with BeeConverter, time is a rare thing, and with BeeConverter, you will save some.
BeeConverter makes it simple and will be easy for anyone to use. So remember to use BeeConverter the next time you need to convert MKV to MP4 without lossless.
Video Converter
Convert videos to MP4, MOV, MP3, GIF, and more
- for Windows 11/10/8
- for Mac OS X 14+
- for Android
FAQ
What is the best FFmpeg alternative to convert MKV to MP4?
Alternatively, download BeeConverter for unlimited MKV to MP4 conversions. It is a quick, easy-to-use application that makes converting files a breeze.
What is the fastest way to convert MKV to MP4?
Use MKV to MP4 Converter online option to convert your MKV file quickly. This option requires no download and minimal effort, which means you will have your MP4 converted video in no time.