
Have you encountered a serious problem that you cannot play the MPEG video file on your device?
You may discover that sometimes Windows Media Player fails to open the MPEG files. Even more, you can’t open the downloaded MPEG video file when trying to play it on your mobile device.
The reason behind is that the MPEG format doesn’t have high compatibility letting you play on any device. The best solution is converting MPEG to MP4 because MP4 video format is widely-used on most media players and devices. After converting, you can enjoy the MP4 on your phone at any time.
Well, how to convert MPEG to MP4? Here I will recommend 4 proven methods for changing MPEG to MP4 on Windows, Mac, and mobile devices. Read on!
How to Convert MPEG to MP4 on Windows
There are numerous converters out there to change MPEG to MP4 on Windows. Most of them are desktop programs that let you upload a video file and transform it quickly and easily. Then, I will provide you with two reliable desktop video converters to make MPEG into MP4 on Windows. Let’s take a look!
How to Turn MPEG into MP4 with BeeConverter
BeeConverter is one of the best easy-to-use video converters, which allows you to convert audio or video format to any other format. Furthermore, it includes the conversion from MPEG to MP4. Apart from the function of transforming, it provides other built-in tools – for instance, video trimmer, video merger, and video to GIF.
Moreover, the versatile feature is the downloader that allows grabbing your wanted videos from over 1,000 supported sites. And many other features are waiting for you to explore.
Anyway, let’s make full use of the BeeConverter program to explore how to convert MPEG to MP4 on Windows. Here are the steps to master the method.
Video Converter
Convert videos to MP4, MOV, MP3, GIF, and more
- for Windows 11/10/8
- for Mac OS X 14+
- for Android
- Launch the BeeConverter desktop software and click on the “Converter” tab.
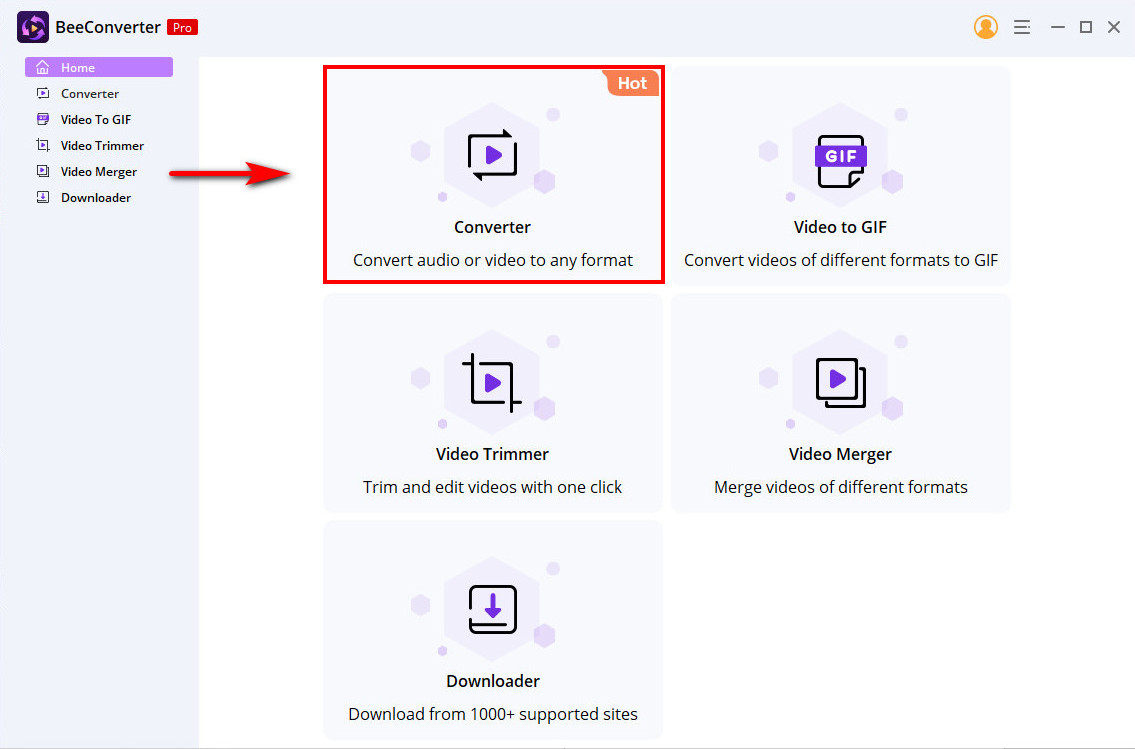
- Hit the “Add File” button to add an MPEG video file. Alternatively, you can drag it into the converting box.
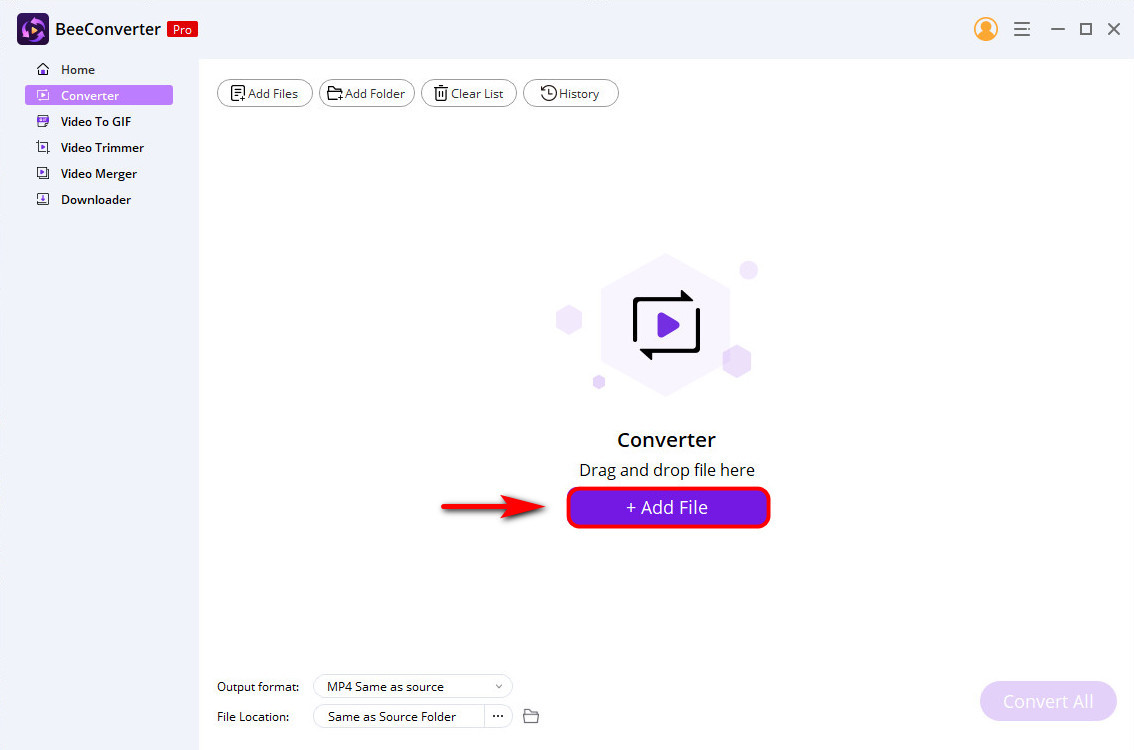
- Select “Video” > “MP4” > “Same As Source” from the drop-down list in the “Output format” section in the middle of the bottom. Or you can choose a higher quality to suit your individual need.
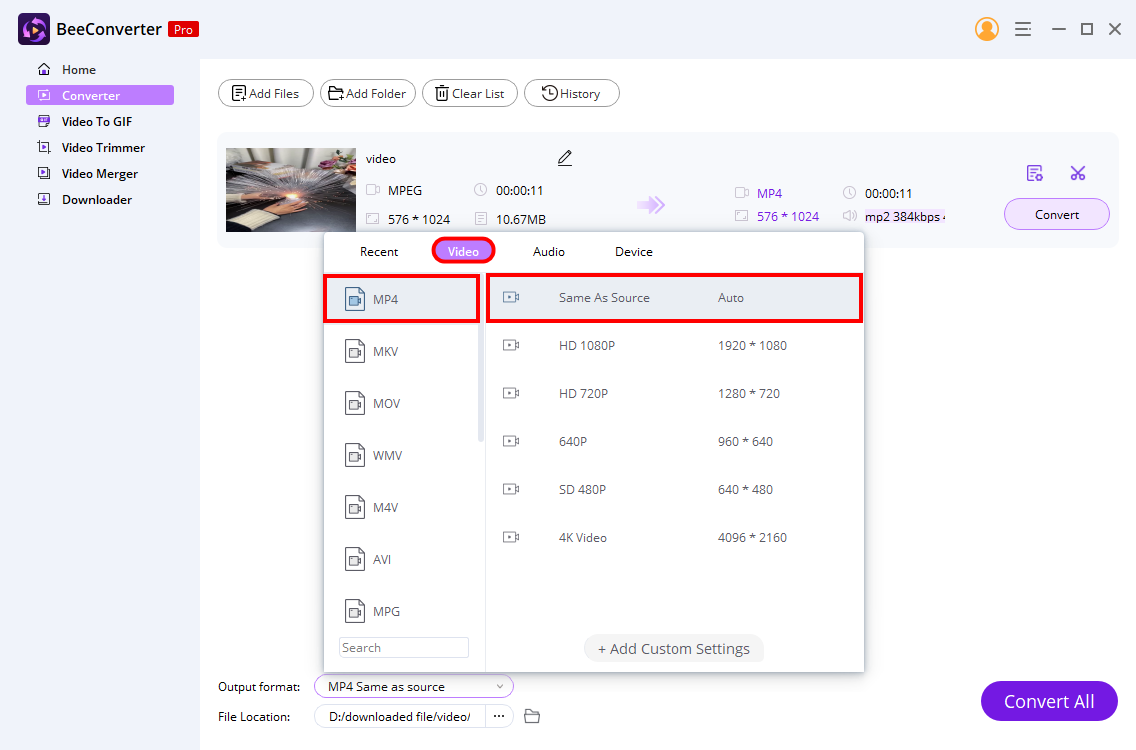
- Hit the “Convert” button. BeeConverter will automatically begin the conversion process and save the converted MP4 to the Same as Source folder.
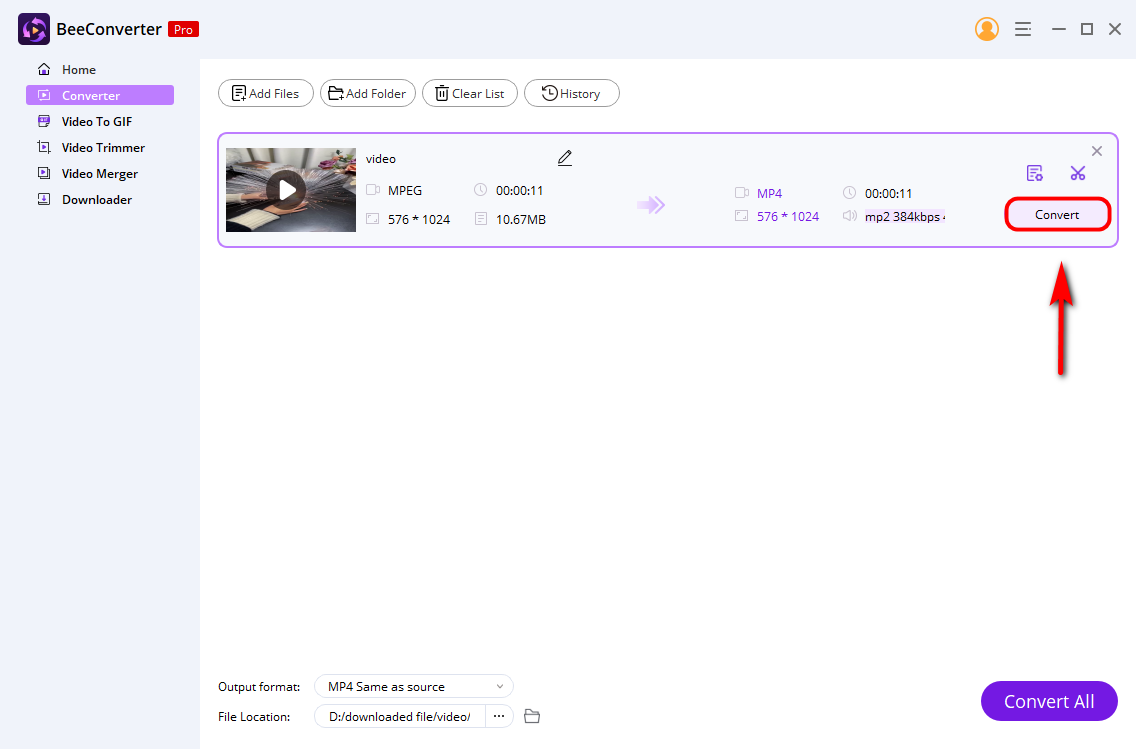
In addition, the Convert All button suggests that you can add multiple files and convert them simultaneously. So, if you are interested in this versatile program – BeeConverter, install it and have a try on your PC!
How to Convert MPEG to MP4 Using VLC
VLC is another MPEG to MP4 converter on PC, Mac, Linux, and Android. Probably you only know it as a popular media player, but this program also gives you the ability to turn video or audio into other formats. Here is a simple guide on how to convert MPEG to MP4 using VLC on Windows.
- Run the VLC software and hit the “Convert / Save” option from the “Media” tab.
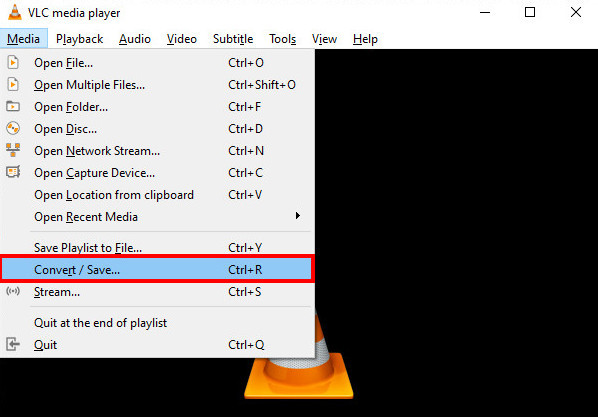
- Click on the “Add” icon to open the MPEG video file and hit the “Convert / Save” button at the bottom.
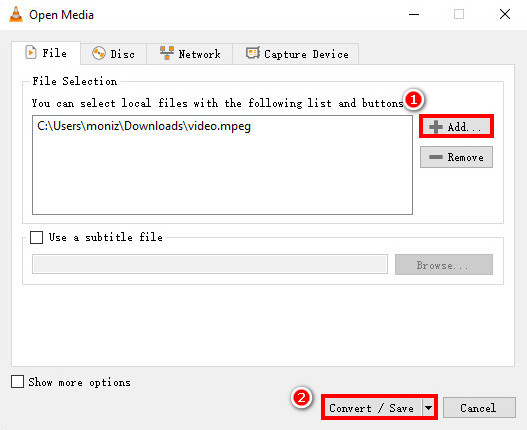
- Set “Video – H.264 + MP3(MP4)” as the output format on the drop-down list next to “Profile.”
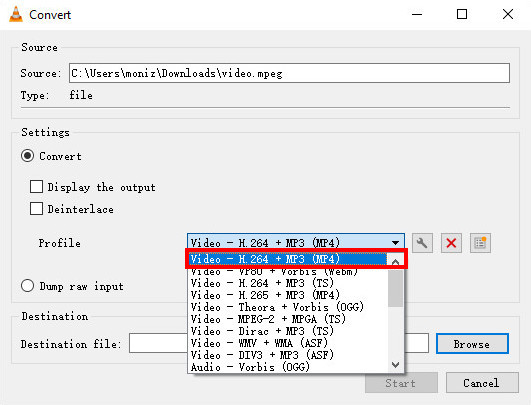
- Hit the “Browse” button to choose a file location where you want to save the converted file, and don’t forget to rename the file. Then, hit the “Save” button.
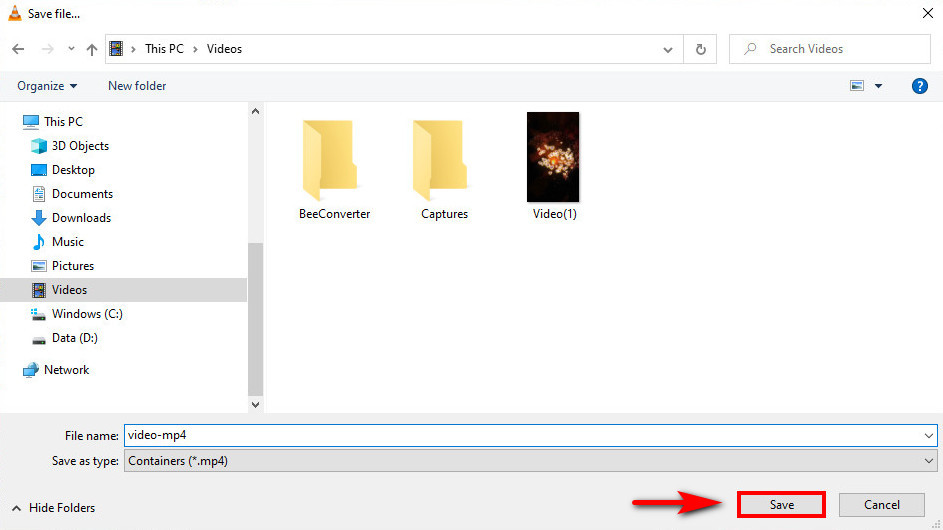
- Click on the “Start” button, and VLC will automatically convert MPEG to MP4 on Windows.
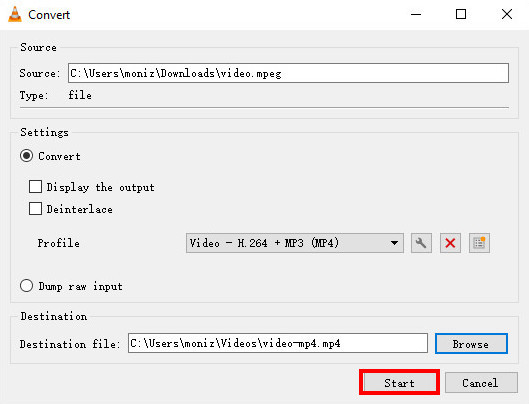
After following these instructions, you have successfully grabbed the video with this free MPEG to MP4 converter. It’s worth a try.
How to Change MPEG to MP4 on Mac
If you’re a Mac user, don’t miss the next part as I will discuss in detail. It’s the best way about how to convert MPEG to MP4 on Mac with this reliable desktop program – AmoyShare Video Converter Ultimate.
Video Converter Ultimate allows changing files to any format at 60X faster speed on Mac, including turning MPEG into MP4. Besides, its powerful function is batch conversion which lets you convert multiple files with one click.
Most importantly, Video Converter Ultimate enables the preservation of the original quality in the conversion process. Alternatively, enhancing the video or audio quality is another choice to satisfy your need.
Keep reading and learn how to convert MPEG to MP4 on Mac.
- Open the Video Converter Ultimate program and hit the plus icon to add an MPEG file for converting.
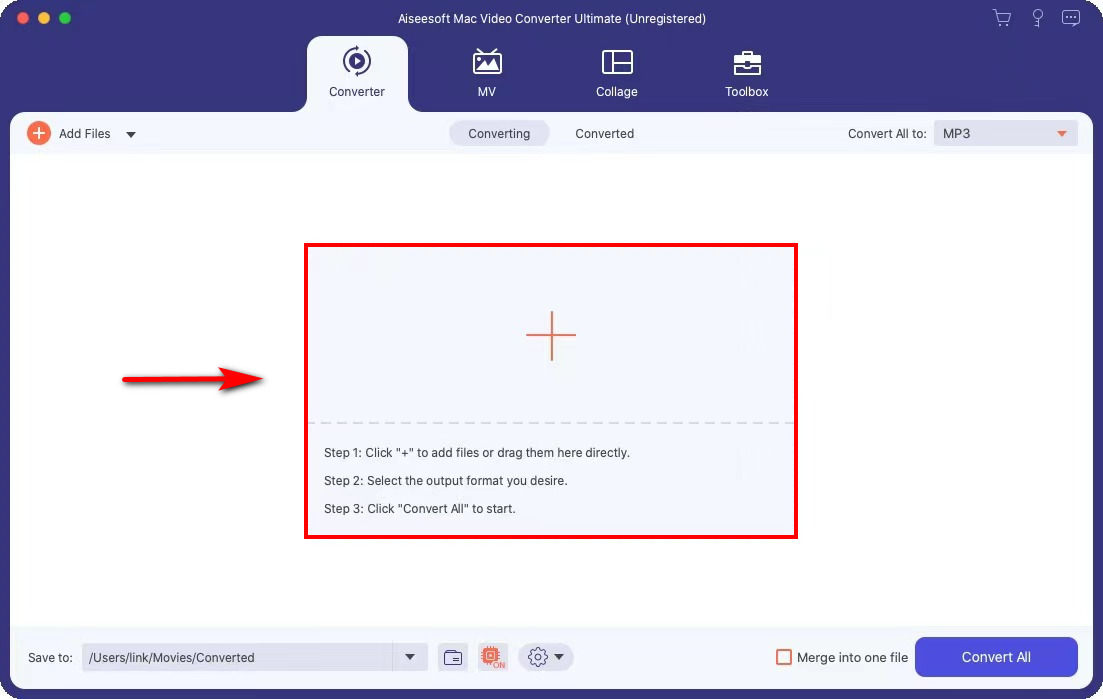
- Choose “Video” > “MP4” > “Same as source” as the output file in the drop-down menu next to “Convert All to.”
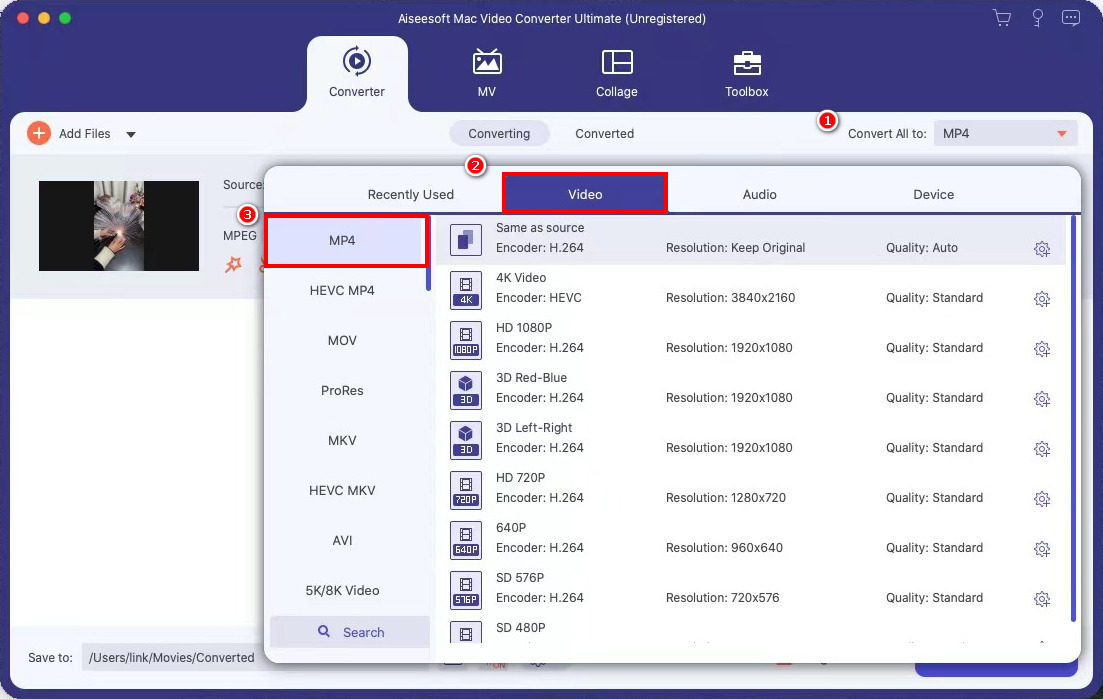
- Click on the “Convert All” button to make MPEG into MP4 on Video Converter Ultimate.
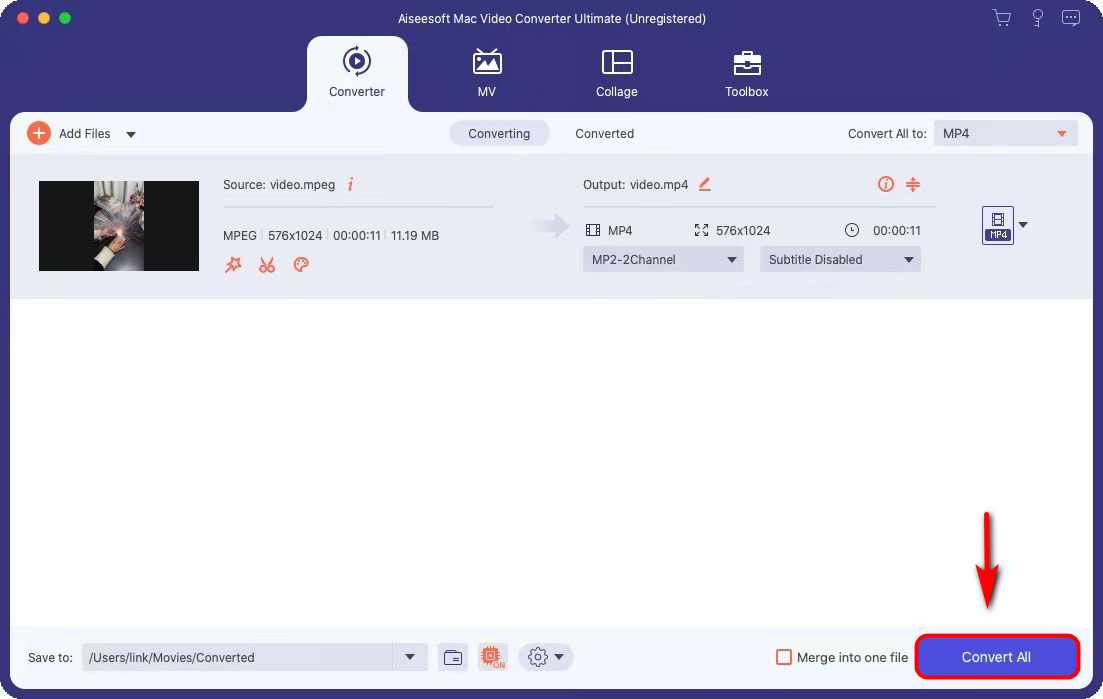
Then, you can share this converted video file with your friends without limitation. So come and give a try. It’s quite straightforward.
MPEG to MP4 Converter Online
A website is the best choice when you are reluctant to download any program on your computer. Besides, it requires no registration. Convertio is one of these helpful web converters that has a user-friendly interface. Furthermore, you can transform MPEG into MP4 on iPhone and Android via Convertio. So come and follow these simple steps below.
- Head to the Convertio website and select “Video Converter” from the drop-down list at the top right corner.
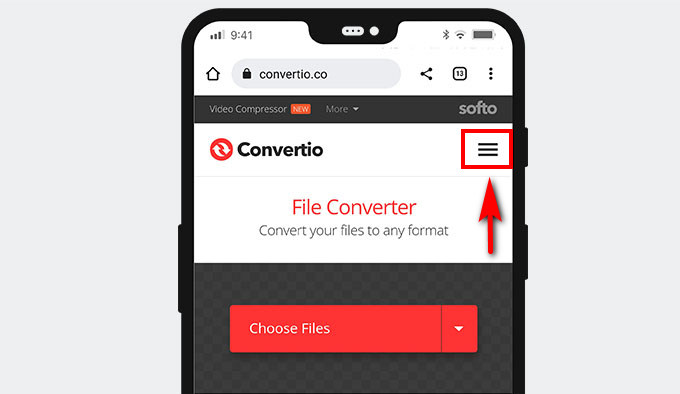
- Hit the “Choose Files” button to open an MPEG video file.
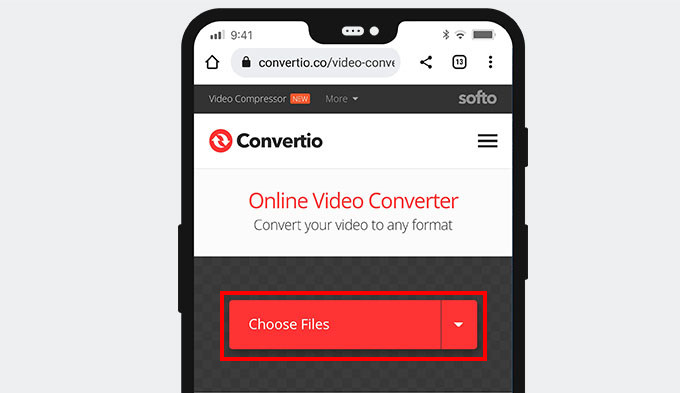
- Choose MP4 as the output video file from the drop-down list next to the word “to.”
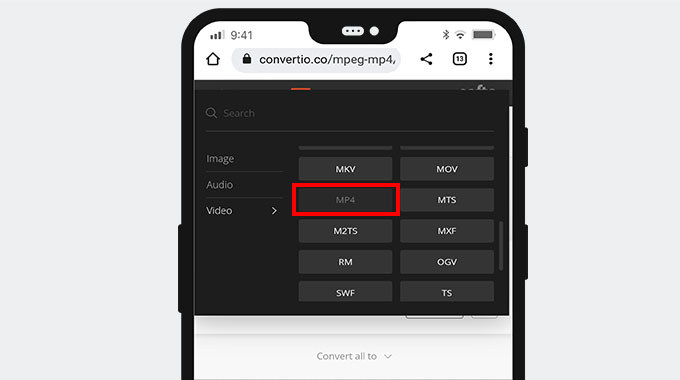
- Click on the red “Convert” button to begin to upload and turn MPEG into MP4.
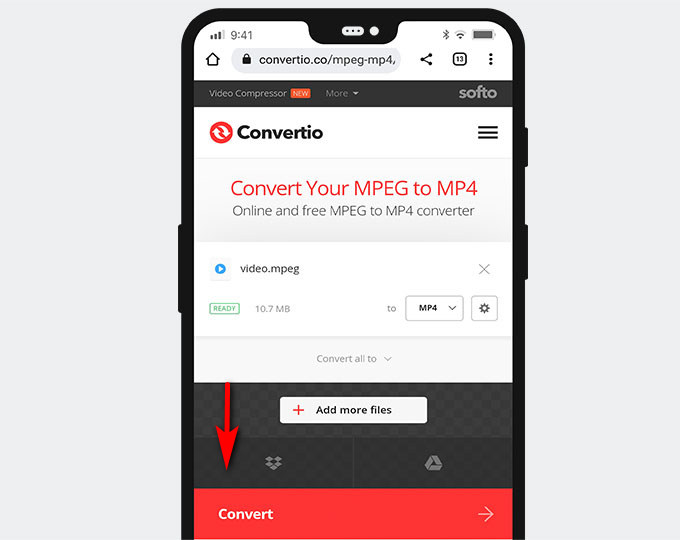
- Hit the “Download” button.
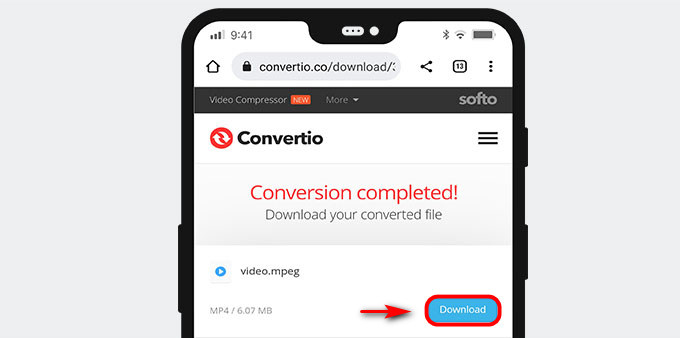
And this MP4 file has been saved in your default folder. Therefore, you can watch or share it without a hassle. It’s convenient for mobile users, visit this website and have a try!
MPEG vs. MP4
MPEG, whose full name is Moving Picture Experts Group, also is called MPG. And the file extension is .mpeg and .mpg. MPEG is compressed by MPEG-1 or MPEG-2, being applied to online distribution. This video format is compatible with almost operating systems except for mobile devices.
MP4, as a universal container video format, has high compatibility with smaller sizes. Therefore, most media players and devices support this versatile format. Its file extension is .mp4 and MP4 is compressed by MPEG-4. Nowadays, MP4 has become the most popular video format used by almost everyone.
The difference between MP4 and MPEG:
| MPEG | MP4 | |
| Compatibility | Windows / Mac | Windows / Mac / Android / iOS |
| File extension | .mpeg / .mpg | .mp4 |
| Video-coding format | MPEG-1 / MPEG-2 | MPEG-4 / H.264 / H.265 |
| Subtitle | No | Yes |
| Images | No | Yes |
| Chapter | No | Yes |
FAQ
How to convert MPEG to MP4 with Windows Media Player?
Windows Media Player doesn't support the conversion feature for you. But you can use BeeConverter to convert MPEG to MP4. Besides, it's simple to use. Moreover, it has a batch conversion function that allows adding multiple files to transform them simultaneously.
How to convert MPEG to MP4 without losing quality?
BeeConverter is the best tool to convert MPEG to MP4 without quality loss. You can catch converted files in just a few clicks.First, run the BeeConverter program and hit the Converter tab.Then, add MPEG file to the converting box.Next, set MP4 and further choose Same As Source as the output quality.Finally, click on the Convert button.