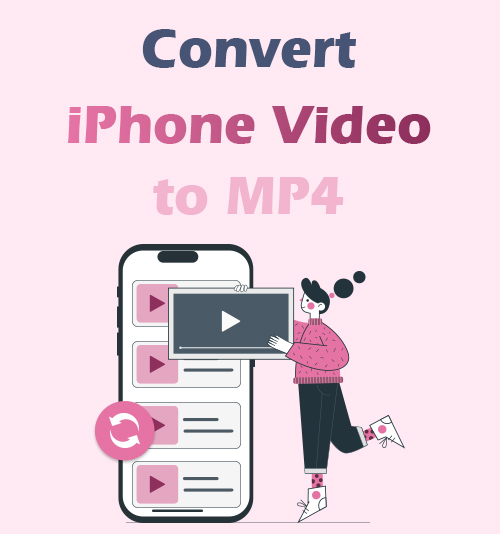
Why are those directors so obsessed with shooting movies with iPhones? Once you have this beloved device, you get the reason. No matter it’s pictures or recordings, iPhone’s high-powered camera always captures the flattering details.
“Well done!” you said, but soon you would find the videos you had shared were unplayable on other devices or platforms. That’s not your fault!
MOV is a default iPhone video format for recording. It’s an excellent Apple format to retain quality. Unfortunately, MOV is unsupported by Android, TV, outdated media player on PC… The handiest solution is to convert iPhone video to MP4, a standard format with the least compatibility problems.
This article contains 7 amazing MP4 converter apps, with each followed by a step-by-step guide. Read on, and see what is on offer.
How to Convert iPhone Video to MP4 on Mac/Windows?
In this section, there is a shortlist of candidates. They all are PC programs, compatible with Mac & Windows. I recommend you transfer the data to computer and convert iPhone video to MP4 on PC , for iPhone, though powerful, has restricted capacity.
Each of these iPhone video converters has its distinguished features. Speed, variety, quality…Which characteristic hits you in the sweet spot? Follow this guide, and find the answer yourself!
Note: This section mainly focuses on teaching you to convert video to MP4 for iPhone on PC. The recommended converters require almost the same operation on Mac or Windows.
BeeConverter [Most Recommended!]
BeeConverter is a convenient & virus-free desktop program with no bundled software. Besides, this lightweight iPhone video converting tool converts iPhone MOV to MP4 at a 60x speed. You needn’t twiddle your thumbs to kill time. Other features on BeeConverter are equally impressive:
[Neat User Interface] MP4, your ideal output format, is one of the most noticeable format options on the menu.
[High-Quality Batch Conversion] It’s a piece of cake for BeeConverter to convert iPhone videos to MP4 in bulk and with minimal quality loss.
[Video Downloading & Easy Editing] You can directly download your favorite videos through URL and convert them locally. Also, you can refine your recordings by trimming, merging, etc.
An Easy-to-Follow Guide to Change iPhone Video Format to MP4
Though MOV has a widespread presence on Apple devices, we must pay attention to other less common iPhone video formats, like M4V. If your iPhone videos are saved as M4V files, you will likely to have compatibility errors on Android.
BeeConverter has supported many input formats, including AVI, MKV, MP4, FLV, M4V, etc. Follow this step-by-step tutorial, and you’ll need only three steps to convert iPhone video to MP4 on Mac/Windows.
Video Converter
Convert videos to MP4, MOV, MP3, GIF, and more
- for Windows 11/10/8
- for Mac OS X 14+
- for Android
- Add files to BeeConverter’s Converter tool.
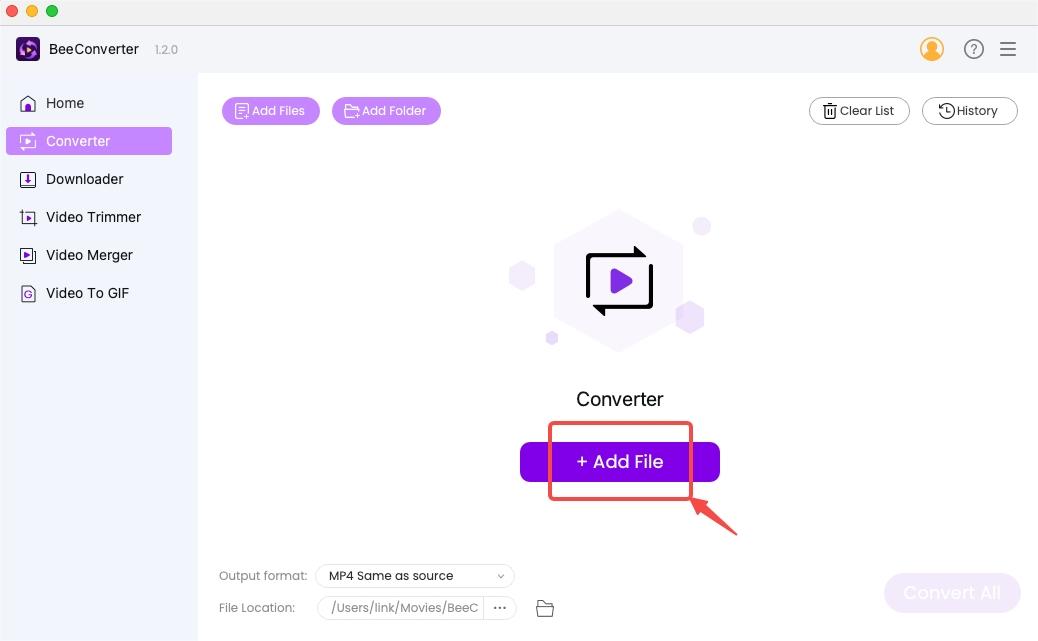
- Click the gear icon to select MP4 as your output format. (MP4 with the same quality as source is a default option on BeeConverter)
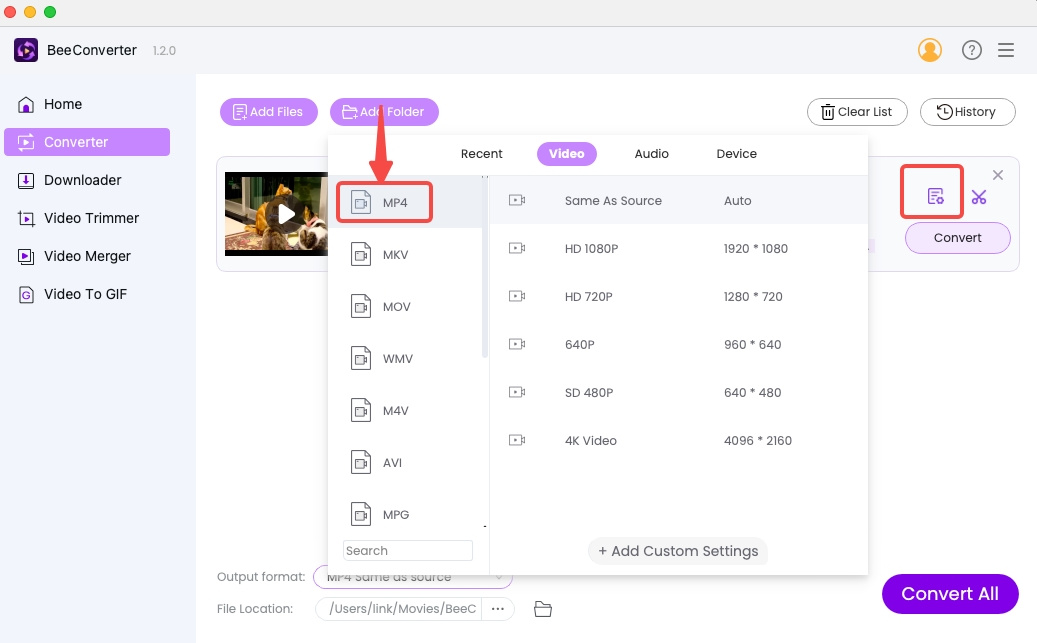
- Hit “Convert/Convert All” to put the final touch. (Converted files will save on BeeConverter folder automatically)
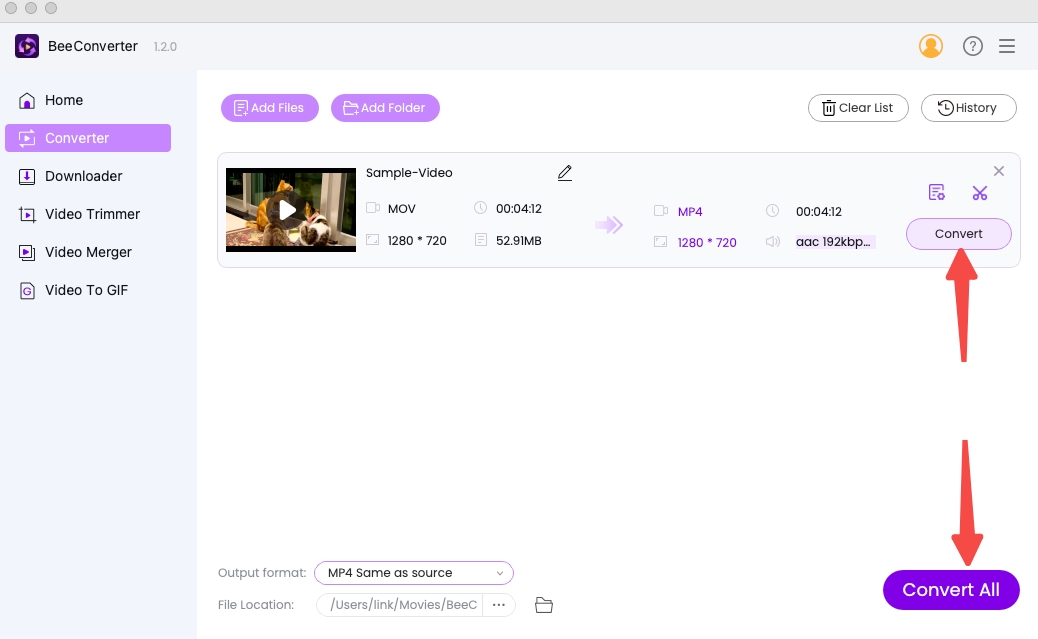
Handbrake
Handbrake is a free & open source transcoding app, suitable for experienced users. Unlike most MP4 converter apps, it hands over the “brake” to users, enabling users to manually convert files by selecting finer settings. It only includes three preset output video formats (MP4, MKV, WebM), but that’s enough. Below I will introduce how to convert iPhone format video to MP4 on HandBrake’s complicated interface.
- Click “Open Source” to import your iPhone videos.
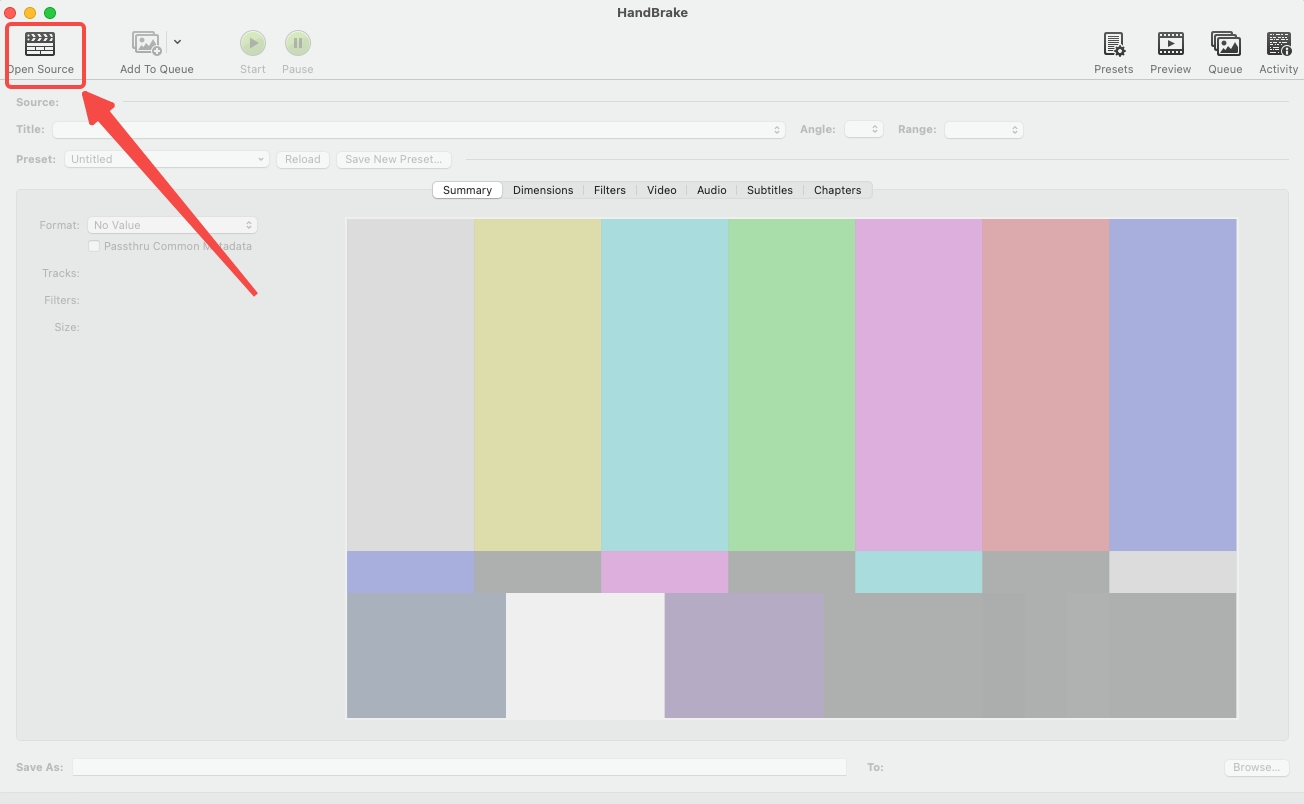
- Select MP4 format on the Summary setting.
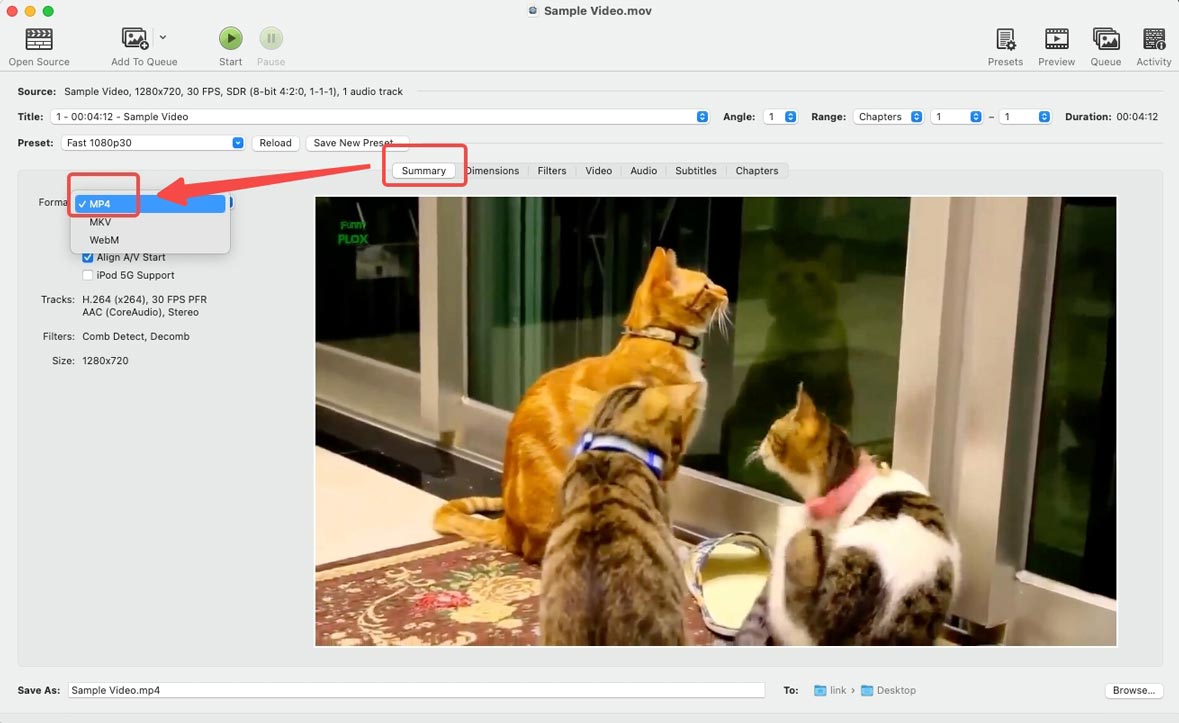
- Hit “Browse…” at the bottom right to set your output path.
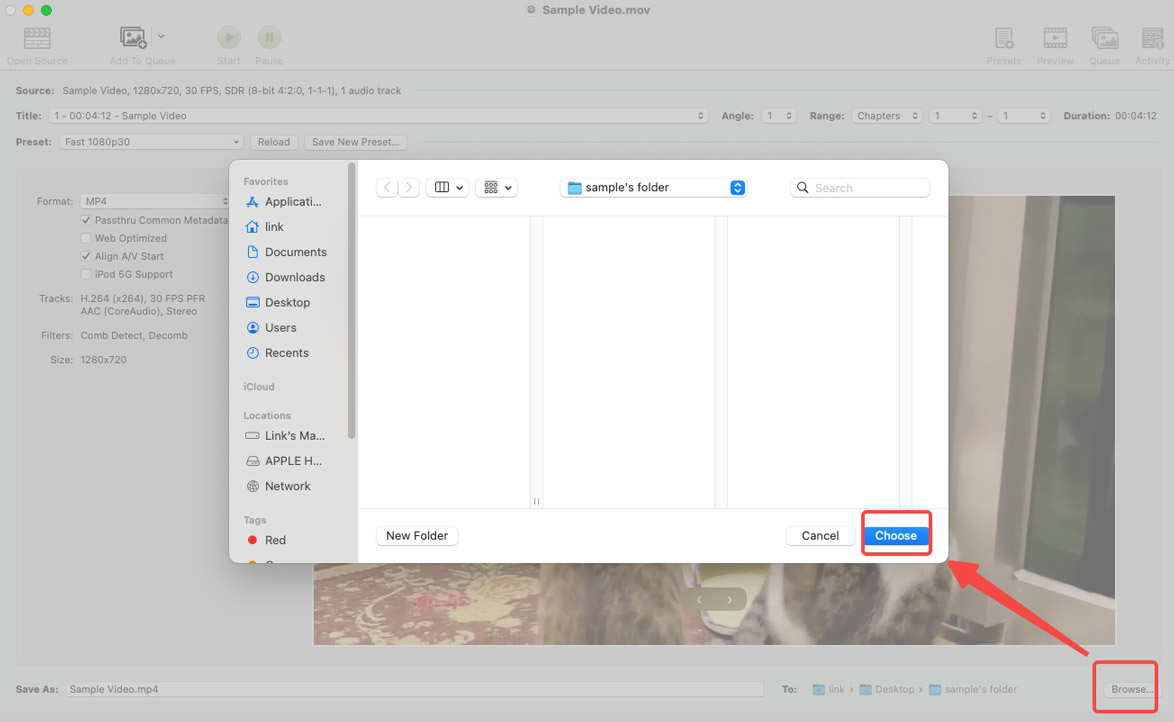
- Press the “Start” button to begin.
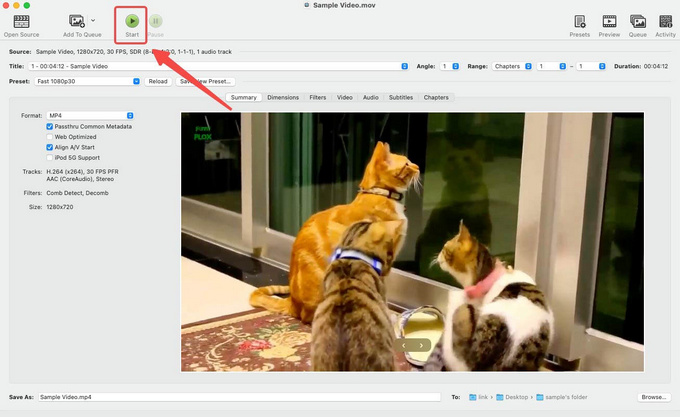
VideoProc Video Converter
VideoProc Video Converter is one of the few speedy video converters for iPhone, which support 200+ file formats. It claims to be able to shorten the lengthy conversion of 4K videos by means of GPU Acceleration. As to converting iPhone video file to MP4, VideoProc is faster than any conversion tool that only relies on the CPU. The operation of VideoProc is suitable for beginners, and you may be intrigued by its colorful design. P.S. Besides iPhone video converting, enjoy the added services of video processing.
- Drop or import files to VideoProc.
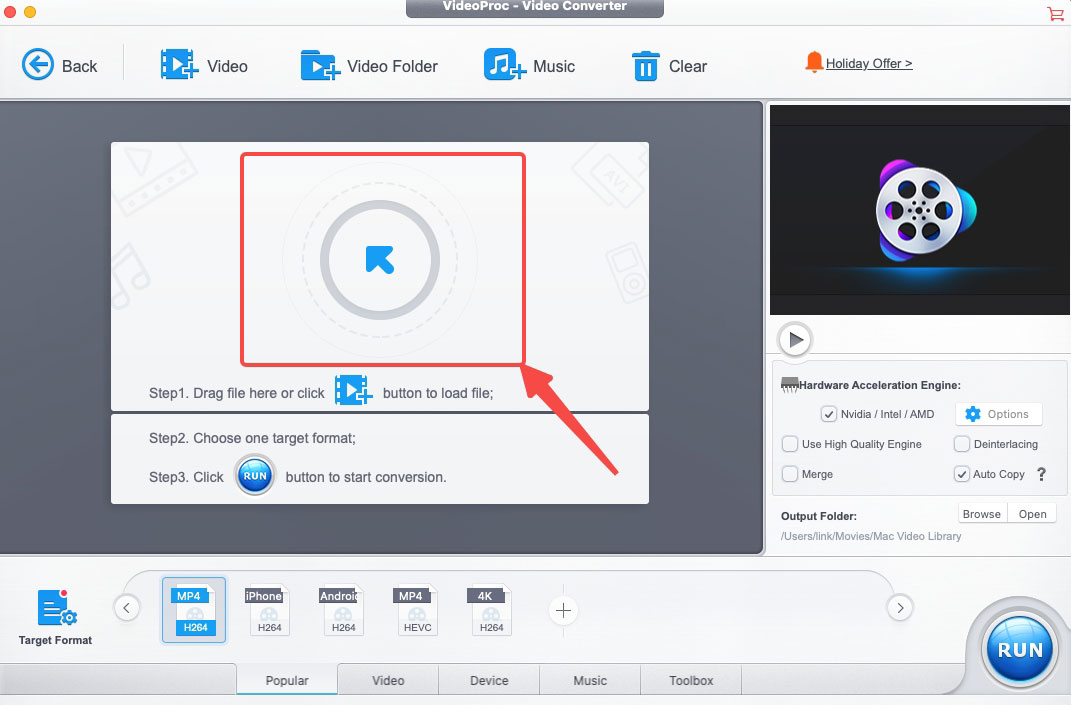
- Select MP4 as the output format. (VideoProc has set MP4 as a default output format)
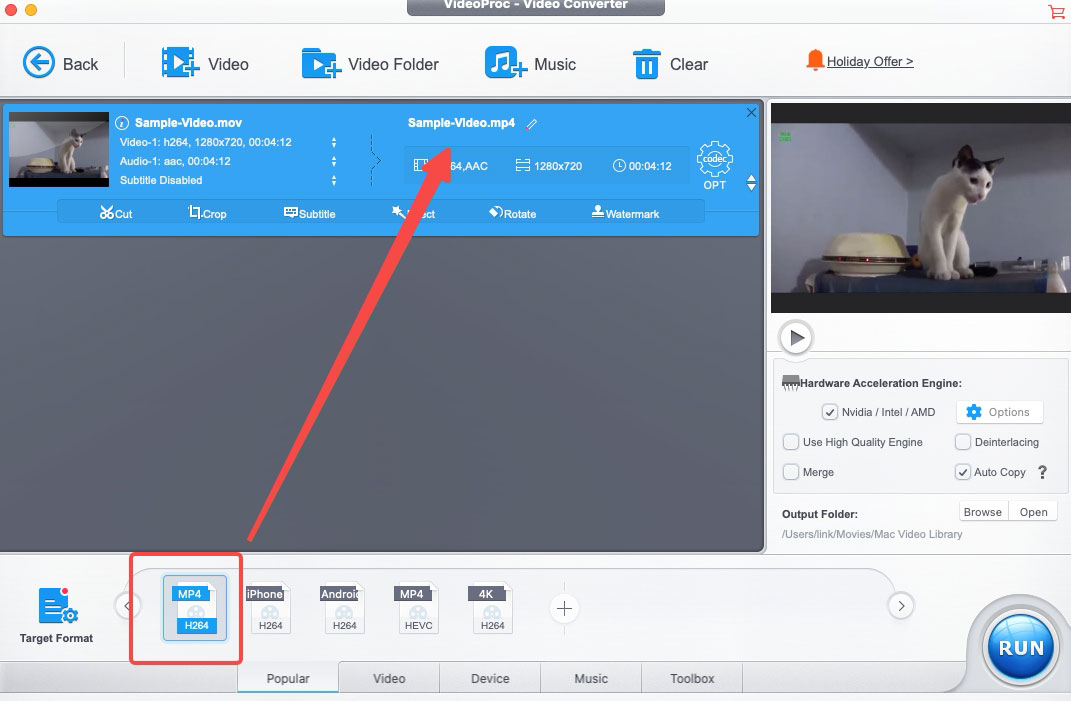
- Press “Run” to convert iPhone video to MP4.
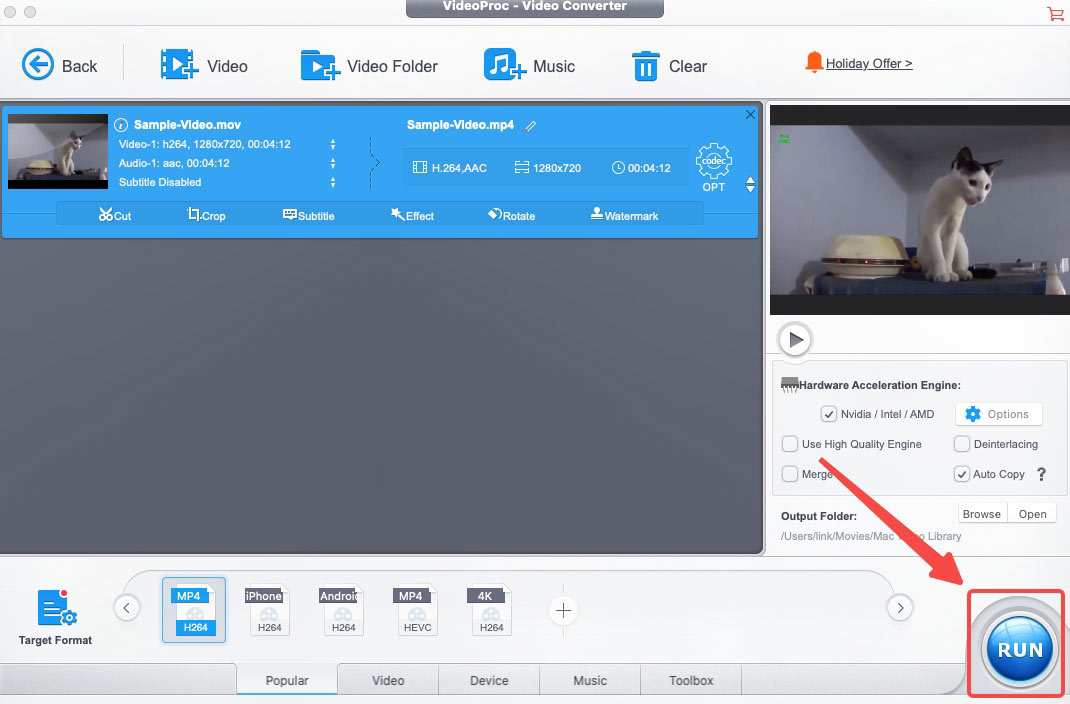
WonderShare UniConverter
WonderShare Uniconverter is a multifunctional MP4 converter for iPhone. Its all-in-one service package holds long-standing appeal among its users. With this converting tool, you can convert, edit, and compress videos. Its format menu contains 5 categories of output formats: video, audio, device, editing, and web. MP4 is undoubtedly an output format UniConverter can handle effortlessly. Refer to the guide below, and start to convert iPhone video to MP4.
- Drop or import files to UniConverter’s video converting tool.
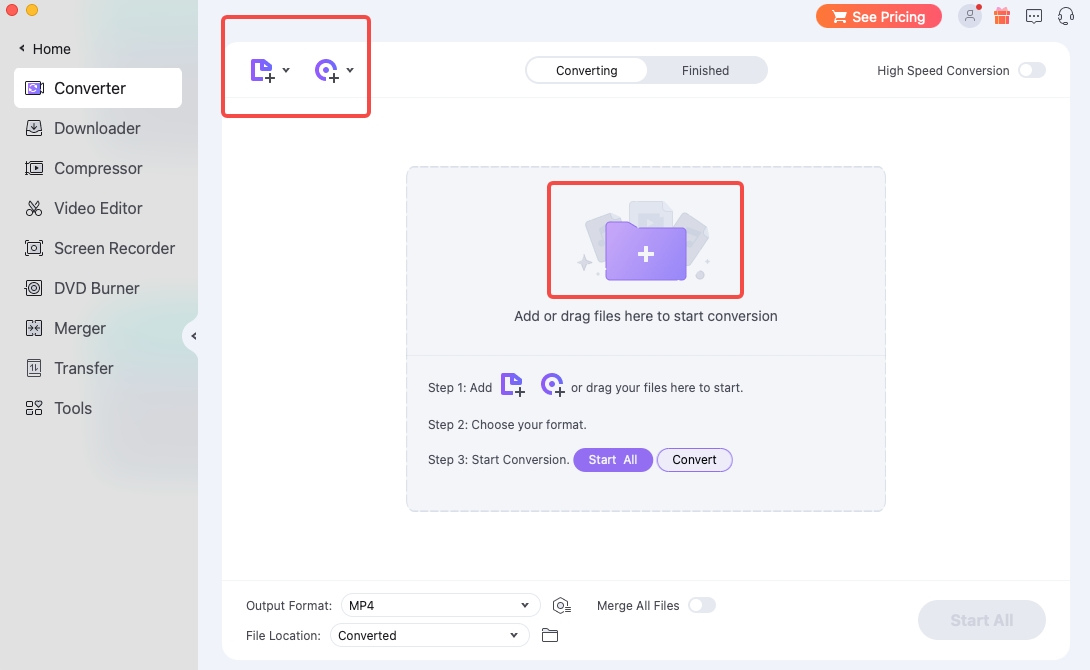
- Click the gear icon to choose MP4 format. (MP4 is a default option on UniConverter)
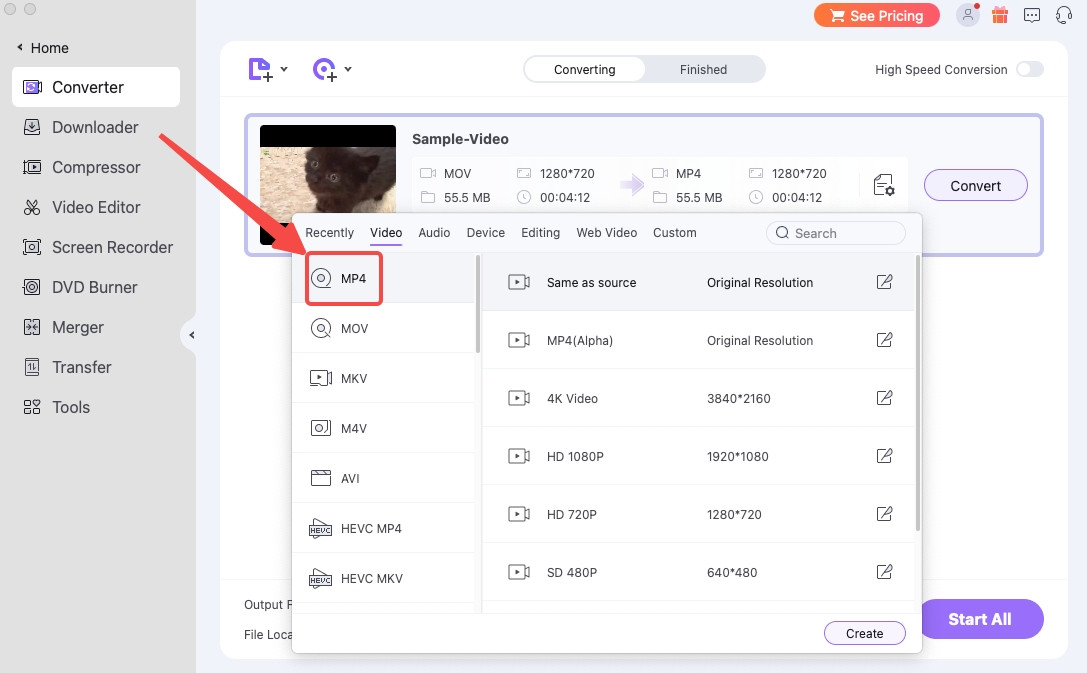
- Hit the Convert button to start.
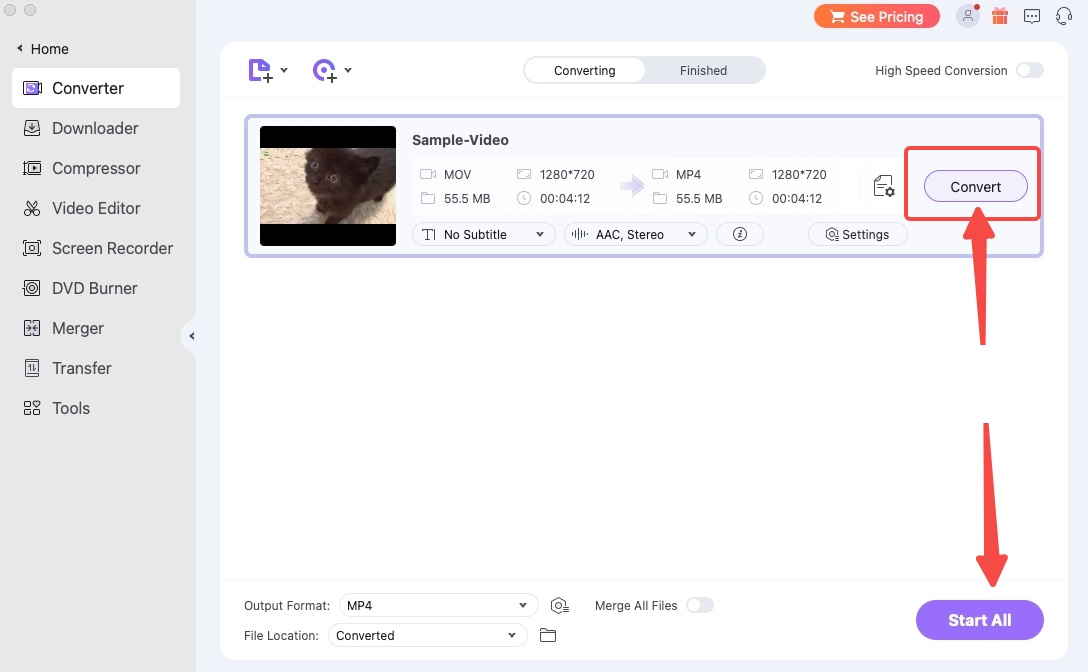
Convert iPhone Video to MP4 Online & Free
You must have thought of converting MOV to MP4 on iPhone. The tiresome process of transferring data to PC pushes you off. Then, here comes the good news. There are a handful of online video converters for iPhone. I try to select those online tools without any pop-up ads. They run on iPhone smoothly after you make sure the connection is good, and storage space is enough. Keep reading!
AmoyShare Online iPhone Video Converter [HOT!]
AmoyShare has offered a free alternative to convert iPhone video to MP4 online. Many people keep on their guard when dealing with their personal data on the website. AmoyShare converts your files on the Cloud and won’t collect your information without your consent. So the converted files remain valid for two hours. Moreover, this ads-free & installation-free video converter for iPhone is also praiseworthy for its rapid & loss-free conversion.
- Add files from your photo library to AmoyShare online tool.
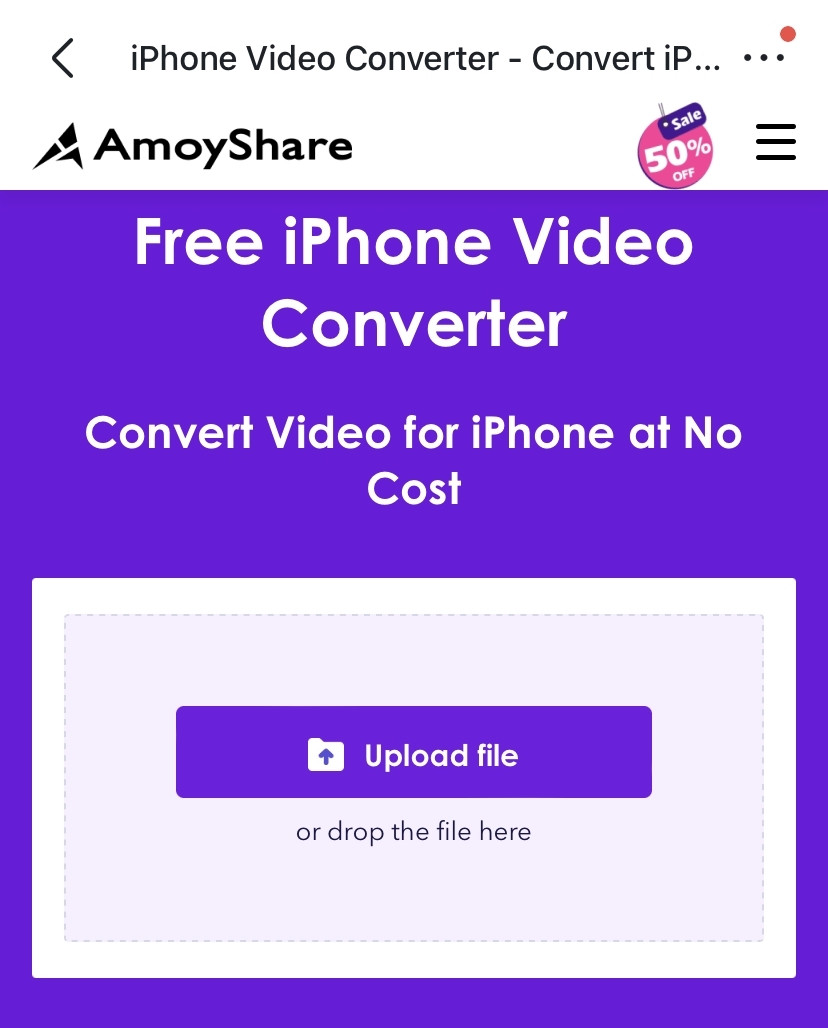
- Press “…” to choose MP4 as the output format.
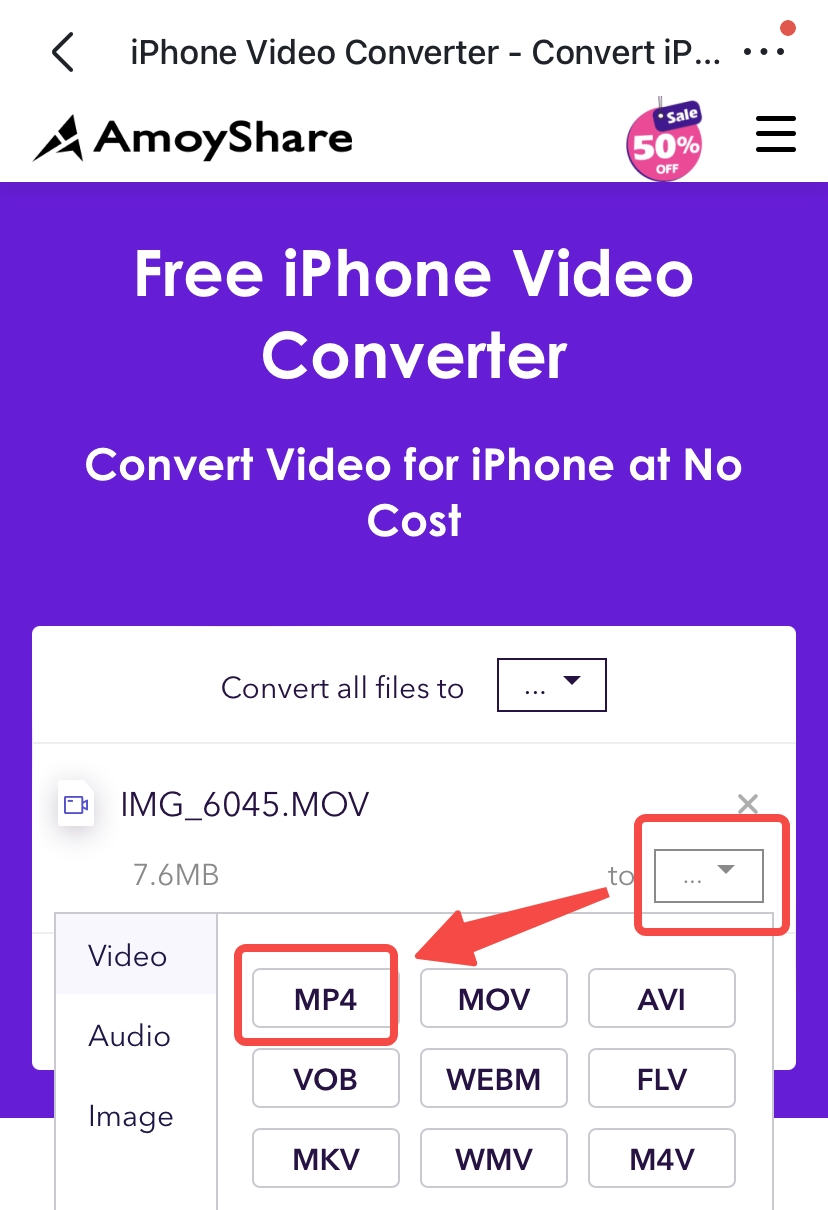
- Press “Convert” to convert MOV to MP4 on iPhone.
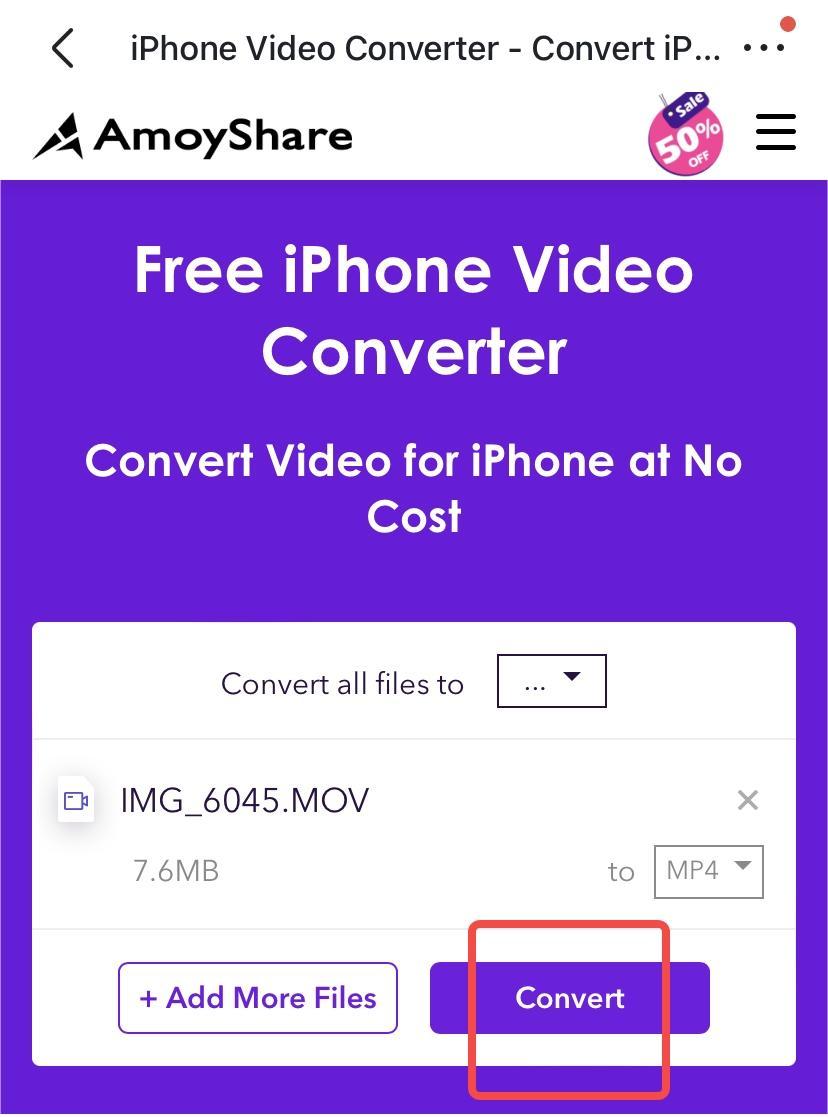
ZAMZAR
You can hardly relate “ZAMZAR” to a convenient online iPhone video converter. But there is no denying that on ZAMZAR, you can convert iPhone video file to MP4 with the least trouble. The commendable feature of ZAMZAR is that you finish all the procedures on the same page. Redirection to another web page is sometimes annoying, isn’t it? Follow its own instructions, and convert files easily.
- Press “Choose Files” to upload your iPhone videos.
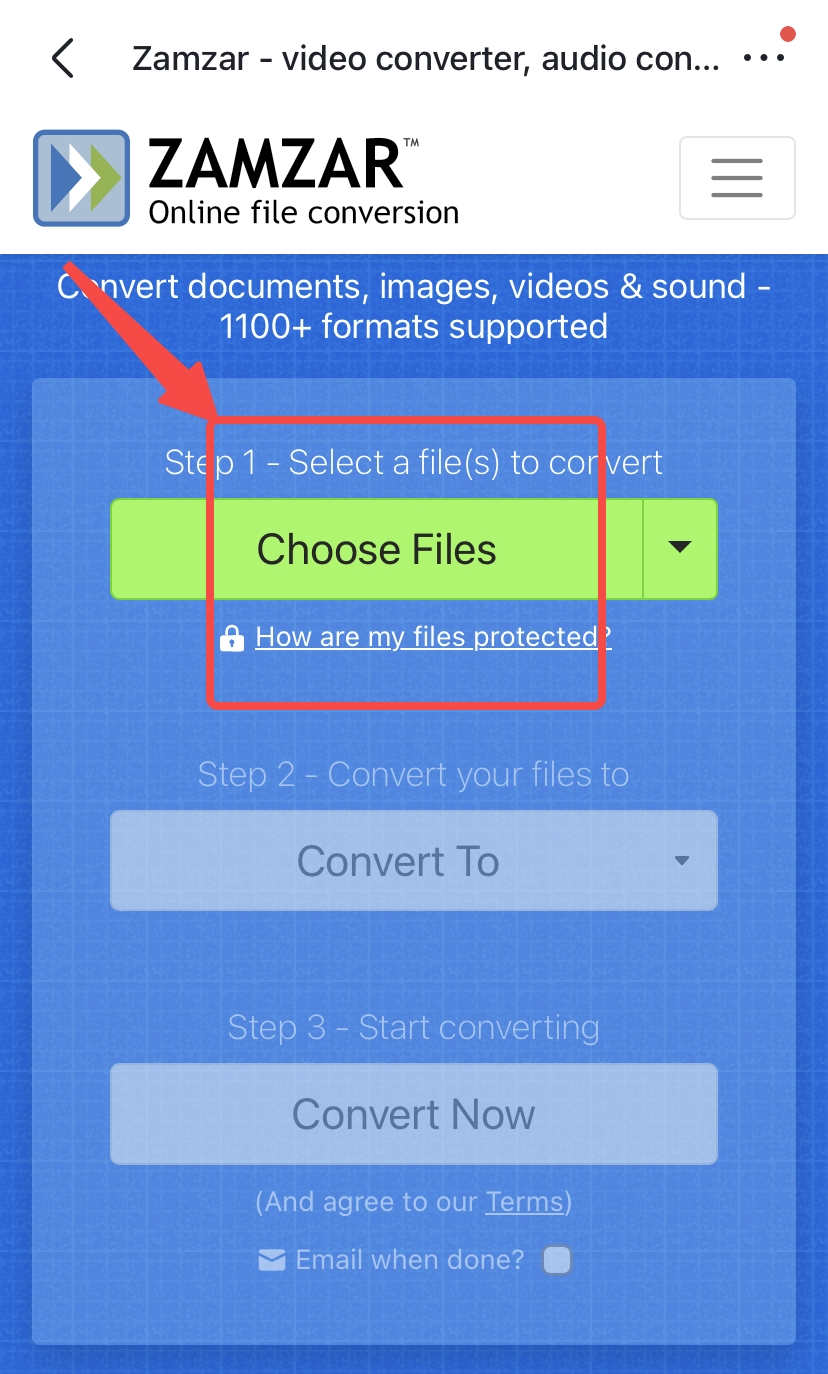
- Press “Convert To” and then choose MP4 from the drop-down list.
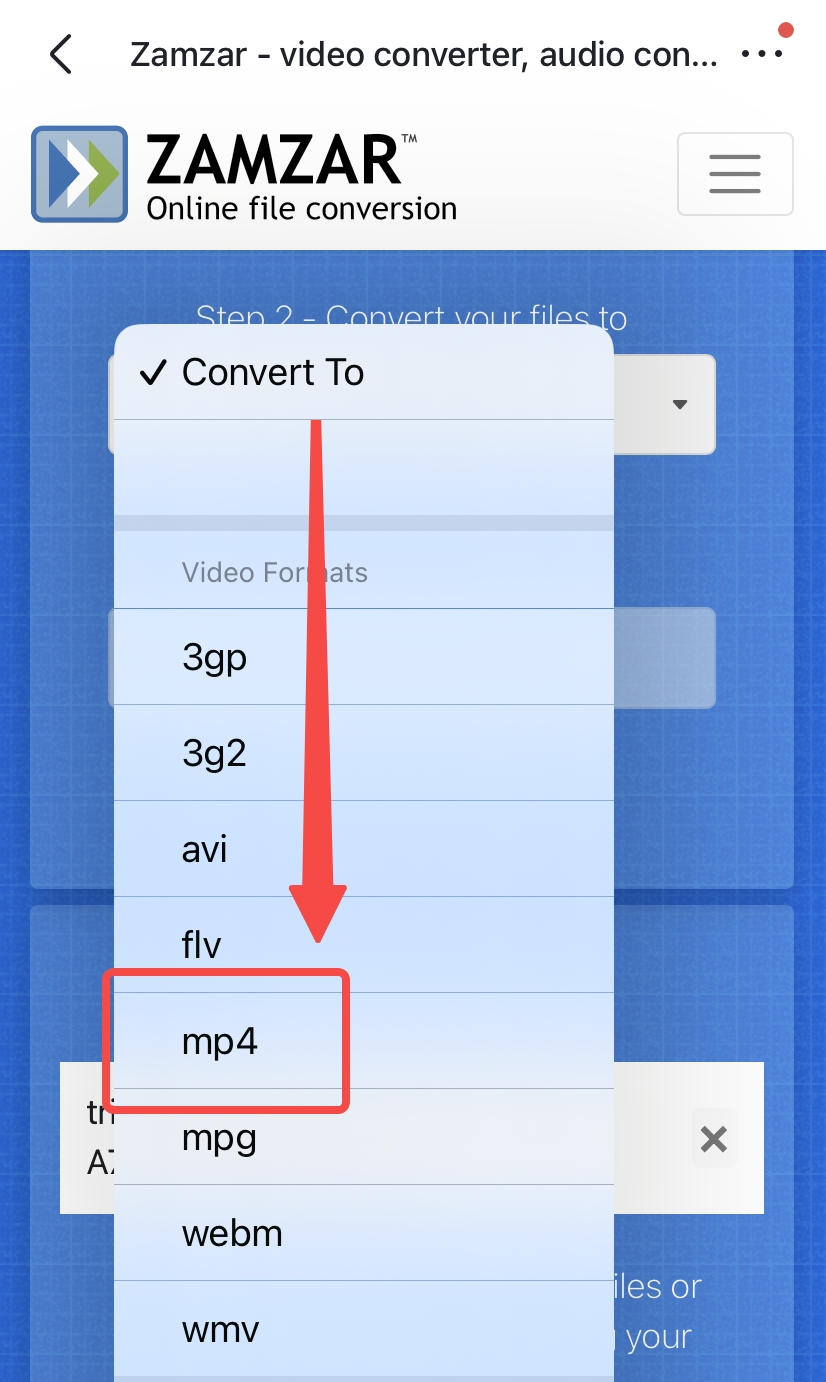
- Press “Convert Now” in the final step.
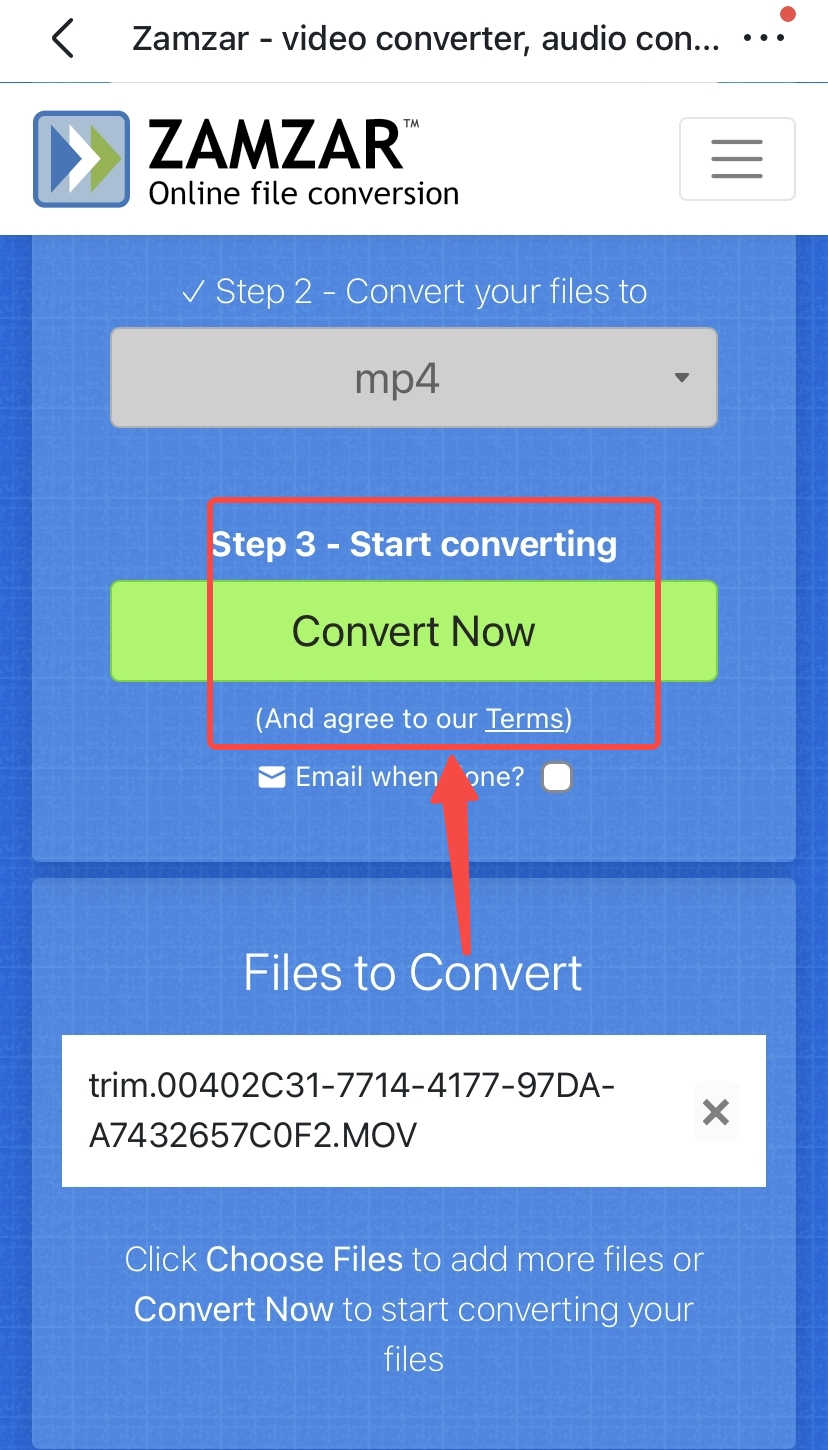
Convertio
As one of the most potent online converter tools, Convertio gains a firm footing in the online converting market. “Best Online MP4 Converter for iPhone” is just one of the titles it’s able to claim. It expands its file conversion services by including images, documents, ebooks, etc. More importantly, high-speed file conversion is its baseline. You won’t be disappointed!
- Press the red color “Choose Files” button to import iPhone videos.
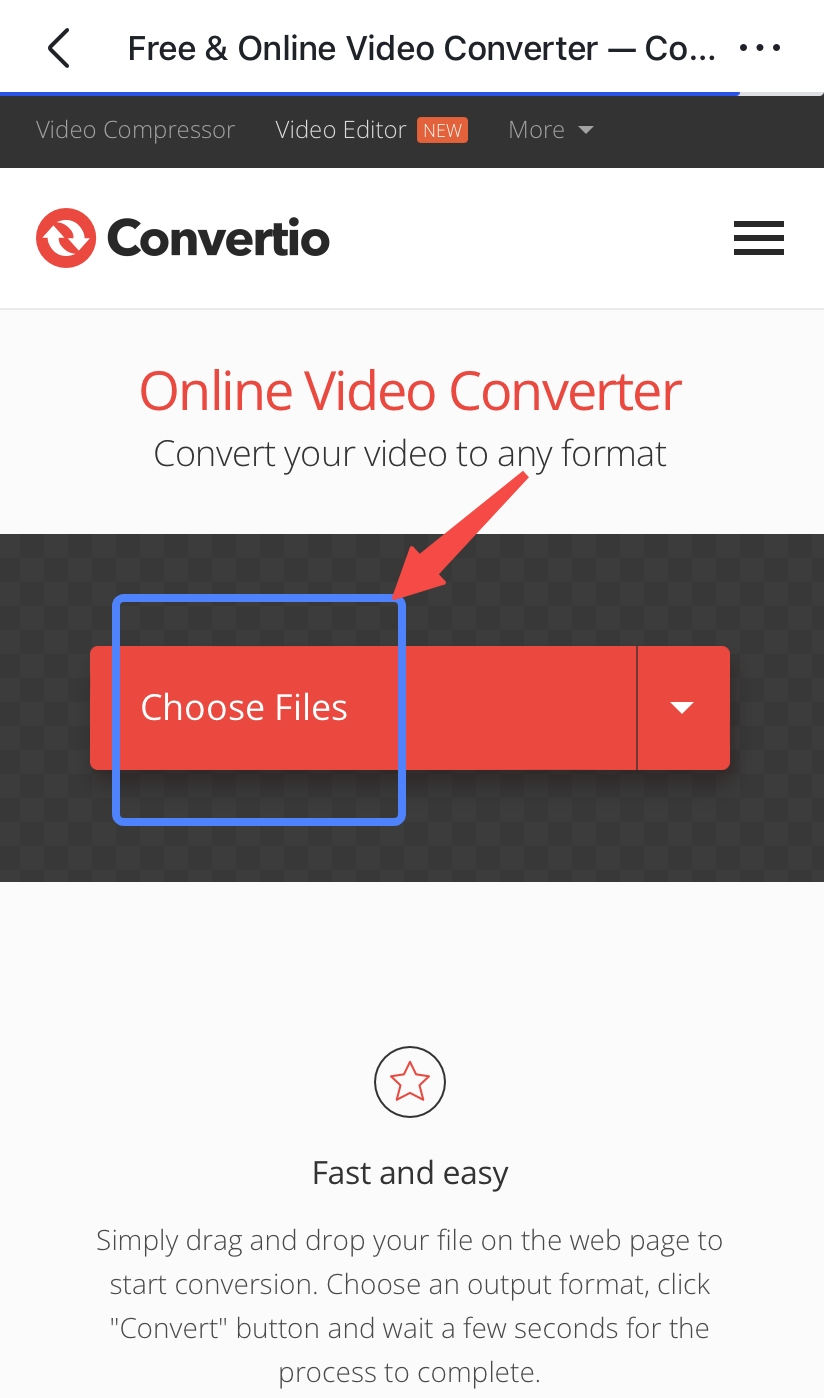
- Press “…” and choose MP4 on the pop-up list.
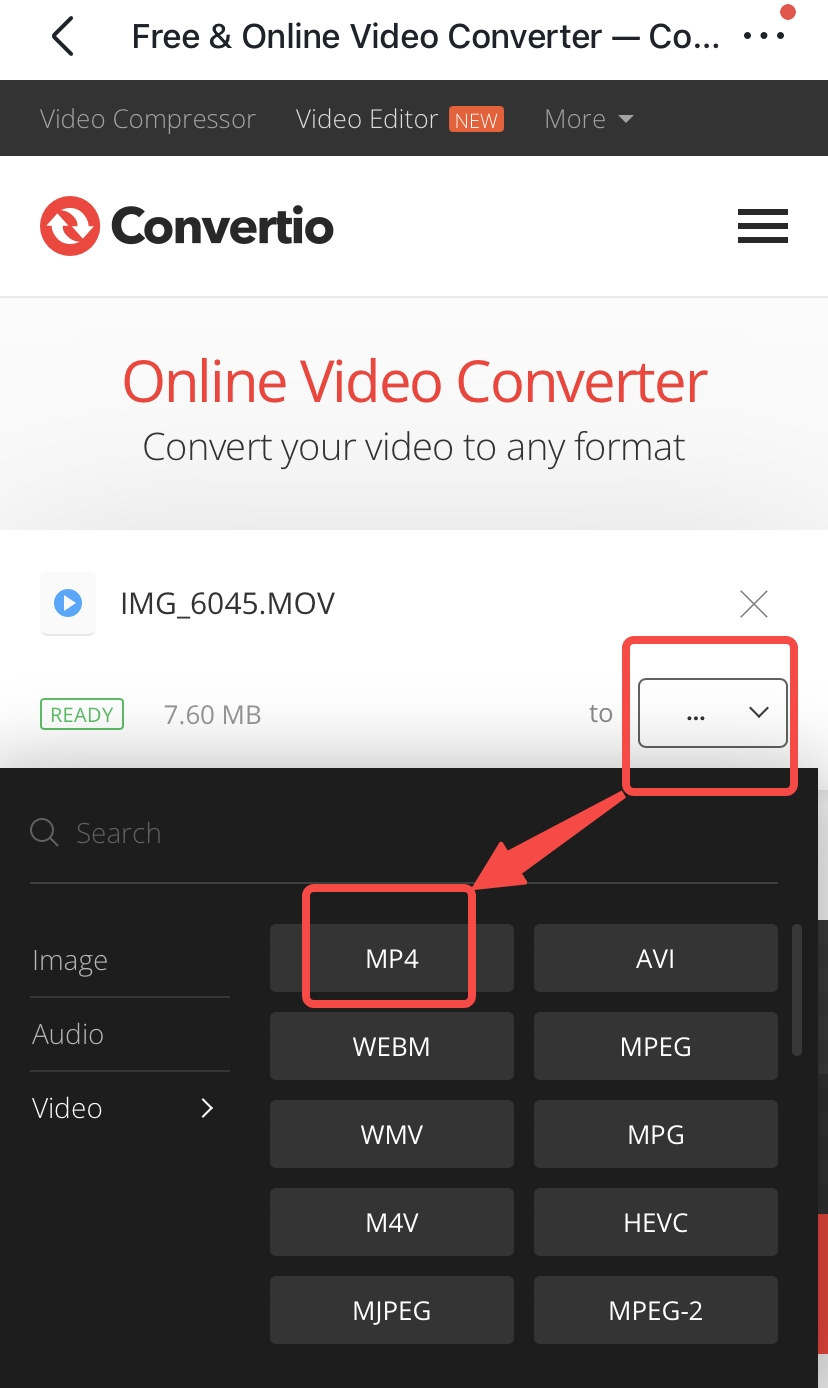
- Press the red “Convert” button at the bottom.
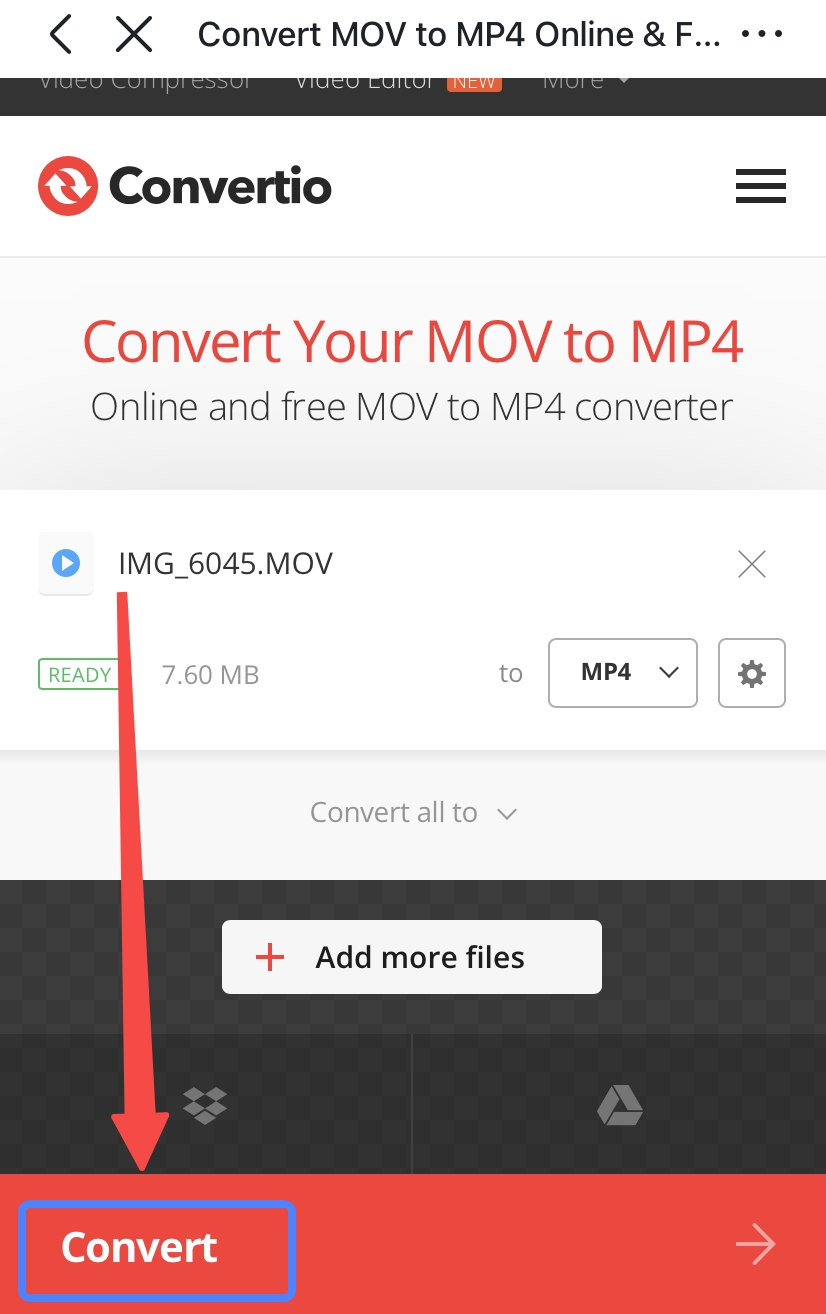
Conclusion
iPhone video file formats involve MOV, MP4, M4V, and 3GP. Among them, MOV is a native video format for iPhone, and more likely than not, your MOV files, downloaded or recorded, cannot be played directly on Android, TV, game console, etc. To avoid these inconveniences caused by incompatibility. I recommend you download BeeConverter to convert iPhone video to MP4. This best MP4 converter app allows you to convert all files in one go. Let your mighty PC lift burdens from your phone as well as your head.
Video Converter
Convert videos to MP4, MOV, MP3, GIF, and more
- for Windows 11/10/8
- for Mac OS X 14+
- for Android
Frequently Asked Questions
Does iPhone save video as MOV or MP4?
If you use your iPhone to record a video, then this recording is automatically saved as MOV. Videos downloaded from built-in apps are also exported as MOV. Unless you directly download MP4 to iPhone, you will have to turn to the best app BeeConverter to convert iPhone video to MP4.
How do I convert iPhone video to MP4 on PC?
Various iPhone video converting tools allow you to convert iPhone MOV to MP4 on Mac/Windows. Among plenty of options, BeeConverter is the most recommended for its easy operation and 60x speed file conversion.
How to convert MOV to MP4 on iPhone?
If you’d like to convert MOV to MP4 on iPhone, there is an excellent online video converter - AmoyShare Online iPhone Video Converter for you. Open the link in your Safari, and convert files for nothing!
Which is the best iPhone video converter?
BeeConverter is a hot choice among Apple users, who can transfer videos to PC for batch & high-resolution conversion. Without overloading your PC and mobile devices, BeeConverter converts iPhone video to MP4 effortlessly and rapidly.