
Have you come across a video not playing on iPhone after downloading a film from the website or a friend’s link? That dampens your spirits because you have waited for so long but end up receiving an error warning. How can we avoid the same thing from happening again?
You can draw on the clues from the problem itself. Two likely causes exist: your videos are problematic or your iPhone gets a problem. This article gives you free access to all possible solutions to get your videos to play on iPhone. The following content will point out the potential reasons. You can check them one by one to pin down the real culprit.
Why are Videos Not Playing on My iPhone?
I will begin with the trickiest part of this problem. It’s very likely that your video is not supported on iPhone’s video player. That is to say, the videos you have downloaded are saved in some video formats incompatible with the iPhone’s built-in video player (QuickTime). So, what are the supported iPhone video formats?
100% compatible video formats for iPhone: MP4, MOV, M4V, and 3GP.
For a better visual experience, the first two formats are recommended. You need to convert video to iPhone format, and there is a heap of video converters.
But in some rare cases, the failproof formats will also upset you. Then, the video file must be damaged or corrupted. Luckily, this seemingly unsolvable problem can also be settled by a professional tool.
If the problem arises from your device, the solutions would be much easier. You need only to check the settings and make some tweaks.
Solutions for Video not Playing on iPhone
This section provides what you yearn for: solutions for iPhone videos not working. The solutions presented below span from the easiest to the most technical. Accordingly, the problems you get into are becoming more and more thorny.
Tip 1: Check the Conditions of Your iPhone
You won’t need any assistance from third-party software once the culprit that causes videos not playing on iPhone is your device. Try the following solutions, and you may then play the video with a fluke.
① Check the net condition
② Quit and restart the current app
③ Upgrade the current app
④ Clear the storage space
⑤ Restart and upgrade iPhone
Tip 2: Repair the Corrupted Video File
If you can solve the iPhone video not playing using the aforementioned solutions, the problems you face are not that difficult. How about the video files that are damaged? Repeating those solutions won’t bring you rewards.
You must download a professional video repairer to help you out. And the tool I recommend is Stellar Repair. Follow the instructions below to repair your video quickly and easily (you need only two steps!!!).
- Click the camera icon to add the corrupted video file.
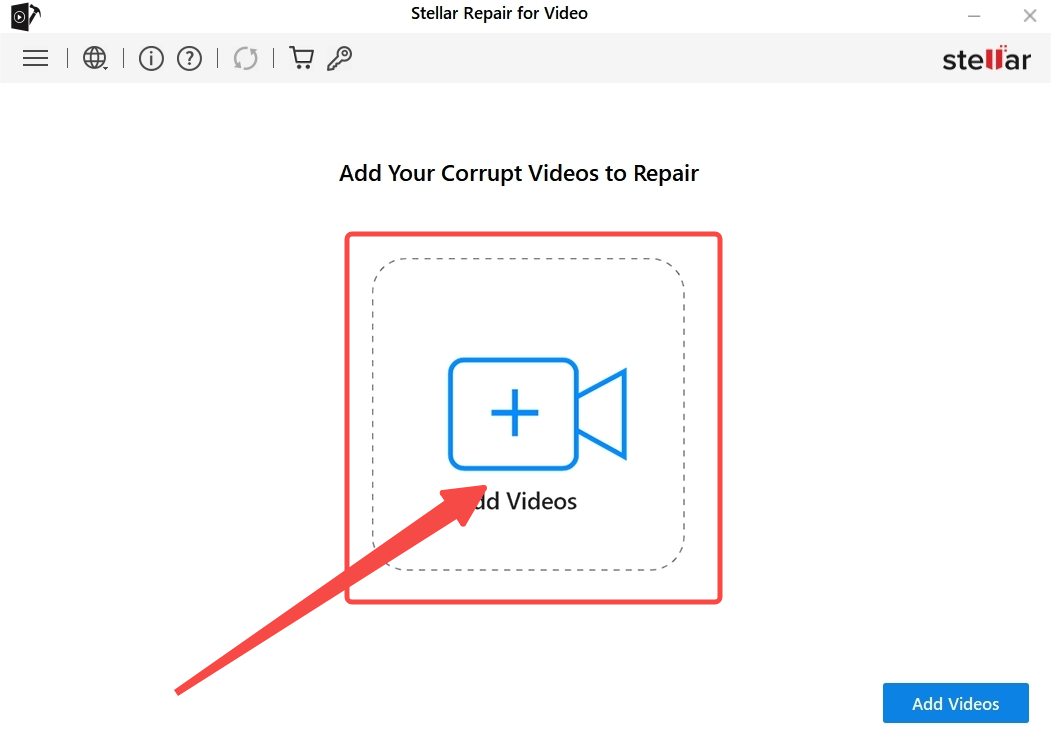
- Press the Repair button to restore the video file for free.
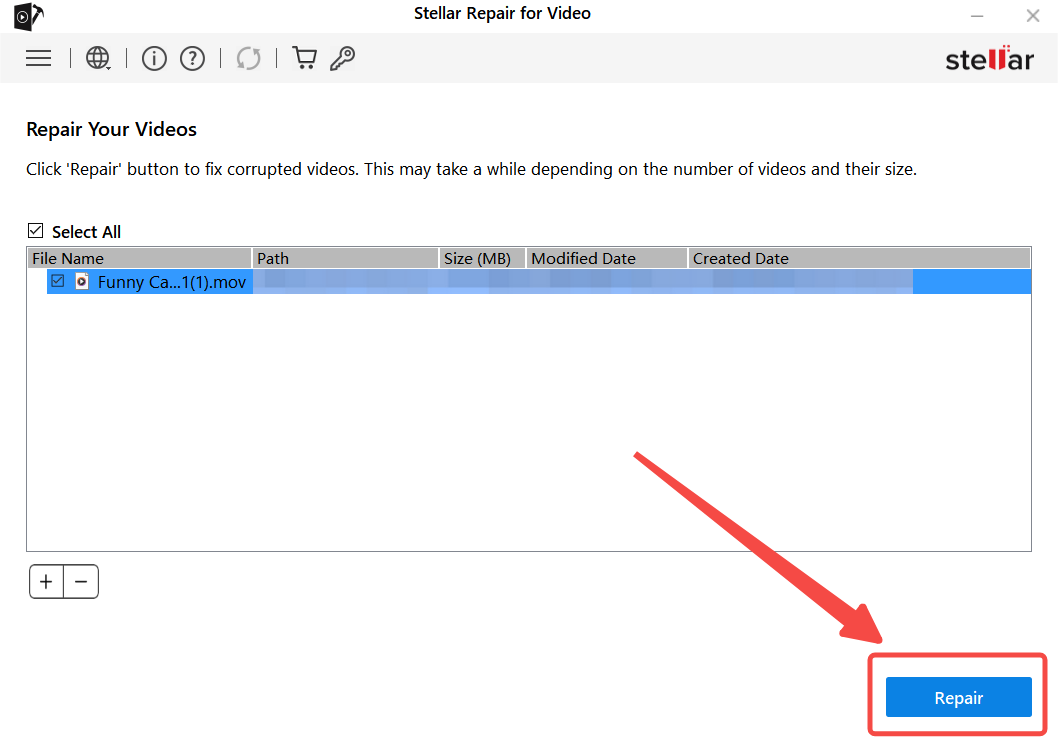
Tip 3: Convert Video Format Using Video Converter
The last solution involves the most sophisticated knowledge. To convert video to a proper format, you must know what codec is compatible with the video player. As I have mentioned above, MP4 and MOV are the safe choices. But without a video file converter containing pre-set formats, you need to create the format by yourself. That’s a great load of work. Believe me, solving video not playing on iPhone can be easier.
BeeConverter is popular among beginner users, who want to apply the ready-made video formats directly. Such a top-listed video converter is rich in features that give you a bang for the buck.
⭐ Convert video to MP4, AVI, MOV, MKV, and more
⭐ Convert video to audio (MP3, WAV, WMA, etc.) and GIF
⭐ 67X speed booster (hardware acceleration engine)
⭐ Lossless & in-batch video conversion
⭐ Download videos from 1000+ sites via links (you can directly download the video with the compatible output format.)
⭐ Essential editing tool to trim, cut, or merge
Below is a step-by-step guide to using this user-friendly video converter.
Video Converter
Convert videos to MP4, MOV, MP3, GIF, and more
- for Windows 11/10/8
- for Mac OS X 14+
- for Android
- Go to the converter tool from BeeConverter’s Home tab.
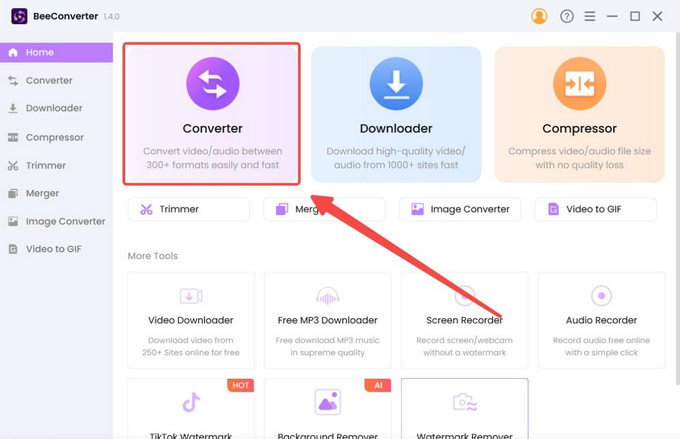
- Import files from local folders to BeeConverter.
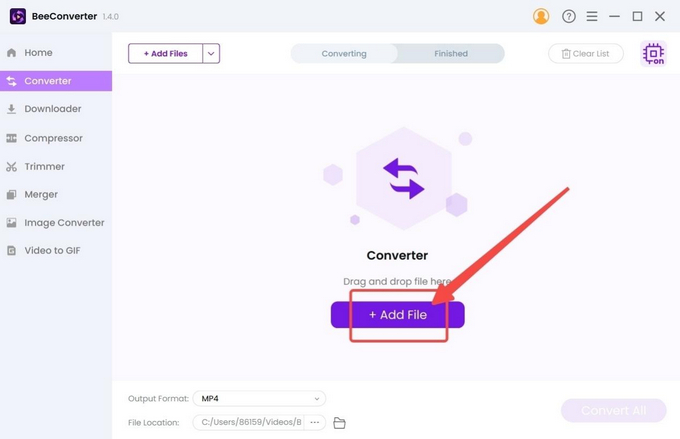
- Click the gear icon and select one output format.
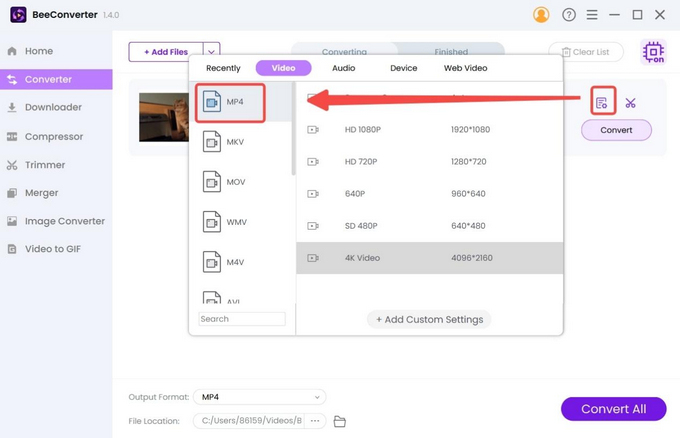
- Press the Convert button after applying the output setting.
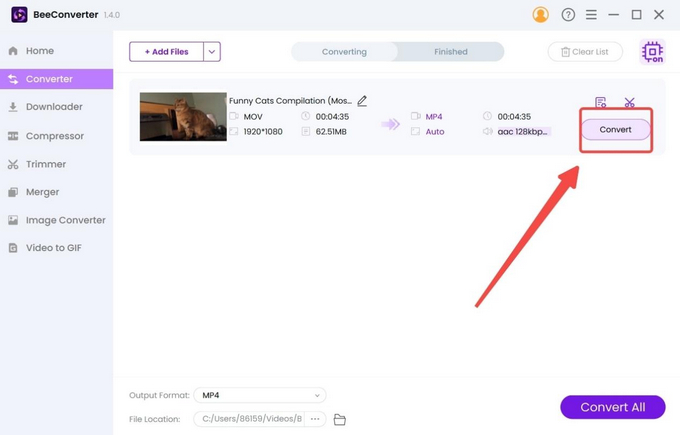
Conclusion
Video not playing on iPhone can ruin your day, especially after you endure the progress bar of the downloading process moving forward slowly. This article provides you with three tips to help you solve the problem. Checking the connection, restarting the app or the device, and freeing up space involve little skilled work. However, if the video file is corrupted or incompatible, a professional tool would help. BeeConverter comes to your rescue to convert video to iPhone format.
Frequently Asked Questions
Why can't I play videos on my iPhone?
The video player may collapse, so you need to restart the app. But the likelihood is that there is something wrong with your video file. If your file is corrupted for unknown reasons, you can re-download or repair the video. If your video format is not supported by an iPhone’s video player, you need a powerful third-party program like BeeConverter to convert video to MP4 or MOV. Though It’s a PC software, BeeConverter is quicker and safer than a mobile app.
How can I convert video to iPhone format?
Most compatible iPhone video file formats include MP4, MOV, M4V, and 3GP. BeeConverter is a user-friendly video converter that provides 30+ pre-configured video formats. You just need to import the video, select the output format, and press the start button.
What is the best video converter for iPhone?
BeeConverter is one of the best video format converters that enable 67X faster conversion under the high-speed mode. You can also enhance the video quality to 4K or maintain the video details. Since it’s a desktop client, you just need to transfer the data to your PC. Mobile apps are near at hand, but they are not as powerful as BeeConverter in converting big video files in batches.