
MP4 and MOV are both widely used among countless video file formats. Therefore, when you use your iPhone, iPad, or MacBook, an MP4 to MOV converter is necessary.
In this post, I will take you to grasp how to convert MP4 to MOV in several ways. If you want to use a reliable free conversion application without any test, AmoyShare Video Converter is really a good choice for you. You will encounter no errors, and it has a fast conversion speed. Moreover, it won’t damage the quality of the files. For more details, please go to part 1 directly.
So now, follow my steps. Let’s get this task done together.
CONTENTS
- Part 1. Best MP4 to MOV Converter
- Part 2. How to Convert MP4 to MOV on Windows?
- Part 3. How to Convert MP4 to MOV on Mac?
- Part 4. How to Convert MP4 to MOV Online?
Best MP4 to MOV Converter
AmoyShare Video Converter is multi-functional software that remains a popular choice among users. You could convert all kinds of video and audio formats here without losing quality, converting both audio to video and video to audio.
As a plus, you can edit your MV here and add the effects and filters to make it outstood from others. Also, you may find many useful tools from the Toolbox.
How to use AmoyShare Video Converter to convert MP4 to MOV? Just follow my steps below.
Video Converter
Convert videos to MP4, MOV, MP3, GIF, and more
- for Windows 11/10/8
- for Mac OS X 14+
- for Android
- Get this MP4 to MOV converter downloaded and launch it. Click the red plus icon to add the MOV files.
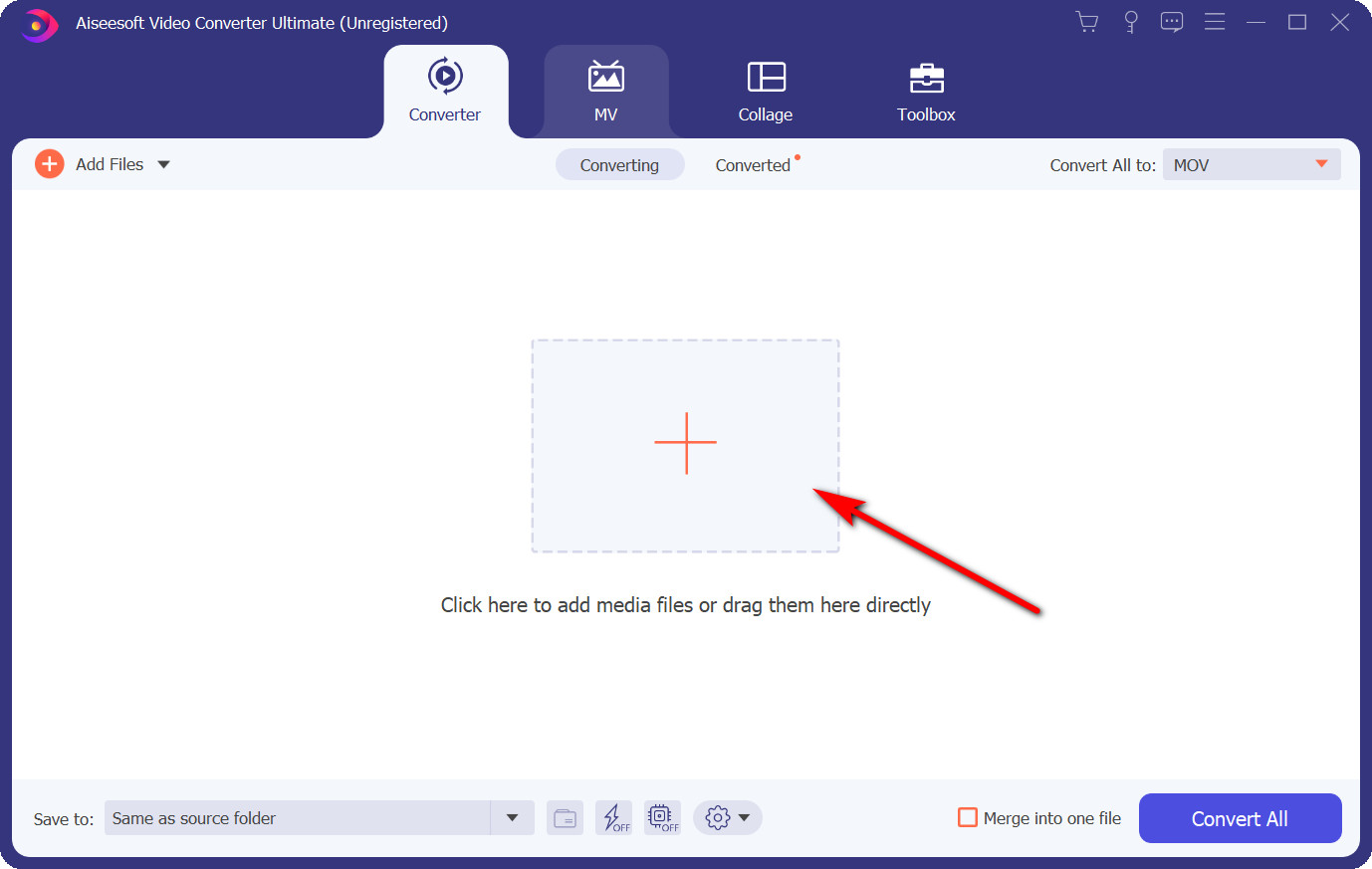
- Next, click the drop-down menu beside “Convert All to.” Find MOV and select the quality you want to convert. I recommend the “Same as source” if you want to convert MP4 to MOV without losing quality.
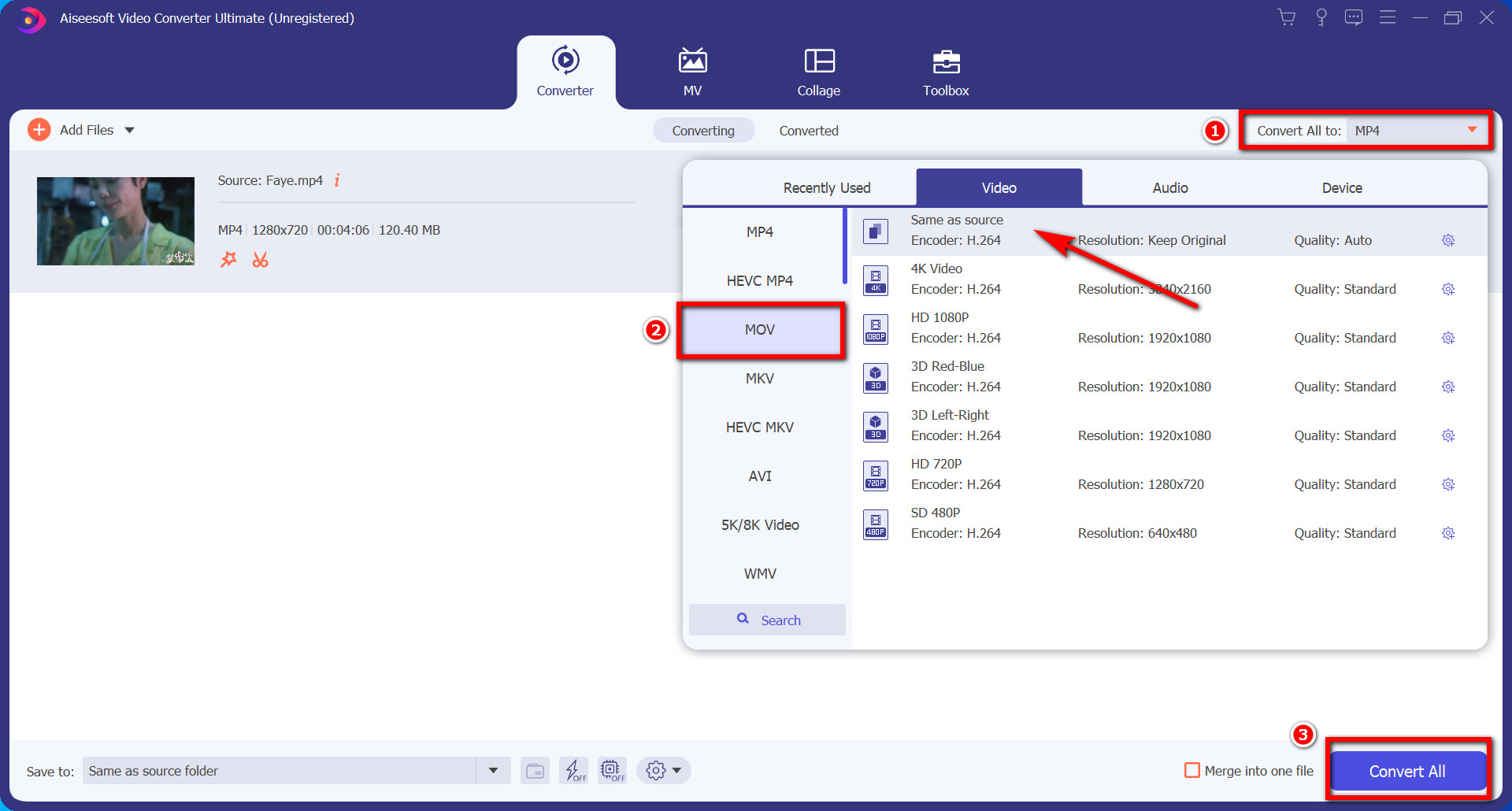
- Lastly, click the “Convert All” button on the bottom of the interface. Wait for seconds, and the converted MOV file will be saved into the same folder as the MP4 file.
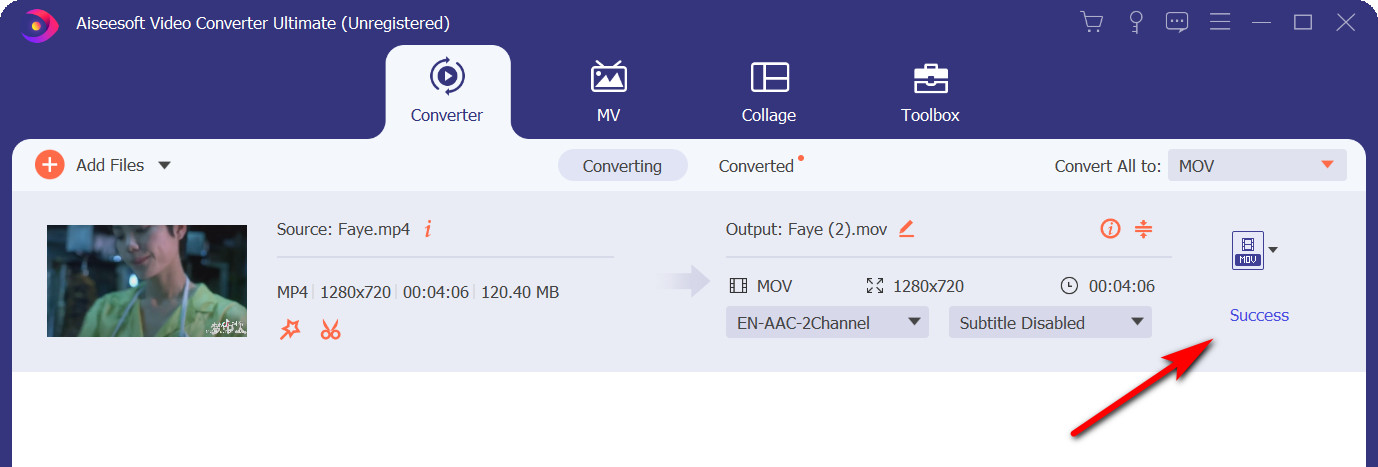
Quick tip:
If you need to convert MP4 to MOV with plentiful files at the same time, AmoyShare Video Converter enables you to convert videos in batches with only 1 click.
The “Merge into one file” button enables you to combine many files into one file.
How to Convert MP4 to MOV on Windows 10?
Besides AmoyShare Video Converter, some excellent applications are also worth using, too. Let’s focus on some other methods for converting MP4 to MOV on Windows 10.
How to Convert MP4 to MOV in Premiere?
Premiere is a professional video editing software. You can convert MP4 to MOV in Premiere with the following 3 steps:
- Download and install Premiere. The package is big, so it will take some time for it.
- Create a new project and import the MP4 video to Premiere.
- Next, set the export file in MOV format. Now you can save it on your PC.
How to Convert MP4 to MOV in Adobe Media Encoder?
Adobe Media Encoder is an application for video and audio encoding. It supports converting MP4 to MOV, too. And you will get a free trial version for 7 days to test it before the purchase.
- Download and install the Adobe Media Encoder.
- Then, you need to register an account before converting.
- Open the Adobe Media Encoder. Find Queue from the Default Workplace, import the MP4 file.
- Right-click the mp4 file and click the Export Settings.
- Select QuickTime under the Format menu. After that, click the Start button to convert MP4 to MOV.
How to Convert MP4 to MOV on Mac?
We have related several ways on how to convert MP4 to MOV on PC. Are there any ways to convert MP4 to MOV on Mac? If you are familiar with Mac OS. You will know QuickTime Player is popular among Apple users.
How to Convert MP4 to MOV in QuickTime Player?
Quick Time Player is the most used software for Mac users. It is a fast method to convert MP4 to MOV. If you’ve never used QuickTime Player to convert MP4 to MOV files on Mac, you can follow my steps:
- First, launch the QuickTime Player. Find the MP4 file that you need to convert and click Open.
- Go to the File, select a quality you want to convert from Export As.
- Name your file, choose a location for it. Then click the Save button.
How to Convert MP4 to MOV in iMovie?
Apart from QuickTime Player, there are other suitable methods for converting MP4 to MOV, too.
iMovie is a video creating and editing application. Also, it is a great choice to convert MP4 to MOV.
Here are the steps to convert MP4 to MOV in iMovie.
- First, open the MP4 video file in iMovie. Next, go to the File menu, find Share, then click “File” to add the MP4 video you want to convert.
- Choose a quality you want to convert and click the blue Next button.
- Once you add a name and choose a location for the MOV file, click Save. The MP4 file will be saved in MOV format automatically.
How to Convert MP4 to MOV in Movavi?
- Download and install the Movavi Converter, and launch it.
- Press the Add Media button on the upper left corner of the interface to add an MP4 video file. By the way, you can drag the MP4 file to the interface directly, too.
- Click the Video tab, then go to MOV format.
- Finally, click the Convert button. If you want to conserve the MOV file to a specified folder, remember to reset a destination before converting it.
How to Convert MP4 to MOV Online?
Convert MP4 to MOV online is also a good choice if you don’t want to download any software. Three websites are recommended to convert MP4 to MOV online.
Convert MP4 to MOV by CloudConvert
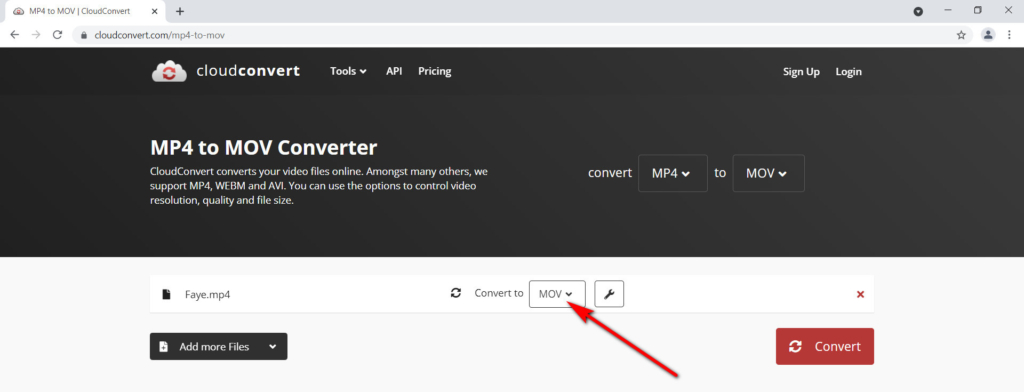
- Direct to the website CloudConvert, click the Add more Files. Then choose an MP4 file and click Open.
- Make sure the converted format is MOV. Then click the red Convert button.
- After converting, click the Download button to download the MOV file.
Convert MP4 to MOV by ZAMZAR
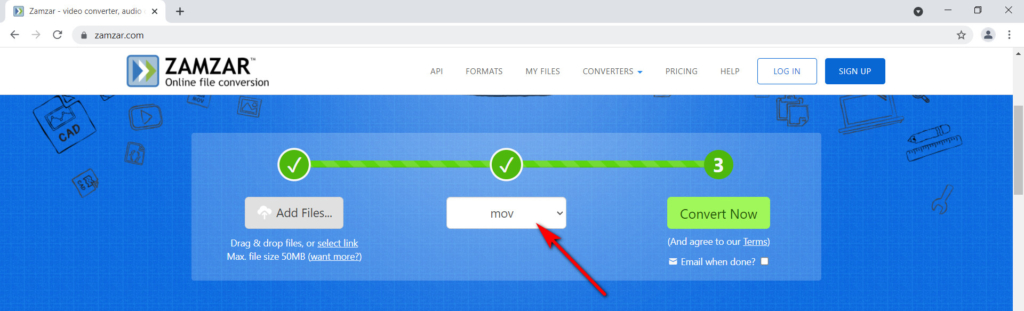
- Open the ZAMZAR website. Press the Add Files button and find the MP4 file that needs to be converted.
- Choose the format MOV, then click the green Convert Now button.
Convert MP4 to MOV by ONLINE-CONVERT
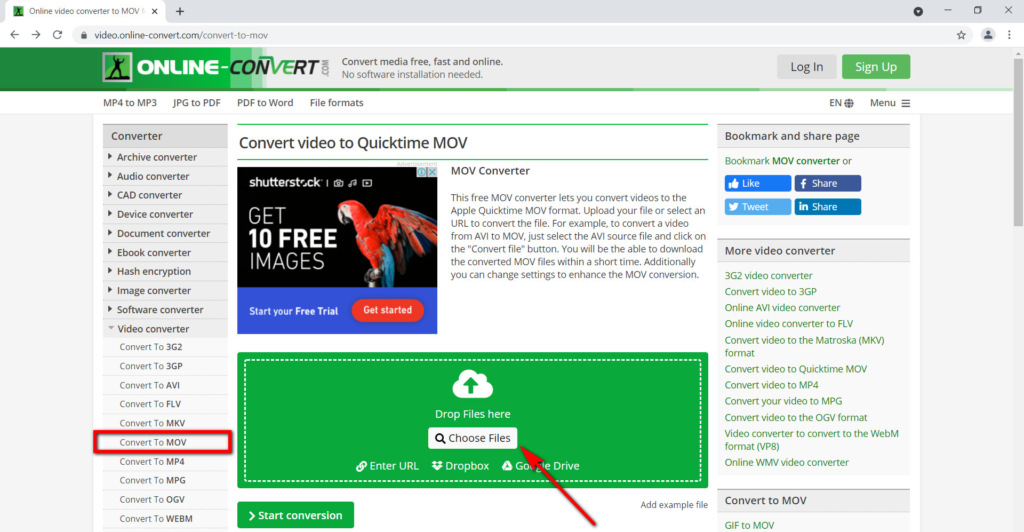
- Open the Online video converter website on your browser and find Convert To MOV. But it should be noted that the maximum free converted file size is 100MB.
- Drop the MP4 file to the green area. It also enables you to paste a URL too.
- Next, click the Start conversion button.
Conclusion
Based on this article, I have introduced many converting applications. Do you get how to convert MP4 to MOV for free now?
It may take you some time to test them one by one. Therefore, if you want to use the best MP4 to MOV converter, AmoyShare Video Converter will not let you down. The MP4 to MOV conversion will be done within several seconds.
Moreover, it is also a great choice to preserve the original video quality when converting MP4 to MOV. What’s more, not only MP4 and MOV but various video and audio formats are also supported.
Don’t be hesitated. Now download and give it a shot now!
Video Converter
Convert videos to MP4, MOV, MP3, GIF, and more
- for Windows 11/10/8
- for Mac OS X 14+
- for Android
Frequently Asked Questions
What is MOV?
Apple introduced the MOV file format in 1998. It is a type of digital container file for videos and other multimedia. Apple developed MOV for use with the Apple QuickTime Player. Like MP4 files, MOV videos are encoded with the MPEG-4 codec.
How do I convert MP4 to MOV for free?
1. Download AmoyShare Video Converter and run it. 2. Add the MP4 file. 3. Choose MOV format and select a quality you like. 4. Click the Convert All button. The MOV file will be saved automatically.