
It’s a curious paradox that even the almighty computer science cannot explain what’s going wrong with the video format. It’s a common scenario that you imported a video in delight, but were greeted with a message without further details that an error exists. Can this “kind” warning help with playing our video successfully? Even knowing the reasons does little help. You are not a doctor, who excels at curing disease based on the symptoms.
Changing the problematic format is a rule of thumb. Different devices, applications, and websites require different video formats. Thus, the wrong format needs to be replaced by a right one. The last question is how to change video format?
This article comes to your rescue. There are three quickest solutions, each of which is attached with recommended video file converters and their respective tutorials.
How to Change Video Format on Mac/Windows?
The first solution is to change video format on PC. We must acknowledge computers are clumsier than smartphones or pads. But the passion for using PC to deal with complicated problems like file conversion won’t fade unless we find a more powerful substitute. Below are three desktop programs that offer authoritative answers to compatibility errors, and they are all compatible with Mac and Windows.
BeeConverter
A clean and straightforward layout is your first impression on BeeConverter. Your working memory can process at most 7 things at the same time, so BeeConverter keeps only the essential functions on its interface, concentrating your focus on one thing. Plain as it may seem to you, more remarkable features are waiting to be explored by your in-depth experience. Take a look at how this video format converter makes possible a fast & lossless video conversion.
● High speed button to unlock up to 60X faster experience
● A wide spectrum of input/output video formats, including MP4, MKV, MOV, AVI, WEBM, 3GP, WMV, etc.
● Convert files in batches without losing quality
● Customizable settings: resolution, device, and web
● Download videos easily through URLs and edit videos simply
BeeConverter works equally well both on Mac and Windows. The following content is about how to change video format via BeeConverter.
Video Converter
Convert videos to MP4, MOV, MP3, GIF, and more
- for Windows 11/10/8
- for Mac OS X 14+
- for Android
- Select the converter tool on BeeConverter.
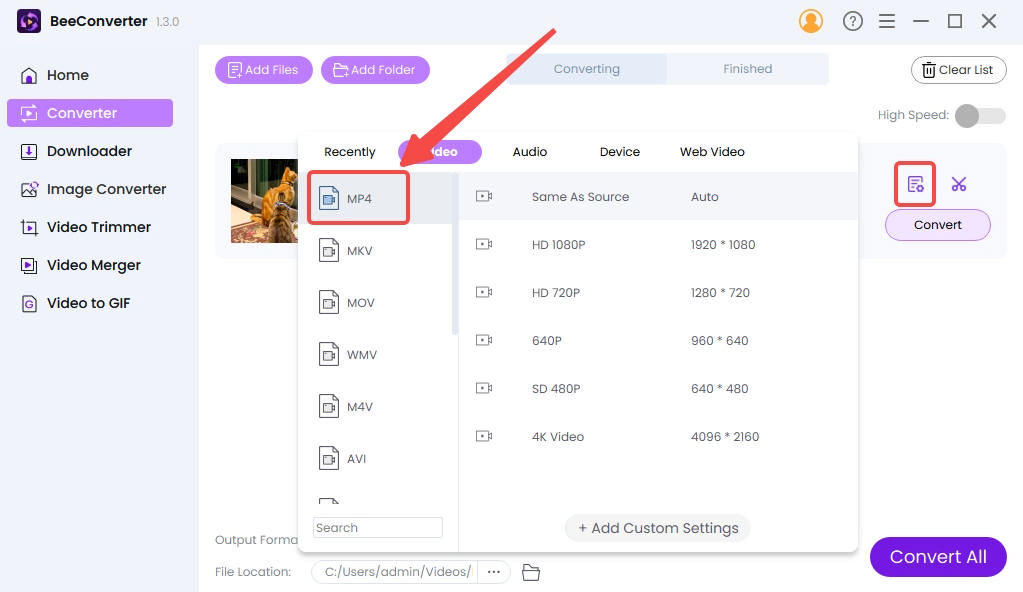
- Hit “+ Add File” to BeeConverter.
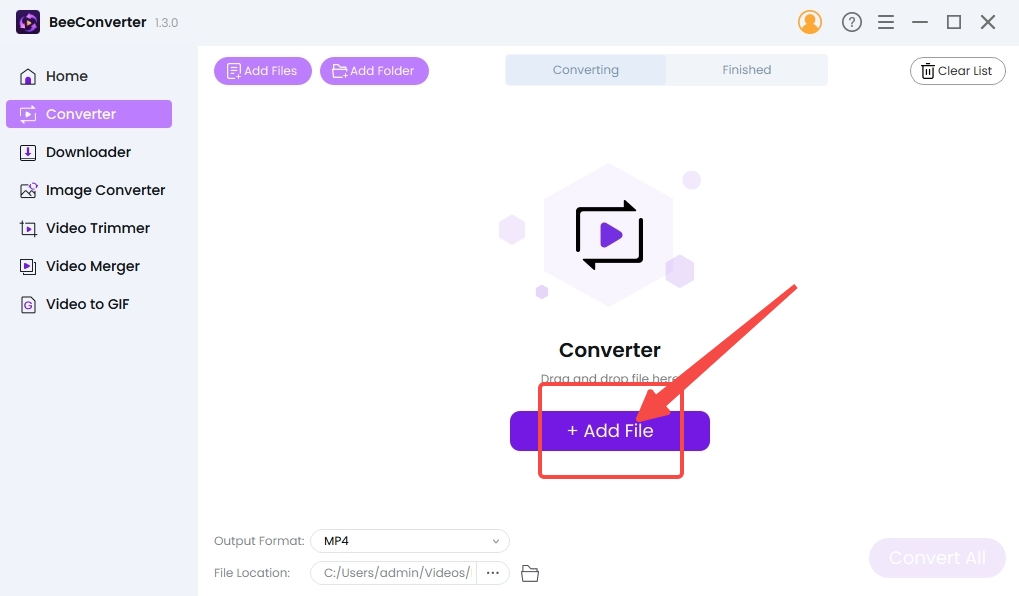
- Click the gear icon and then choose one output format from the pop-up menu.
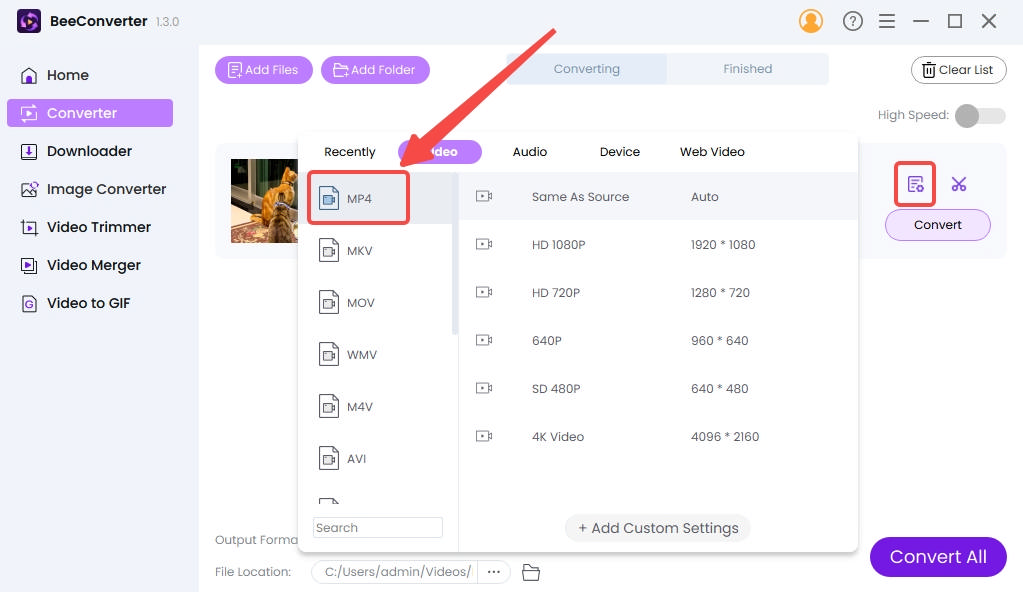
- Tap “Convert”/”Convert All” to change video format.
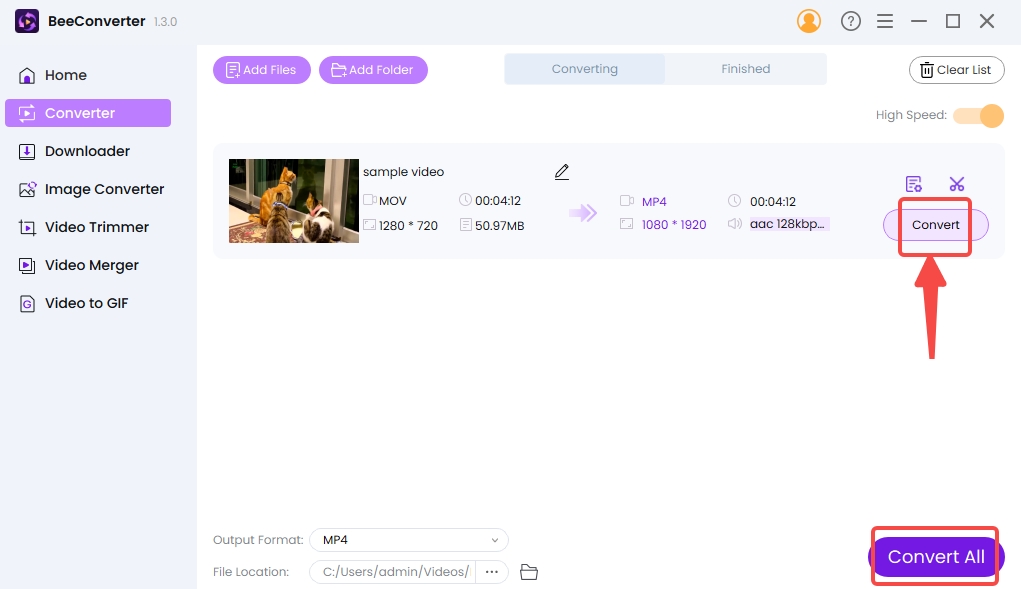
HandBrake
HandBrake is beloved by power users, for it offers them much freedom to manually alter formats. And the impact it has on the market is mainly due to its free services. Living on donations, HandBrake may not be a pleasant experience for beginners, who would not like to learn formats from scratch. Other exceptional features of this free file converter:
● Three container formats (MP4, MKV, WEBM) and a great variety of options to modify MP4 (resolution, email, social website, device)
● Display media information (tracks, subtitles and resolution)
● Customize new preset formats
Note: On HandBrake, you are not accessible to many container formats like MOV and AVI. Since MP4 is the closest to the universally accepted format, you can convert video to MP4 with modified codecs.
Then I will teach you how to change the format of a video on HandBrake step by step.
- Click “Open Source” to import your videos.
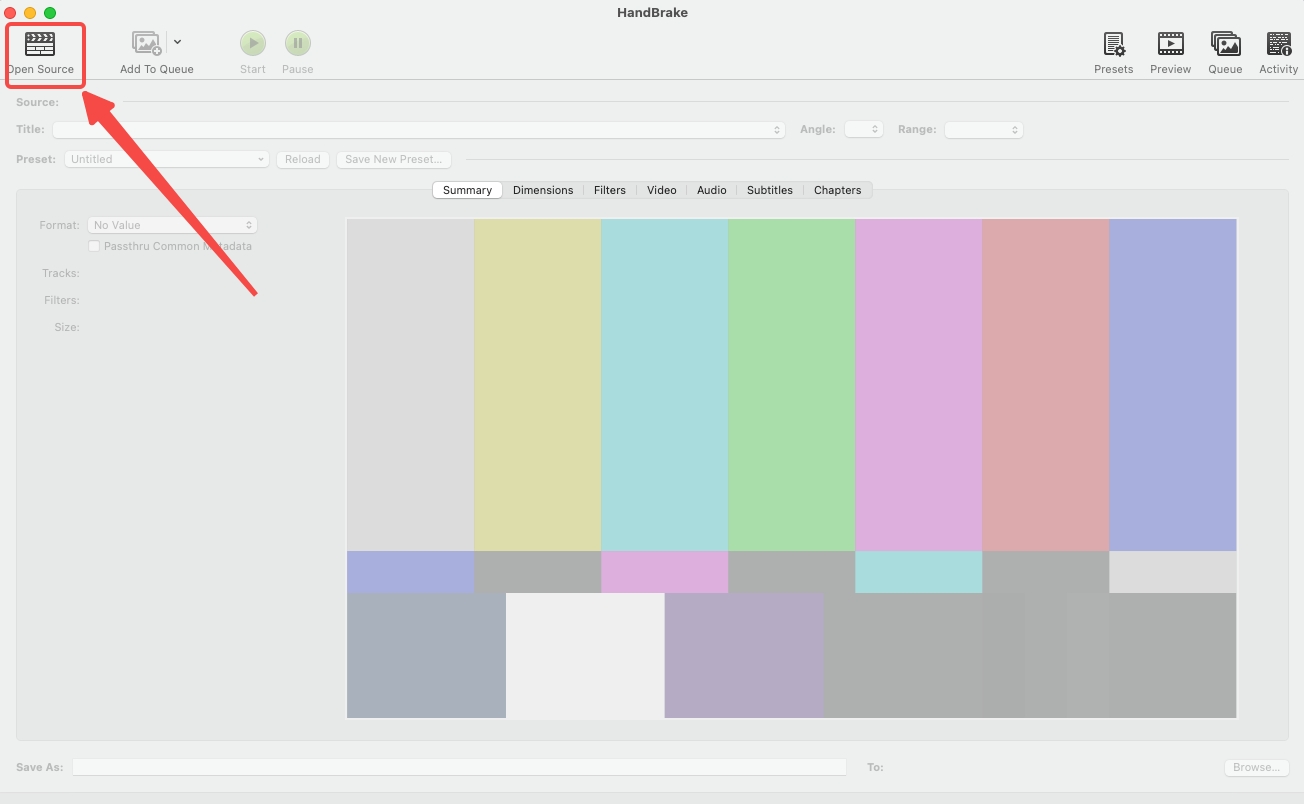
- Select MP4 format on the Summary setting.
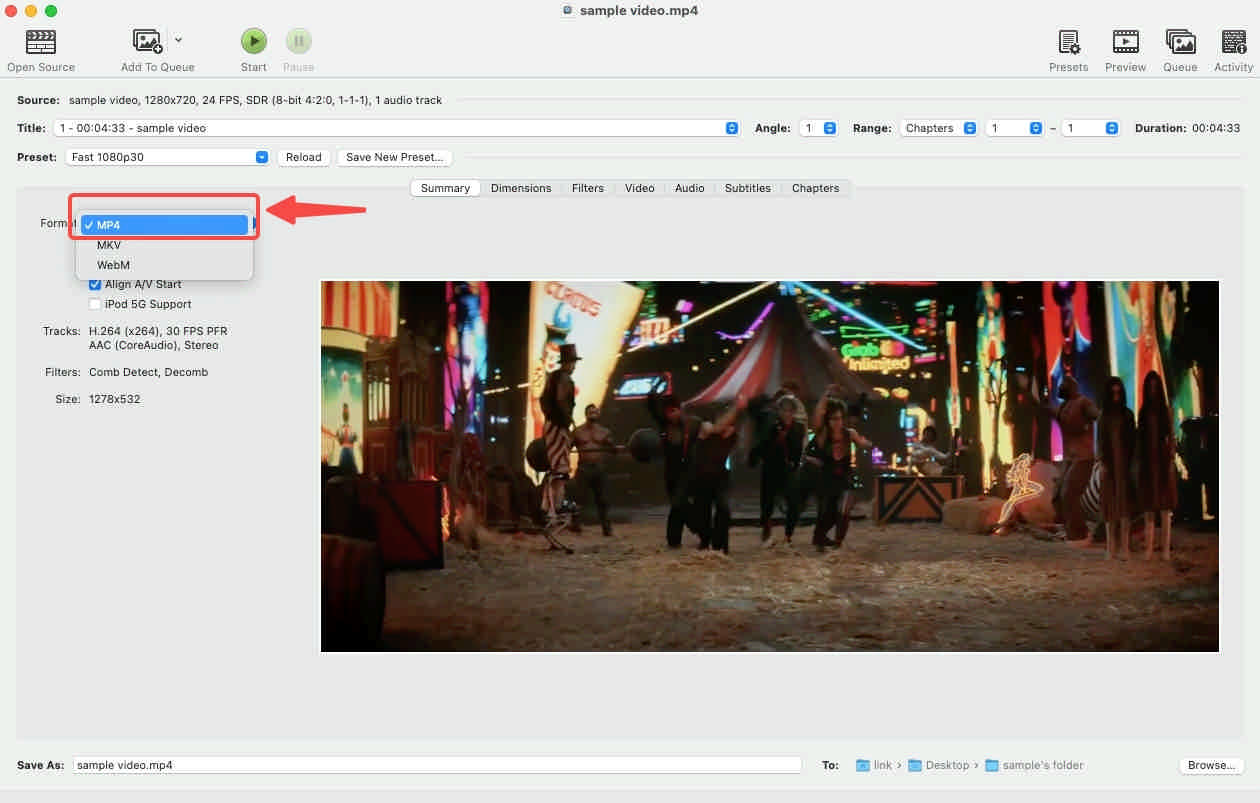
- Hit “Browse…” at the bottom right to set your output path.
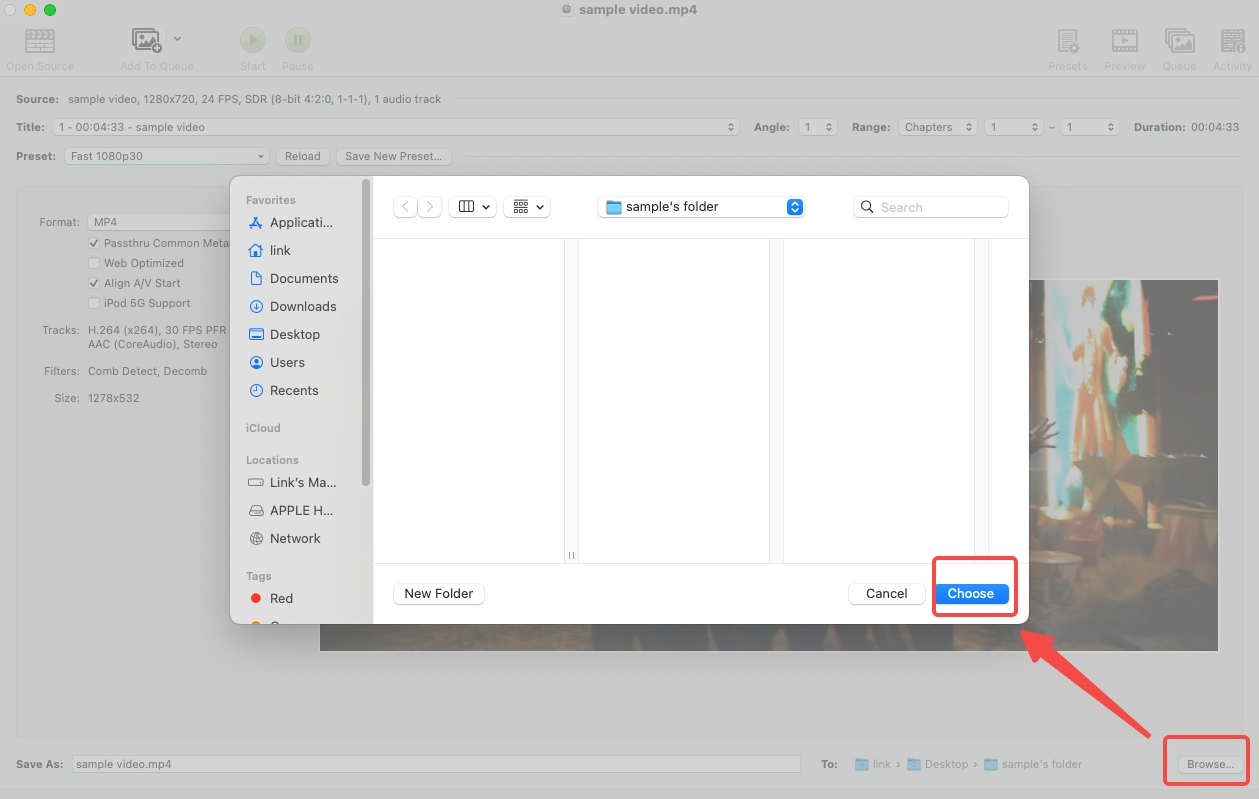
- Press the “Start” button to change file format.
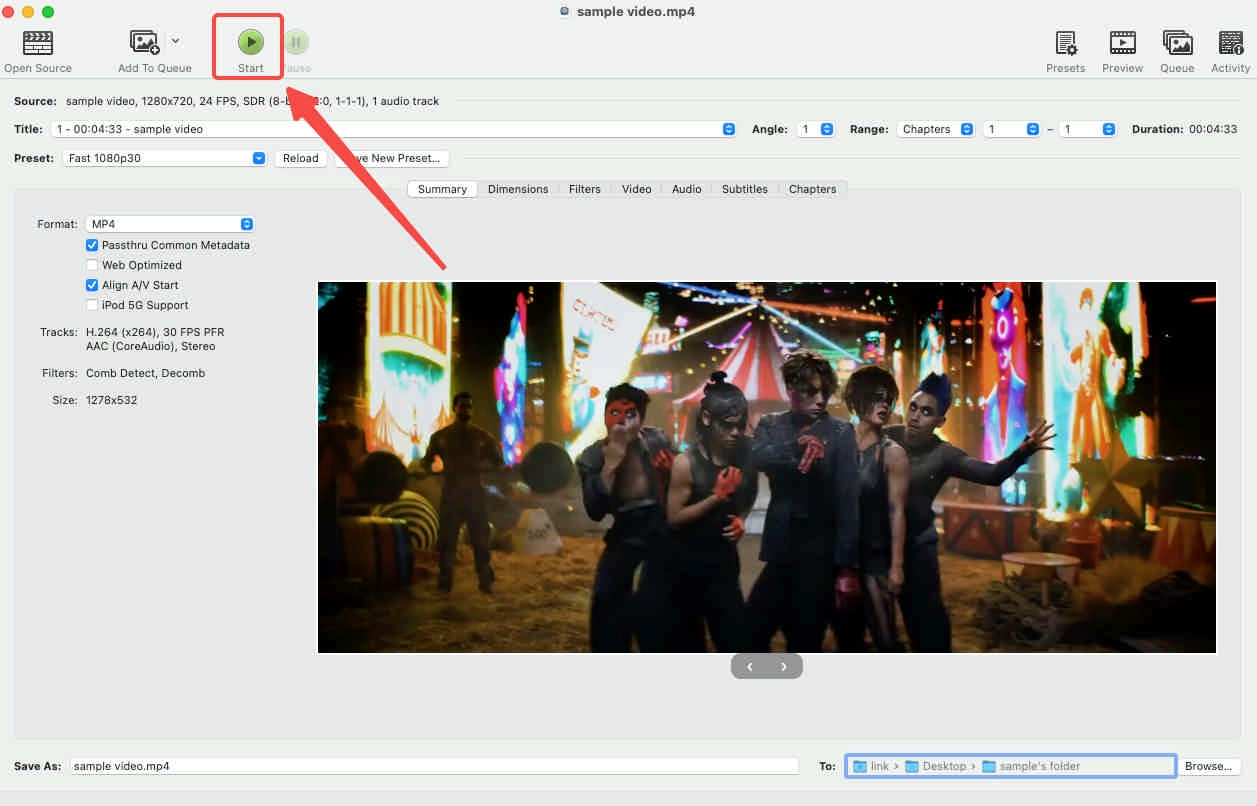
VLC Player
VLC Player is famed as an open-source multimedia player. But you can skip its main services of playing video and audio, and make use of its conversion tool to convert files. It’s easier said than done, because VLC is not for users new to video formats. To painlessly convert files, you may need the following step-by-step instruction to help you.
● 10+ format choices (MP3, MP4, MKV, WMV, etc.)
● Powerful video playback
● Subtitle addition & video effects and filters
This video file converter has both Mac and Windows versions. The operation procedures are slightly different on these two systems, but share the similar logic. Below is how to convert video format on Mac.
- Click “Convert/Stream…” on the File menu.
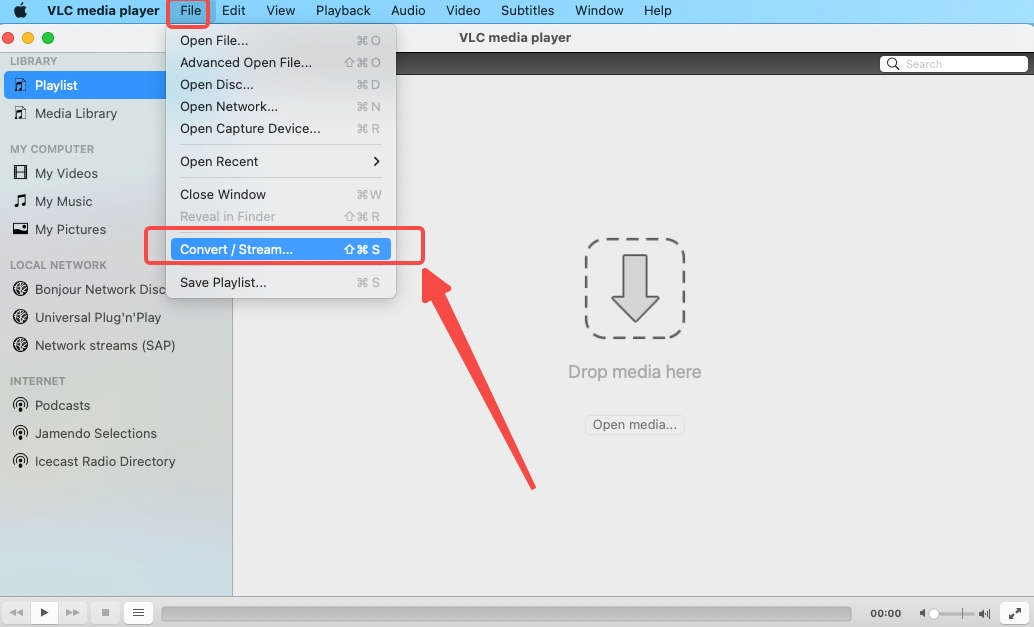
- Import your files to the down arrow area.
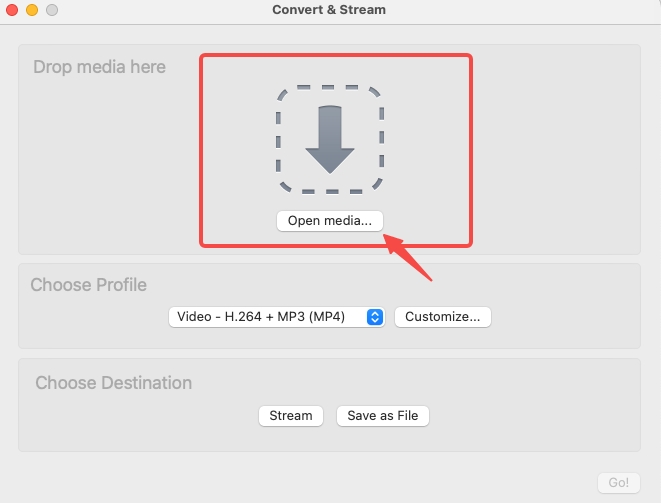
- Choose the profile as MP4.
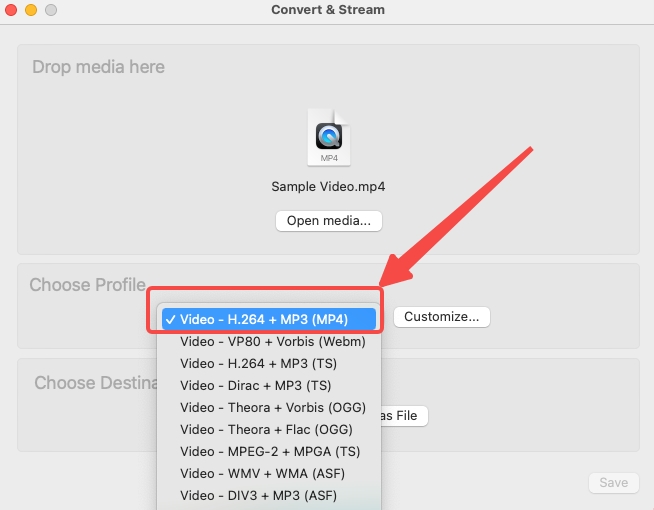
- Choose the output destination after clicking “Browse…”
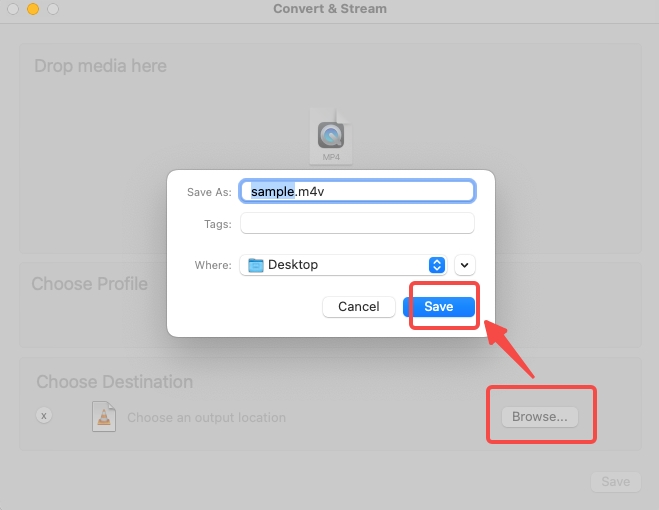
- Click “Save” to start converting videos.
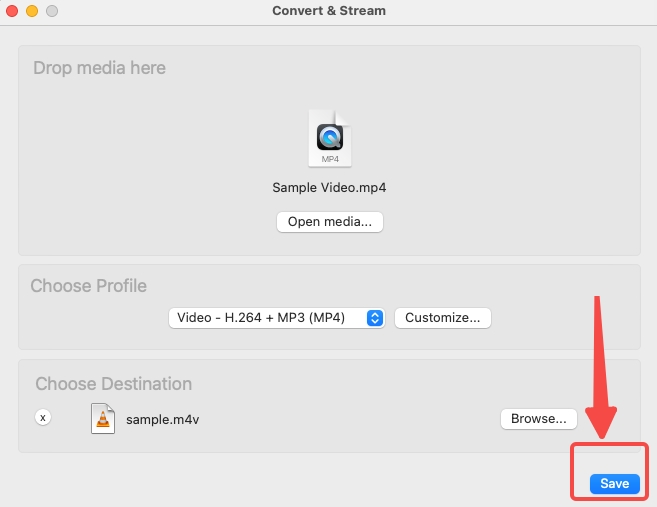
Note: On Mac, files will be saved as M4V rater than MP4, while Windows has no problem outputting the file with the .mp4 extension.
How to Change Video Format on iPhone/Android?
Smart devices are nine times out of ten within your arm’s distance. It seems that using phones to change file format is more convenient than using computers, which you often see in the working place. If you cannot wait to get your video converted, then you must read the following recommendations. These apps are for both iPhone and Android.
Media Converter
This iPhone format converter is available on your App Store. The above-average reviews (4.7 out of 5) is an indicator of its stunning services. Usually, we don’t pin much hope on our phones to compete with computers. But Media Converter covers most of the services PC file changers provide:
● 50+ formats (including video, audio, and image)
● Manage files and play videos
● Alter codecs and convert video file to MP3 by extracting the audio track
- Tap “Convert Video” on Media Converter.
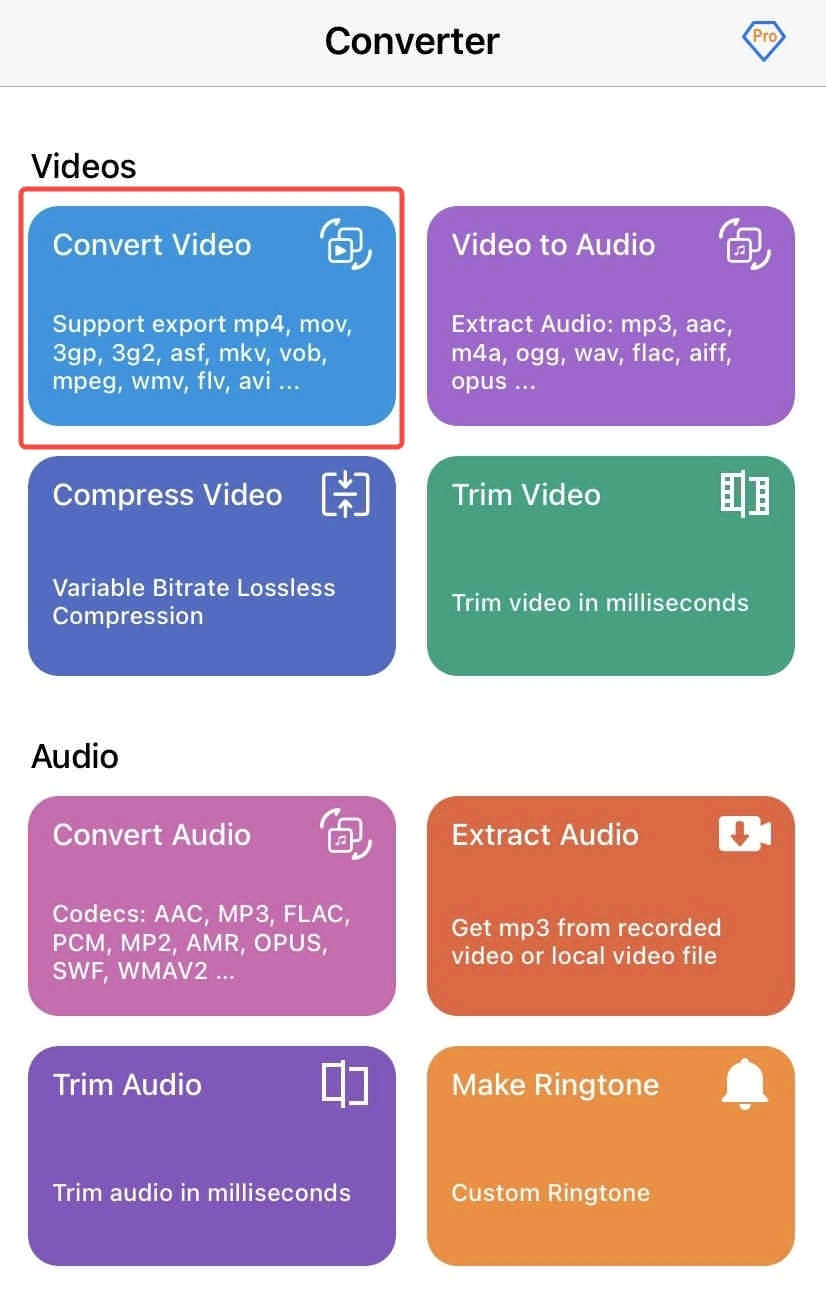
- Upload files from multiple channels.
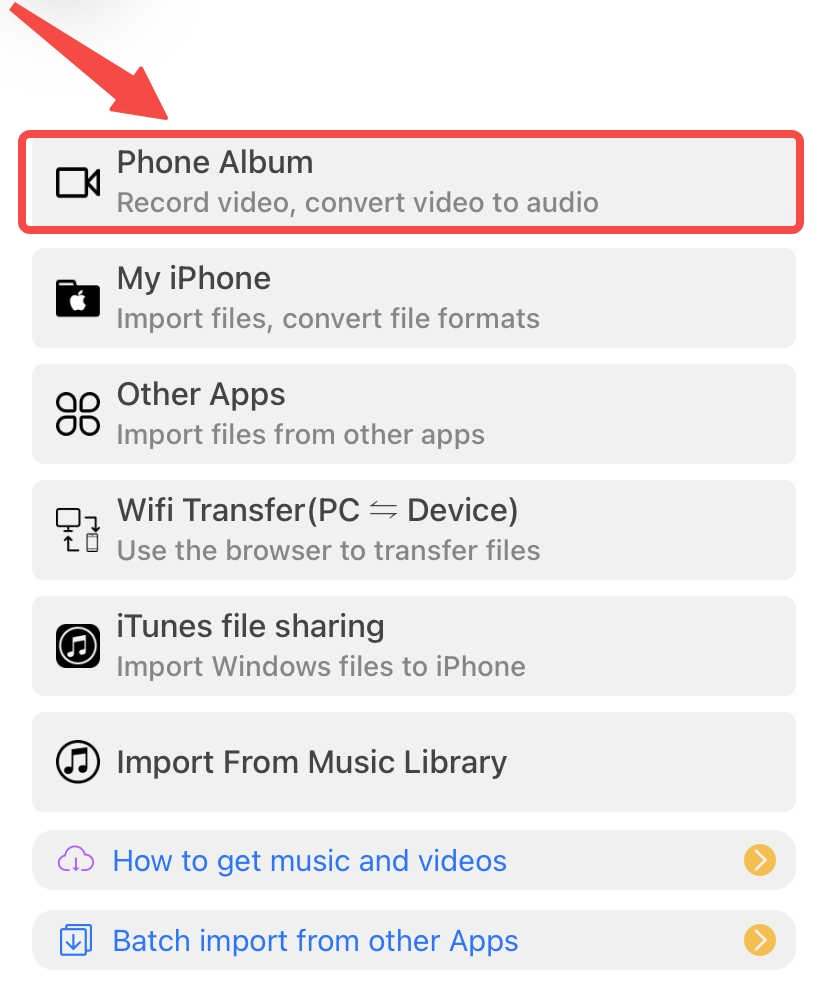
- Choose the output format from the format menu.
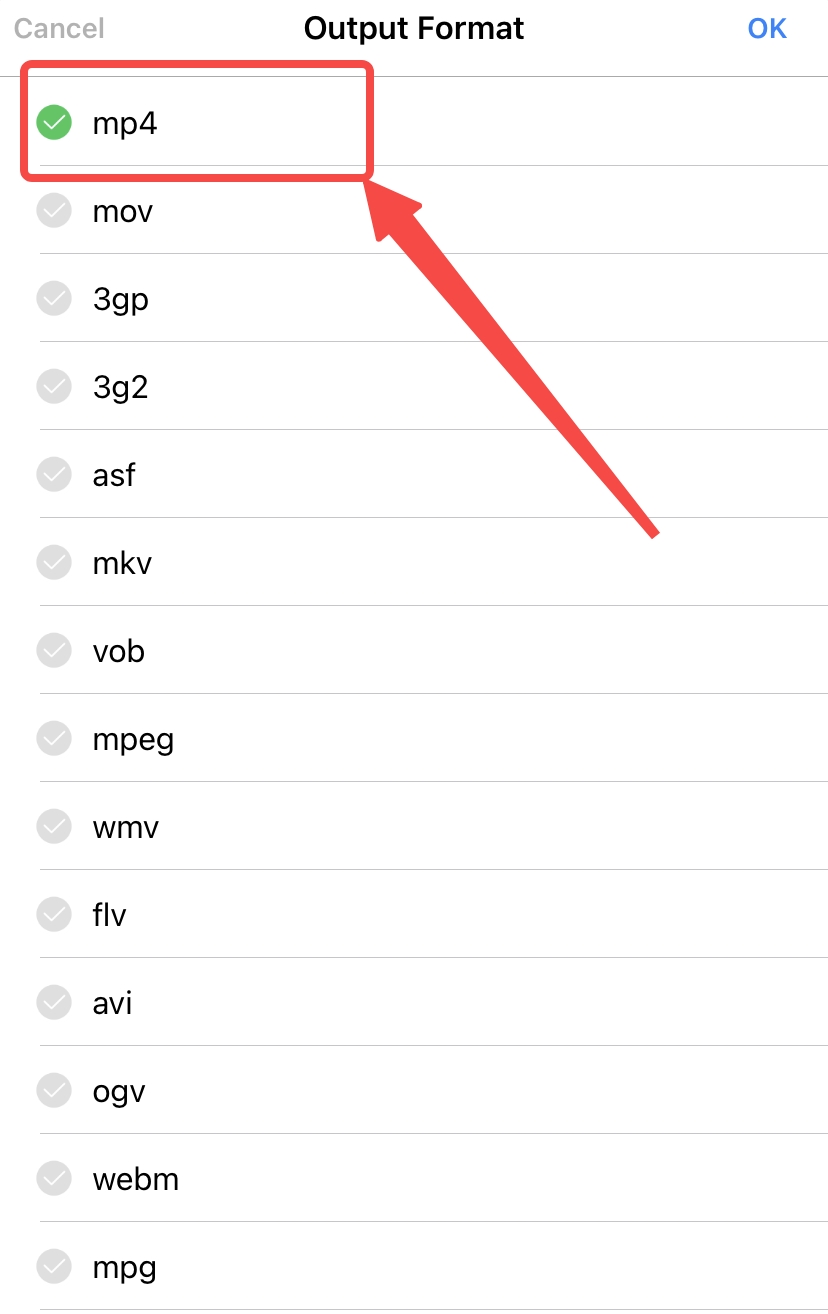
- Tap “Start Conversion” to begin.
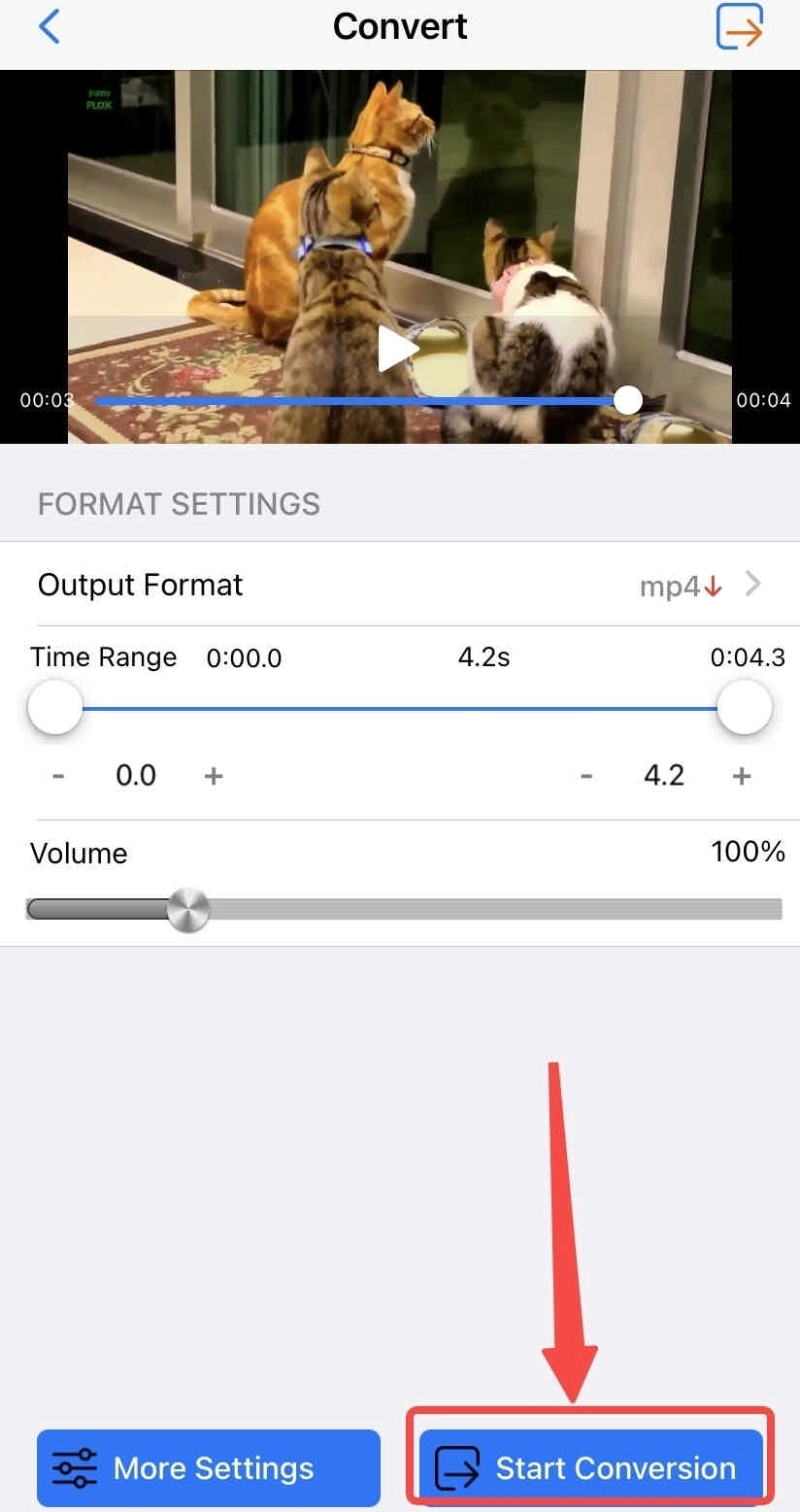
Video Converter, Compressor
Video Converter & Compressor can help you convert to ideal file types, regardless of which system your phone runs (Android or iPhone). It is serious about simple layout and black background, which won’t make you at loss. Read the visual guide below to have a taste of how to change video format quickly on phones.
● Customize resolution, subtitle, codec, bitrate, etc.
● Compress high-quality video files
● Support a wide array of formats: MP4, MKV, AVI, 3GP, MOV, WMV, M4V, VOB, FLV etc.
- Open Video Converter on this app.
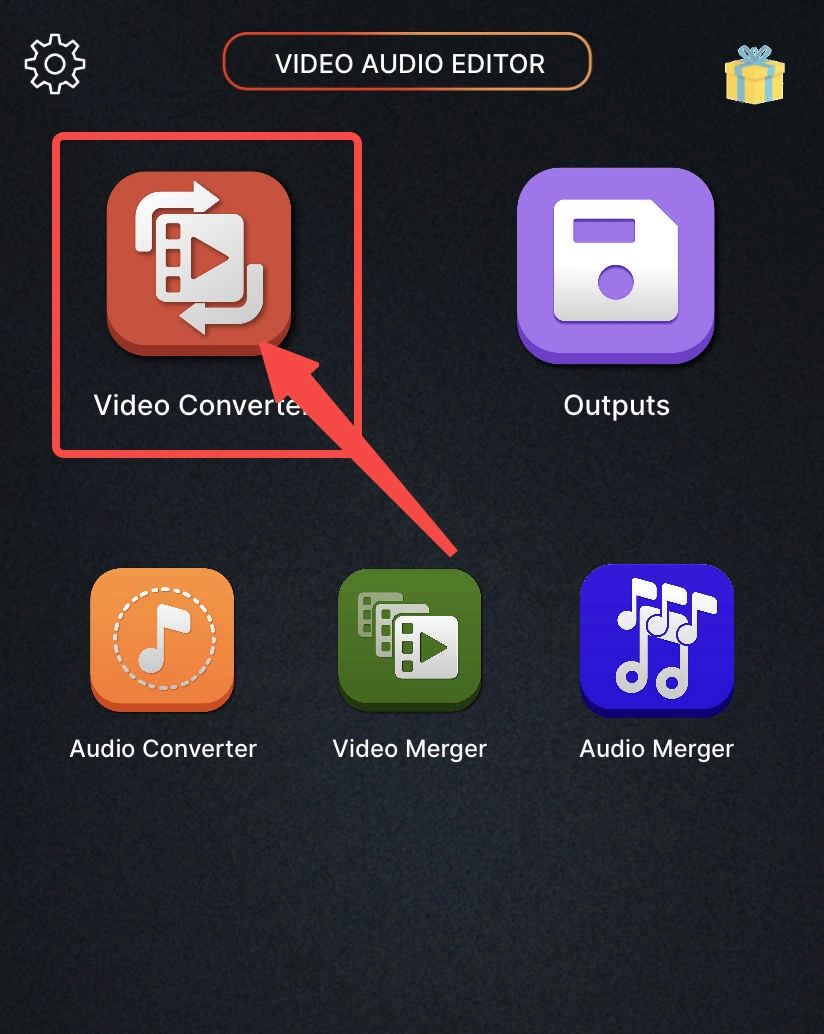
- Import files through the album, folder, and WiFi.
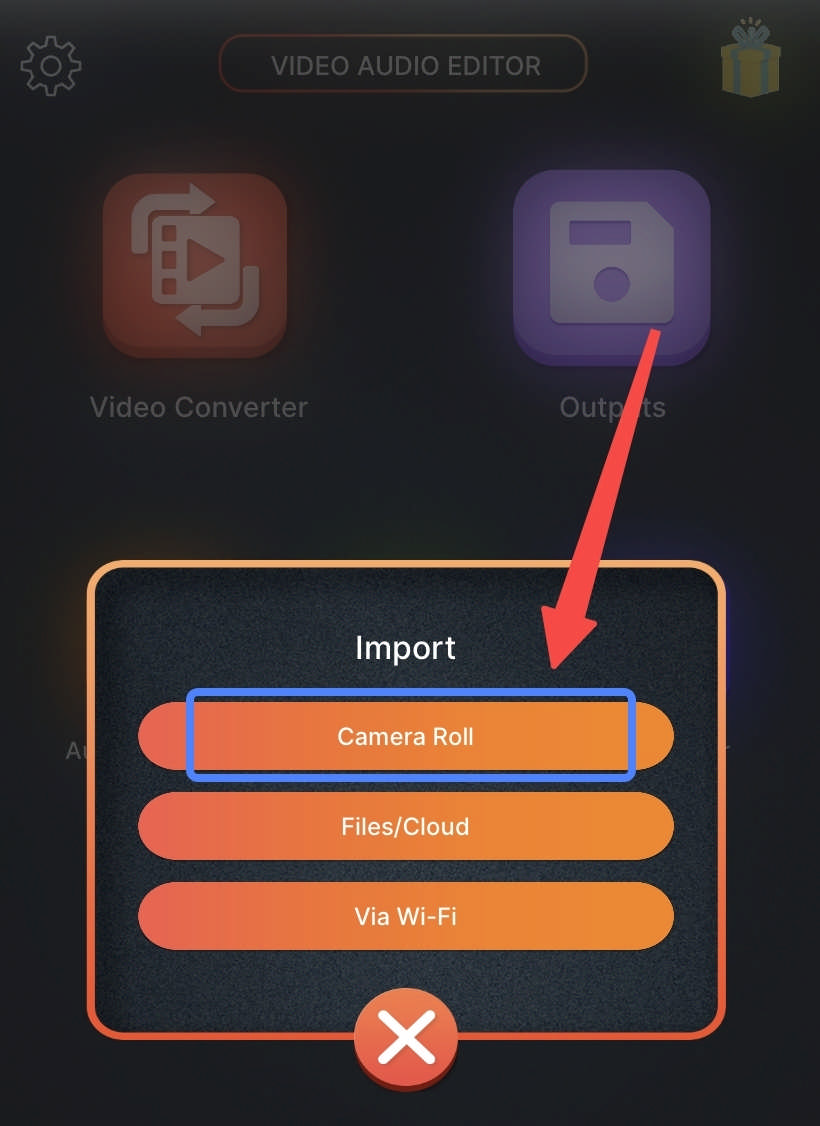
- Select one video from your album.
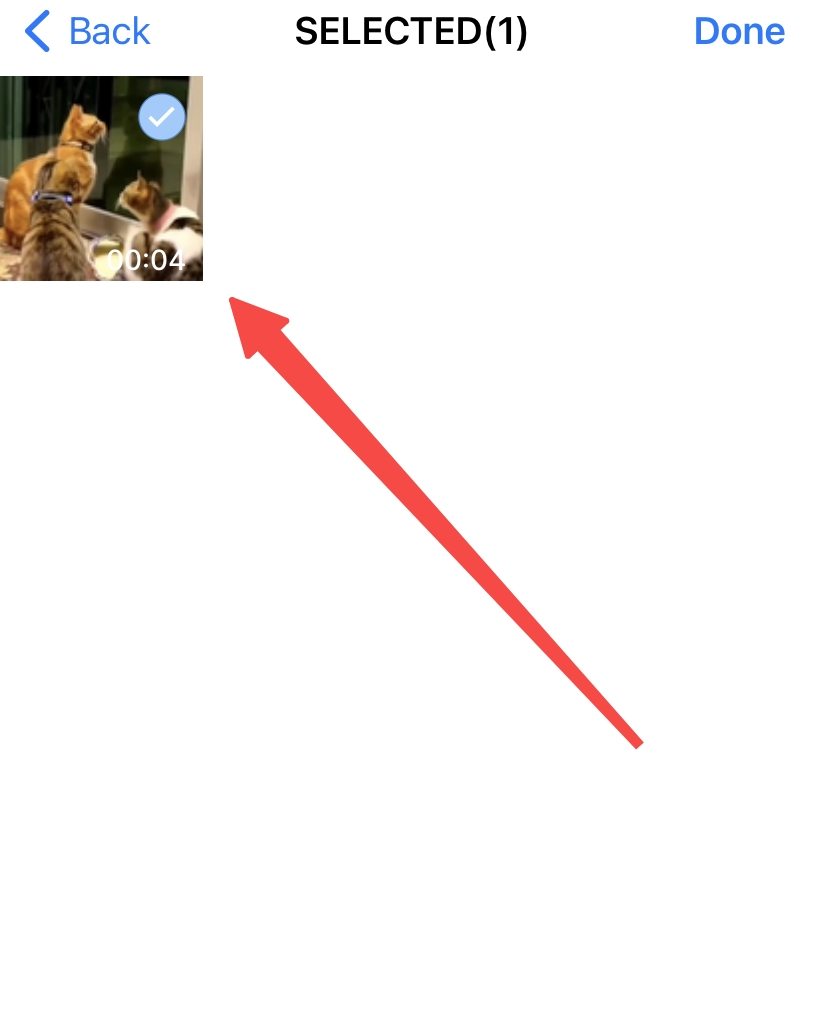
- Choose one format you’d like.
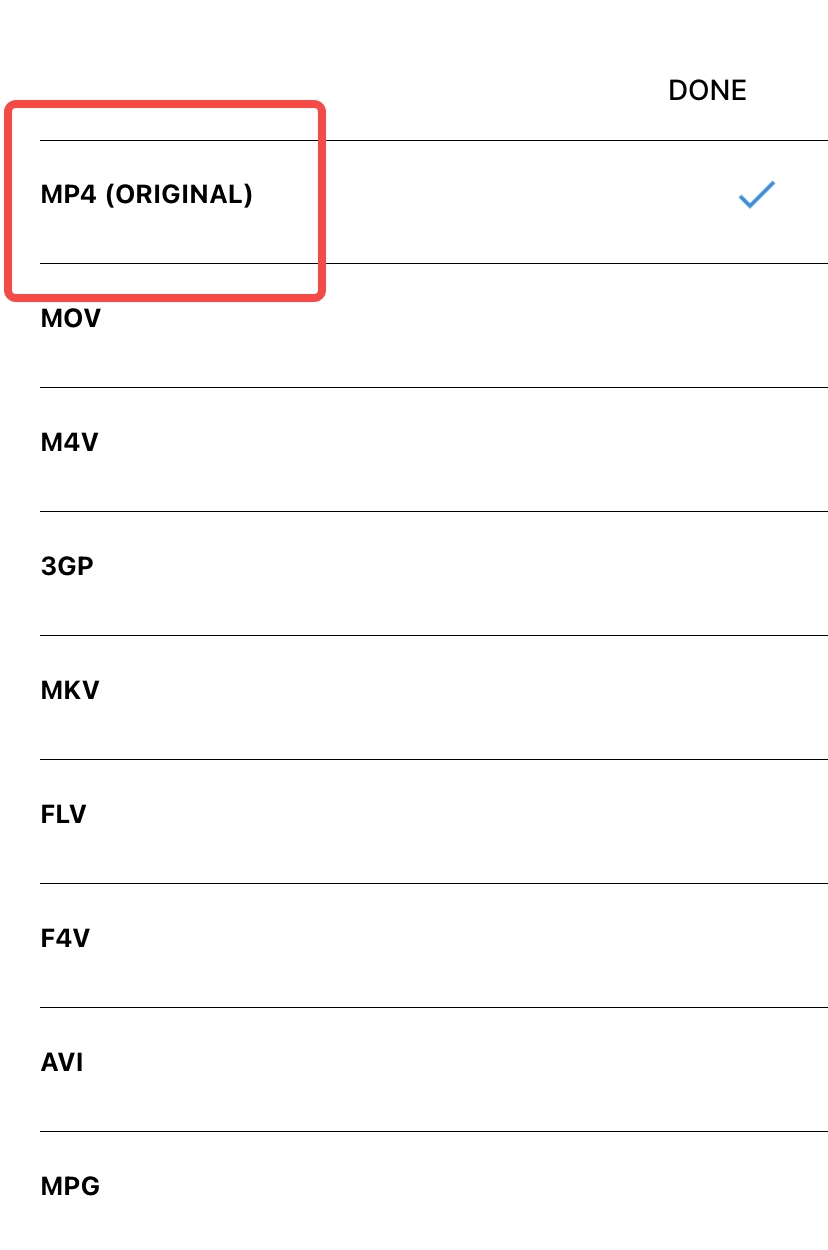
- Tap the CONVERT button to start the file conversion. Many settings to modify your videos are optional.
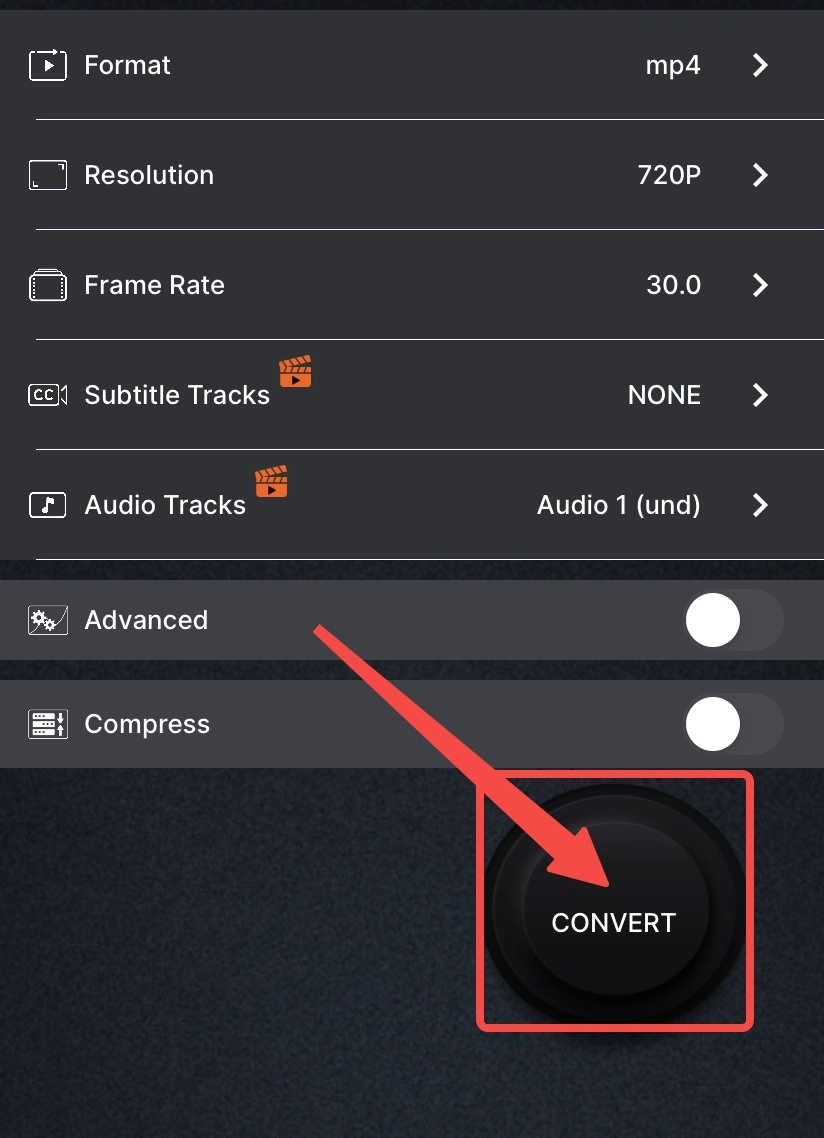
How to Change Video Format for Free?
Online conversion is fascinating in itself. Free services are also good, of course. Can we have the best of both worlds? AmoyShare Online Video Converter moves video file conversion online and enables you to convert video into GIF besides video/audio conversion for free.
● Virus-free and adverts-free
● Support 20+ formats online
● Convert files quickly and losslessly
Below are clues on how to use this free online video file changer.
- Visit AmoyShare’s website on your phone, pad or PC, and upload files online.
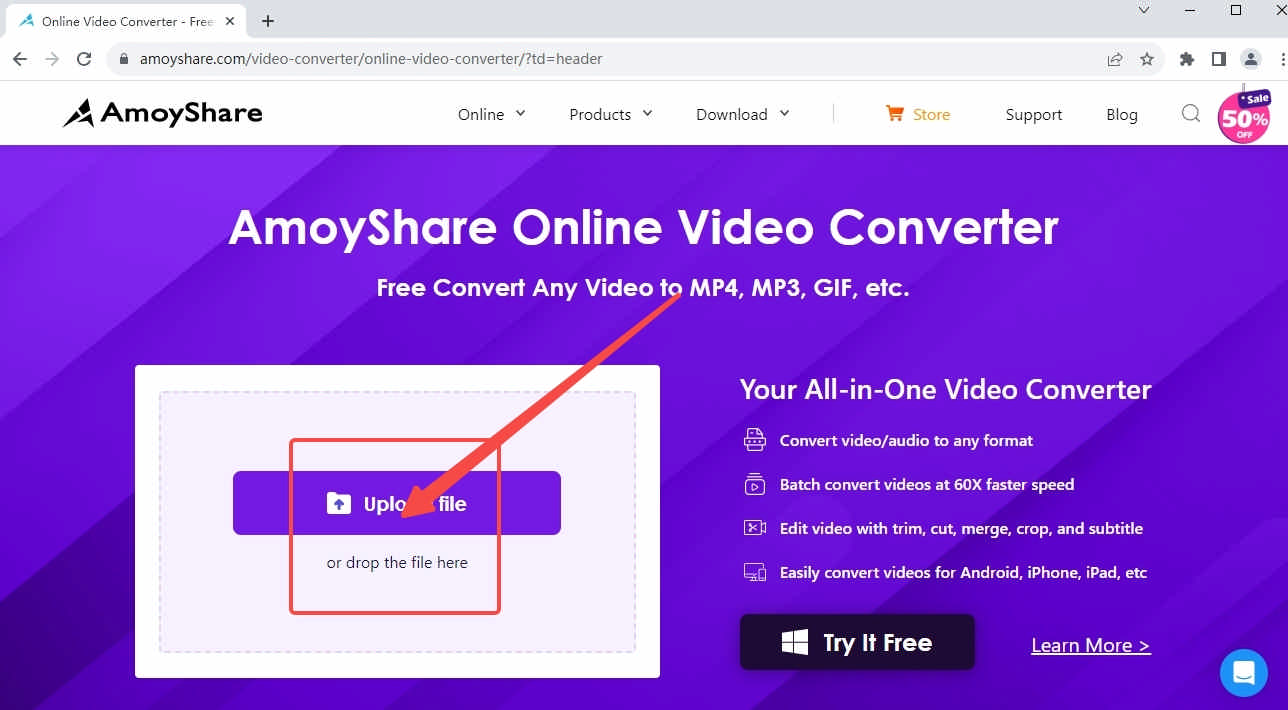
- Click “…” to select one output format from the pop-up menu.
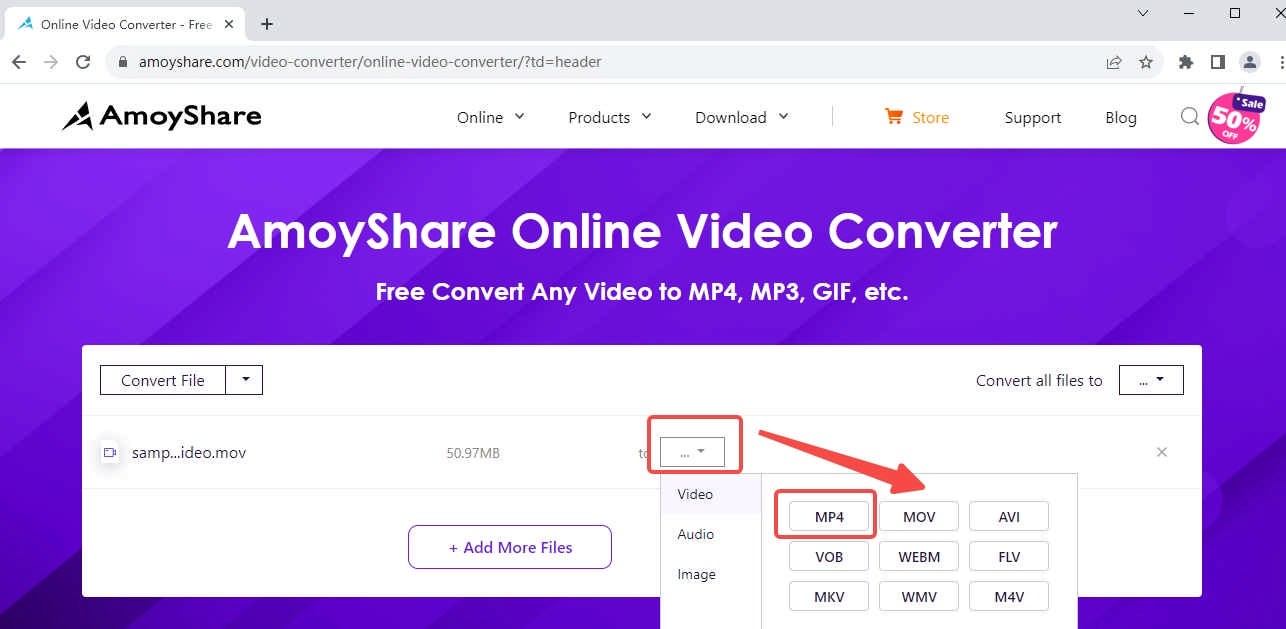
- Tap “Convert” to convert the video online.
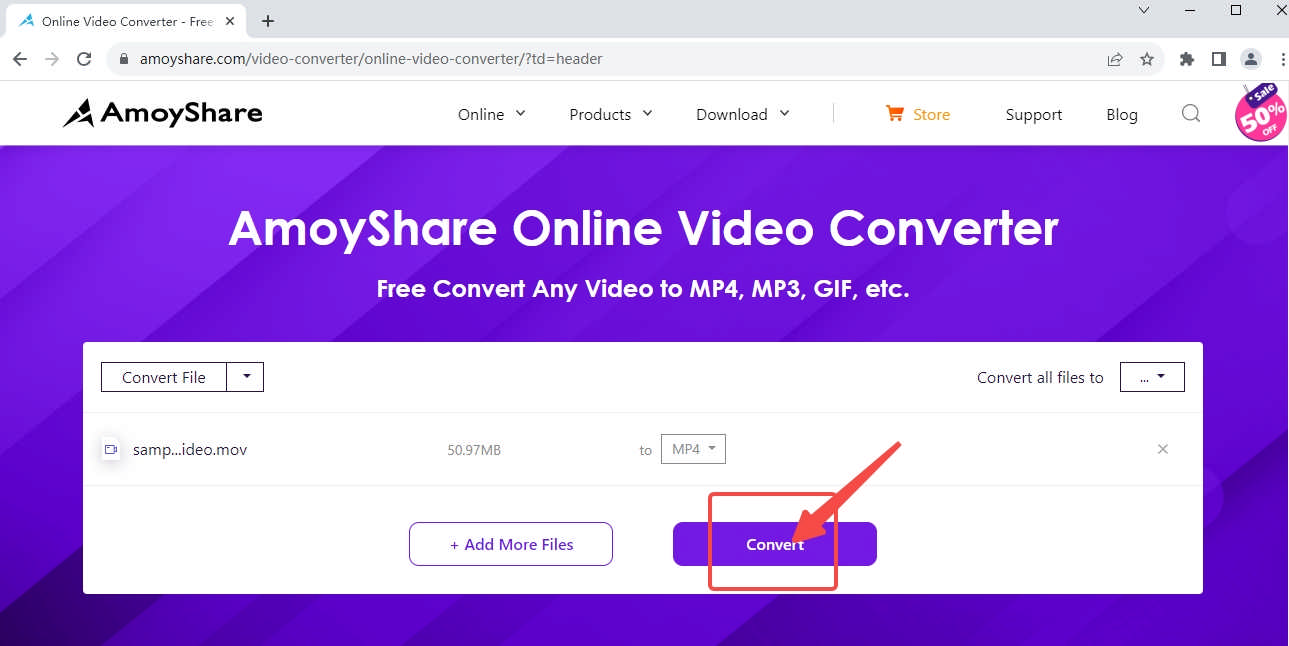
Conclusion
Some fear that AI will steal humans’ jobs. But seeing these AI-powered tools in a new light, you will find they help non-professionals conquer technical problems without much training. This article has sorted out various video file converter tools to help users with different devices. Anyone has the freedom to choose which device and which tool to use. Considering the overall performance, I recommend BeeConverter, the desktop software, as the most reliable answer to how to change video format.
Video Converter
Convert videos to MP4, MOV, MP3, GIF, and more
- for Windows 11/10/8
- for Mac OS X 14+
- for Android
Frequently Asked Questions
How I change my video format?
Download a video file converter, such as BeeConverter, on your computer. Import files to this software, select one format, and press the start button. How about iPhone/Android videos, or other videos saved outside of PC? You can transfer these data to PC, which ensures consistently lossless results and ultra-fast conversion speed.
Which is the best video file converter?
There is no perfect video format converter, with which every user’s need get satisfied. But at least BeeConverter is the best video format converter for new hands. You won’t waste your time on unnecessary functionalities and go directly to the conversion tool to convert video to MP4, MP3, GIF, and any other format.
Can I convert file to MP4?
Yes. MP4 is a standard format accepted by many electronics manufacturers, so it is a format you can convert your video to most easily. BeeConverter supports any input format and effortlessly convert video files to MP4 and 12 other container formats.