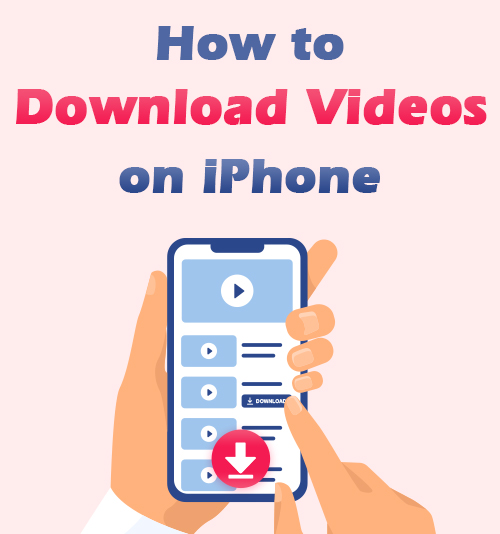
Are you often encountering a severe problem that videos cannot be found again on social media if you don’t download them to your iPhone? Or you don’t have any video to enjoy when you’re boring without an internet connection. Even worse, the desired video on some popular websites can’t be downloaded to your camera roll due to the restriction.
These problems happened to me as well. But I discover 2 top ways of quickly downloading video on iPhone, which can solve problems.
So keep reading and learn how to download videos on iPhone with ease!
How to Save Videos on iPhone from the Internet
The best way of saving videos to your iPhone is via a third-party website. For example, AmoyShare Free Video Finder is the top way to get MP4 downloads on iPhone.
As an online video downloader on iPhone, Free Video Finder allows saving videos at ease with a user-friendly interface. Moreover, it’s simple to use. You only need to paste a video link or insert the video’s keywords. In addition, it supports video download from over 250 sites like Facebook, Twitter, Vimeo, Instagram, etc. Most importantly, it’s free without spending a penny.
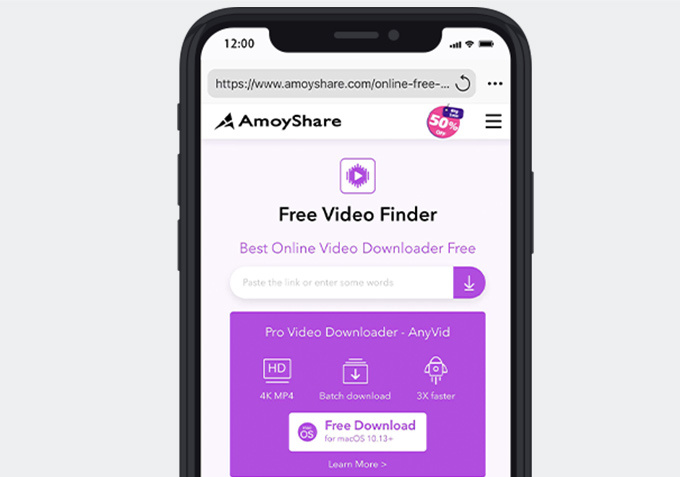
To download MP4 to iPhone Cameral Roll, you need to rely on the built-in browser on file manager. Documents by Readdle is such a manager that can be installed on App Store.
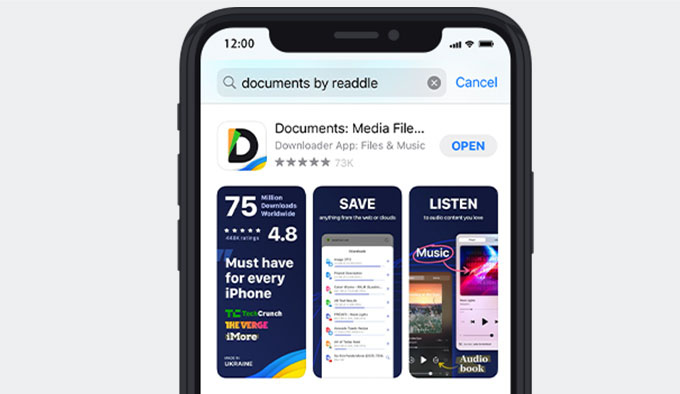
Keep reading and learn how to download videos on iPhone.
- Hit the built-in browser on Documents at the bottom right corner. Then, head to the Free Video Finder website and paste the video link or enter the video’s keyword into the search box. Next, hit the download icon for searching.
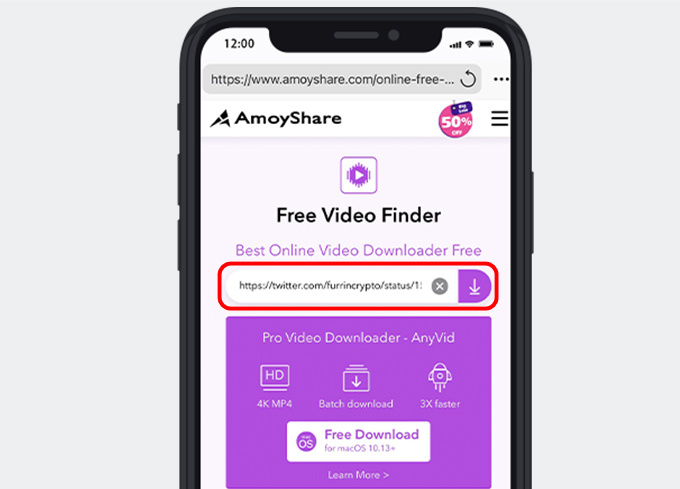
- Navigate and select the video you want. After it, click on the “Download” button and a quality selection window will pop up.
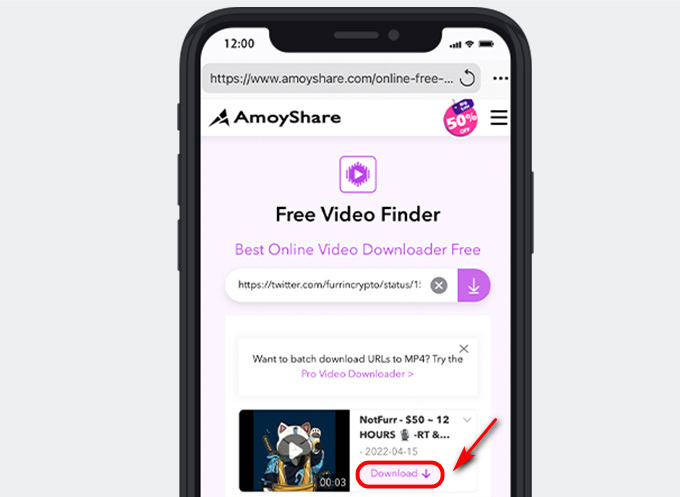
- Choose one video quality and hit the “Download” button again.
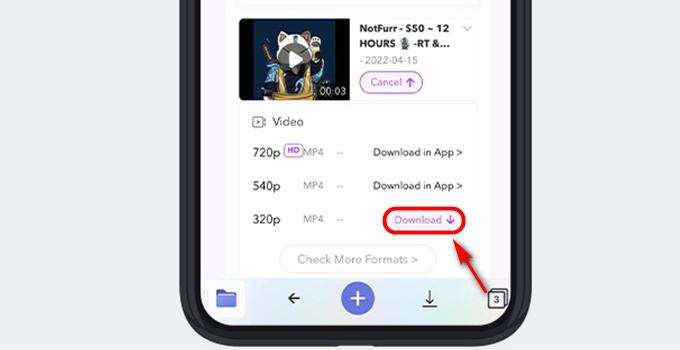
- Rename the video and choose a file location on Documents. And then hit the “Done” button.
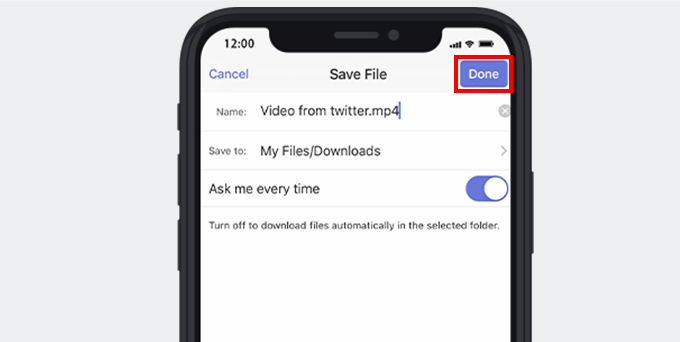
- Go to the downloaded file location and hit the three-dot icon under the video.
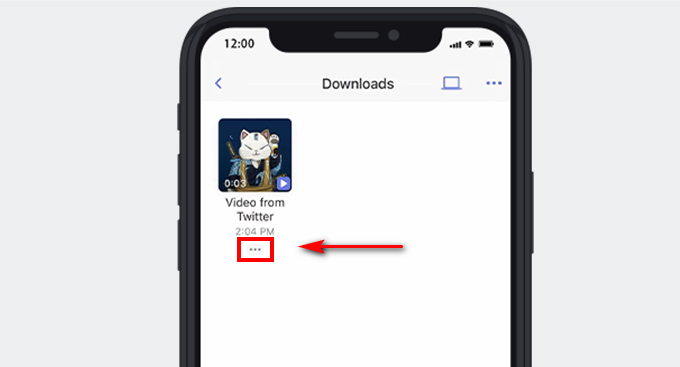
- Hit the “Move” option and choose the “Photos” file.
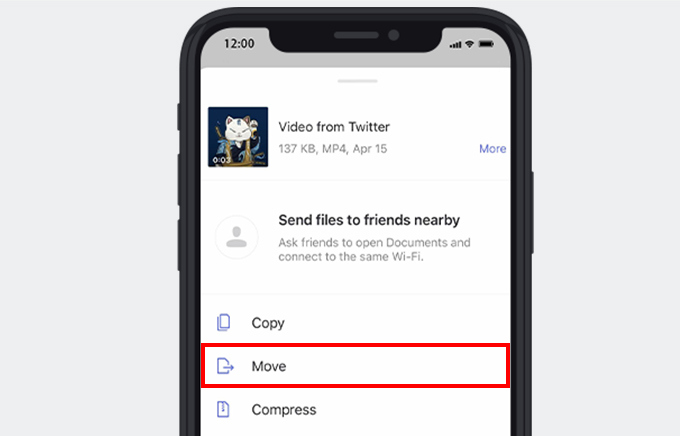
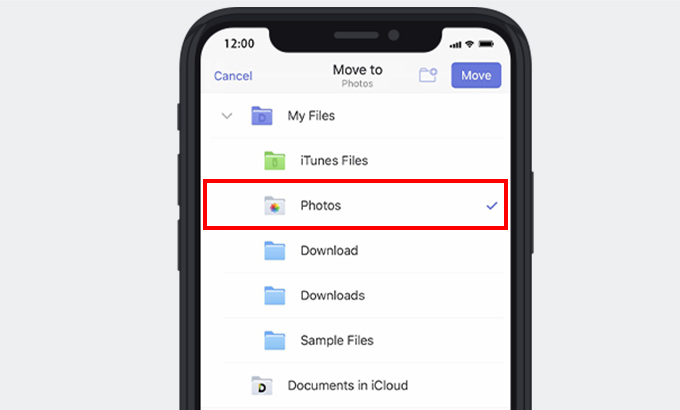
Then, you can find this downloaded file on your Camera Roll and watch it offline.
By the way, you can also download videos to iPad with Free Video Finder, which possesses the same method as that on iPhone.
How to Download an MP4 Video to iPhone from Your Computer
One of the questions many people ask is how to download MP4 from computer to iPhone. Here I will recommend the best solution for letting you download videos from Mac to iPhone. AnyVid is the third-party desktop program to download HD videos, and Apple Music enables you to transfer video from computer to iPhone.
AnyVid allows saving videos from over 1,000 popular sites on Mac and Windows. These popular sites include Facebook, Instagram, TikTok, and more. Besides, it supports a batch download. That is to say, you can save multiple videos at a time. Moreover, this downloader enables you to save videos in HD 720p, 1080p, 2K, 4K, etc.
Well, how to download an MP4 video to iPhone from your computer? Let’s take a look!
AnyVid
Download any video from 1,000+ websites
- for Windows 11/10/8
- for Mac OS X 14+
- for Android
- Launch the AnyVid desktop program and paste a copied link or enter the keywords on the search box. Then, hit the search icon.
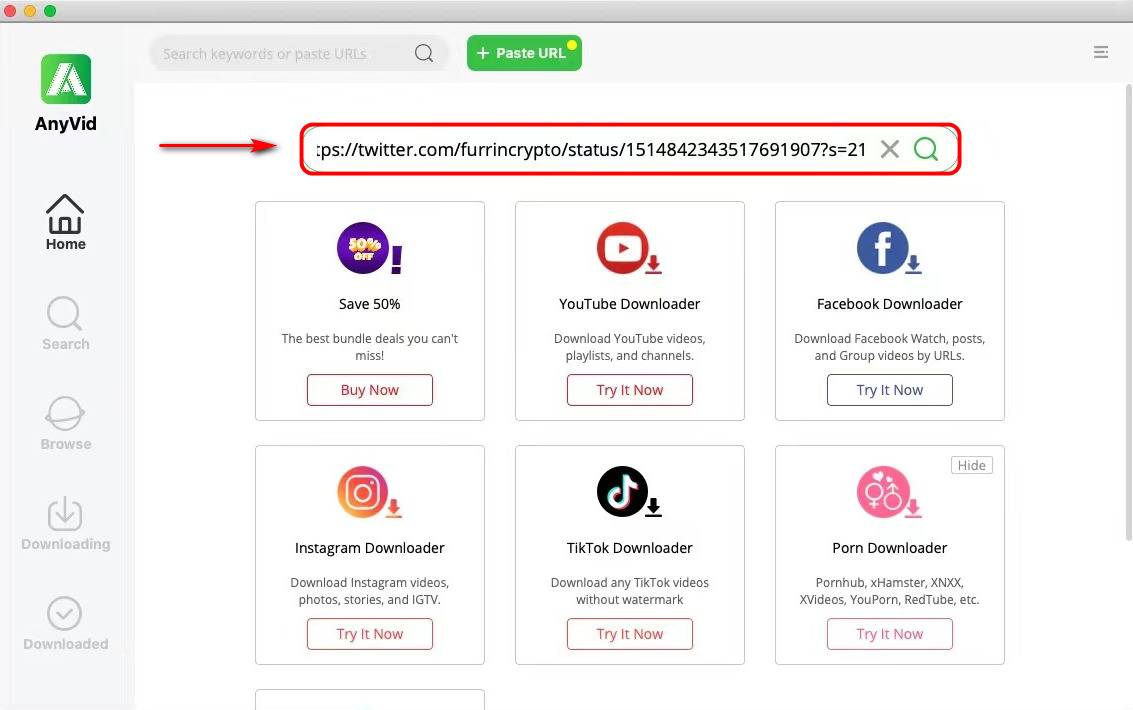
- Click on the “Download” button when the search result has popped up.
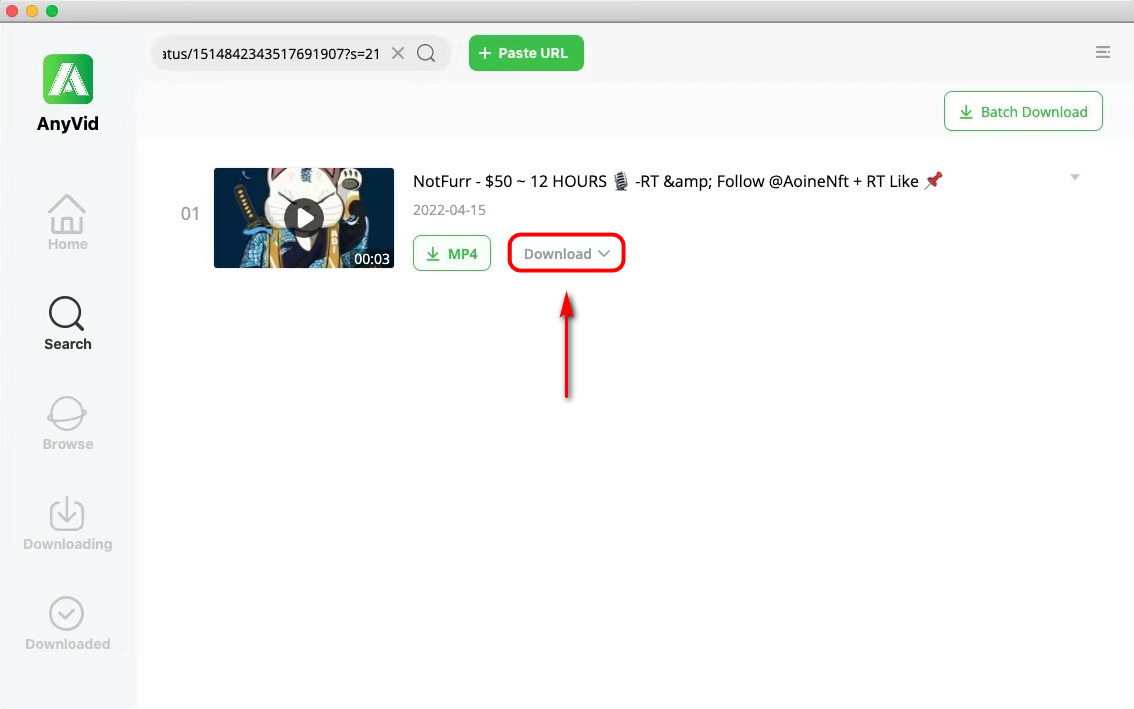
- Choose one quality you want and hit the “Download” button again. AnyVid will download the video to your default folder immediately.
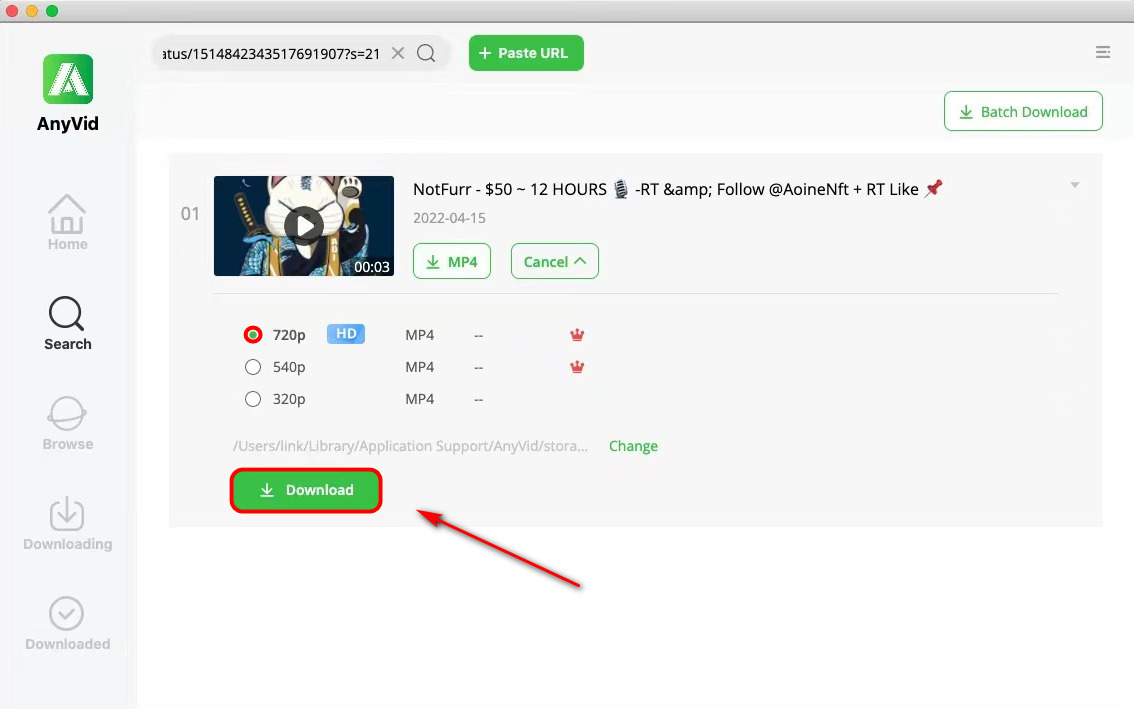
You have successfully saved the downloaded video in your folder. In the following steps, you need to transfer it from Mac to iPhone with Apple Music. - Turn off the “Sync Library” option on your iPhone and connect your computer and iPhone via USB.
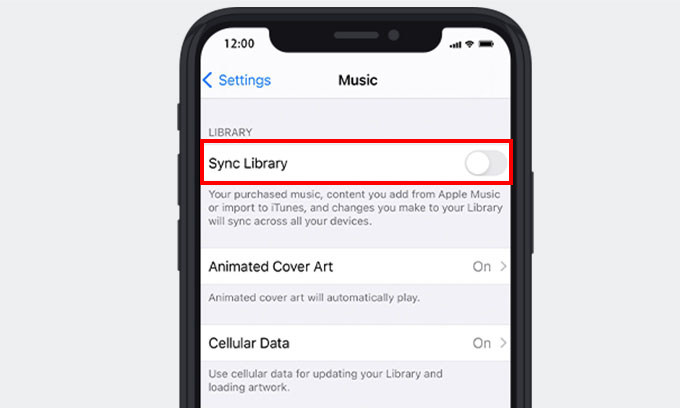
- Open the Apple Music program on Mac and drag the downloaded video into the Playlists.
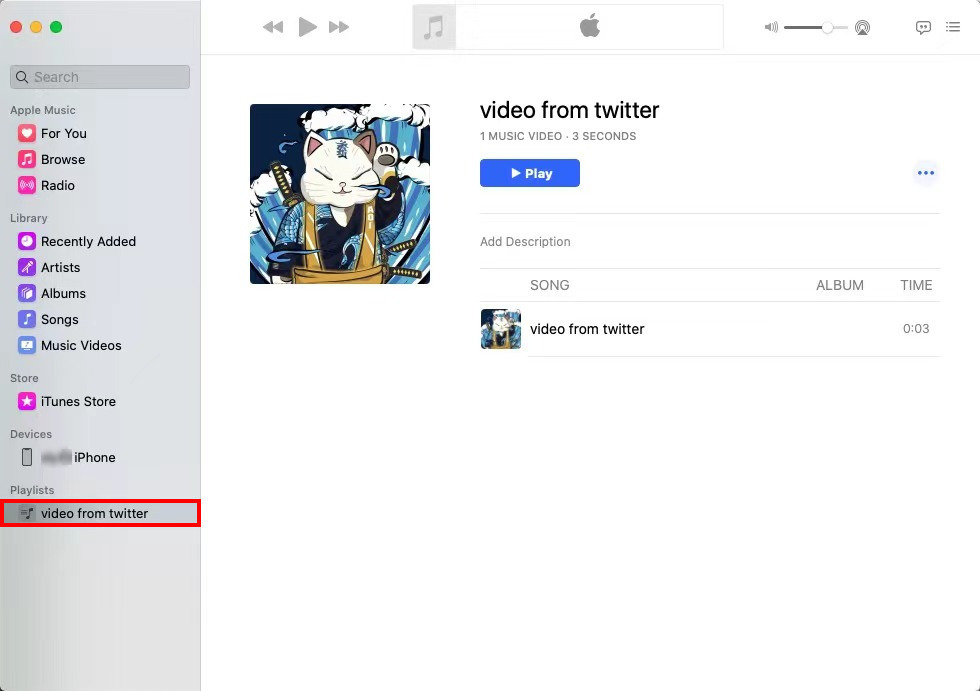
- Find your iPhone on the “Devices” option from the sidebar and hit the “Sync Settings” at the top right corner.
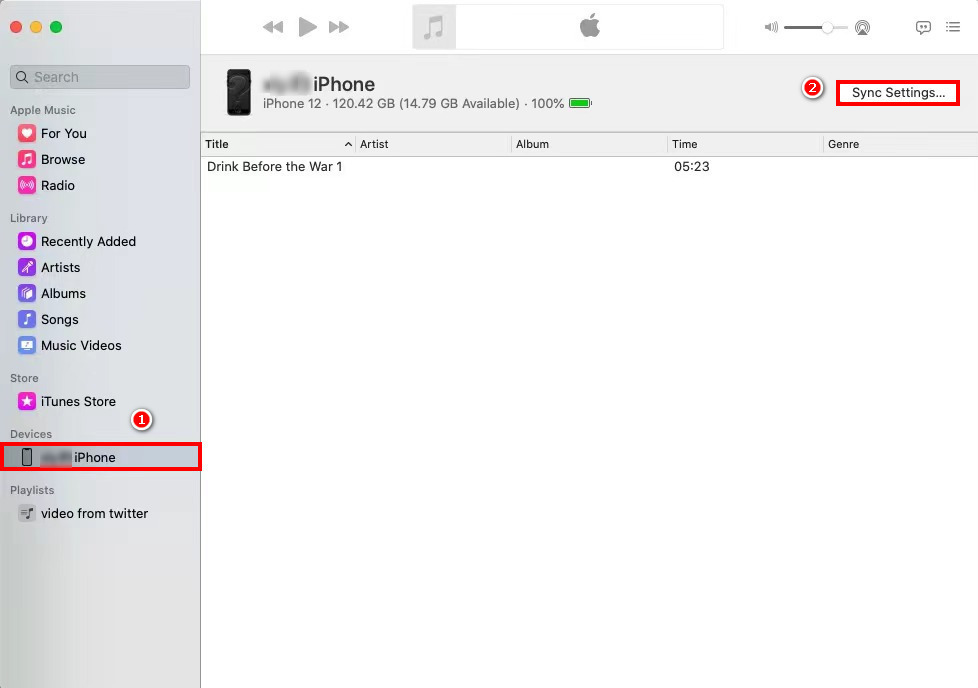
- Go to the “Music” tab and choose the items you want to sync. You can sync the entire music library or the selected playlists, artists, albums, and genres. Then, hit the “Apply” button at the bottom right corner.
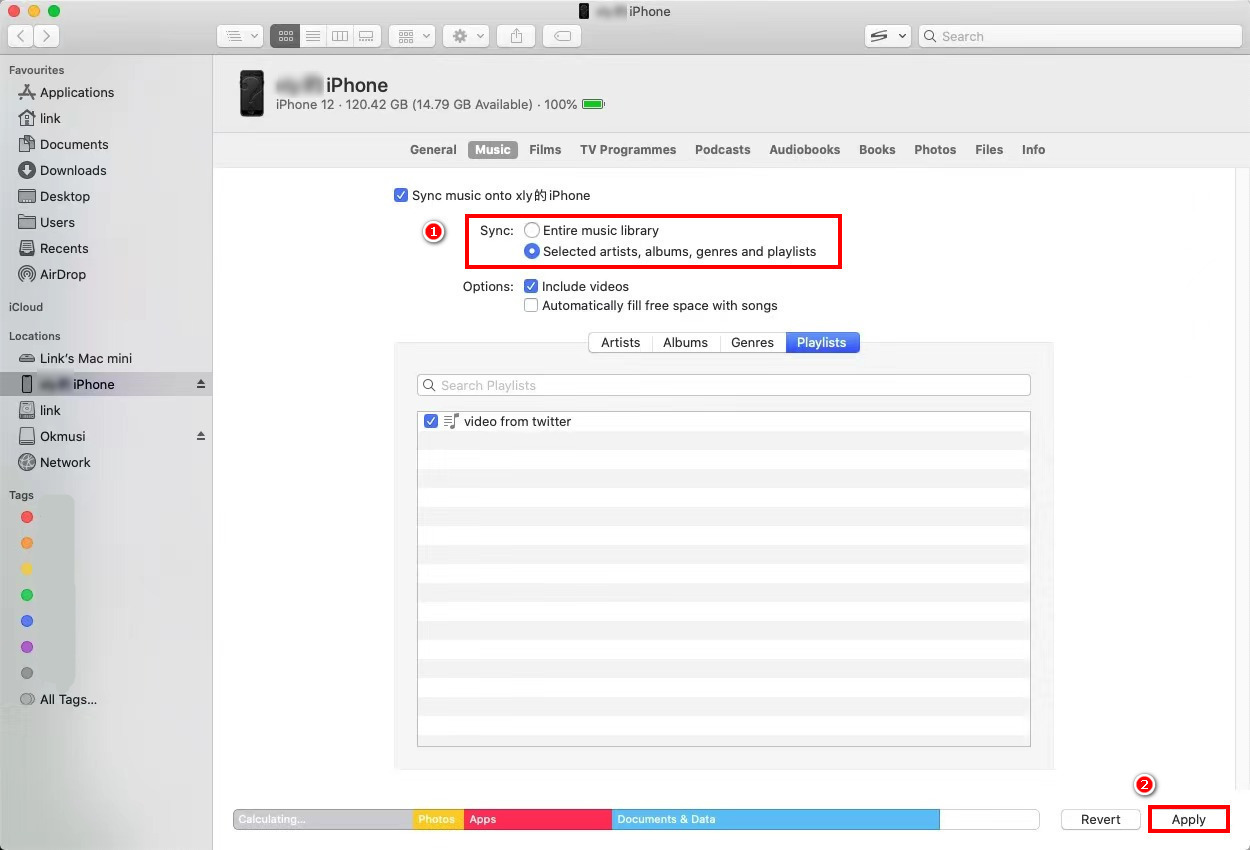
- Click on the “Sync” button, and you will find the downloaded video on your playlist of the Apple Music app.
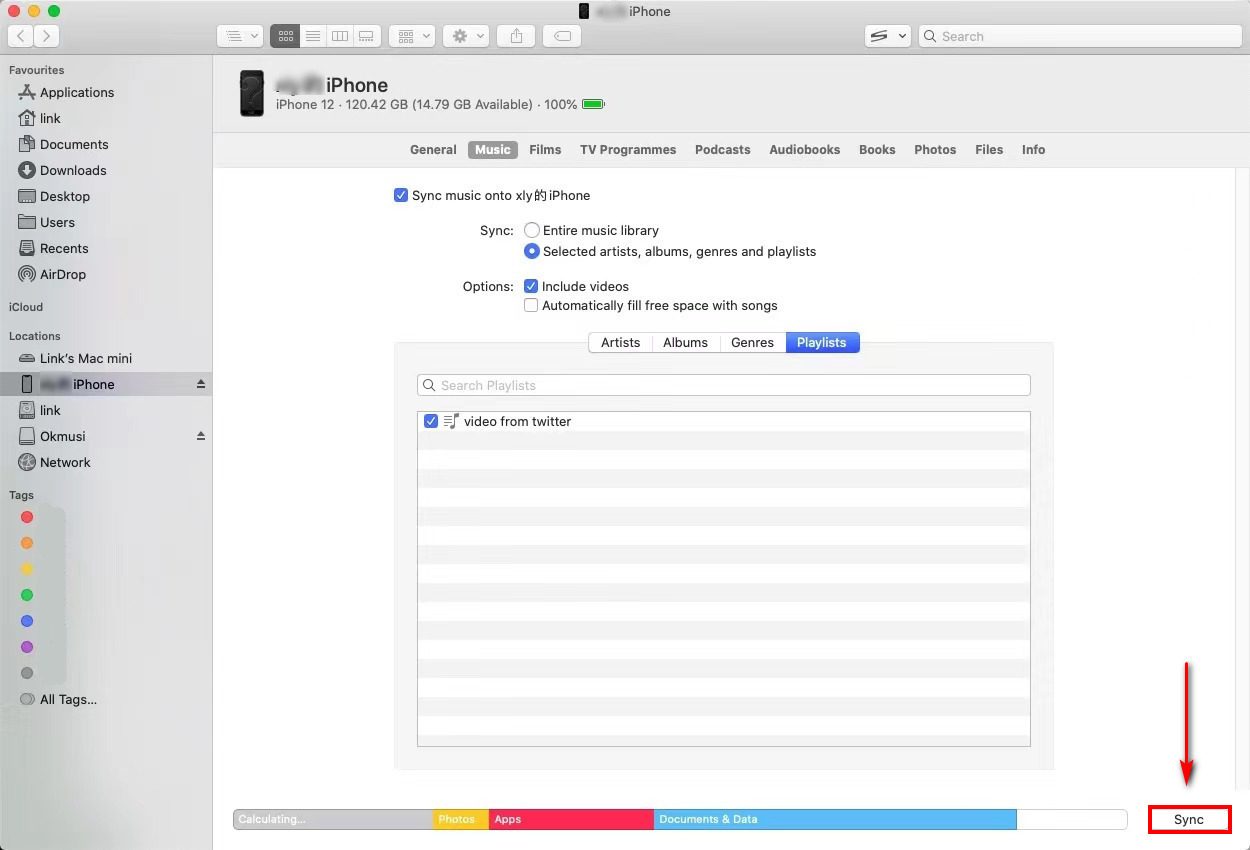
After these steps, you have successfully copied the video from Mac to iPhone. Therefore, get pleasure in playing music offline in one go.
Conclusion
In conclusion, 2 best ways on how to download videos on iPhone have been provided to you.
Don’t miss the video downloader – AmoyShare Free Video Finder on iPhone if you want to catch the video with only a few clicks.
Alternatively, AnyVid is the best choice to download HD videos without hassle.
Come and choose one method to download MP4 video to iPhone.
FAQ
How to download MP4 to iPhone from Safari?
Safari doesn't support download any video on iPhone due to the restriction. But with a file manager called Documents by Readdle, and AmoyShare Free Video Finder , you can download videos successfully.First, you need to open the built-in browser on Documents and go to the Free Video Finder website.Then, paste the copied link and hit the Download button to grab videos.
How to download MP4 to iPhone without iTunes?
You can rely on a file manager called Documents by Readdle and AmoyShare Free Video Finder to download MP4 to iPhone without iTunes.First, run Documents by Readdle and use its built-in browser to visit the Free Video Finder website.Then paste the video link and hit the Download icon.Next, choose one quality and click on the Download button.