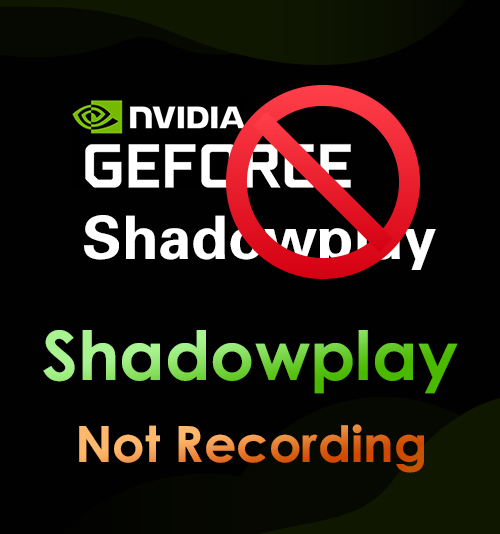
NVIDIA ShadowPlay is a hardware-accelerated screen recording program designed mainly for gamers.
It can record at 60 frames per second using GeForce GPUs. Besides, this tool is popular with game players on Windows as it allows users to stream on major video-sharing platforms like Instagram, Facebook, Twitch, and more. It even supports a camera and custom visual overlay to live steam to make it more personalized.
Most gamers note it as a good choice for capturing their best gameplay since it’s reliable and easy to use.
Nonetheless, just like any other screen recorder ShadowPlay also has its limitations. Some users encounter issues like GoForce ShadowPlay not recording. This scenario can be a result of different reasons, including glitches in service, NVIDIA driver issues, and more.
Fortunately, this guide will show you the most efficient ways to fix the GeForce experience recording not recording issue. Keep on reading to find out.
Navigation
- Solution 1: Reinstall ShadowPlay (GeForce Experience)
- Solution 2: Upgrade GeForce Experience
- Solution 3: Turn ON Privacy Control
- Solution 4: Initiate Desktop Capture
- Solution 5: Find a ShadowPlay Alternative
Solution 1: Reinstall ShadowPlay (GeForce Experience)
A malfunctioning driver may be causing problems if you are administering the Beta version of GeForce Experience or an older version. Installing the newest versions of GeForce ShadowPlay is recommended to fix Shadowplay not working.
To get the most recent version of the driver, go to the NVIDIA customer support page. You may also use “Device Manager” or “Windows Update” to update the video card driver of your computer.
In addition, if you are not techy-savvy to update your video driver manually, you can do it automatically using Driver Easy. This software can recognize your system and search for the proper drivers for your PC.
Download and install the tool. After that, tap the “Scan” button to have the software seek new drivers available for your device, and wait until the scanning process is done, then hit the “Update All” button. Lastly, restart your computer to see whether the problem with NVIDIA ShadowPlay not recording has been fixed.
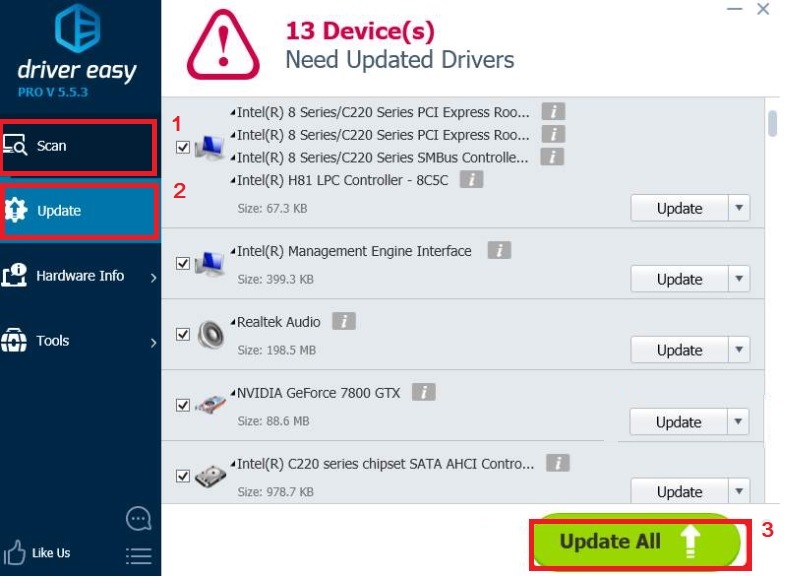
Solution 2: Upgrade GeForce Experience
Some users of this software proclaimed that their ShadowPlay recordings are not working because of an outdated GeForce Experience. In line with that, the Beta version of GeForce Experience can get faulty drivers over time. Without a doubt, you will be necessitated to update GeForce Experience in this scenario.
With the help of your keyboard, tap on the “Windows logo key” and the letter “R” simultaneously. Then, transcribe “appwiz.cpl” and hit Enter.
From here, you will be a move to another window, then right-click NVIDIA GeForce Experience and tap “Uninstall.”
Once done, proceed to the NVIDIA support page to get the newest version of the software, and once installed, verify if GeForce ShadowPlay not recording error is fixed.
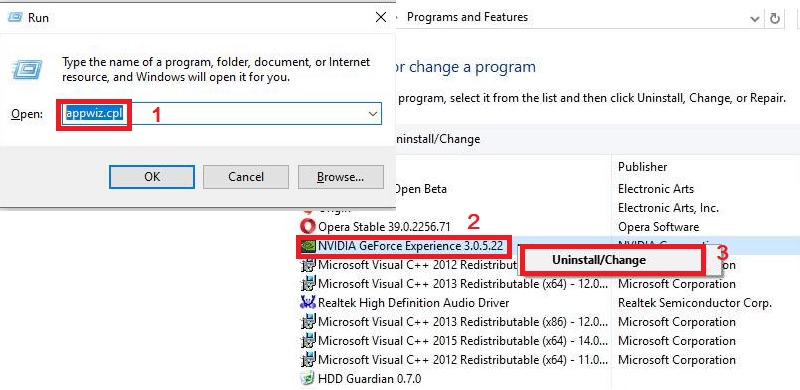
Solution 3: Turn on Privacy Control
Suppose the ShadowPlay not recording sound or video; you may have to check NVIDIA’s “Privacy Settings.” If you encounter that the program does not have the approval to record and share the screen, it is an issue you have been facing for a long time.
To solve this, launch the application, then go to its “Settings,” and choose “General.” After that, locate the “Share” toggle. Make sure that the toggle button is on.
This method enables you to start recording with ShadowPlay using hotkeys.
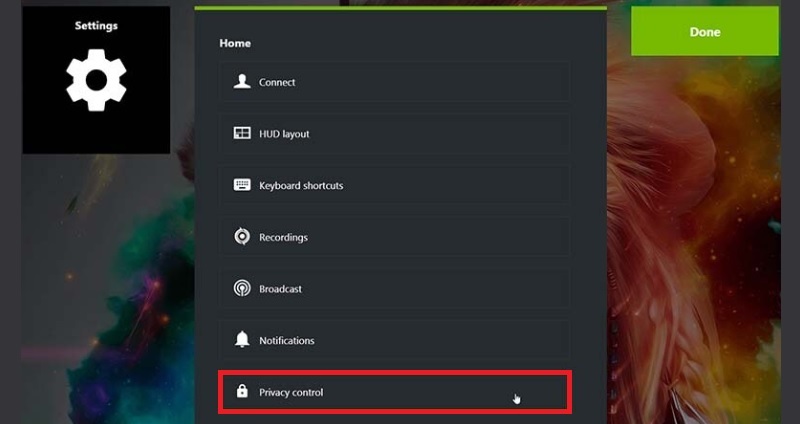
Solution 4: Initiate Desktop Capture
If you don’t enable “Desktop Capture,” you may experience problems with ShadowPlay not recording. Whenever you play the game full-screen, ShadowPlay will not detect this, so you cannot record your gameplay.
Launch ShadowPlay and go to “Preferences” to troubleshoot the issue. From here, navigate to the “Overlays” area by selecting the “ShadowPlay” option from the settings menu.
Then make sure the “Allow desktop capture” option is checked.
After that, start recording the desktop by playing a game and activating the designated shortcut keys.
This may seem like a little point, but it’s advisable to double-check that ShadowPlay’s recording options are turned on to avoid difficulties with recording.
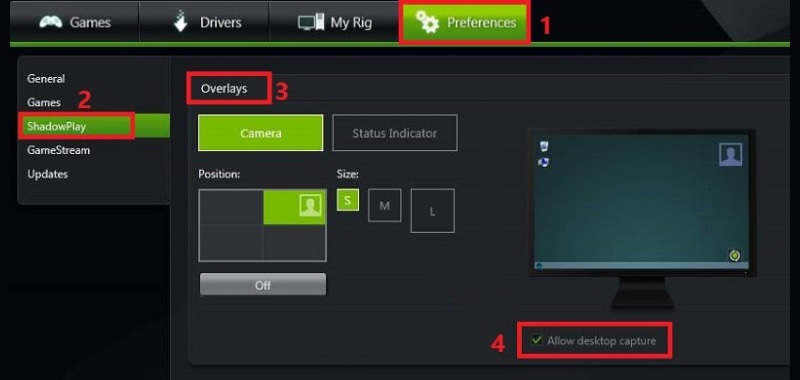
Solution 5: Find a ShadowPlay Alternative for Recording
Suppose you have tried all the solutions stated above and you’re still encountering the error of NVIDIA ShadowPlay not working with audio and video; it’s time for you to seek an alternative.
There are many of screen recorders available online that you can use to record your favorite gameplay without experiencing any technical issues.
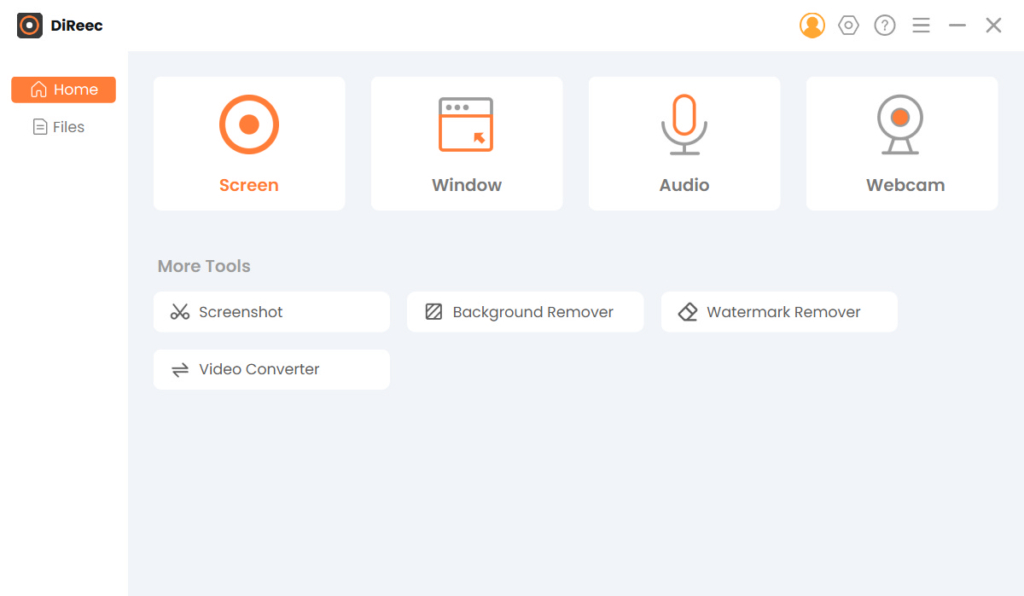
With that being said, we propose AmoyShare Screen Recorder. It is a professional game recording software that can smoothly capture your best gameplay. Apart from recording your favorite gameplay, it lets you record conferences, online calls, and more. This tool also grants you to record the system sound and microphone simultaneously, making your videos more exciting. Furthermore, it can also function as an audio grabber that allows you to save online audio like podcasts, audio tracks, and more.
User-Friendliness: The tool has a straightforward user interface that even new users can easily navigate the tool.
Distinctive Feature: It has a unique feature called real-time HD video encoding technology that ensures your recording is of high quality.
Key Features:
● The game recording software can also be utilized as a snapshot application that grants user to capture anything on their computer screen and save it as a picture.
● It enables users to highlight the most crucial moment of their gameplay in real-time using different annotations, arrows, text, lines, and more.
● The tool supports various video formats, including WMV, MP4, AVI, GIF, TS, and more.
● This recording software supports shortcuts by letting the users set the hotkeys for a more convenient recording experience.
● The tool supports recording without a watermark.
● It allows users to set the video output with different levels, from lossless to the lowest.
Follow the methods below to learn how to set up and utilize this game recording software.
Screen Recorder
Capture HD video and audio instantly
- for Windows 11/10/8
- for Mac OS X 14+
- for Android
- Download the ShadowPlay alternative
- To start, you have to download this game recording software by clicking the “Free Download” buttons above according to your computer’s OS compatibility. After the downloading process, run the installation package and follow all the instructions to save it to your computer. The tool will automatically launch once the process is done.
- Configure the presets
- Being familiar with the game recording program will make it easy to utilize. On the right upper corner of the tool’s interface hit the gear-like icon to access the settings. From here, you can organize the presets for your recording including the output format, sounds, mouse cursor, hotkeys, and more. Once you’ve made these changes, simply close the window, as they’ll be automatically saved.
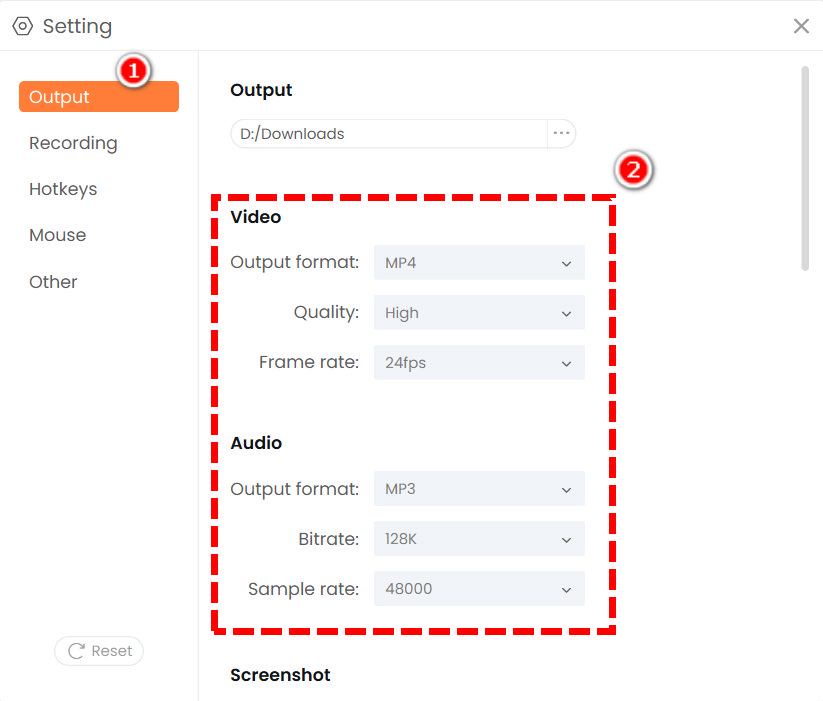
- Being familiar with the game recording program will make it easy to utilize. On the right upper corner of the tool’s interface hit the gear-like icon to access the settings. From here, you can organize the presets for your recording including the output format, sounds, mouse cursor, hotkeys, and more. Once you’ve made these changes, simply close the window, as they’ll be automatically saved.
- Set the tool in game mode
- On the tool’s interface click the “Screen” option to access the game mode recorder. From here, you will be directed to another menu, and before you start recording you should hit the V-shave next to the gameplay icon and choose Shadowplay. Then, select the audio source you want to use by ticking the toggle button under “System sound” and “Microphone.”
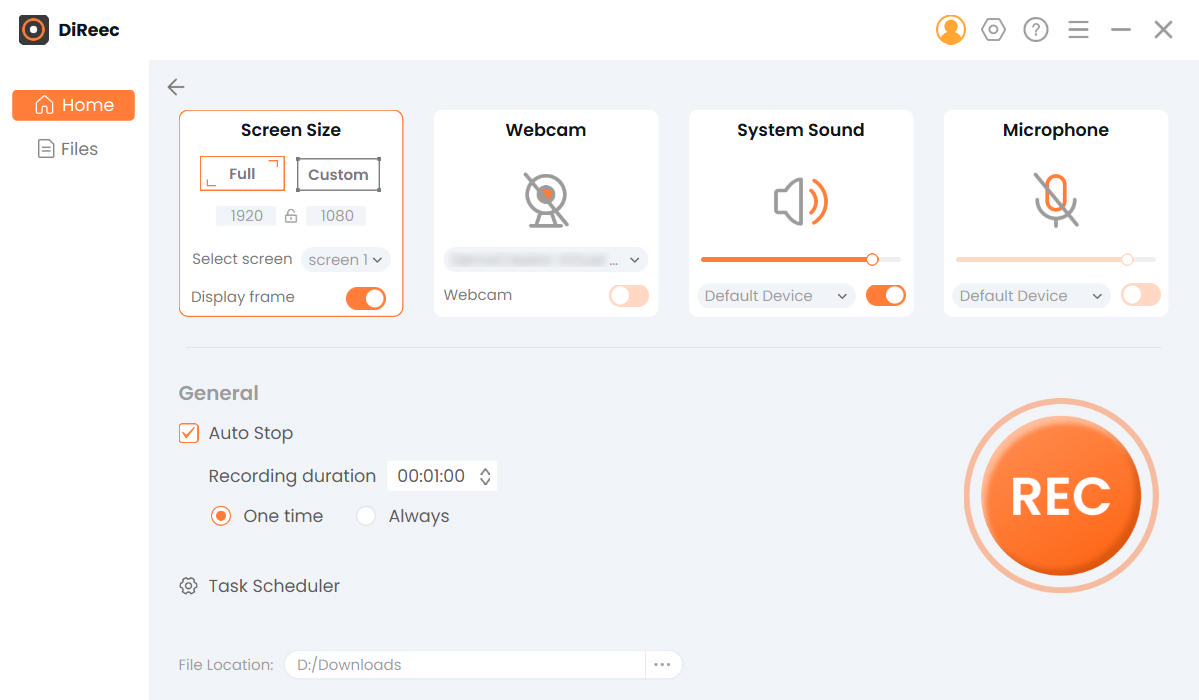
- On the tool’s interface click the “Screen” option to access the game mode recorder. From here, you will be directed to another menu, and before you start recording you should hit the V-shave next to the gameplay icon and choose Shadowplay. Then, select the audio source you want to use by ticking the toggle button under “System sound” and “Microphone.”
- Start the recording process
- Once you start the gameplay or video, hit the “REC” button from the tool’s interface and wait for the three-second countdown to start the recording. After the recording is done, click the “Stop” button from the floating toolbar to finish the recording process.

- Once you start the gameplay or video, hit the “REC” button from the tool’s interface and wait for the three-second countdown to start the recording. After the recording is done, click the “Stop” button from the floating toolbar to finish the recording process.
- Preview and save the recording
- A preview window will show on your computer screen after the recording process. Here, you can preview or play the video you have recorded by clicking the “Play” button at the bottom-left part of the window. And if you desire to make small tweaks or modifications to your recorded file, simply hit the scissor-like icon.
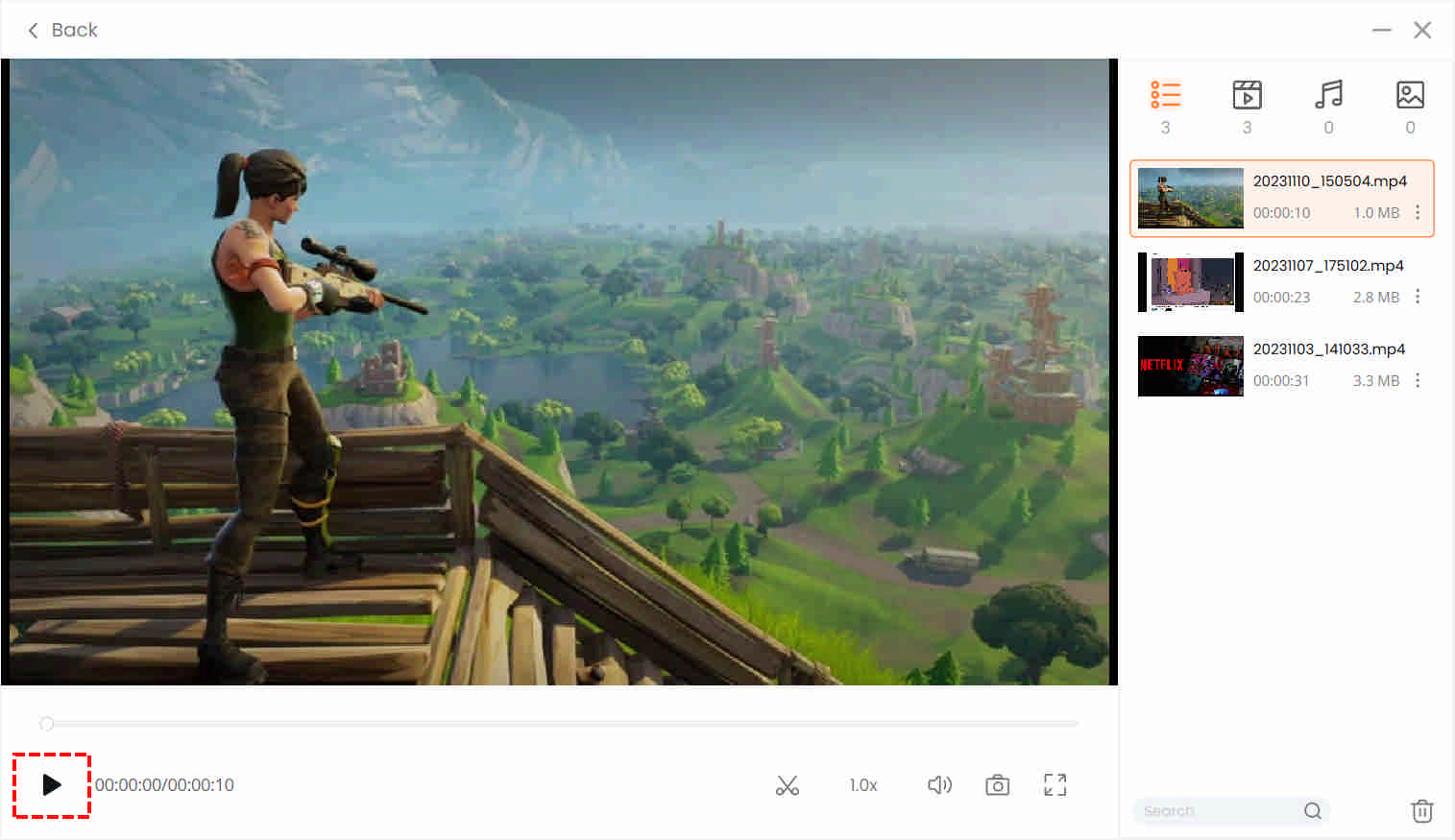
- A preview window will show on your computer screen after the recording process. Here, you can preview or play the video you have recorded by clicking the “Play” button at the bottom-left part of the window. And if you desire to make small tweaks or modifications to your recorded file, simply hit the scissor-like icon.
Frequently Asked Questions about ShadowPlay Not Recording
How to fix ShadowPlay not recording?
There are many ways to resolve this issue. As stated above, you can reinstall NVIDIA Driver, turn on the Privacy Control, upgrade GeForce Experience Software and initiate desktop capture. But if these methods are too difficult for you, the best way to capture your best gameplay is to use an alternative. We highly recommend AmoyShare Screen Recorder as it can record any of your screen activities.
Is ShadowPlay always recording?
By default, the ShadowPlay software utilizes Shadow and Manual mode that enables users to record their gameplay. Besides, it keeps the last five minutes in the video folders. But due to some glitches and unenviable situations, sometimes this software cannot record the screen.
Why is my GeForce Experience not recording?
There could be several reasons why your GeForce Experience is not recording, including drive issues, the GeForce Experience update, and available storage space. Make sure that your graphic drives and GeForce Experience are up to date. And there is enough storage space in your destination folder.