
Short, funny, and powerful, GIFs are one of the most creative ways to say everything in just a piece of image format without saying anything at all. No wonder many people are going crazy about them.
Other social media giants, including Facebook and Instagram, have even made them part of their platforms.
Curious about GIFs?
These are short snippets from videos that are usually five seconds long.
Imagine a situation when you cannot find the best GIF to share with your friends, and you need to make one.
The catch is, how to create amazing GIFs?
Luckily, there is a wide selection of tools and apps created for this purpose. In this piece, we presented some of the most effective methods on how to make a GIF from a video effortlessly.
Check them out and look for the most reliable tool that will suit your needs.
Part 1. Quickest Way to Make a GIF from a Video
Installation Packaged Size: 106.92MB
OS Compatibility: Windows 7, 8, 10, 11 and Mac OS X 10.10 or above
Making a GIF is easier than you expected. As long as you have a suitable tool like the AmoyShare Screen Recorder, you can make creative and catchy GIFs from any video.
AmoyShare Screen Recorder is a flexible tool that carries professional features in screen and audio recording. In addition, it has a powerful game recorder to capture your favourite gameplay in real-time. AmoyShare Screen Recorder can record audio from the computer and microphone as well as the webcam simultaneously.
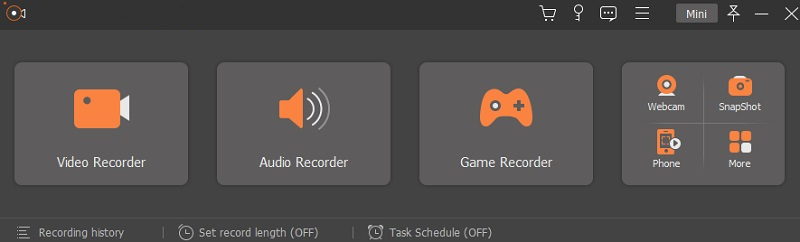
Besides, you can use this tool to make your desired GIFs effortlessly. To add more, you can utilize its annotation tools like shapes, texts, callouts, and many more to add wow factor to your GIFs.
Find out how to make a GIF from a video by observing the detailed guide below.
Screen Recorder
Capture HD video and audio instantly
- for Windows 11/10/8
- for Mac OS X 14+
- for Android
- Download and Install AmoyShare Screen Recorder
- First, get a suitable installer for your computer OS from the provided “Free Download” button above. Then, follow the command from the wizard window that will pop out on your screen and let the computer analyze the program to install it fully. Once the installation is achieved, launch it, and get yourself familiarized with its functions.
- Configure the Output Format
- Next, click on the hamburger menu bar at the top corner of the tool and select “Preferences” from the options. Then, click the “Output” button from the panel and change the video format to GIF. You can also adjust the video quality and frame rate to the highest quality available. Make sure to hit the “OK” button at the bottom part to apply your changes.
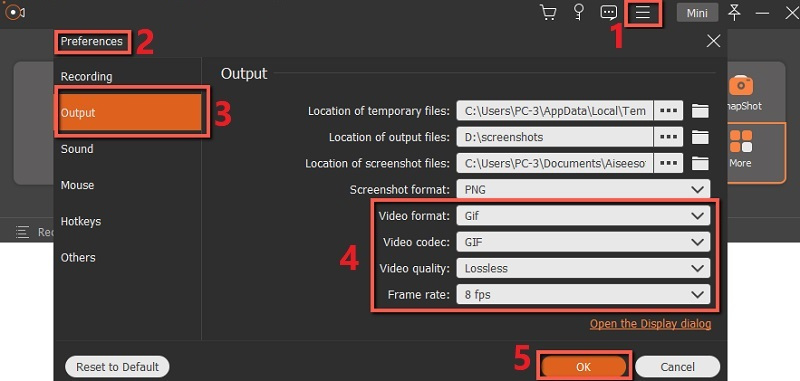
- Next, click on the hamburger menu bar at the top corner of the tool and select “Preferences” from the options. Then, click the “Output” button from the panel and change the video format to GIF. You can also adjust the video quality and frame rate to the highest quality available. Make sure to hit the “OK” button at the bottom part to apply your changes.
- Start to Record Video
- Afterwards, play the video that you want to create a GIF and relaunch the tool. Then, choose the “Video Recorder” button from the recording mode and hit the “Custom” beneath it. Next, customize the area that you like to capture by dragging the mouse around the video. Once done, click the “REC” button and start creating an amazing GIF. While recording, you can hit the “Pen” to add funny captions to your GIF. If you are already satisfied, click the “Stop” button from the recording toolbar to end the recording.
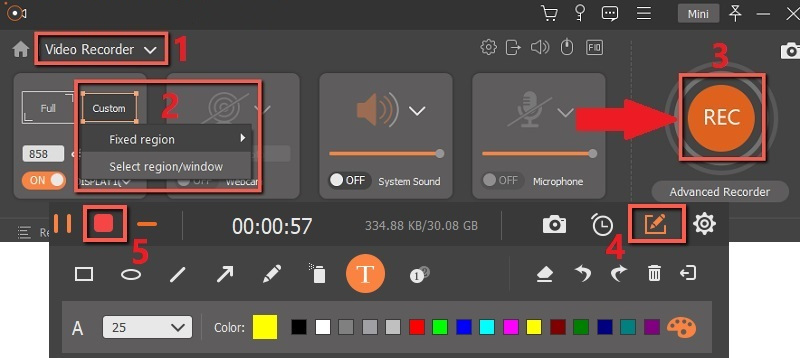
- Afterwards, play the video that you want to create a GIF and relaunch the tool. Then, choose the “Video Recorder” button from the recording mode and hit the “Custom” beneath it. Next, customize the area that you like to capture by dragging the mouse around the video. Once done, click the “REC” button and start creating an amazing GIF. While recording, you can hit the “Pen” to add funny captions to your GIF. If you are already satisfied, click the “Stop” button from the recording toolbar to end the recording.
- Preview and Play the GIF
- Once you hit the “Stop” button, a preview window will show up on your screen displaying the GIF. From here, you can preview your GIF and polish it by trimming unwanted parts. Nevertheless, if you are already content with the outcome, hit the “Save” button to keep the GIF on your computer. Then, you can share your new GIF with your friends or upload it on social media platforms like Facebook and Instagram.
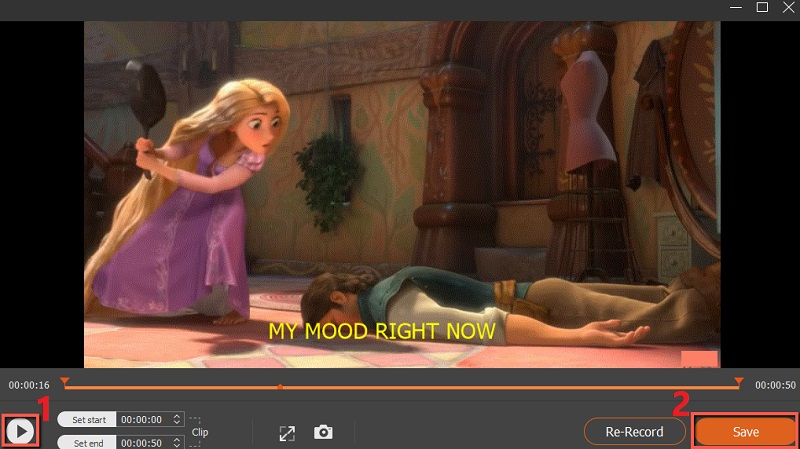
- Once you hit the “Stop” button, a preview window will show up on your screen displaying the GIF. From here, you can preview your GIF and polish it by trimming unwanted parts. Nevertheless, if you are already content with the outcome, hit the “Save” button to keep the GIF on your computer. Then, you can share your new GIF with your friends or upload it on social media platforms like Facebook and Instagram.
That is how to make a GIF from a video with the help of AmoyShare Screen Recorder. So give it a shot now!
Part 2. How to Make a GIF from a Video via Photoshop
Installation Packaged Size: 880.96MB
OS Compatibility: Windows 7, 8, 10, Mac OS 10.10, iPad OS 13.1 and above
Another method regarding how to make a GIF from a video on Mac and Windows is by using Adobe Photoshop.
Most professional graphic designers and editors use the tool because of its advanced features.
Photoshop offers editing and composing images in multiple layers, including alpha compositing, masks, and various colors like RGB, CIELAB, spot color, and many more.
Because of its versatility, you can also use Photoshop to link images into a GIF format. Additionally, you can use a short video clip file to make GIFs in Photoshop.
However, using Photoshop takes time and effort to learn due to its many buttons, navigation, and plugins. So, make sure you follow the guide below to learn how to make a GIF from a video on Windows and Mac computers.
User-guide:
- To do so, launch your Photoshop software and import a video clip to the “Video Frames to Layers” feature. Next, a small box will appear, change it to “Create Frame Animation,” and convert your image layers into looping animation frames.
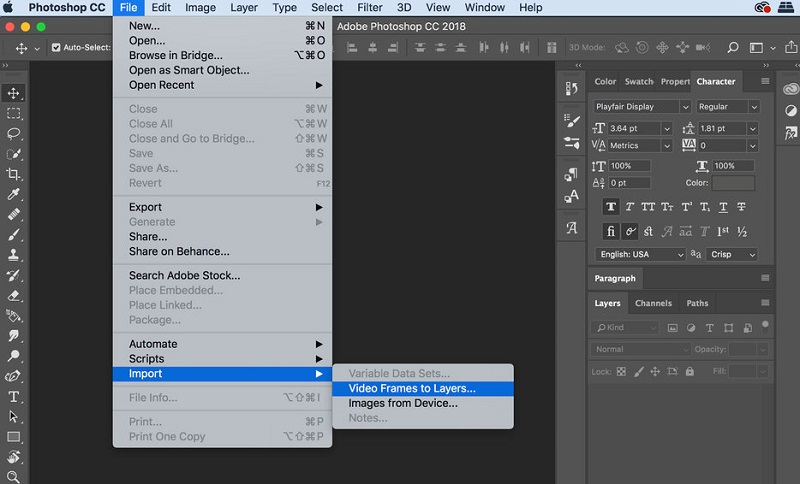
- On the top right part of the “Timeline,” click the menu bar (☰) and choose the “Make Frames from Layers” button. An animation frame in sequence will be displayed on your screen.
- Drag your preferred frames to reorder them. Then, hit the “Play” button to preview the GIF. Also, ensure that “Forever” is selected in the drop-down menu to loop the GIF.
- Then export your GIF by selecting “GIF 128 Dithered” and the colour settings to “256.” Lastly, click the “Save” button to name your GIF file and save it to your computer.
Part 3. How to Make a GIF from a Video Online
Installation Packaged Size: None since it is a web-based tool.
OS Compatibility: Web-browsers
Giphy is a helpful tool that can help you learn how to make a GIF from a video online. It is a web-based tool with a quick and easy-to-use feature in converting your videos to GIF format.
Although the tool may reduce the quality of your source material, like video clips and images, it is still practical to use if you are creating simple GIFs. Apart from that, you can directly search for a video you want to make as a GIF file from YT and Vimeo.
The good thing about Giphy is that it offers thousands of prebuilt GIFs from other creators that you can download and share easily.
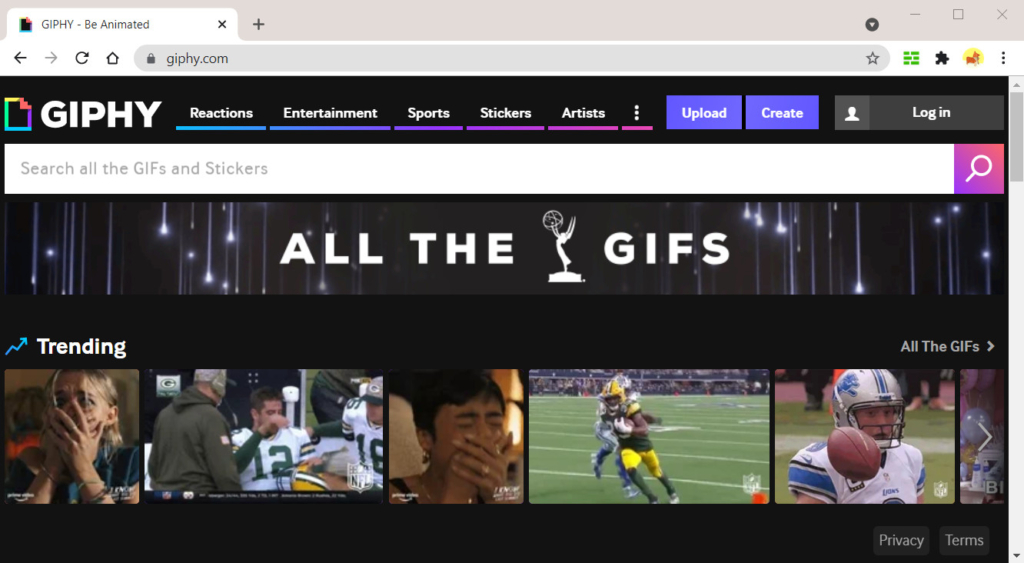
Go along with the easy guide below to create your GIF.
User-guide:
- Go to the official website of Giphy and sign in to your account. Then, hit the “Create” button in the upper right corner to proceed to the editing window.
- After that, upload a video clip or insert a URL video into the URL box. You can now choose the video part that you want to use and set its duration.
- Next, you can add witty captions, stickers, or filters to decorate your GIF. Finally, hit the “Continue to Upload” button to render the GIF and add it to the platform.
- Once done, you can share the GIF by copying the provided link. You can also share it on popular platforms like Instagram, Facebook, Twitter, and more.
Part 4. How to Make a GIF from a Video on Android
Installation Packaged Size: 14MB
OS Compatibility: Android
If you prefer creating a GIF on an Android phone, we recommend using GIFShop. It is an excellent application that can help you create GIFs instantly.
GIFShope provides features like convert from a video to GIF, screen recorder to GIF, convert from images to GIF, and other GIF modes. Furthermore, you can enhance your GIFs by timing your video clips to limit the GIF duration. You can also adjust the colour, saturation, sharpness, and other settings of the GIF files according to your liking. Additionally, you have complete control to adjust the speed in faster or slower motion.
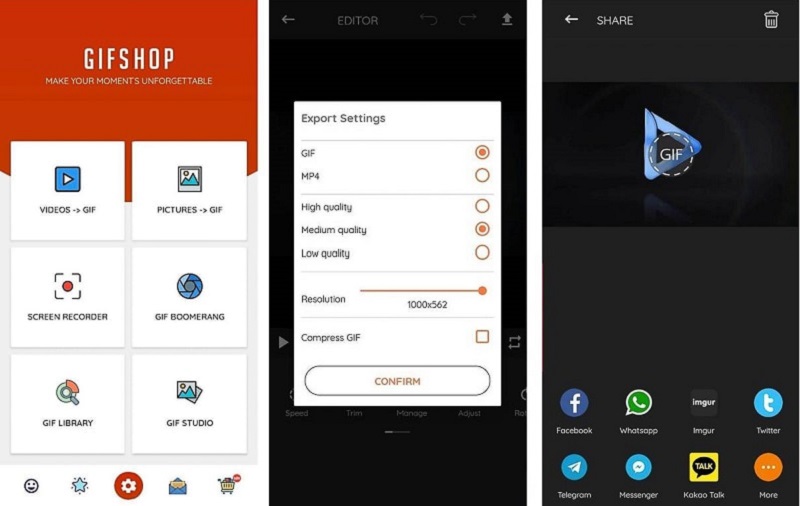
Learn how to make a GIF from a video on Android phones using the steps below.
User-guide:
- Get the GIFShop from the Google Play Store, then launch it afterwards. Select “Video > GIF” from the app’s interface and choose a video from your phone’s media library.
- Now, utilize the editing tools to enhance and edit your GIF. You can add filters, stickers, whatnot, and more. After the editing process, tap the arrow on the upper right corner of the app.
- Select the resolution, format, and the quality of the animation. Then, tap the “Confirm” button to start the exporting process. Once complete, you can directly share the GIF on Twitter, Telegram, Facebook, and a lot more platforms.
Part 5. How to Make a GIF from a Video on iPhone
Installation Packaged Size: 62.6MB
OS Compatibility: iOS
Video to GIF – GIF Maker is the recommendable tool that you can use on iOS phones. It is a free application for the quick exporting of videos to GIF format without a watermark.
The GIF application allows you to enter a URL from another video platform and convert it into GIF format. Apart from that, you can customize the text with provided animation templates. Also, you can use its prebuilt GIF templates to make your editing process more manageable and less time-consuming. However, if you prefer to edit it for some personal touch, you can change the quality of the GIF, rotate, reverse, or even add stickers. Supporse you are fascinated by how to make a GIF from a video on iPhone, check out the presented guide below.
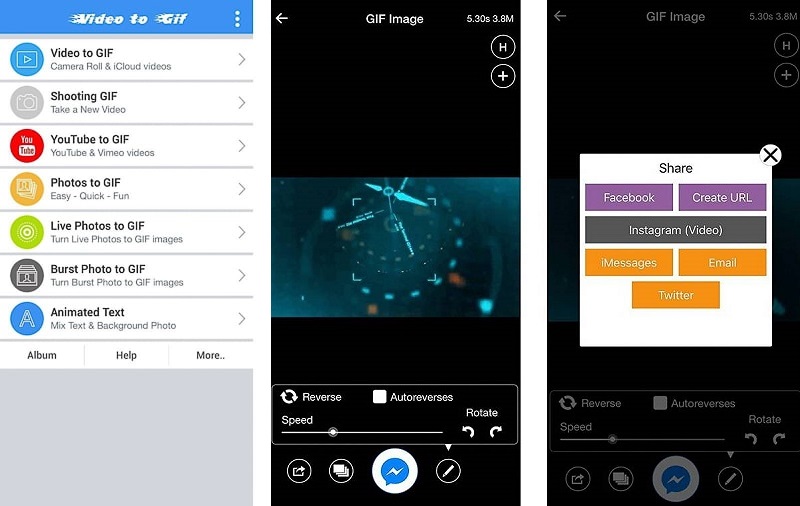
User-guide:
- Download the app on the App Store by clicking the “Get” button under the app name. Once you have the app, open it to access its main interface.
- Then, choose how you like to add a video and proceed in creating a GIF. You select an existing video from your “Camera Roll,” shoot a video, or enter a URL video from the website and hit “Export.”
- Afterwards, proceed to the editing process and utilize its editing tools to make your GIF engaging. Once you are pleased with the output, you can save it on your iPhone or share it with your friends.
Conclusion
Whether you are using a computer, Android, or iOS smartphone, you can easily create your desired GIFs with the help of the tools presented above.
It may sound not very easy at first, but creating GIFs is possible in just a few minutes. If you are searching for a tool that can record a video and export it into multiple formats, including GIFs, it is best to use the AmoyShare Screen Recorder.
This tool can help you create high-quality videos in just a few clicks. Another good thing about it is it is a screen recorder and a GIF maker in one, making it more convenient to use.
Screen Recorder
Capture HD video and audio instantly
- for Windows 11/10/8
- for Mac OS X 14+
- for Android
However, we suggest choosing the tool that best suits your requirements when it comes to GIF files.
Frequently Asked Questions
How to make a GIF from an online video?
By using the right tool, you can easily create GIFs from an online video. The mentioned tools in this article offer the way to create a GIF from an online video by screen recording or inserting the URL of the video. Then, edit and export the video to GIF format and save it on your device.
How do you make GIFs free?
You can try AmoyShare Screen Recorder to make GIFs for free. It enables you to record and save video in GIF format. Besides that, you can even add captions and trim the video easily. This tool enables you to save videos in GIF format without adding any watermark. Go for it now!.