
For these who want to share the gameplay with the world or get feedback on their skills, it is necessary to know how to record gameplay on PC.
Nowadays, there are a lot of screen recorder programs on the market. However, many screen recorders can’t record for more than an hour, or the recordings are accompanied by noise.
So, if you want to record important gameplay on your PC, you have to choose excellent screen recording software. I will show you some reliable ways to record gameplay on PC with good quality in this post.
Open your game and follow my steps to start recording now!
CONTENTS
Best Way to Record Gameplay on PC and Mac
AmoyShare Screen Recorder has been designed for people who need to record screens and sound on their computers. It applies to both Mac and Windows systems. For the function of Game Recorder, it enables you to capture your marvelous performance with immersive sound effects and instantly share it with the world.
So, the best solution to record gameplay is to use AmoyShare Screen Recorder.
Here are the steps on how to record gameplay on PC without losing FPS:
Screen Recorder
Capture HD video and audio instantly
- for Windows 10/8
- for Mac OS X 14+
- for Android
- Firstly, download and install AmoyShare Screen Recorder. Then launch it and select the Game Recorder on the interface.
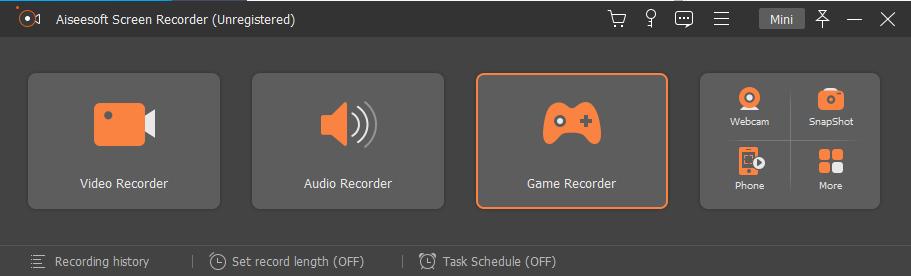
- Open your game. Click the drop-down menu where the arrow is pointing at. Then, you will find the running programs on your computer. Next, choose the game you want to record and click the REC button to start recording.
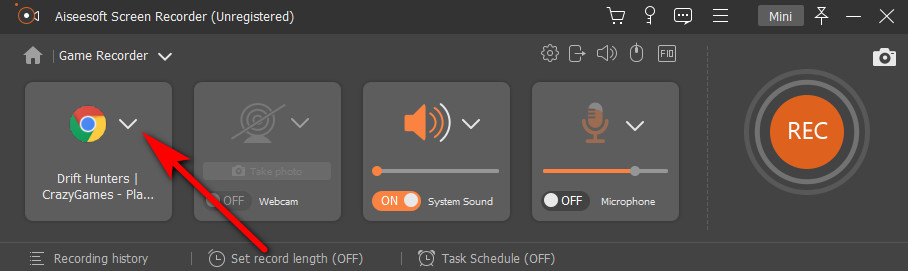
- When your recording process is over, click the red box button to stop the recording.
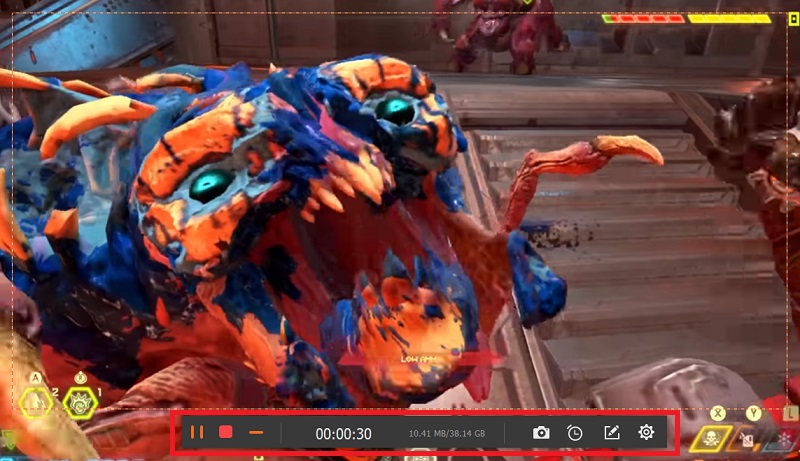
- Finally, click the Save button, then your recording will be preserved automatically on your computer.
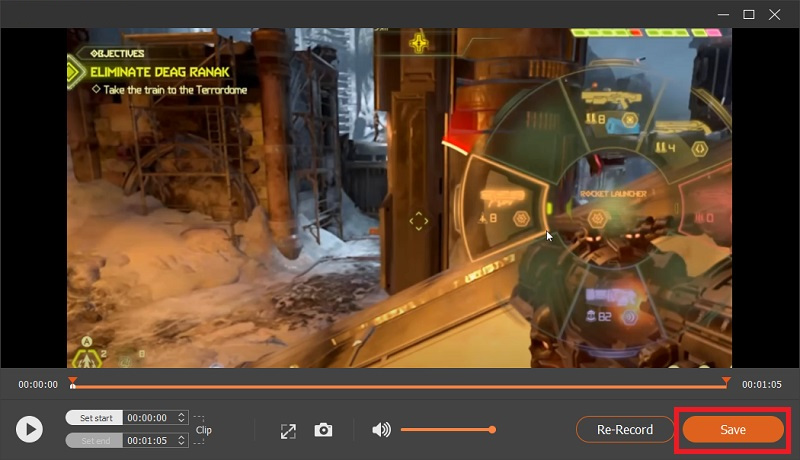
How to Record Gameplay with Xbox Game Bar
Xbox Game Bar is a built-in recorder on Windows 10, so you can capture videos and screenshots while playing PC games. It’s a convenient, simple, and fluent application.
So, how to record gameplay on PC windows 10 with Xbox Game Bar?
- The quickest way to awaken the Xbox Game Bar is to press the Windows key + G.
- Click the recording button as the picture shows.

- Now click the white dot to begin recording. The first button is to capture the screen.
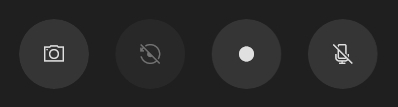
- Finally, click the white box to stop your recording. You can access your recordings from the Video folder on your computer.
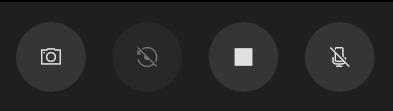
How to Record Gameplay on PC with OBS
OBS Studio is free and open-source software suitable for recording and live streaming. It also allows you to record your gameplay without professional skills. You can run it on Windows, Mac, and Linux systems.
Here are the user guides on recording gameplay with OBS:
- First, download and install the OBS.
- Next, launch it and click the plus icon from the Source section, then choose Game Capture.
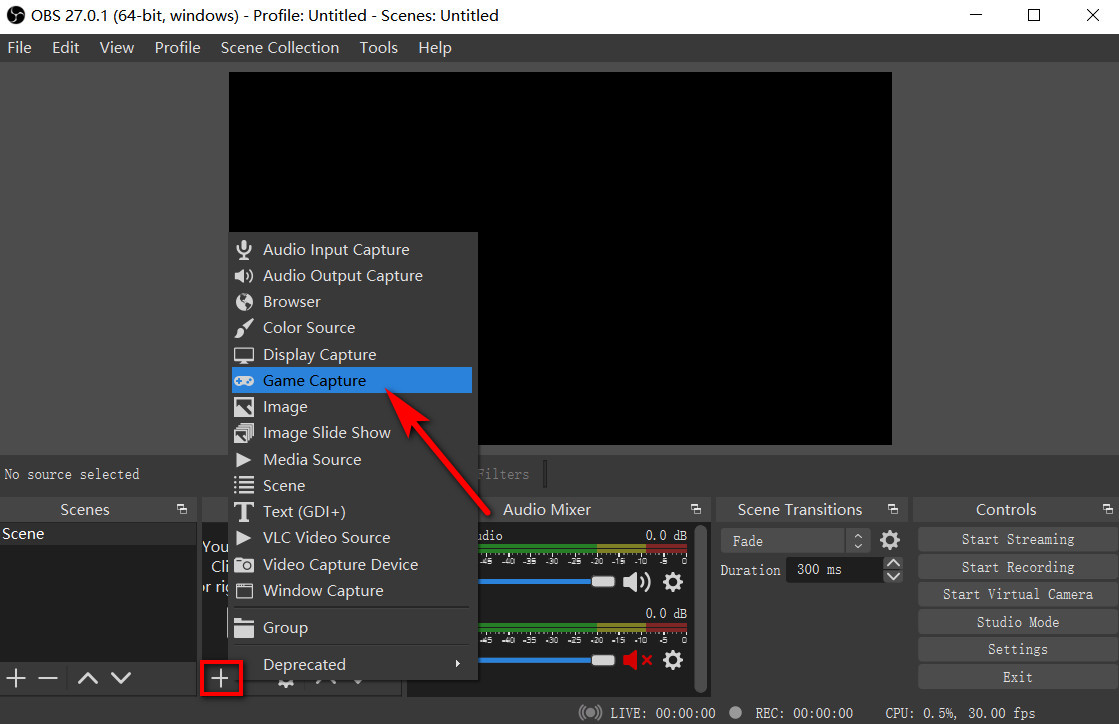
- From the pop-up window, add a name to create a new recording, then click OK.
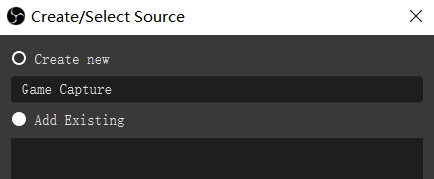
- Click on Mode to select the recording area, and we can choose capture any full screen application, then click OK.
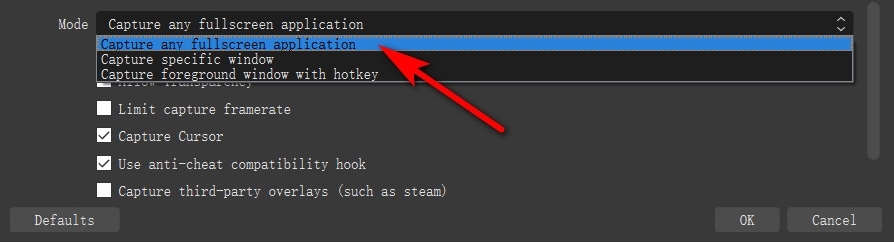
- Finally, click the Start Recording button on the bottom right corner of the window. To finish the recording, hit the Stop icon at the same location.
How to Record Gameplay with Bandicam
Bandicam is a high-performance gameplay recorder too. It enables you to record original game sound and voice at the same time. But it has a 10 minutes recording limitation with a watermark unless use the registered version.
Let’s learn how to record PC gameplay with Bandicam.
- Once you download and install the Bandicam, launch it and select Game recording.
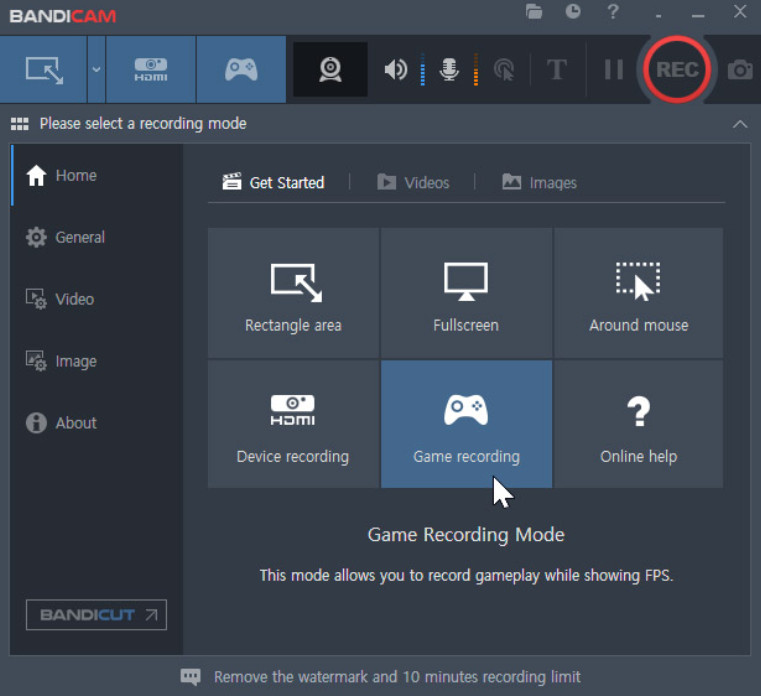
- Start the game you want to record. You can use the F12 key on your keyboard to start or stop recording.
- After your recording is done, you can go to Home > Video to find your recording.
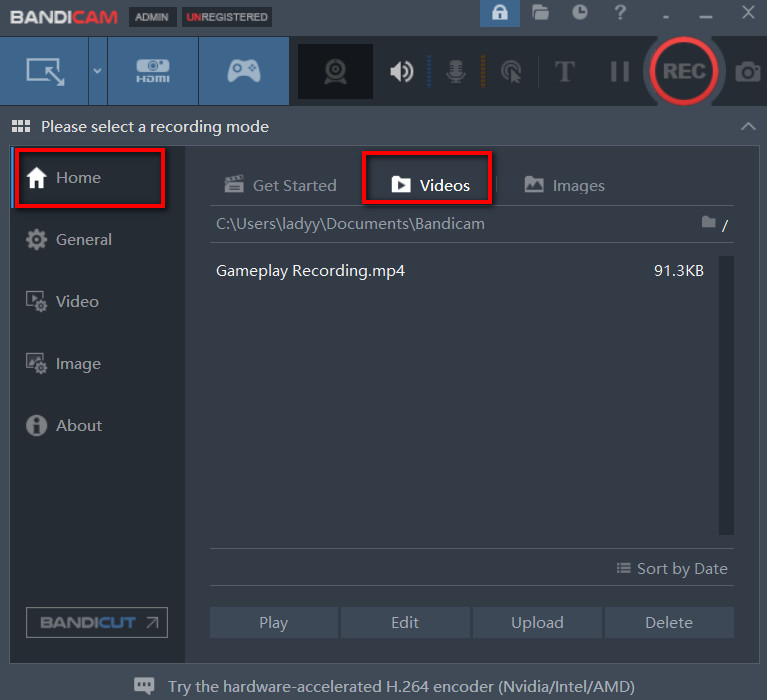
Conclusion
In this post, we have learned how to record gameplay on PC with 4 easy ways. You can choose one based on your needs.
But we intensely recommend you the AmoyShare lag free screen recorder. You can use it to record at both Windows and Mac systems.
You can record the gameplay without registration and time limitations. Besides, the output recordings will have no watermark. Furthermore, you can show your brilliant moment when recording gameplay with fantastic sound.
Download and give it a shot now!
Screen Recorder
Capture HD video and audio instantly
- for Windows 10/8
- for Mac OS X 14+
- for Android
FAQ
What is the best way to record gameplay?
AmoyShare Screen Recorder is the best way to record gameplay. You can record the gameplay with both game sound and your voice without losing FPS.
How to record gameplay on PC with voice?
1.Download and install AmoyShare Screen Recorder, then launch it.2.Choose Game Recorder and turn on the System Sound and Microphone.3.Click the REC to start recording.4.To finishing recording, hit the red square icon.