
With the development of Internet technology and social media, people are increasingly interested in making videos and uploading them to the Internet. In addition to recording their daily lives and the things they see with cameras; people are also becoming keen to record video on PC about something happening on the screen. Whether it is a PowerPoint presentation, the process of working, or a wonderful moment encountered in the game, all will become the object of video recording.
However, not everyone is familiar with computer operation and knows how to record video on PC. Therefore, we collocate 5 easy and reliable ways to record video on PC you can do now.
CONTENTS
- Part 1. How to Record a Video on PC with Build-in Recorder?
- Part 2. How to Capture Video on PC with Online Recorder?
- Record a Video on PC with Movavi Screencapture
- Record Video on PC with AmoyShare Free Online Screen Recorder
- Part 3. How to Capture Video on PC with Recorder Software?
- How to Record Videos on PC with OBS?
- How to Record a Video on a PC with DiReec Screen Recorder
How to Record a Video on PC with Built-in Recorder?
What many people don’t know is that most computers with Windows 10 or versions above have a built-in video recorder – Windows Game Bar/Xbox Game Bar. Don’t let its name fool you. Yes, it is mainly designed for game playing, but its screen recording function can make video recording on PC for many different objects.
So, how to record a video with Windows Game Bar/Xbox Game Bar? Here is the step:
- Press both the “Windows” and “G” keys on the keyboard to call out Windows Game Bar/ Xbox Game Bar and you can see the screen capture tool on the top left.
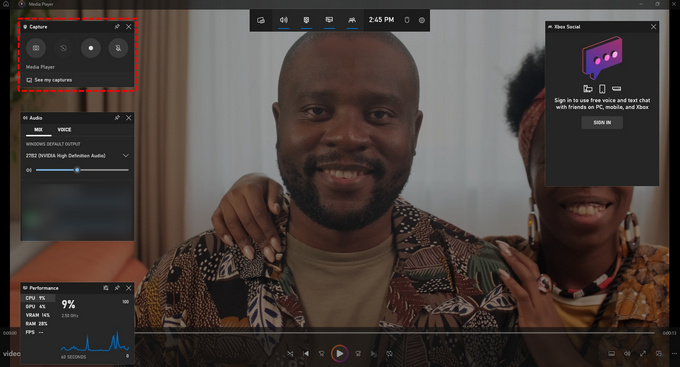
- Use the push pin icon to attach the screen capture tool to the screen. Click the white dot icon to start the recording. During the recording, you can control it with the capture tool or a small bar on the top right of the screen.
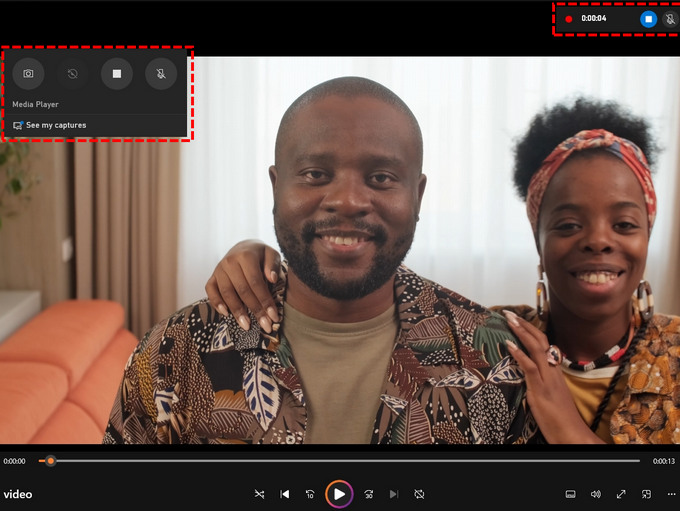
- Click the white square icon to end the record. The record will be saved in Widgets Menu > Gallery. In Gallery, you can delete it or open the record’s file location.
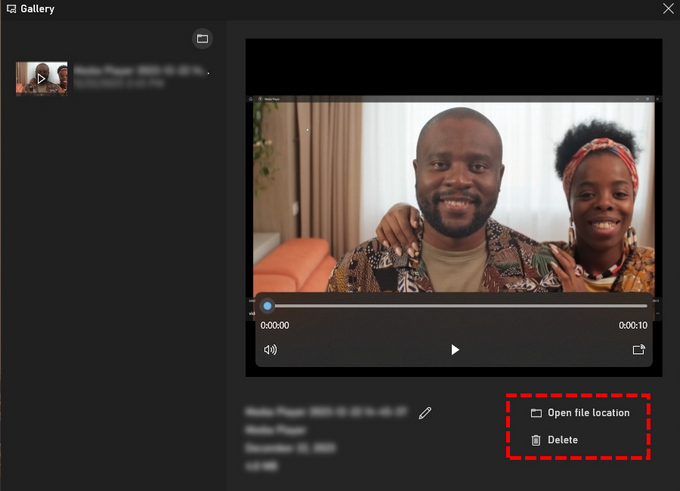
The Windows Game Bar/Xbox Game Bar is powerful and easy to use, but it has some limitations. For example, it can only record PC with full-screen, you can’t record specific areas, and the desktop cannot be recorded; you can only record with a window. So, is there any better way to record a video on PC? Keep reading for further insights.
How to Capture Video on PC with Online Recorder?
For people who just need to make a temporary video record, using an online recorder is a very good option, for it needs no download or installation and is very easy to use. You can access it at any time and throw it away once you have finished. Here, we will introduce you to two of the best online screen recorders.
Record a Video on PC with Movavi Screen Capture
Movavi Screen Capture is a free online screen recorder that can capture a screen in just a couple of clicks. It can record a video with your screen, system sound, and webcam. It’s a breeze to learn and use thanks to its intuitive interface, and you can pick it up in no time; it can capture any window you are running, even pages that are not rendered on the front end.
Here is how to record video on PC with Movavi Screen Capture:
- Access Movavi Screen Capture and select the element you want to record together, including microphone, system sound, and webcam. After that, click the green Start Recording button.
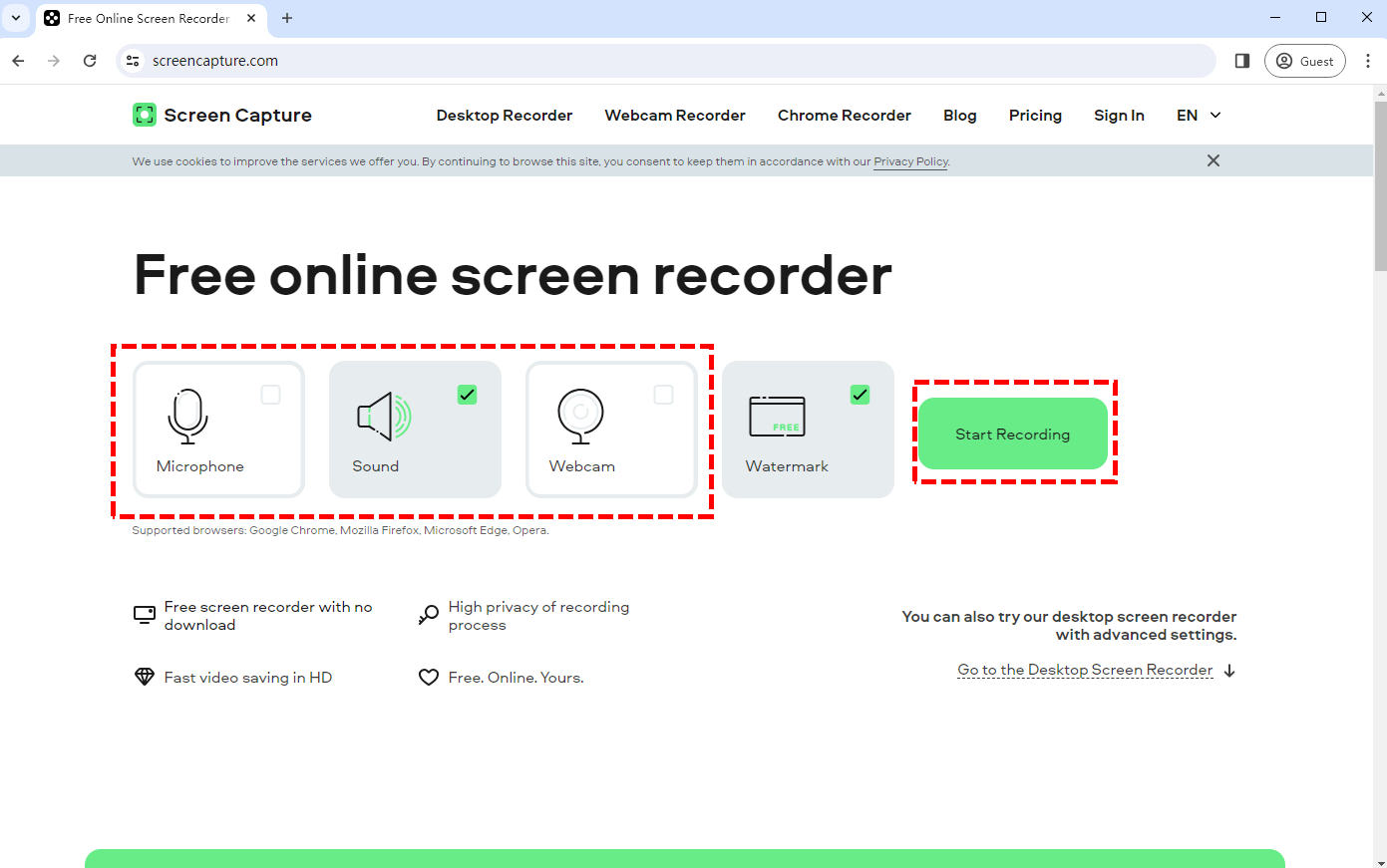
- A window will pop up to decide what will be recorded. You can select the browser’s tab, window, or entire screen to capture.
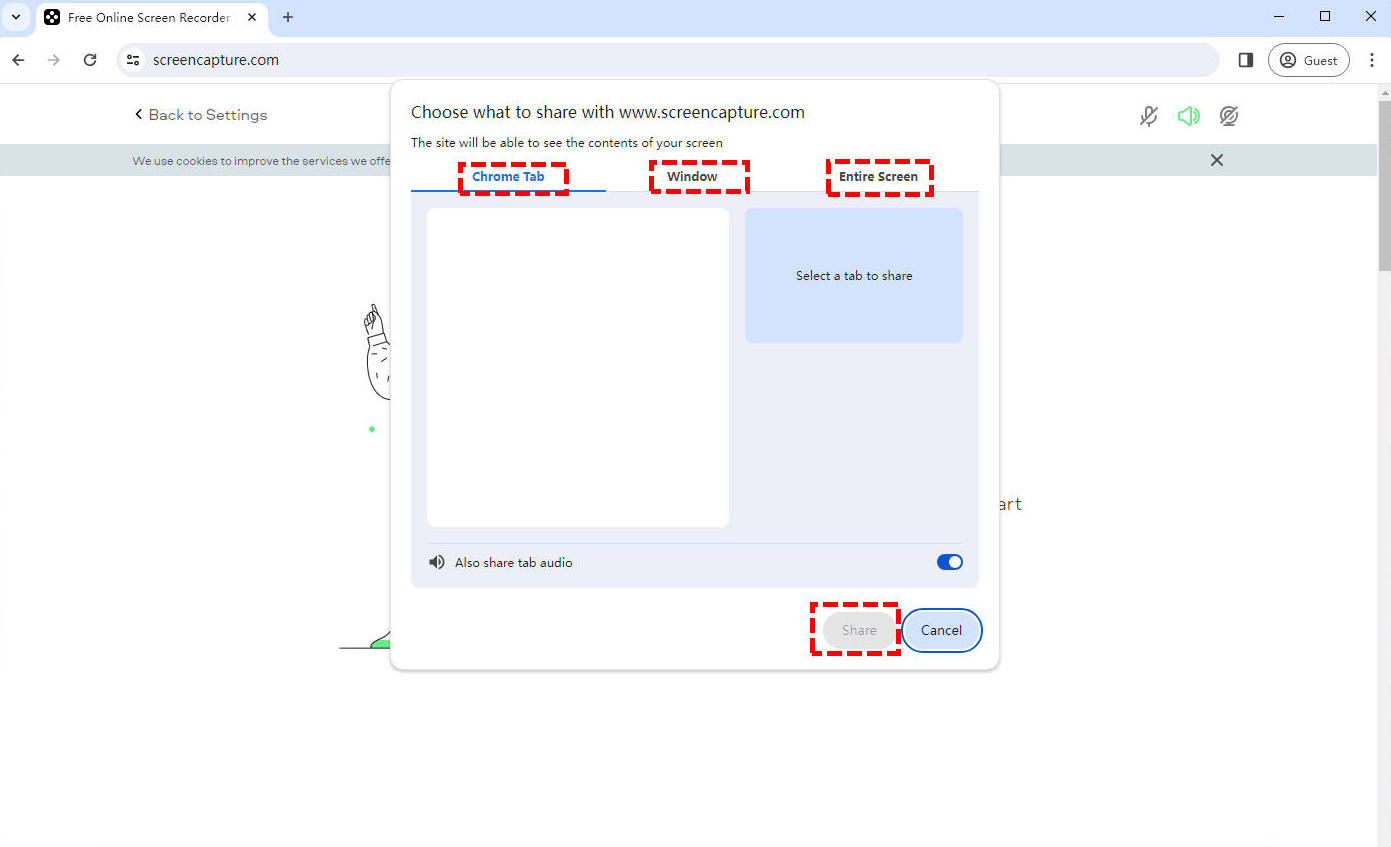
- Once you click the share button, the record will start; clicking the stop record button on the page can end the record. Once the recording is over, you can check the video just recorded and download it if you are satisfied.
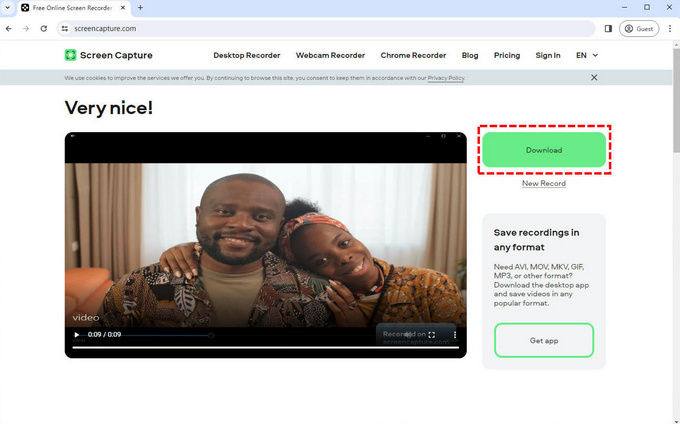
Record Video on PC with AmoyShare Free Online Video Recorder
AmoyShare Free Online Video Recorder is an online video recorder suited for making a fast screen recording. It is an online screen recorder that needs no download or installation. If you want to record a video game video with your facial expression or an instructional video with your own voice, it will be your best choice. It can record your screen, webcam, system sound, and voice on the microphone at the same time.
You can record a video on PC with it easily; here is the guide:
- Access AmoyShare Free Online Video Recorder, and pick Screen, System Sound, and Microphone if you need them. Then, click “Start Recording” and select the source of the screen recording.
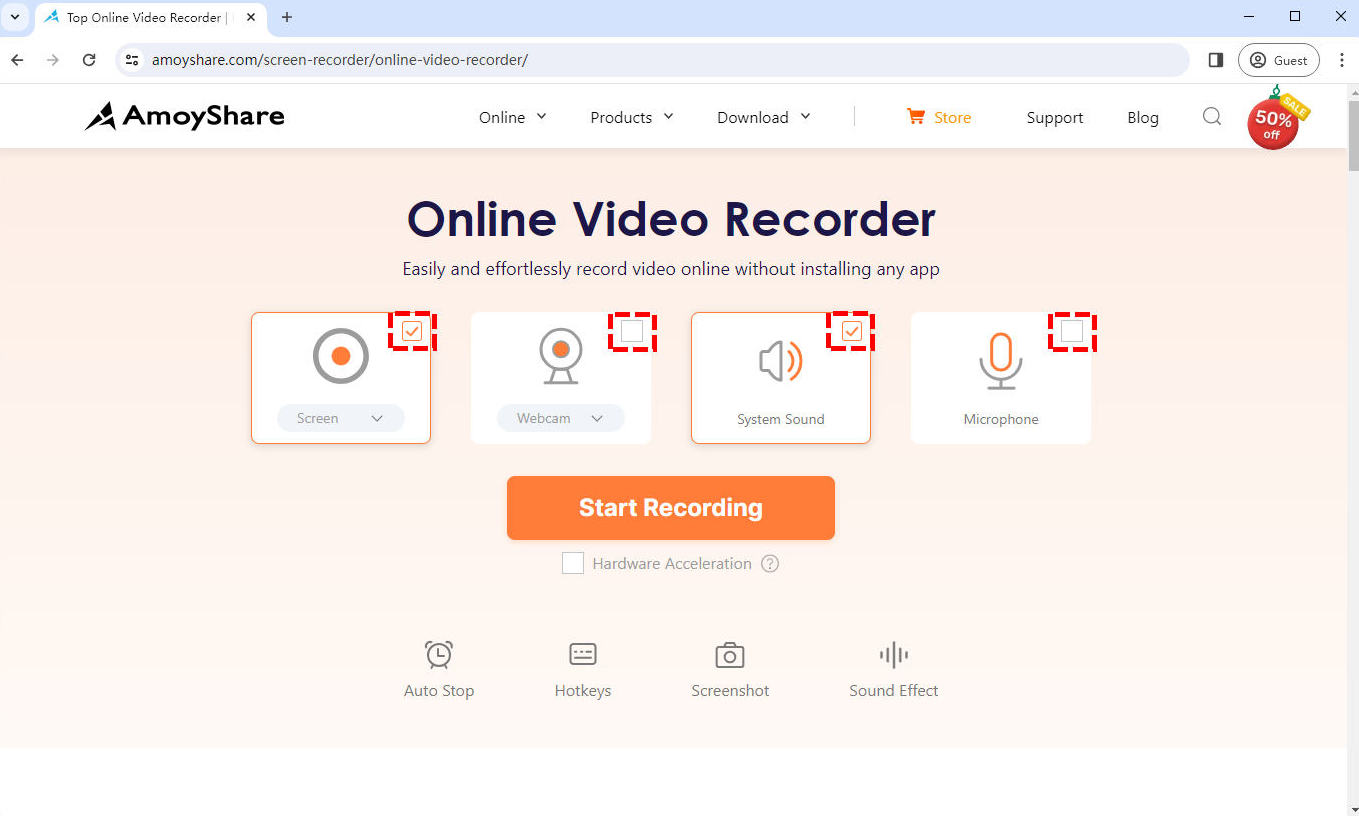
- Click on the Share button to begin recording a video on PC after you select the window you want to record. During the record, hit the Pause to temporarily halt the record. Or hit the Stop icon to conclude the recording.
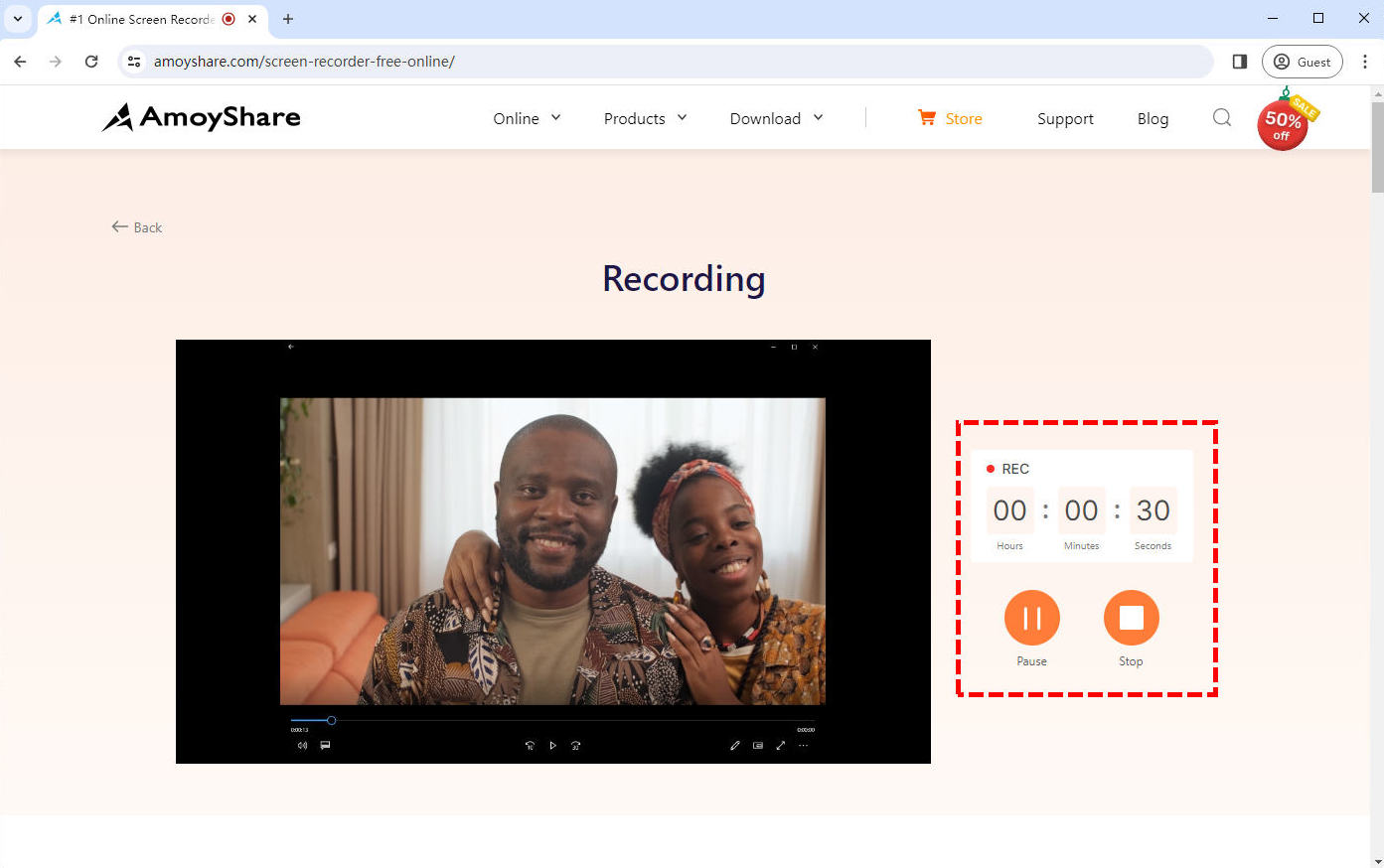
- The recorded video will be exported after you end the record. Review the video by clicking the Play icon if you need to. Click the Download button to save the file if you are satisfied with the video.
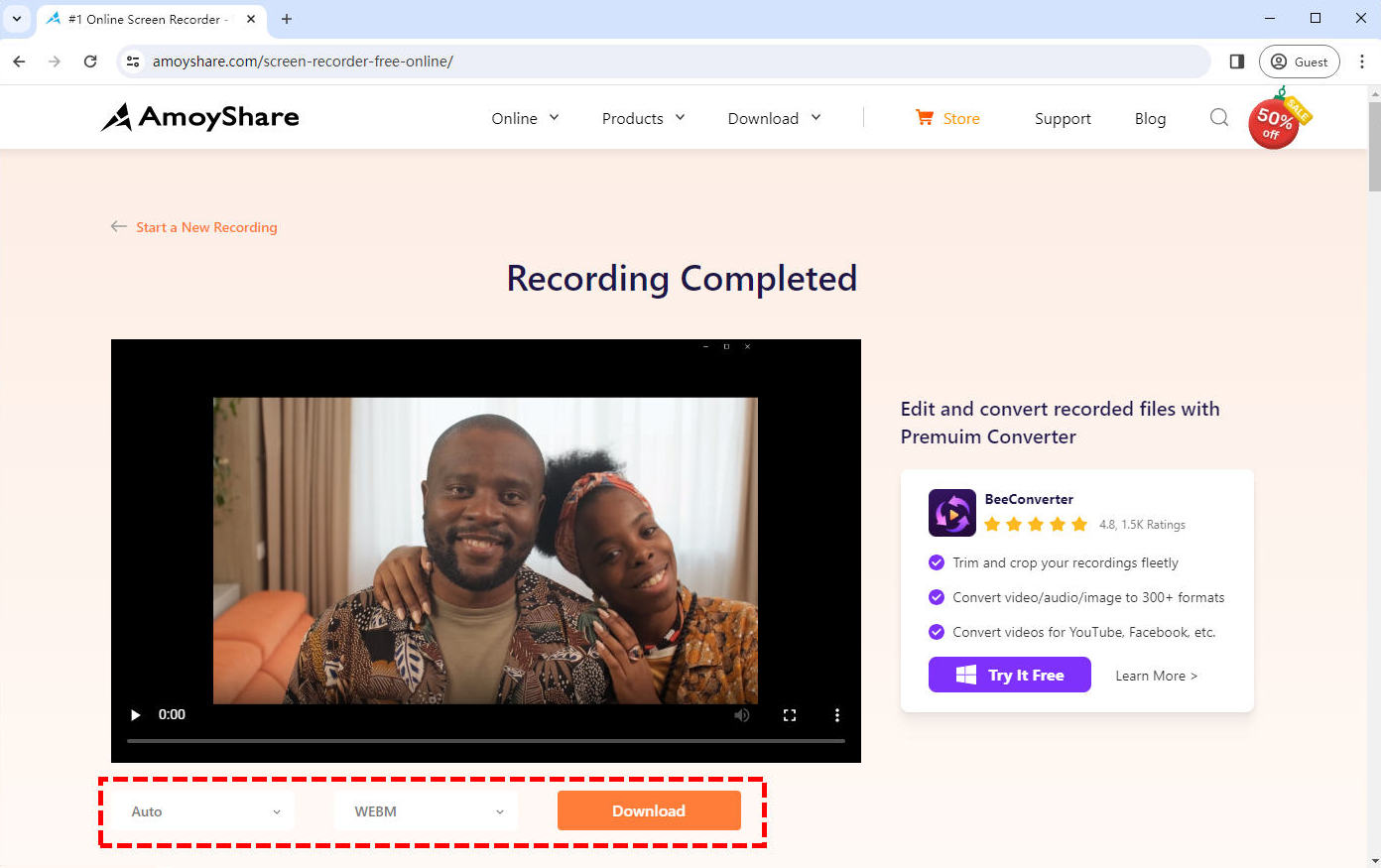
How to Record Video on PC with Recorder Software?
Compared with online recorders, the biggest advantage of recorder software is the better quality of recording, more functions, and no hard requirement for network connection. It gives users more choices about video recording.
How to Record Videos on PC with OBS?
OBS is a classic screen record and live streaming software. It has very professional features for real-time video/audio capturing and mixing. It can record videos made up of multiple sources. It is a good choice for recording high-quality video or video with multiple sources.
However, for beginners. It’s a bit complicated to use OBS to record video, but don’t worry; just follow these simple steps, and you will know how to record video with OBS:
- Afterdownloading and opening OBS, you need to add the source of the display window so OBS can capture the windows you want to record. You can find the option in Source > Add > Window Capture.
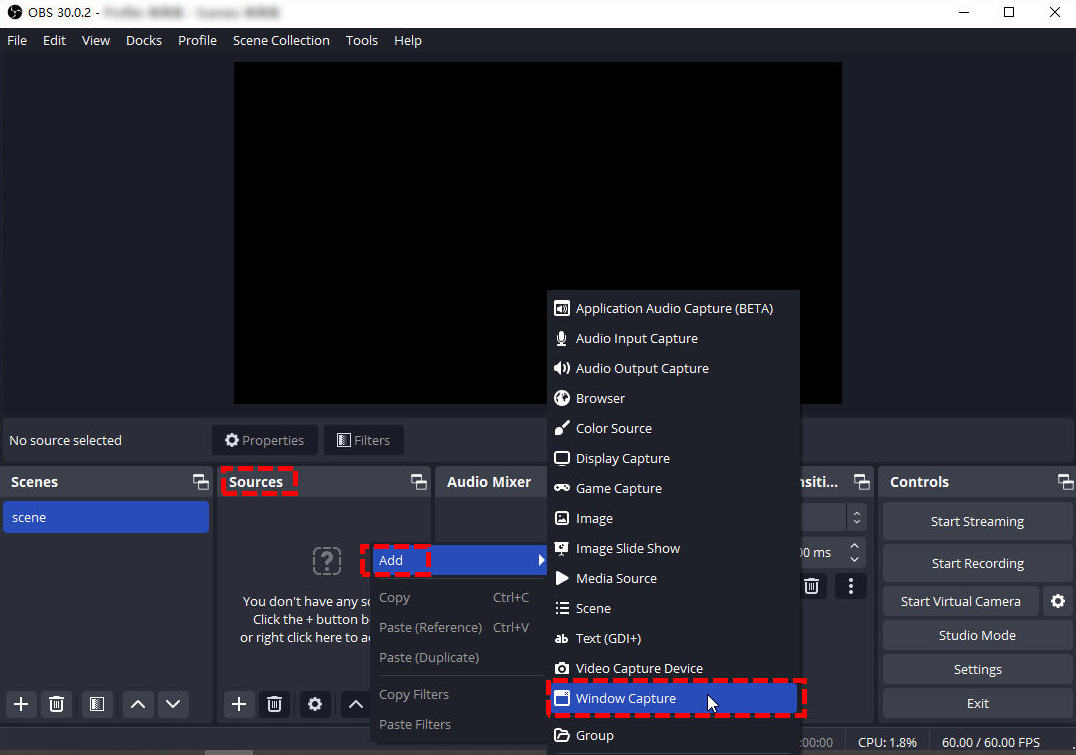
- Click the Start Recording button in the low right to begin the recording. You can check how long the record has lasted at the bottom of the window.
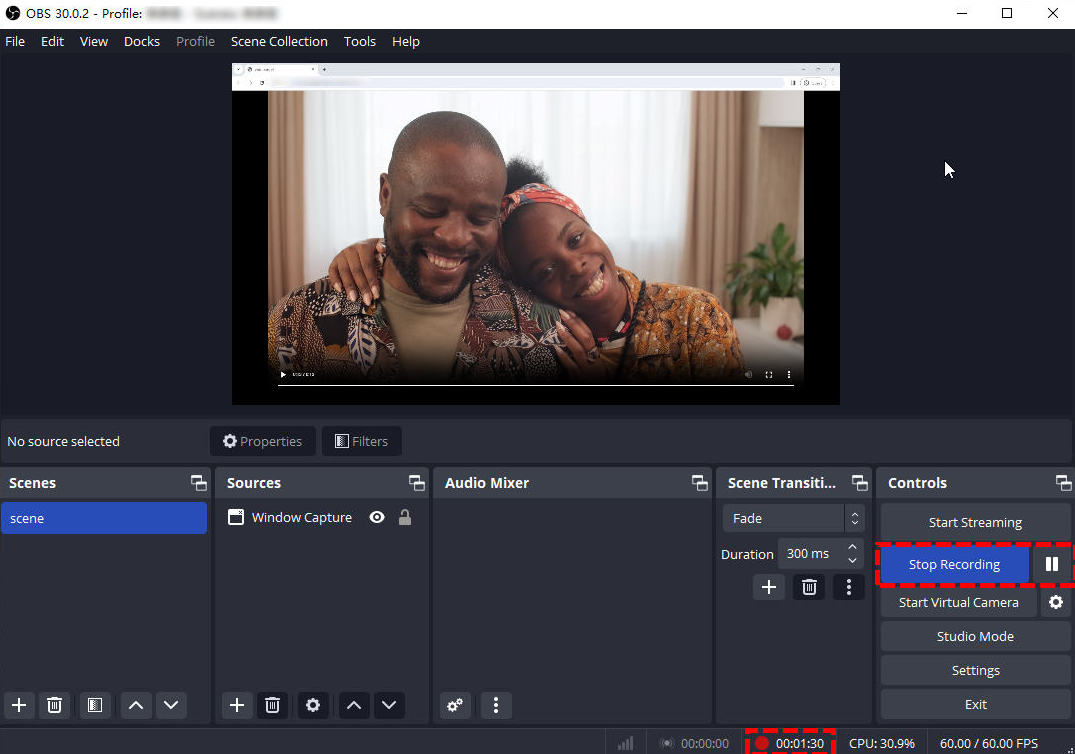
- Hit the Stop Recording button to end your record, and a hint which tells you where the recorded video is saved will be shown at the bottom.
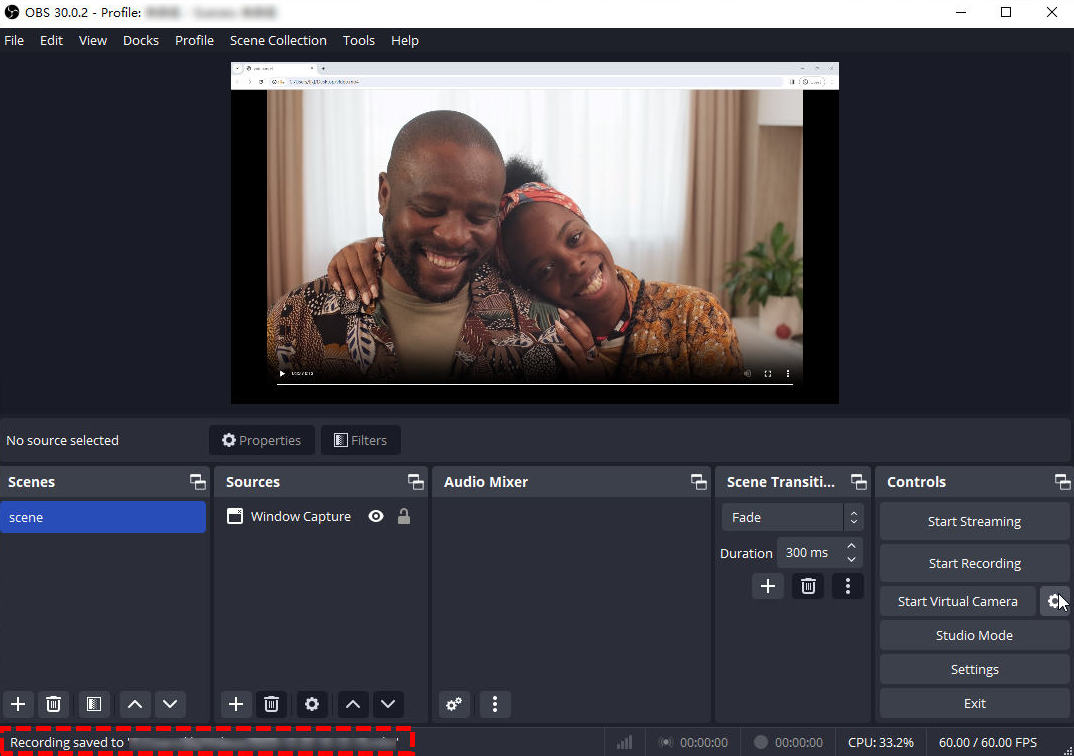
How to Record a Video on a PC with DiReec Screen Recorder
If you think OBS is too complex or too heavy for you, there is another good option for you – DiReec Screen Recorder. It is an efficient video recorder for PC that can record any part of your screen with no lagging. And its multiple sets of annotation tools and quick screenshot button are helpful and handy for a variety of occasions.
It is easy to record video on PC with DiReec Screen Recorder; here is how you do it:
- Download and open DiReec Screen Recorder; click Screen Mode or Window mode according to your need. If you select Window Mode, don’t forget to select the window you want to record. After that, change the System Sound and Microphone settings to fit your needs before starting the recording.
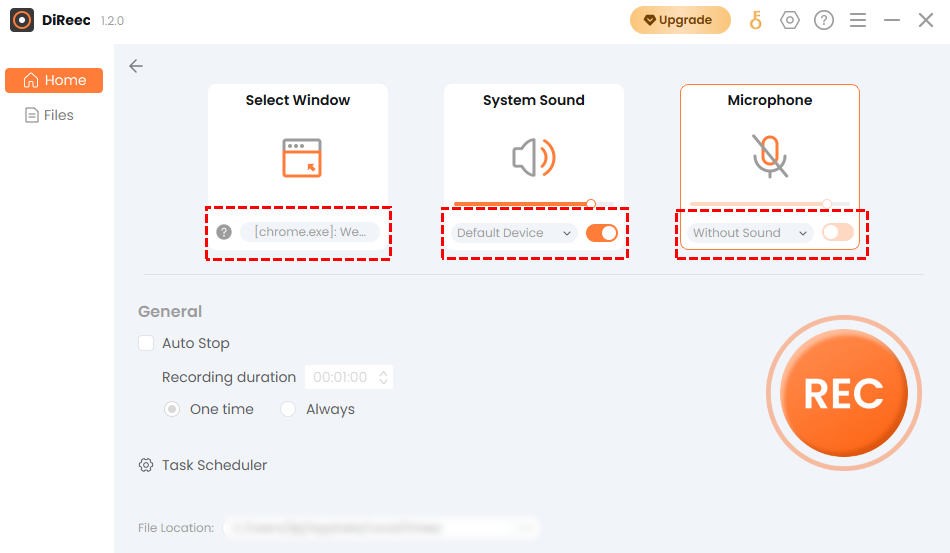
- Click the REC button when you are ready to record the video. The record will start after a countdown. Click the corresponding button to pause or stop recording or mark on the screen and take a screenshot during the recording.
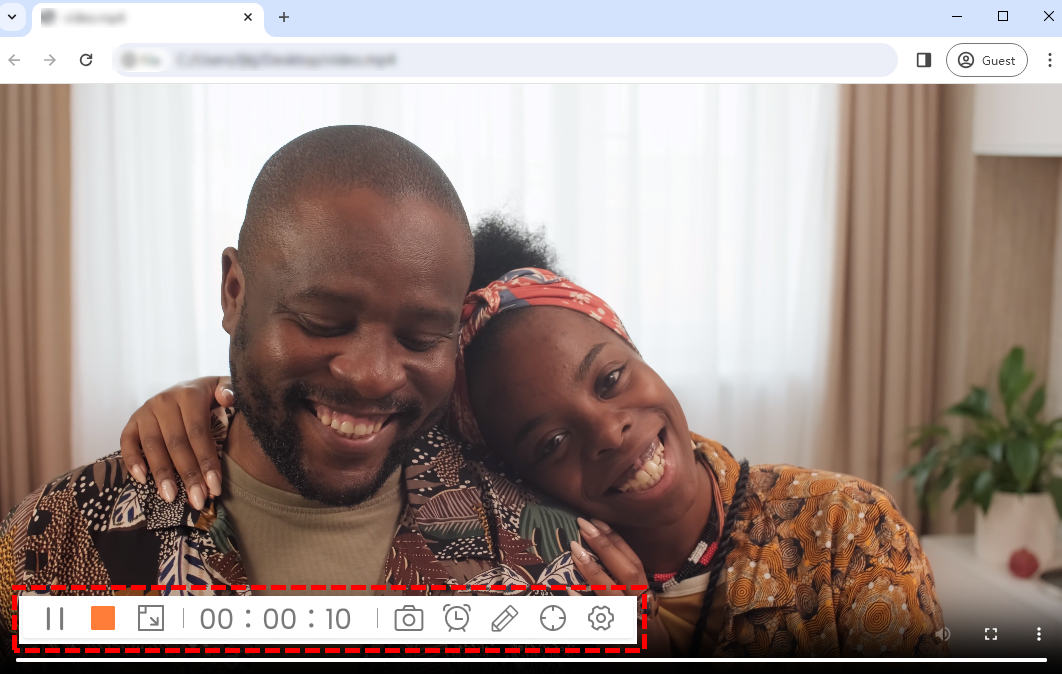
- Click the orange square on the toolbar to end the record. The recorded video will be saved automatically, and the software will switch to the Files page. On the Files page, you can check the recorded video, clip it, or edit it by hitting the scissors-like icon as you need.
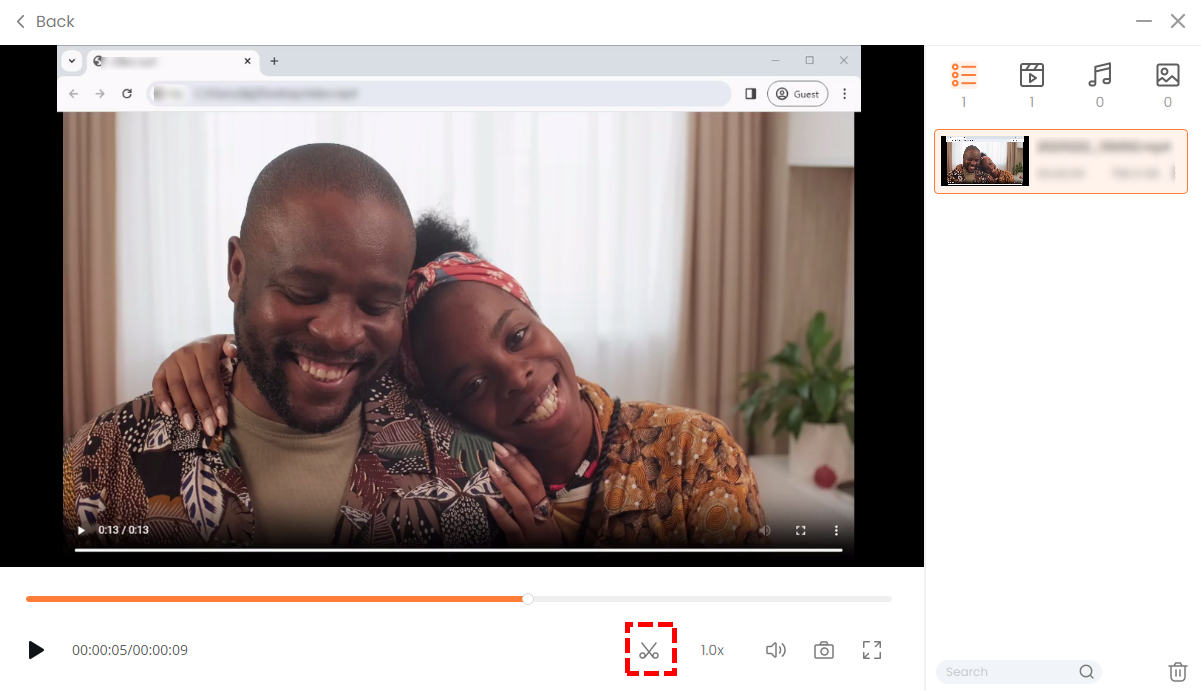
Conclusion
With the advancement of technology, a variety of convenient tools make it easy for us to record video on PC. We can make our own creations in a few clicks. However, how can we pick one tool that suits us most? For the question of how to record video on PC, considering the combination of practicality and convenience, we believe that among the above methods, using DiReec Screen Recorder is the best choice for the average computer user. It can records screen and webcam easily without trouble, and its recording quality meets general needs.
Screen Recorder
Capture HD video and audio instantly
- for Windows 11/10/8
- for Mac OS X 14+
- for Android
Frequently Asked Questions
How to record video on computer?
For recording video on computer, using a screen recorder is the best choice. DiReec Screen Recorder can record screens and webcam easily without trouble, and its quick screenshot and annotation tools are also helpful. It can be your first choice.
How to record video on PC with webcam?
You can use an online screen recorder to record with the webcam, such as AmoyShare Free Online Video Recorder; it can record both the screen and your webcam at the same time. Or DiReec Screen Recorder , which can record long videos and has better quality.
How to record screen with a browser?
There are many online screen recorders you can use, such as AmoyShare Free Online Screen Recorder ; It is completely free and easy to use; what’s more, it can record both your screen and your webcam at the same time.