
Peacock is an American over-the-top video streaming, offering 80,000+ movies and sports. Meanwhile, it supports many devices, including TV, computer, mobile and game consoles.
Recording TV shows while they are playing is always a fast way to save them for later viewing. It’s also an excellent choice if you are offline but want to watch show on Peacock.
So, how to record on Peacock? Here, we will walk you through the detailed steps to screen record Peacock, and then let’s get started!
Can You Record on Peacock
If you want to screen record Peacock directly, then unfortunately, it cannot be realized because Peacock doesn’t have its built-in screen recording tool. So, does it mean you can’t record on Peacock? Of course not. In this article, we will introduce you some tools to achieve that goal on different devices.
How to Record on Peacock on PC
As we all know, Windows has its own recording tool, which can fulfill some simple Peacock recording requirements. However, if you need to process your recorded videos further or have higher demands on recording quality, format, etc., then DiReec Screen Recorder must be the best choice. It is a professional video recorder that not only allows you to record Peacock videos but also supports capturing content from over 1000 video-sharing websites. Meanwhile, it is a newbie-friendly and lightweight screen recording software that does not require you to read complicated instructions before using it.
Here’s how to record on Peacock on PC using DiReec Screen Recorder.
- Install the DiReec Screen Recorder and run it. You can do some settings, including output format, quality, rate, etc., before recording on Peacock.
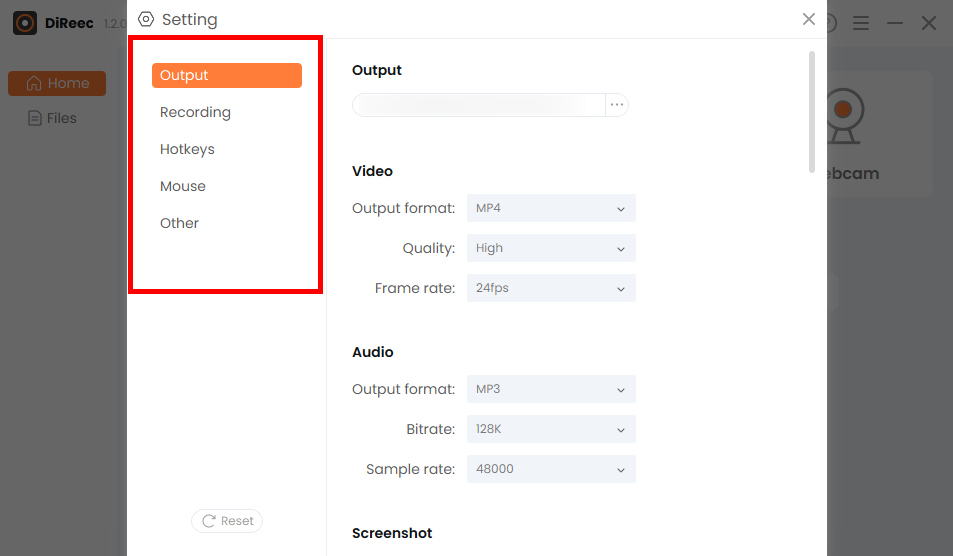
- Start a Peacock video you want to record and click “REC.”
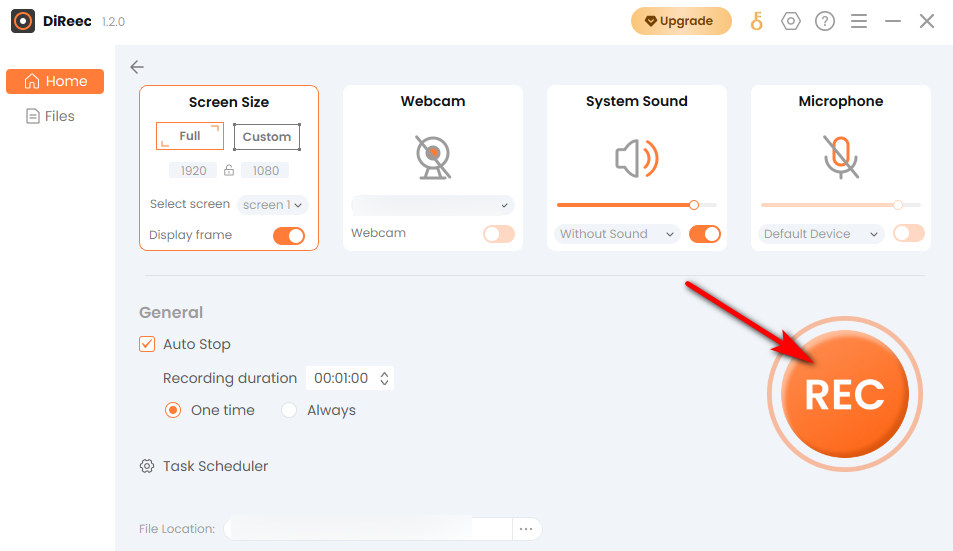
- To conclude the Peacock recording, simply click the “Stop” icon. You can find the recorded video on the specified file location based on custom settings.

How to Screen Record on Peacock on Mac
To screen record Peacock on a Mac, you can download Mac Screen Recorder to meet your needs. It supports a variety of export formats, which can help you share the recorded videos more flexibly. Besides, it can simplify your recording process to the greatest extent because of its excellent functions like schedule recording. In addition, this screen recorder is suitable for getting high-quality videos and supports many screen recording modes, including video, audio, and game recording, to meet your diverse needs of Peacock recording.
Here’s a guide on how to record on Peacock via Mac Screen Recorder.
- Install Mac Screen Recorder and run it; you can make some simple settings if needed.
- Click “Video Recorder” and select the area of the Peacock video. After completing this, hit “REC” to start recording.
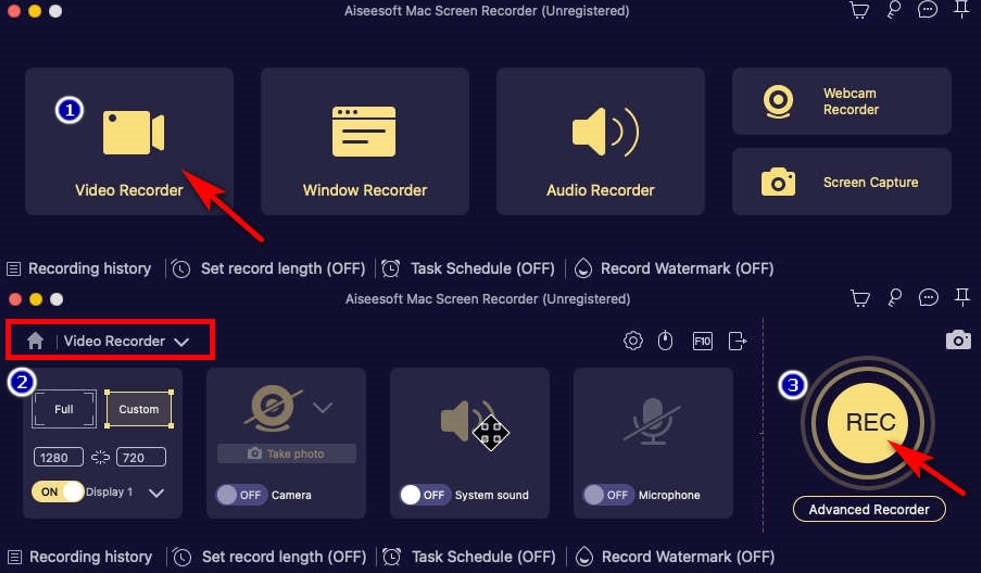
- When you want to finish Peacock recording, click the red square in the lower right. Then, you can preview the recorded video and press “Save videos” to download it.
How to Screen Record Peacock on iPhone
iPhone has its native recorder, allowing you to record on Peacock easily. The function of its recorder is enough for simple recording, so there’s no need to download any other third-party apps. Notably, it always allows you to screen record Peacock with sound simultaneously so that you can appreciate a more vivid recorded video.
The following is a tutorial on how to record on Peacock on iPhone.
- You’re supposed to swipe down the Control Panel to access the “Quick Settings” menu before recording on Peacock.
- Press the “Screen Recorder” button, which is the red icon as shown in the picture, to start recording.
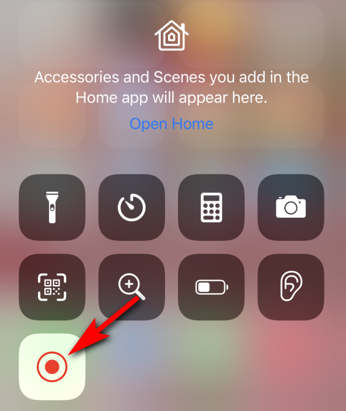
(If you can’t find it, you can go to “Settings” > “Control Center” > “Screen Recording” and tap the “+” sign to add it. Then you can find “Screen Recorder” in the Control Panel.)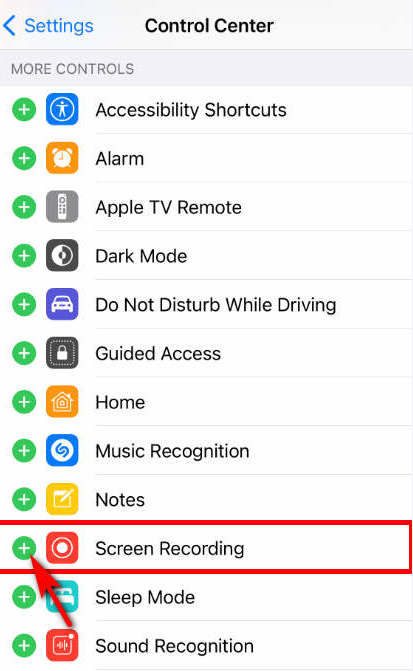
- When you want to end Peacock recording, pull down again to bring up the control panel, then tap the “Screen Recorder” button again. Your recorded video can be found on the Photos after hitting the “Stop” button.
How to Record on Peacock on Android
Can I record on Peacock if I am an Android user? Of course! You can also capture Peacock using Android’s built-in screen recorder, which is convenient and essential like iPhone. There is no need to worry about taking up memory or virus threats, for it is an entirely free tool that comes with the device. If you prefer recording on Peacock without downloading third-party software, just try to use it.
Follow the instructions below to learn how to screen record on Peacock on Android.
- Swipe down the “Control Panel” to access your “Quick Settings” menu when you want to record on Peacock. Then tap on the “Screen Recorder” button.
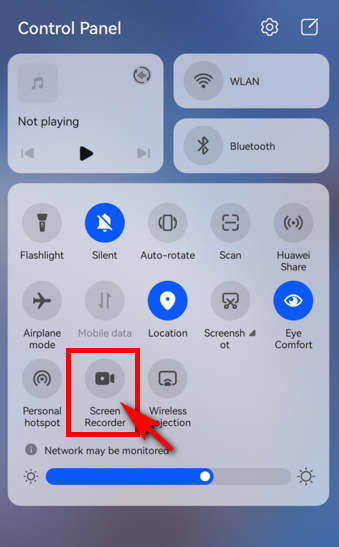
- Press the red recording icon when you want to stop recording. Then, you can find your Peacock videos saved in the Gallery app on your phone.
How Do You Record on Peacock Online
Want to get your desired Peacock video online? AmoyShare Online Video Recorder is a good choice. It is a professional online recorder that can record on Peacock without quality loss. In addition, it has been tested for security, so you don’t have to worry about information leakage. More importantly, it is completely free of charge!
So, don’t hesitate to try this valuable tool for recording on Peacock if needed!
Here’s how to record on Peacock on the web.
- Go to the AmoyShare website, then click to enter “Online Video Recorder” from the header.
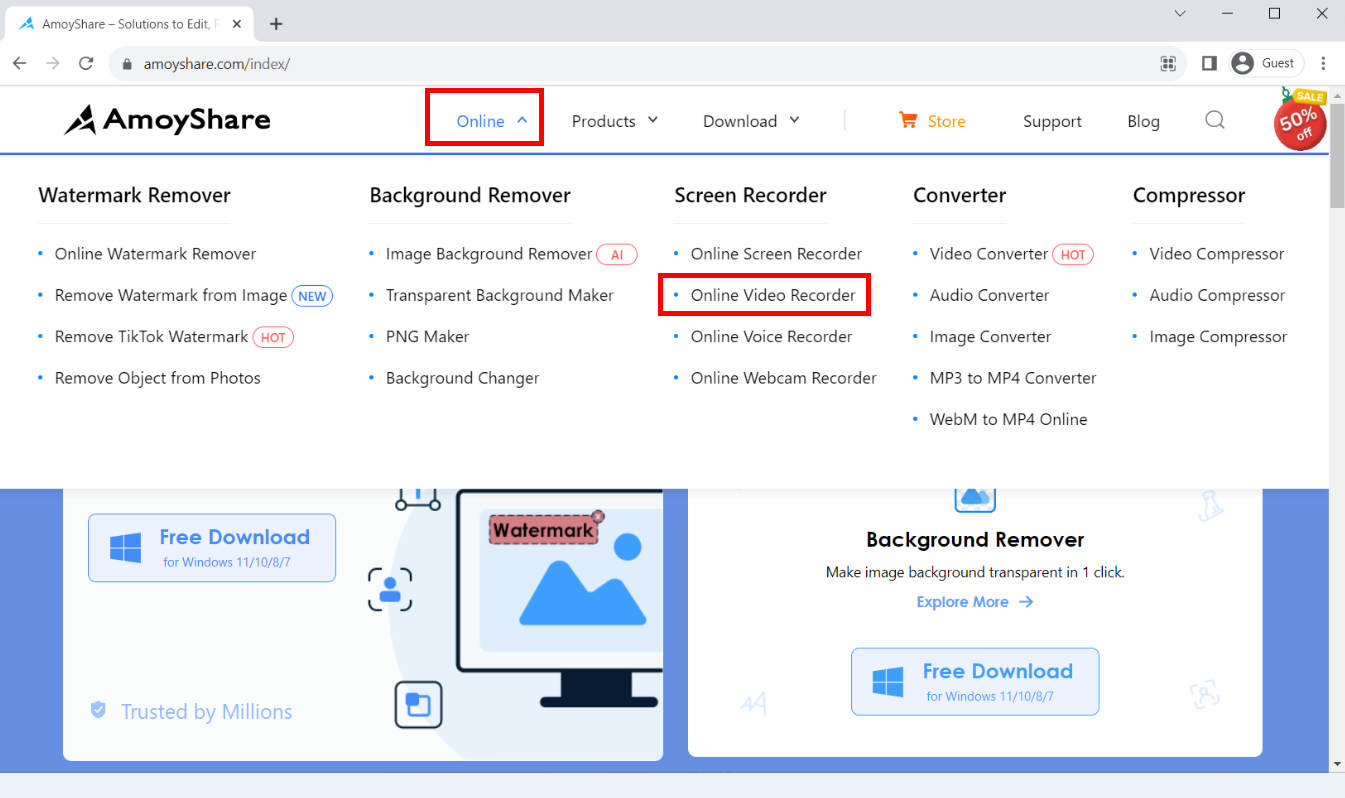
- Hit the “Start Recording” button when you want to begin Peacock recording. Note that you need to choose the area in the displayed menu and then click the “Share” button.
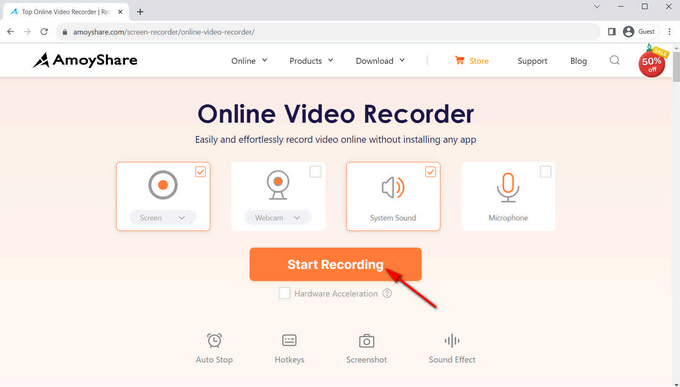
- To stop recording you only need to click “Stop” button. The videos will be saved to the default folder after hitting “Download.”
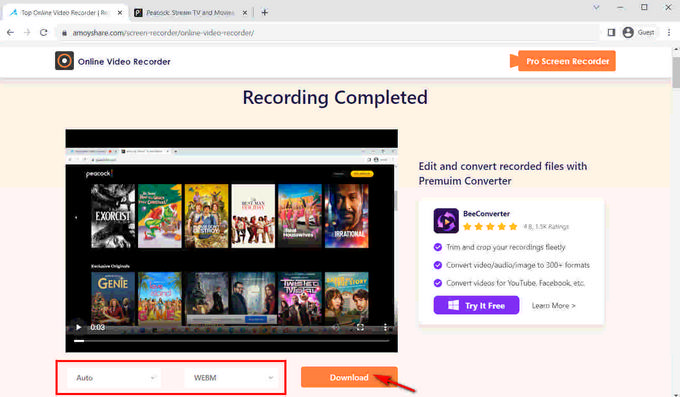
Conclusion
How to record on Peacock? Here in this post, you can find five tools to meet your needs. Some of them are built-in recorders that are easy to use but lack advanced functions, while others are multi-functional third-party programs or online tools. Among them, DiReec Screen Recorder is the best choice because it is professional and beginner-friendly.
Screen Recorder
Capture HD video and audio instantly
- for Windows 11/10/8
- for Mac OS X 14+
- for Android
FAQs
Can you re-watch shows on Peacock?
If you want to re-watch shows on Peacock, the best way is to use a recorder to capture them. You can watch shows anytime, anywhere, even in disconnection situations, as long as you finish recording and saving them.
Can you pause Peacock Live?
It is worth mentioning that you are unable to pause, fast forward, or rewind in Peacock. You are supposed to record first if you want to pause it. After recording on Peacock Live, you can pause or fast forward according to your needs.
How to record a program on Peacock?
Here are many ways to record a program on Peacock. In this article, we have introduced you some different ways to record on Peacock on any device, and we recommend DiReec Screen Recorder most because it is a helpful recorder that can meet almost all your recording needs.