
Roku is a streaming media that focuses on providing a simple way to watch streaming video and audio content on TV. Including Netflix, YouTube, Amazon Prime Video, or hundreds of other services, Roku lets you watch them all — plus a huge variety of specialized “channels” that stream everything else from the spiritual to the strange.
Roku’s service is free, and you can watch it whenever you want. But if you want to save the show or livestream to watch later, it’s very difficult. Although you can use related Roku DVR services, such as Hulu + Live TV, YouTube TV, etc. But these services are expensive, and you can’t use the recorded files at will. So, how to record on Roku? In this article, we’ve listed 6 ways you can take action right away. Read on for more details.
How to Record on Roku with Online Video Recorder
Yes, there is actually a very easy way to record a Roku live stream. That’s using an Online Video Recorder. You don’t need to install any additional software to use it; just open your browser and access AmoyShare Free Online Video Recorder to start Roku recording right away. It is useful to have a quick and short video record on Roku.
Here is How do you record on Roku with AmoyShare Online Video Recorder:
- Access AmoyShare Online Video Recorder on your browser. Pick the options of Screen and System Sound. Then, click “Start Recording” and select the Window of Roku to share.
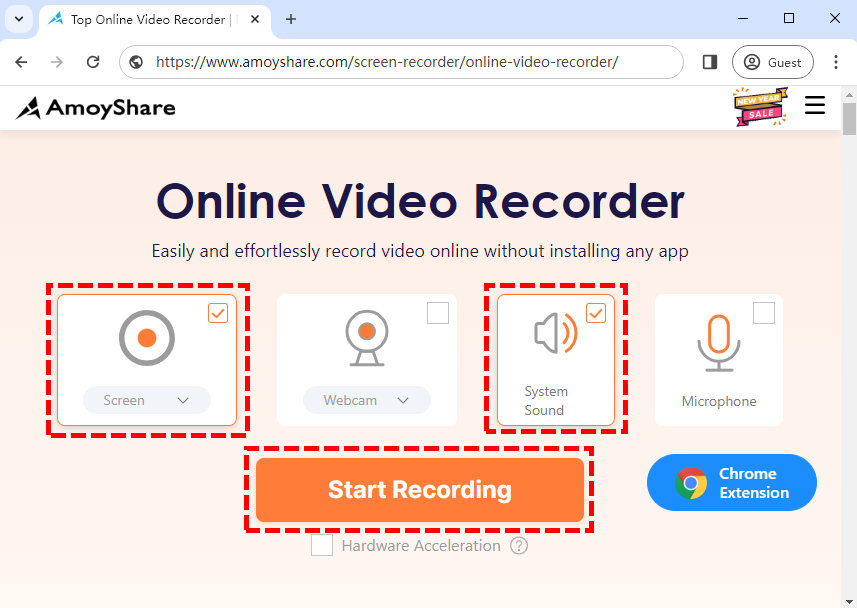
- Once click the Share button, the record will begin after the countdown. During the record, click the Pause to temporarily halt the record when you meet the break. Click the Stop icon to conclude the recording.
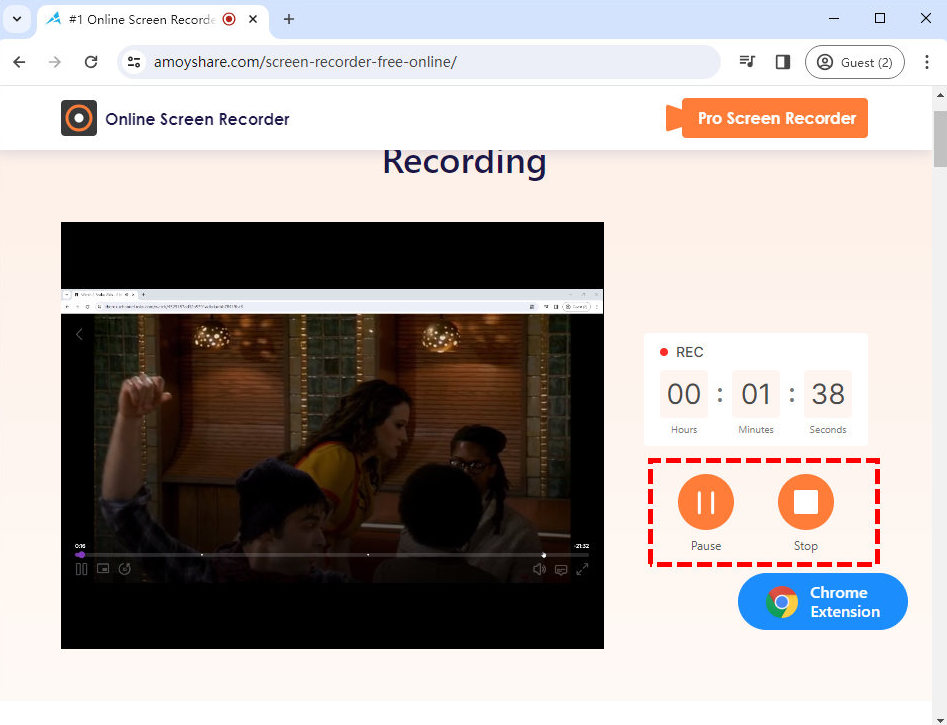
- After clicking the Stop icon, the record will be ended, and the recorded video will be exported. Review the video by clicking the Play icon before you save it. Click the Download button to save the file if you are satisfied with the video.
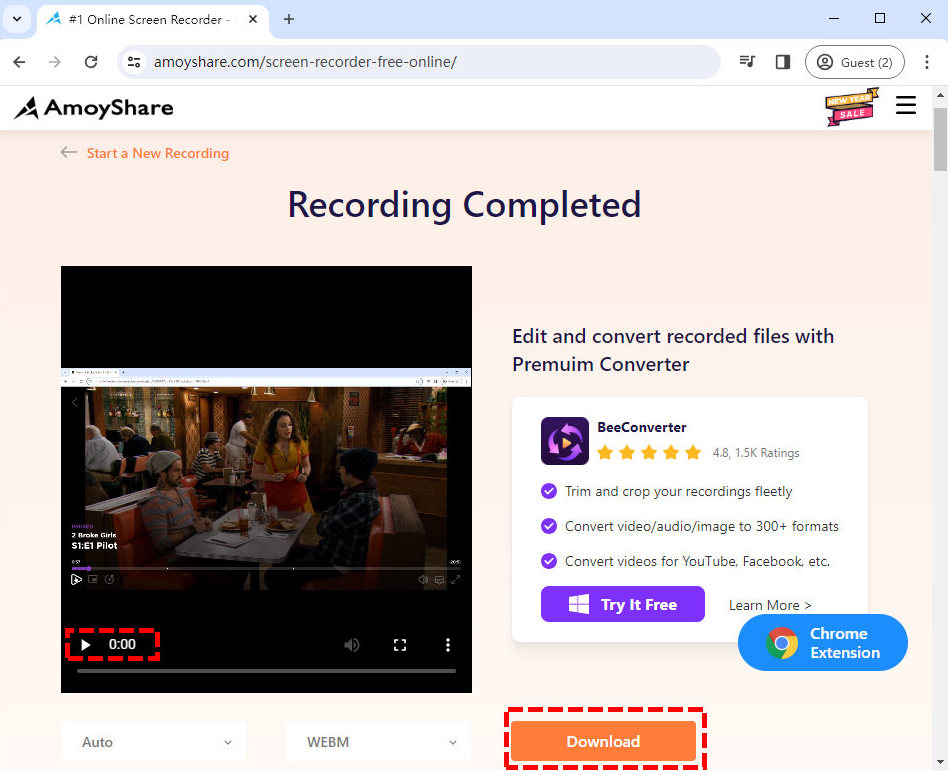
AmoyShare Free Online Video Recorder is an amazing online recorder that is easy to use and quick to respond to; now, you can even add it as a Chrome extension to make it quicker to open. However, due to the browser’s memory limitations, it can’t record a video longer than thirty minutes. If you need to record a longer video, you may need recorder software. Keep reading, and we are going to introduce some of the best ways to record Roku.
How Can You Record on Roku with VLC
VLC is known as an open-source and cross-platform multimedia player. This free but powerful software has been acclaimed by users around the world ever since it was released, and it can be regarded as one of the most popular media players. Actually, it is also a handy screen recorder; its built-in recording tool enables VLC Media Player to capture screens and take screenshots without downloading any other software. Therefore, there is no reason you can’t use it to record on Roku.
Don’t know how to record with Roku using VLC? Here are the steps:
- Download and install VLC. Click “Media” on the top toolbar and select “Convert/Save” from its dropdown menu. Then, navigate to the “Capture Device” tab on the new pop-up window, set the capture mode as “Desktop“, and choose a suitable frame rate (30-60 F/S). Then, click on “Convert/Save” > “Convert” to move to a new window.
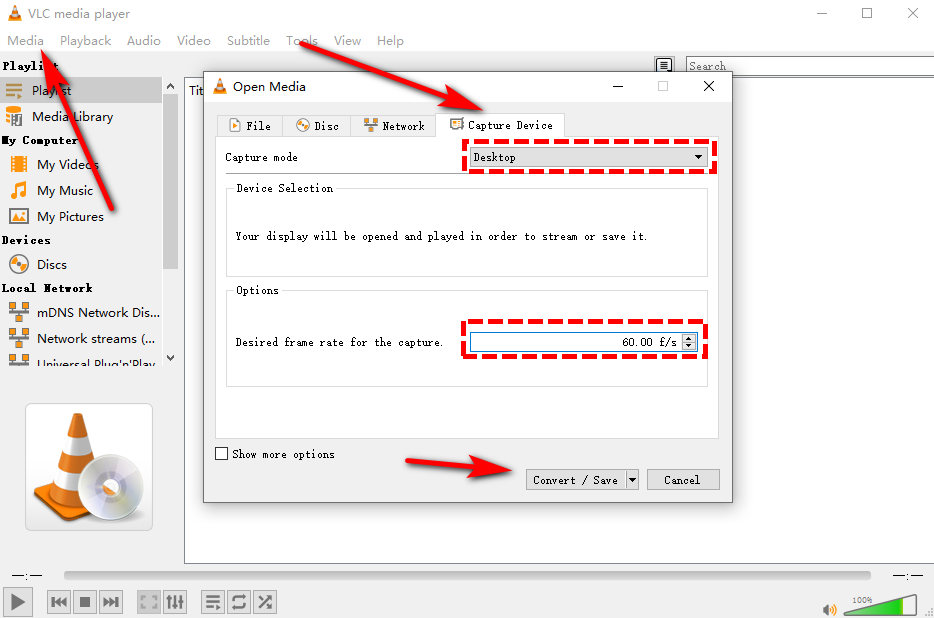
- You need to continue to complete the settings in the new window. Select the output video format in the “Profile” section; here, we suggest you select MP4 from the dropdown menu. Then, click on the “Browse” button to decide where you want to save your video.
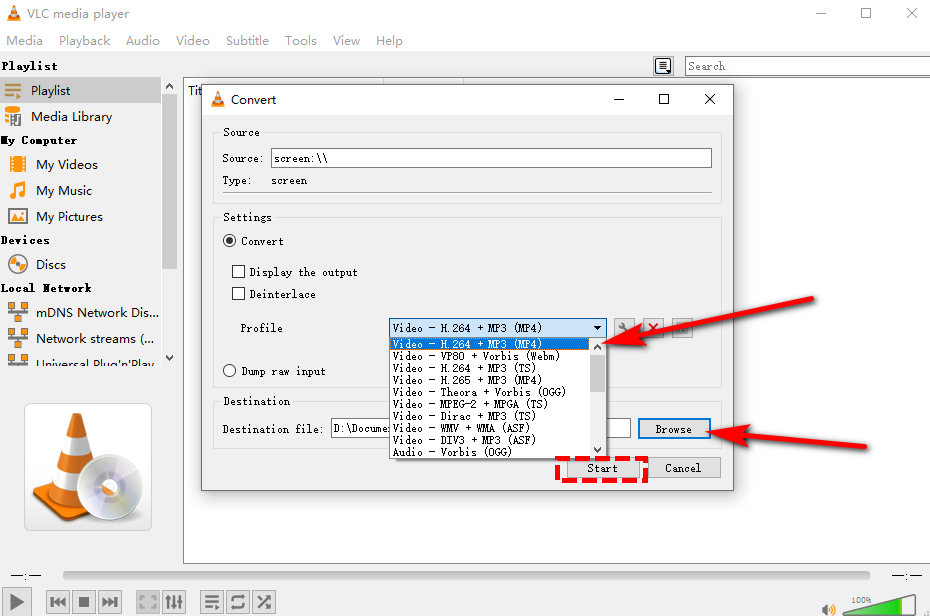
- Click the “Start” button to record the screen with the VLC Player. Make sure the VLC is minimized during the recording. Otherwise, it will be captured in the output videos. Click the grey square to stop the record.
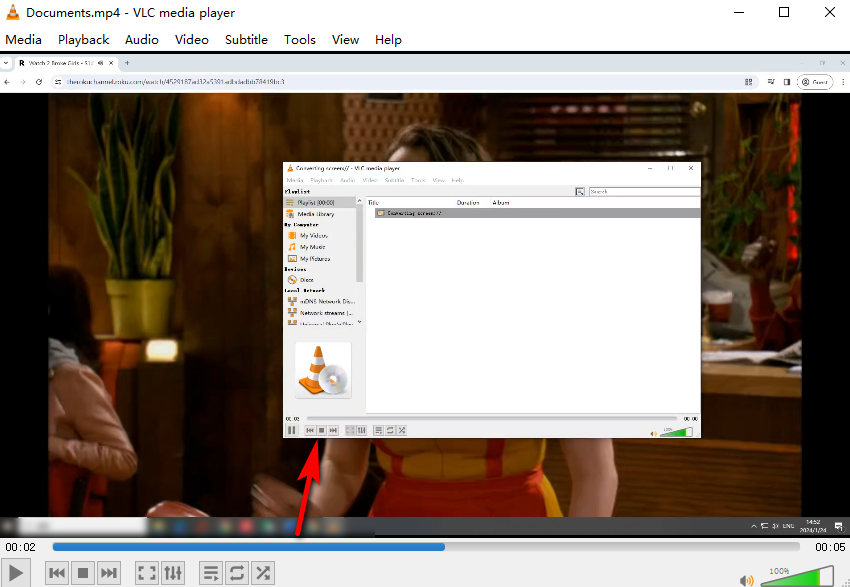
How to Record a Show on Roku with Bandicam
Bandicam is a lightweight screen recorder software for Windows that can capture anything on your PC screen as a high-quality video. This app also makes it possible to record a certain area on a PC screen or capture a program that uses the DirectX/OpenGL/Vulkan graphics technologies.
Here is How to record on Roku with Bandicam:
- Download, install and access Bandicam. Then click on “Specific window” in the main screen to record the window that contains Roku. After that, your mouse will turn into a giant cross and use it to click on Roku’s window, which will cause the program to select it as the window to record.
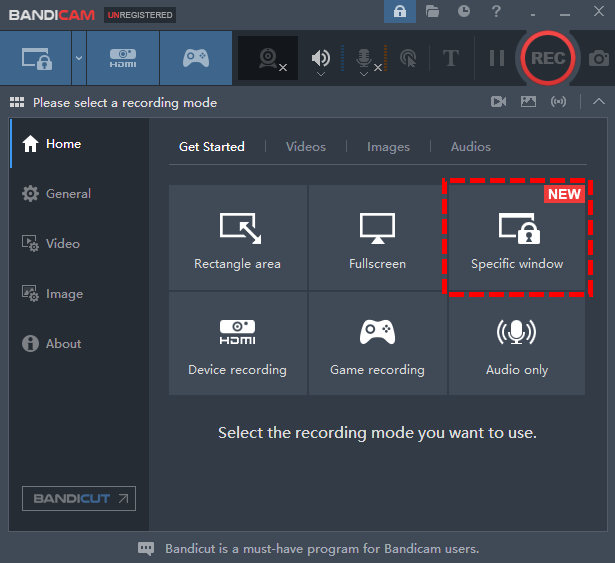
- After selecting the recording window, a new interface will appear, you can click on the video recorder icon to see where the recorded video is stored. Click the red REC button to start your recording.
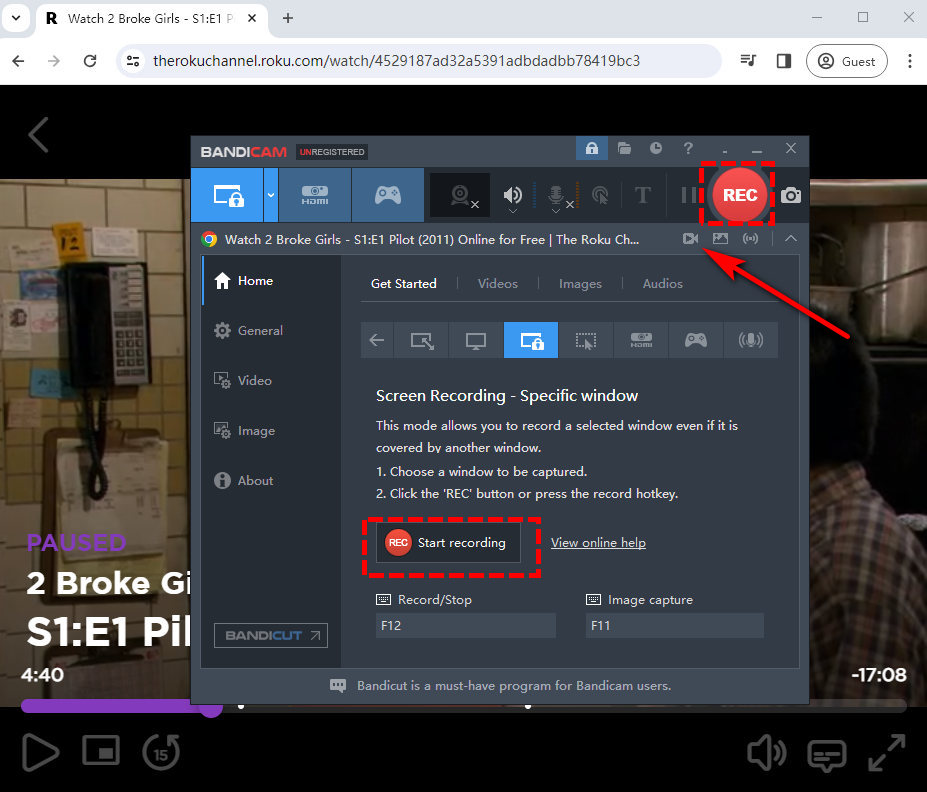
- During recording, you can click the corresponding icon at any time to pause and take a screenshot, and click the white square button to end the recording.
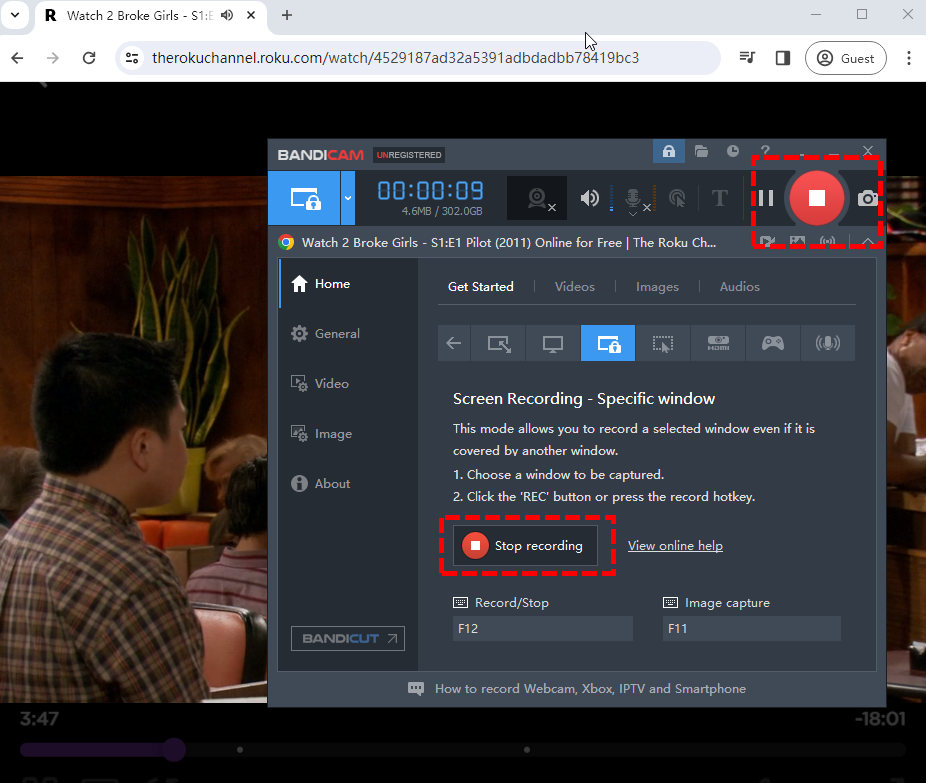
How to Record on Roku with ApowerREC
ApowerREC is a multi-platform video recording tool with unique features. It has multi-platform supports, including Windows, Mac, Android and iOS. ApowerREC’s biggest feature is its zoom recording and spotlight recording. These two features allow you to focus on specific parts of the screen while recording, which means you can record Roku with only a part of your screen.
So how to screen record on Roku TV with ApowerREC?
- Download and open ApowerREC and select Full or Custom to record full screen or partial screen. Then click the round REC button to start recording.
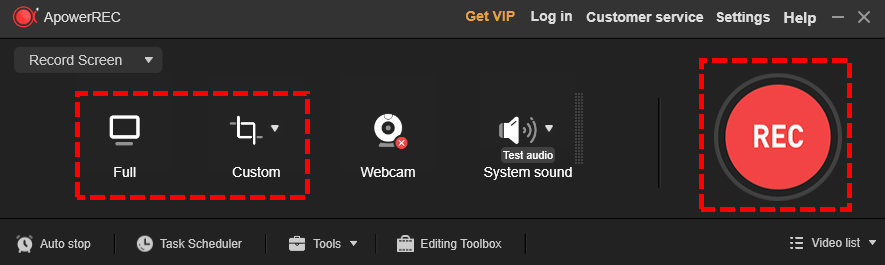
- During the recording process, a floating bar will appear, and you can determine how long you have recorded at any time by using the timer above. And you can pause or stop recording by clicking the appropriate button.
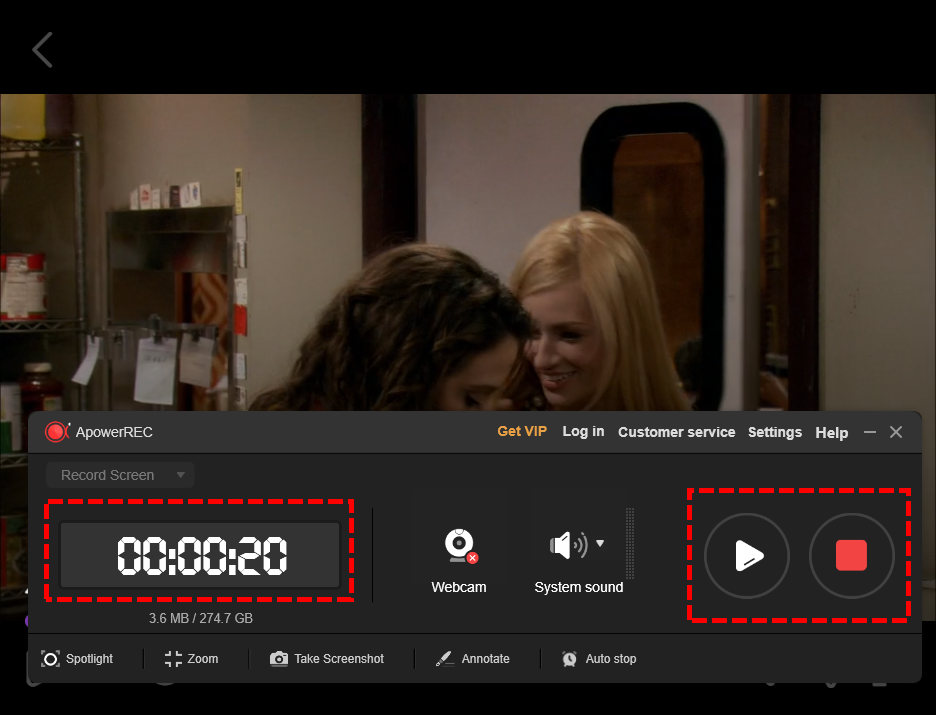
- When you click on the red square to end the recording, the recorded video will be saved and you can view the video you just recorded as well as the video you recorded before. If you are not satisfied with the recorded video, you can also delete it.
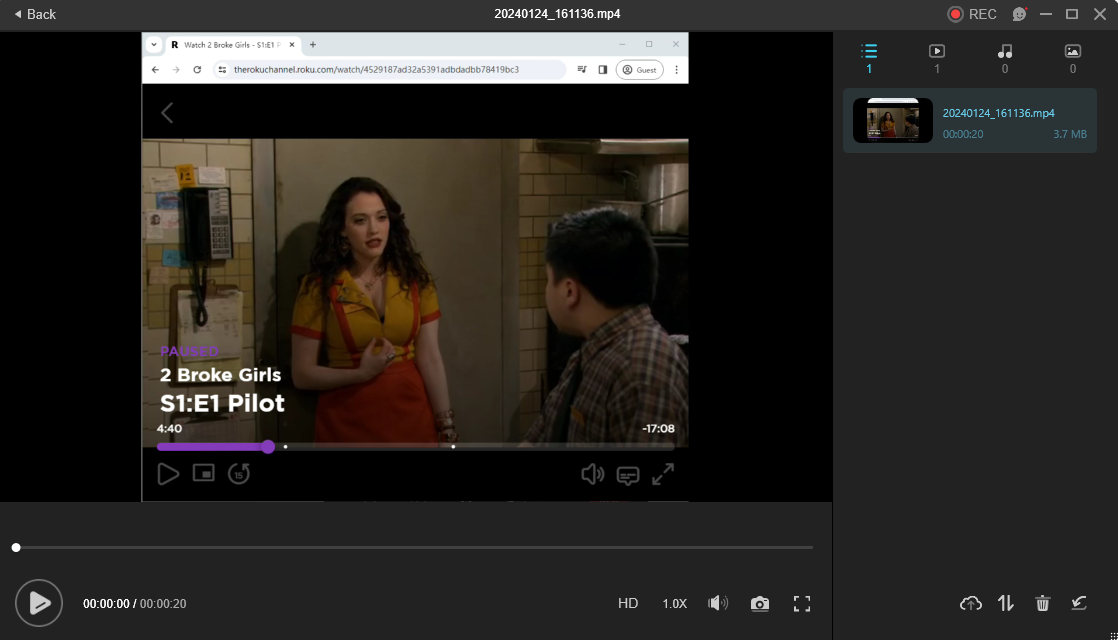
How to Record Streaming TV on Roku with Aiseesoft Screen Recorder
Aiseesoft Screen Recorder is a powerful screen recorder which can record screen video easily. You can use it to capture screen and webcam videos, etc. in full screen or customized screen size.
Here is how to screen record on Roku with Aiseesoft Screen Recorder:
- Download and install Aiseesoft Screen Recorder. Click Video Recorder and select Custom. Align the dashed line with the Roku window to ensure the entire screen is captured.
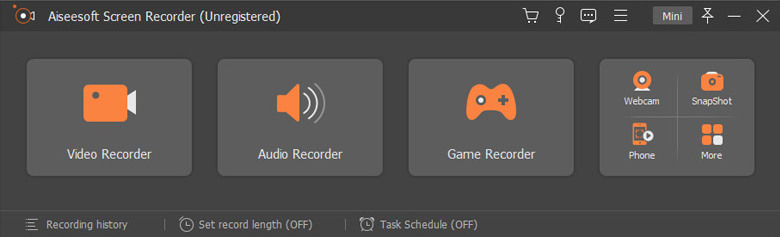
- Click the orange REC button to start recording. While recording, a floating panel displays the length and size of the recording. You can click the corresponding icon to pause or take a screenshot. If you think the recording is done, click on the red square to end the recording.
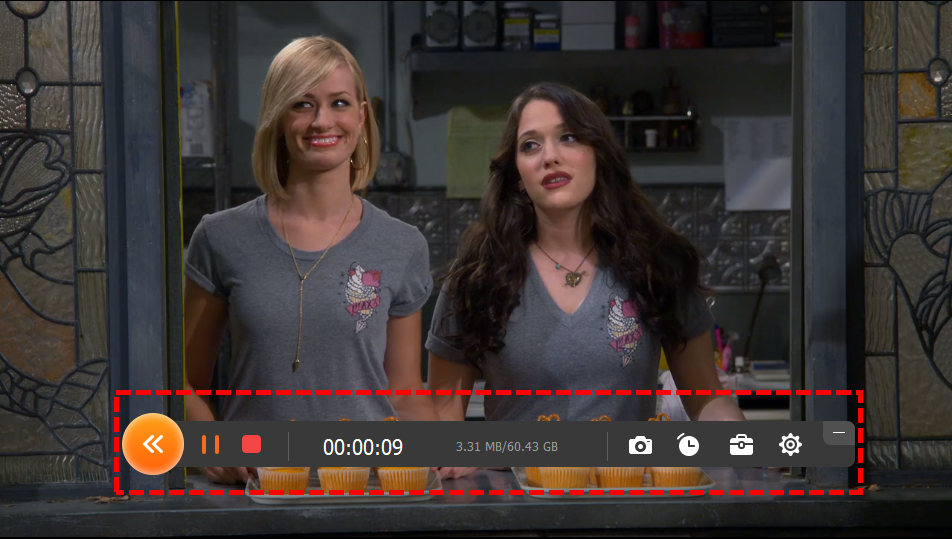
- After the recording is finished, the video you recorded will be displayed immediately, and you can watch and cut it as you like. If you’re happy with the video, click “Done” to end the recording.
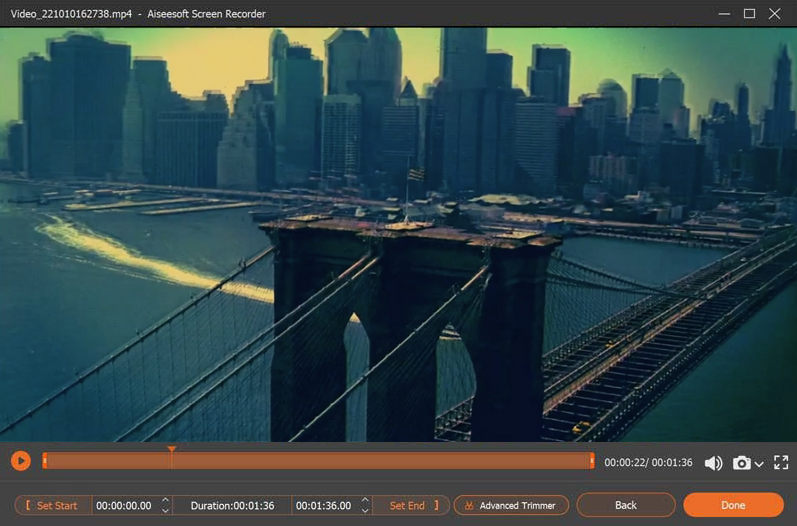
How to Record on Roku with DiReec Screen Recorder
DiReec Screen Recorder is a highly efficient video recorder for PCs that can record your screen, webcam, and microphone with no lagging. It’s hardware acceleration ensures that it doesn’t crash when recording longer videos like the Roku and remains video’s smooth and good quality. It’s perfect for recording a long Roku video because of its hardware acceleration.
Screen Recorder
Capture HD video and audio instantly
- for Windows 11/10/8
- for Mac OS X 14+
- for Android
So how to record on Roku with DiReec Screen Recorder? It is very easy!
- Download and install DiReec Screen Recorder; click Screen Mode to record on Roku in the best quality. After that, change the System Sound settings to fit your needs.
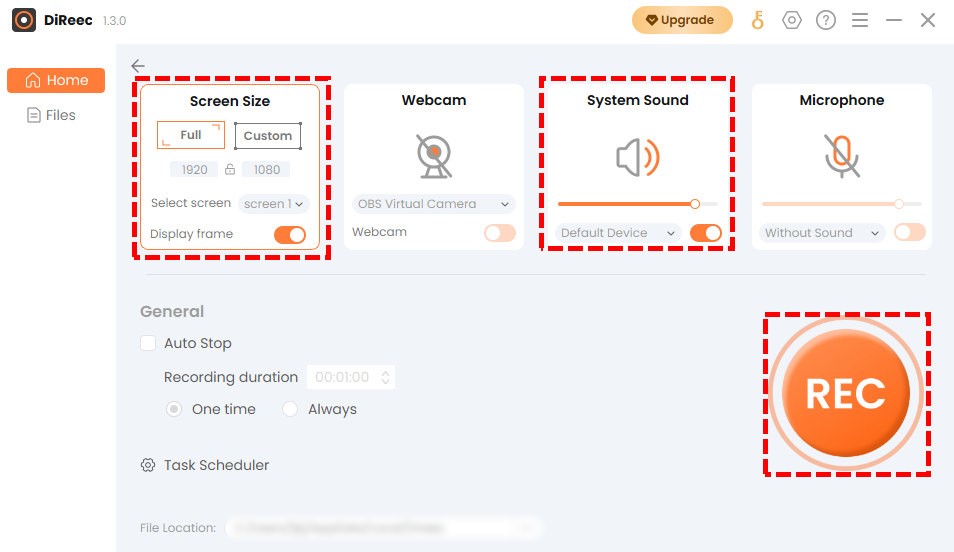
- Click the REC button when you are ready to make Roku recording. The record will start after the countdown. Click the corresponding button to pause or stop recording when the show or movie you recording is end.
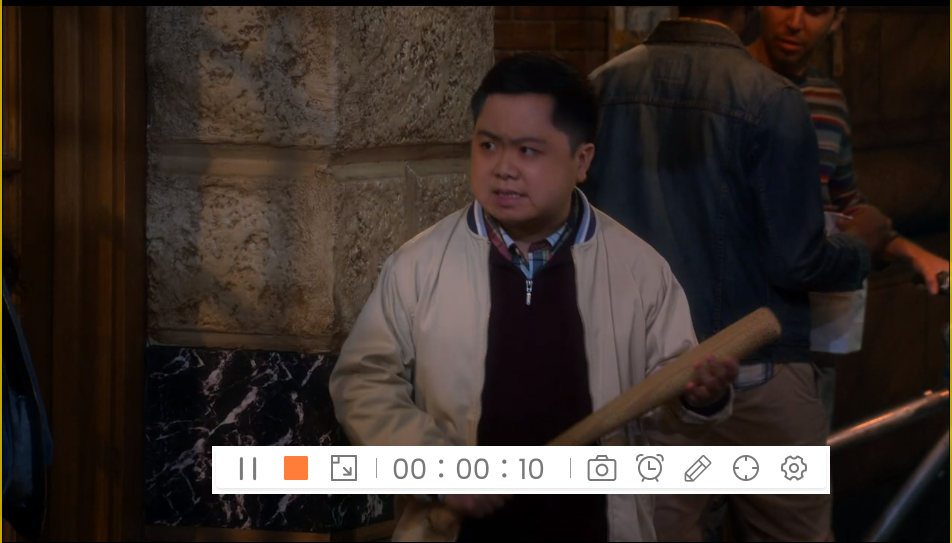
- End your Roku recording by choosing the orange square icon in the status bar. The recorded video will be shown in the Files page, where the user has the ability to review, take snapshot, or edit recordings from the operational zone.
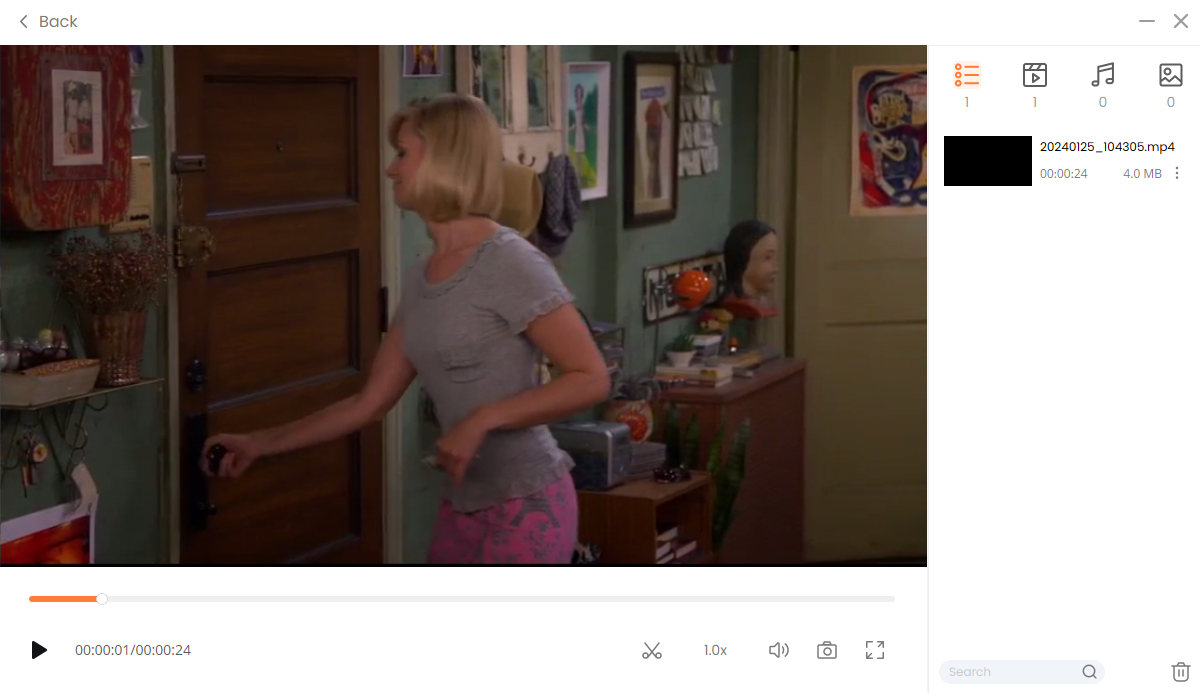
Conclusion
Ruko has become an indispensable part of many people’s daily relaxation. So as the demand for record on Hulu is growing. Here we summarize 6 common and practical methods. And summarize all those methods we have listed above, here is our recommendation for how to record on Roku. For users who need screen record Roku, you can use DiReec Screen Recorder. It can record long Roku videos without pause and maintain the best quality. At the same time, its operation is also very simple, suitable for beginners to use. However, please remember that the videos on Roku are protected by law and copyright, so don’t use your recorded video for commercial purposes.
Screen Recorder
Capture HD video and audio instantly
- for Windows 11/10/8
- for Mac OS X 14+
- for Android
Frequently Asked Questions
Can you record on Roku?
Yes, you can. You can use DVR to record and watch in other time. Or use a screen recorder like DiReec Screen Recorder to record without ads.
How to record on a Roku TV?
For Windows user, using a screen recorder is the best choice. DiReec Screen Recorder can record screens and video easily without any trouble, you can screen record on Roku without any obstacle.
How to screen record on a Roku TV for free?
If you want to record Roku for Free, AmoyShare Free Online Video Recorder is your best choice. It is online recorder you can use for free without any registration.