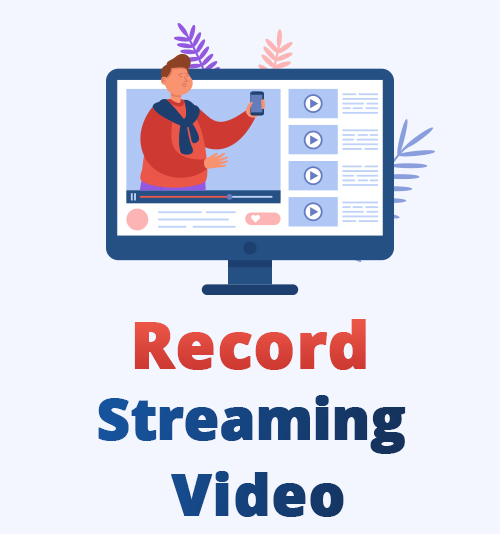
During the pandemic, more people started turning to other online ventures to pocket some cash. People also found themselves with more time on their hands for this online venture.
Online live streaming became a tool many creators used to broadcast themselves and share some thoughts with fans, and some decided to stream themselves playing video games. At the same time, other artists like singers and bands used live streaming for concerts, and others streamed their conferences.
Many of us are left with questions about how to record live video stream broadcasted on a platform? The answer is relatively simple, and you will need an excellent screen recorder to record streaming video. Especially one that will bypass security measures by the broadcaster.
During this article, we look at different live stream recorder options available to you and on various devices.
Let’s get started.
Best Software to Record Streaming Video on PC & Mac
If you have ever looked at video editing tools, I am sure some of AmoyShare’s products have crossed your path. Not only do they have excellent video converters and downloaders, but they also offer an elite screen recorder to record live stream.
AmoyShare Screen Recorder features a task scheduler. So if you can create the task in advance, this tool will automatically record the live stream at the specific time. That is very practical when you are occupied but don’t want to miss a live stream.
Put simply, AmoyShare Screen Recorder provides one of the best ways to record live streams on a PC.
Now I will show you how to record a live stream with it. AmoyShare Screen Recorder runs on both PC and Mac. Please download and install the free application to your device before we start.
Screen Recorder
Capture HD video and audio instantly
- for Windows 11/10/8
- for Mac OS X 14+
- for Android
- Select recorder mode
Open the application, and you will find different recording modes. To be specific, “Video Recorder,” “Audio Recorder,” and “Game Recorder,” click the “Video Recorder” button.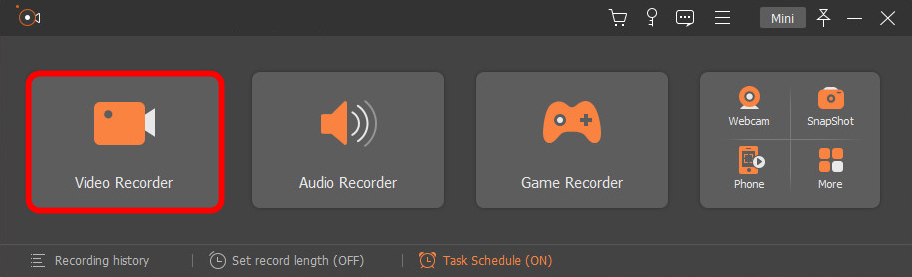
- Start Recording
Once you click on the recording mode, the app will take you to another screen. First, find the orange square with drag tabs on your screen and drag them to the custom-size screen you want to record. Next, hit the record button, and a countdown will appear. Now the recording starts.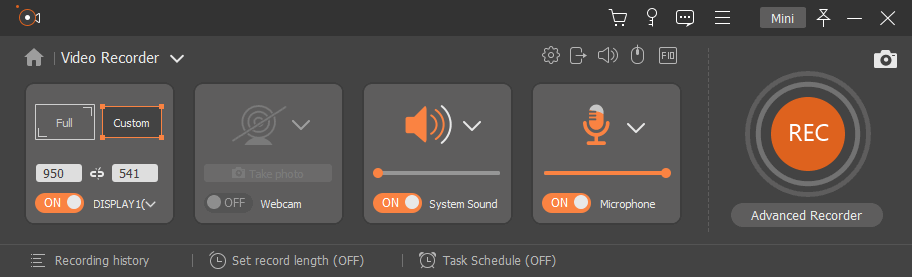
- Finish Recording
Finally, to stop the recording, hit the square icon at the bottom of the screen recorder panel. Then you can play or edit the live stream recording before saving it.
Tips: You can use Click Ctrl+Alt+R hotkey to start and stop your screen recordings quickly.
It is easy, right?
The steps above are also valid if you want to record streaming video on Mac with audio.
How to Record Streaming Video on Windows 10/11
If you are using a Windows product, you might find yourself looking for other live stream recorder options. Luckily, we have others you might want to explore.
Windows 11 Game Bar
Using the Windows game bar option might work if you are looking for a quick way to capture streaming video. This solution is built into your Windows device.
- Find the gaming option.
Click your settings on your Windows device. Once the settings are open, you will notice a panel with a gaming tab. Click on the gaming tab and click on the one called captures. - Change the capture settings
You will now see different screen recording options. First, head to the “Record what happened” tab. It will allow you to start the recorder by selecting the Windows button+Alt+G, which helps easy access. - Click on the Windows+Alt+G buttons.
When the settings are completed, use the quick keys (Windows button+Alt+G) to bring up the video recorder. On the panel at the top of the screen, you need to click on the button that looks like a camera. You will notice a panel with recorder icons. Click on the record to start it.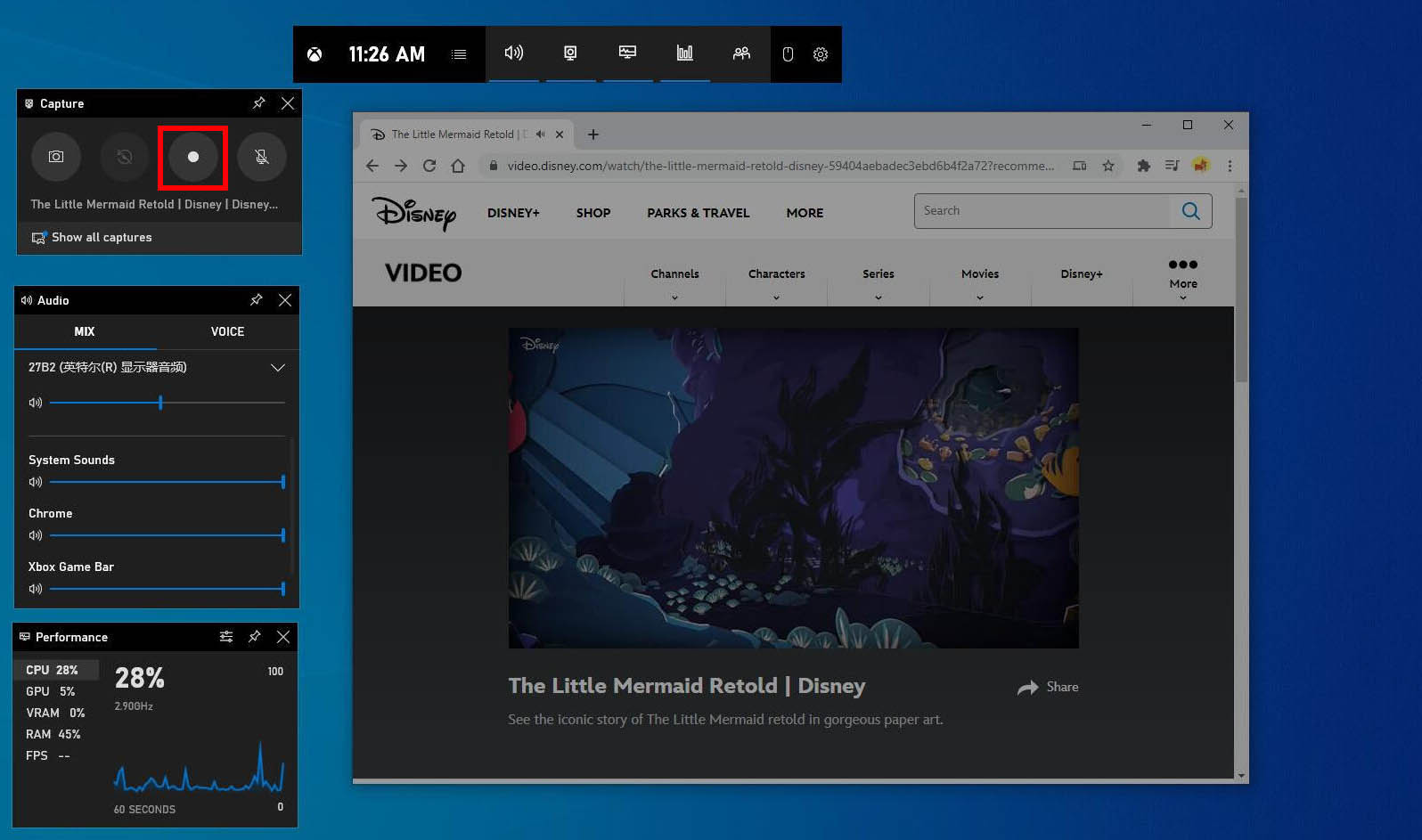
ShareX
If you do not mind resorting to video conversion to watch your videos, ShareX will be an excellent tool for you to record a live stream. Because the videos are saved in FFmpeg format, you will need to download BeeConverter. It is a perfect tool for converting screen captures to other formats.
- Download and install ShareX
Go to the ShareX website, download and install the software to your device. Once the app is installed, please double-click on the icon to open it. - Select capture mode
After the application opens, select the ” Capture ” drop-down tab on the sidebar. Then, click on the “Screen Recording” for video screen recordings. You will need to download an additional application, which is included in ShareX and can be downloaded automatically.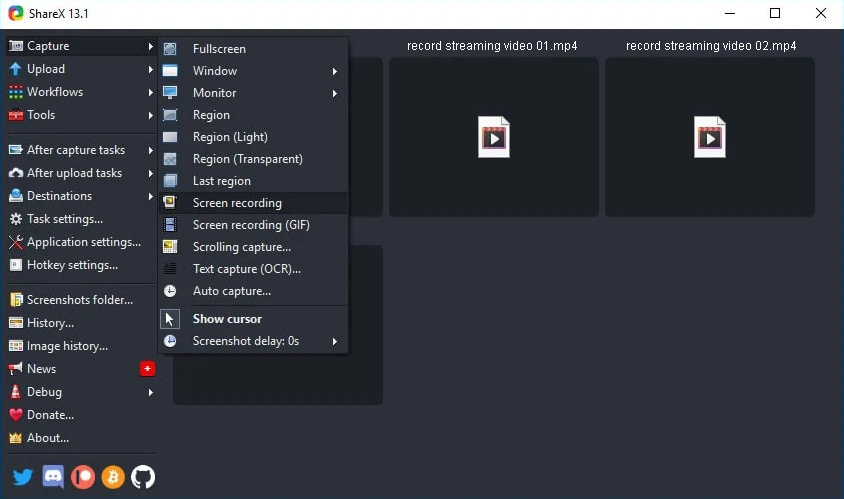
- Select destination and click record
Once clicking on the recording tab, you can decide on the destination for your video.
Then you can use a hotkey to stop and start streaming video capture by clicking on your keyboard Shift+PrSc.
How to Record a Live Stream on Mac
Windows is entirely different from Mac products, which is why the tools you use to record a stream are also different. Luckily, the AmoyShare Screen Recorder is available on Mac and Windows.
Besides that, QuickTime is an excellent standard tool included on your MAC device, just like the game bar option on your Windows device.
How to record a live stream on Mac with QuickTime? Here come the steps.
- Open the QuickTime application on your Mac and click on the “New screen recording,” You will see the screenshots and display tools.
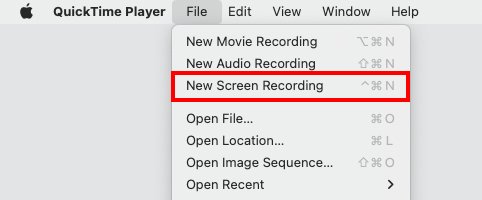
- Change the settings, date, and times of recording you would like to make. Once your set is complete, you can move on to the recording option.
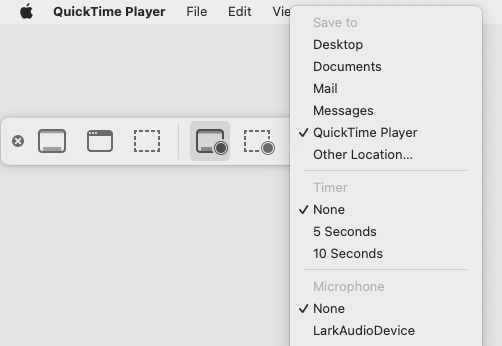
- Click on the Record button, and the icon is a square in the menu bar. You can also opt to use the touch bar on your device. Finally, you can use the same options to stop the recording, which will automatically be saved to your device.

How to Record Live Stream with Android
Although most of these options above are for computers, you may be surprised that there are streaming video recorders for your mobile as well. So let’s look at the following options to record live streams with Android.
Built-in Screen Recorder
- Unlock your android device and swipe down from the top of the screen to reveal the widget panel.
- Swipe and look for the widget labeled “Screen Recorder.” If not found, you can go to your settings and search for the screen recorder there, or you can add it to your widget panel.
- Click on the “screen recorder” widget, and you will see a countdown start. It will also ask if you tend to record with media sound, no sound, or the mic. Select the media sound options and go and record your live stream.
AZ Screen recorder
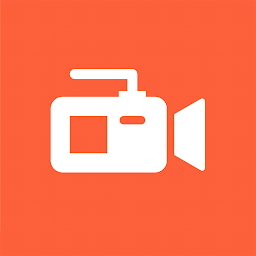
- Install AZ screen recorder on your phone from your Android app store.
- Open the application, and you will see a video camera toggle on the right-hand side of your screen. Tap on this toggle which will reveal different options.
- One of the options icons is a video camera. Click on this option. It will bring up an option on your screen. Select start now. A count down will begin, and you will notice a timer on the side toggle. To stop the recording, tap on the toggle again and select the right option.
How to Record Streaming Video on iPhone
As we all know, iPhones have a different operating system than Android. Fortunately, it also features a built-in screen recorder to capture streaming video.
- Firstly, go to your settings and add the screen recorder to your control panel. You will find this under the control center tab.
- Swipe up from the bottom of your phone and tap on the grey recording button that has now appeared. Next, click on the microphone to switch on your mic and click start recording.
- Once the recoding is done, click the stop button to end it, and you will find the recoding in your gallery.
How to Capture Streaming Video Online
Although these applications are great, sometimes you just need something to record live streams with ease, which is why you might have a better need for online stream recorder options.
Loom Video Recorder for Chrome
- Download the Loom chrome extension, and you can find it here.
- Click on the extension and select the screen-only option to record a live stream.
- Click on record, and the recording will start after the count down.
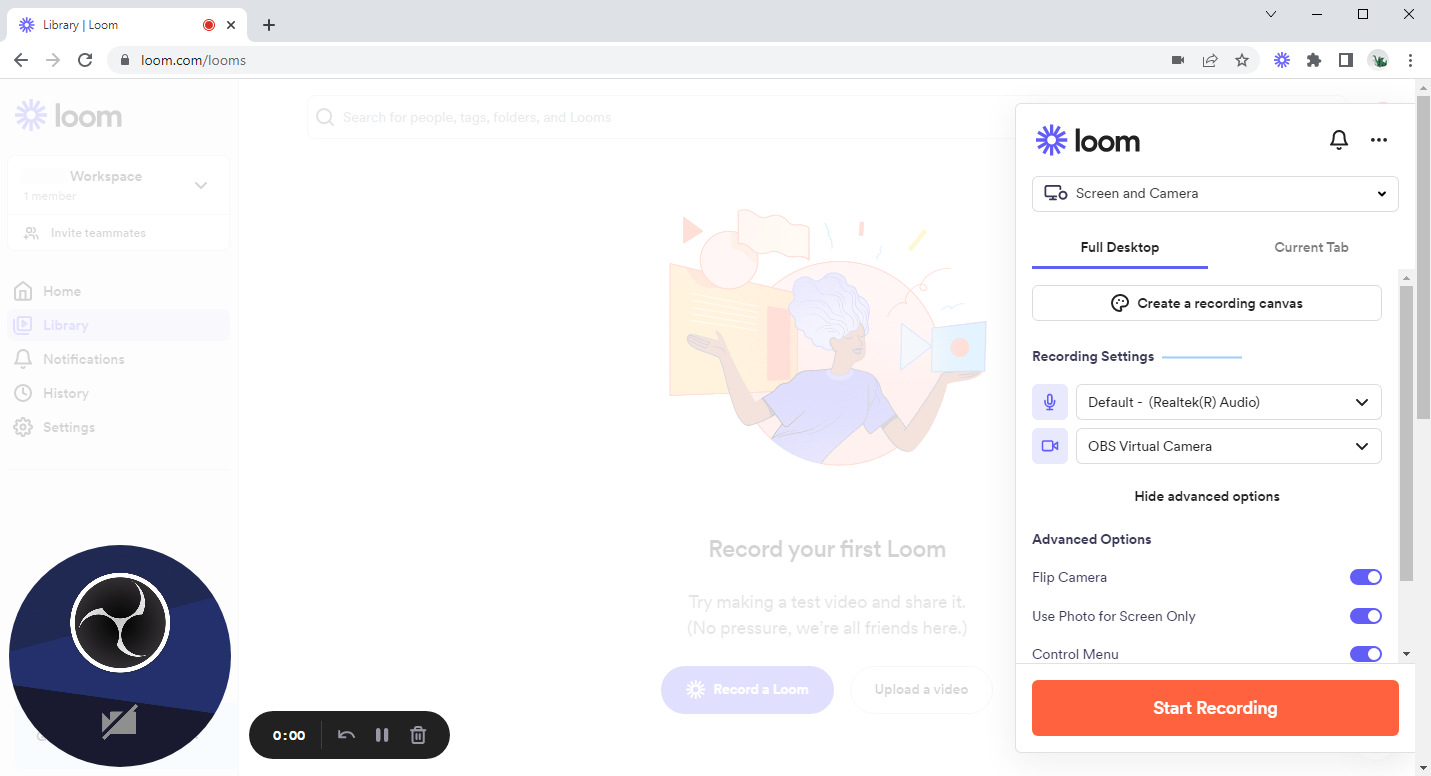
Screencastify Video Recorder
- Download the google chrome extension on https://www.screencastify.com/products/screen-recorder.
- Click on the chrome Screencastify extension. Select what you want to record, a browser tab, webcam, or whole desktop.
- Hit record to start the recording of your screen. Once you are done, hit the stop button.
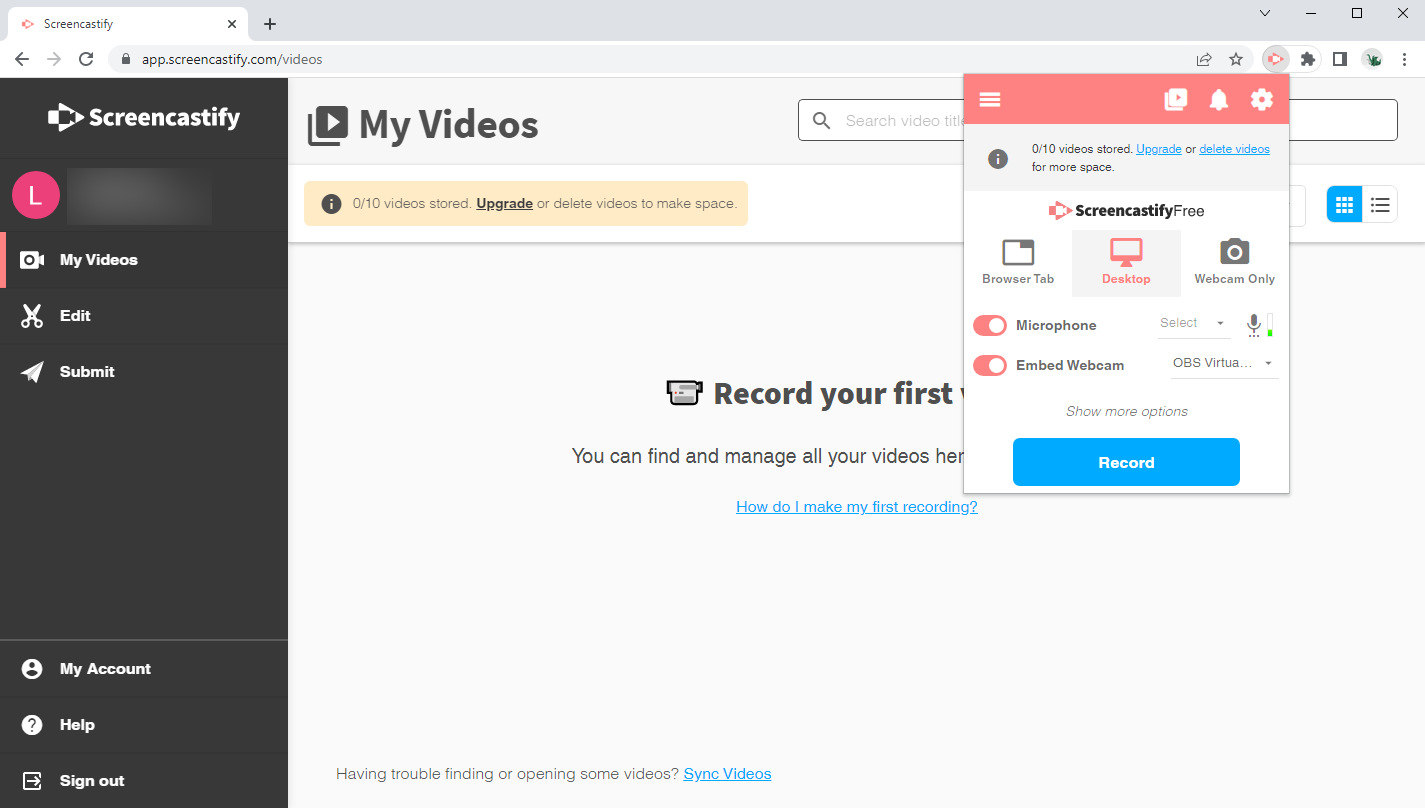
Final Thoughts
Screen captures will come in handy in many different circumstances. For example, when you need to have copies of videos streamed online, or you can record live streams of concerts to re-watch later.
It comes down to which product is best suited for your need. AmoyShare has made it possible for users with any device to have access to record streaming video for free.
Until next time.
FAQ
Can I record someone else's live stream?
Yes, you can record any type of live stream with the AmoyShare Screen Recorder .
How to record streaming of video for free?
You can download a free video streaming application like AmoyShare Screen Recorder or use an online tool like Screencastify to record live streams.
Can I record a live stream on my laptop?
Yes, you can download the AmoyShare Screen Recorder for your Windows or Mac laptop and screen record any live streams from any platform.