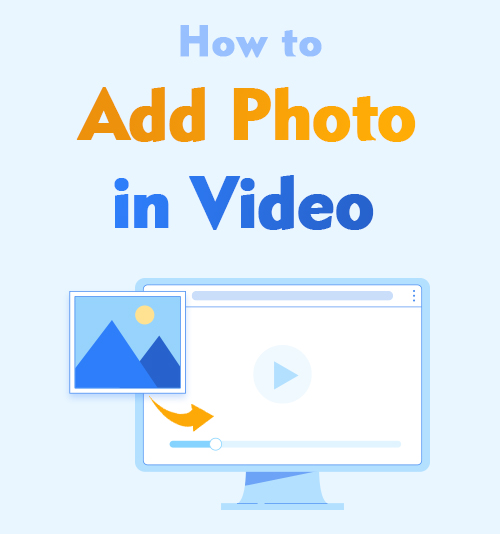
In the age of the Internet, you may need to make videos for a variety of reasons. Numerous apps on your computers and mobile phones will assist you in adding watermark to video. Nonetheless, have you ever encountered a situation where you can’t quickly put pictures on videos?
We will show you 4 easy methods about how to add photo in video on Windows, Mac, Android, and iPhone. Each comes with detailed steps.
I bet you will love this guide if you need to learn how to overlay a picture on a video.
Let’s get started!
Part 1: How to Insert a Picture into a Video on Windows – AnyErase
There are many apps for Windows users to insert images into videos. However, each program comes with various features and a steep learning curve.
Yet, today I want to recommend a powerful program that requires no time to overlay a picture on a video.
AnyErase, the excellent watermark tool, not only allows you to remove watermarks from the video but also helps you add watermarks to the video, including text and images. It is a highly easy-to-use app and will only take a minute or two for you to put a picture in a video.
Here we will describe how to insert a picture into a video.
Before we start, please download and install AnyErase on your PC.
AnyErase
Remove watermark from videos and pictures magically
- for Windows 10/8
- for Mac OS X 14+
- for Android
- Run AnyErase, and press the “Add Video Watermark” button to add the video.
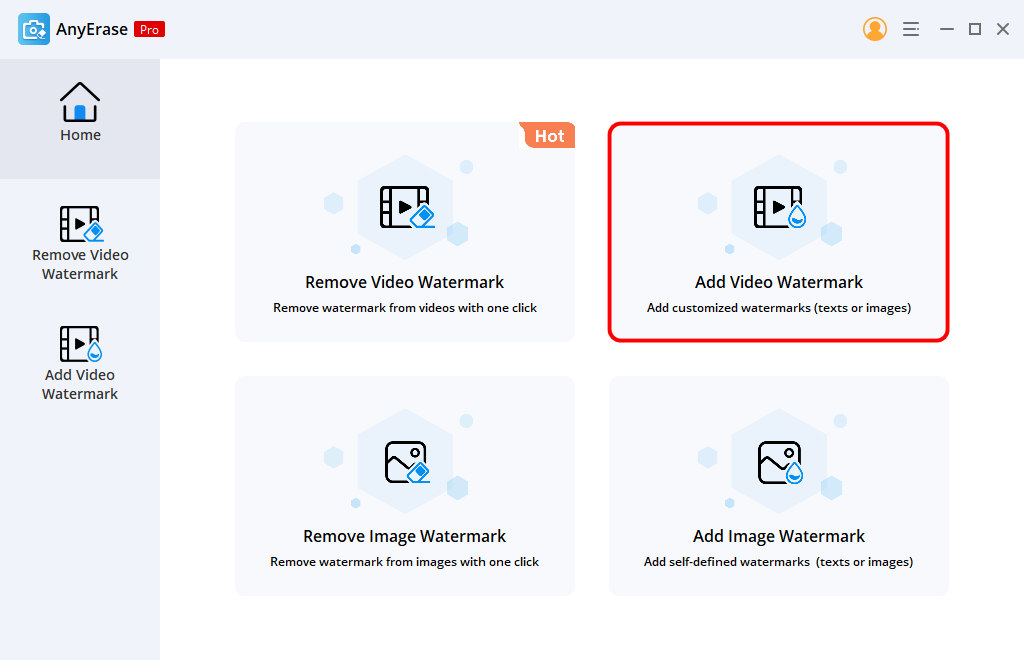
- Click the “Add image” tab on the right corner to import the picture you want to insert.
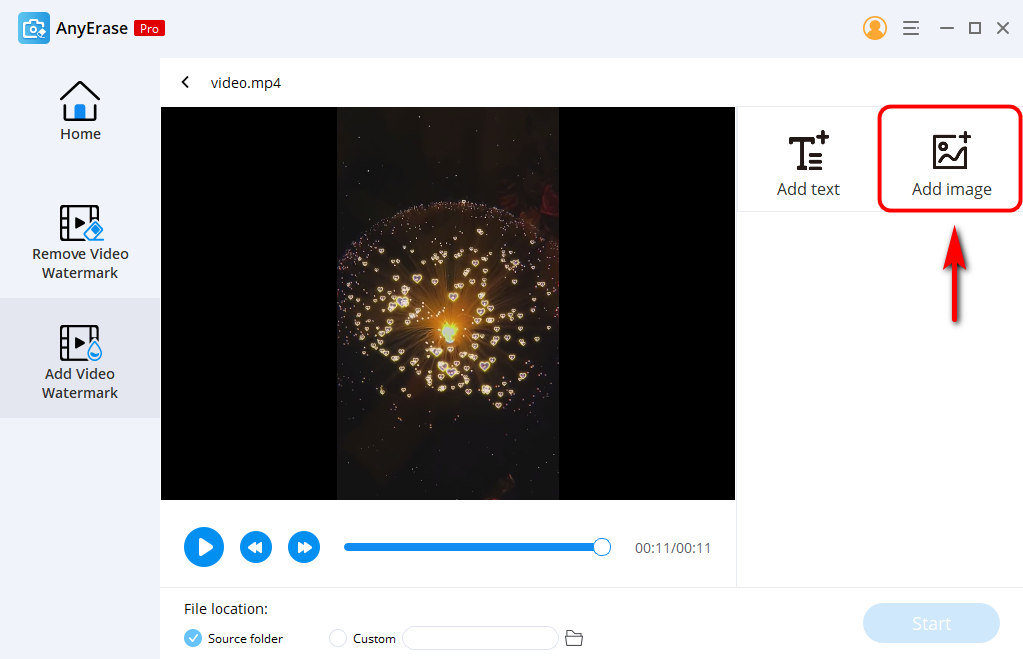
- Adjust the picture size and position. When you are satisfied with the final work, hit the “Start” button to save the edited video to your PC. Once the process is complete, go to open the folder containing your video.
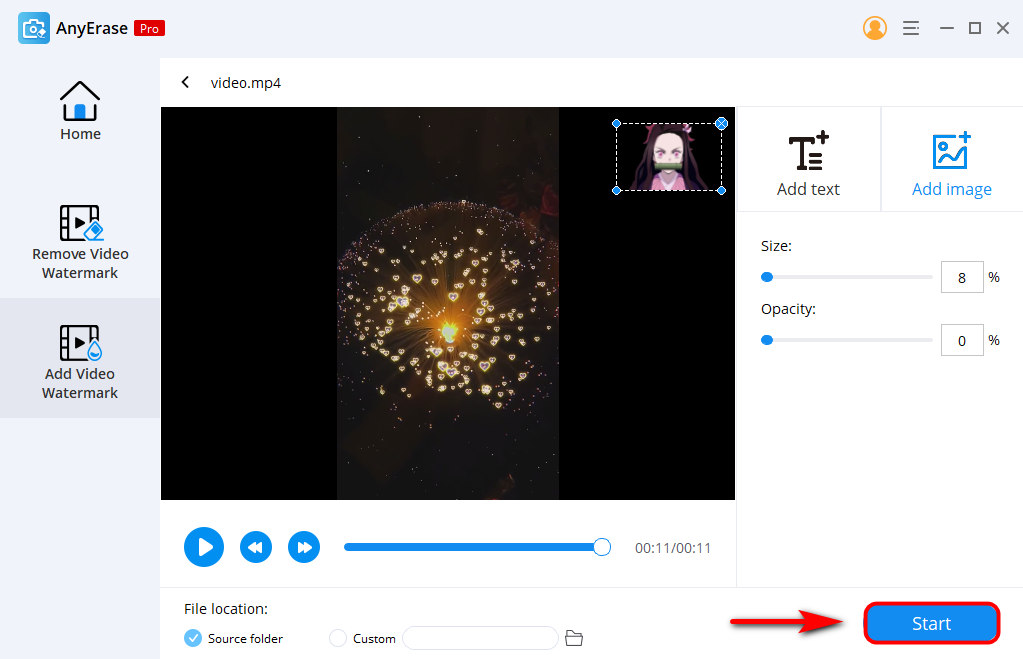
Part 2: How to Add a Photo to Video on Mac – iMovie
iMovie is free software for macOS. Therefore, Mac users do not need to rely on third-party programs to add pictures to videos. iMovie is an entry-level program, but it is a fantastic video editing app for Mac users.
You can edit and add effects, music and even put pictures on videos, which only takes a few clicks.
Here’s how to add a picture to a video in iMovie:
- Open the iMovie app from Finder or Launchpad and start a new project.
- Tap on the “File” menu and select “Import Media” to add your video and photo to the app. Then, drag the video and image to the timeline.
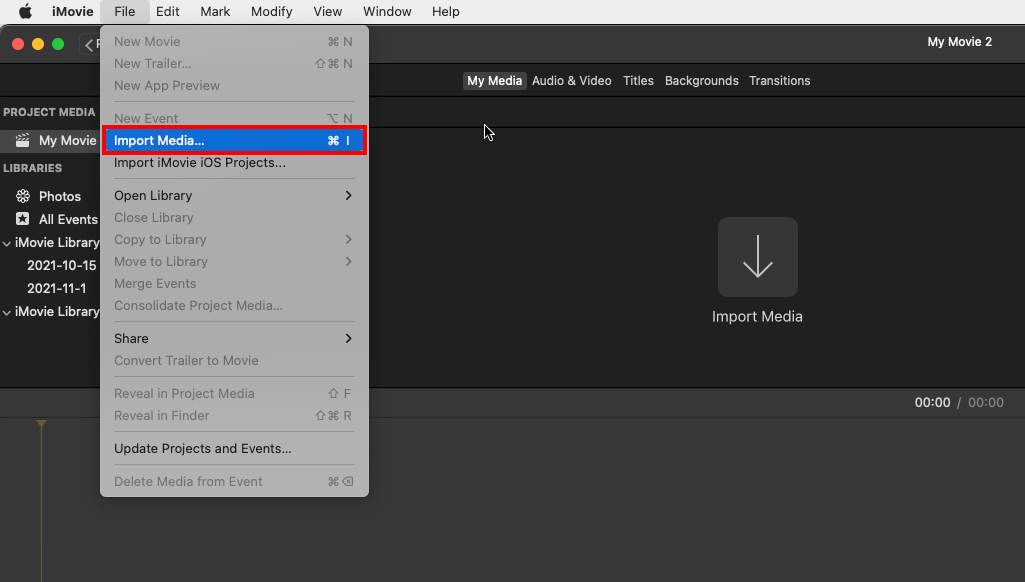
- Press the drop-downmenu on the left and choose “Picture in Picture. ” You can drag the image to any part of the screen where you want it to display.
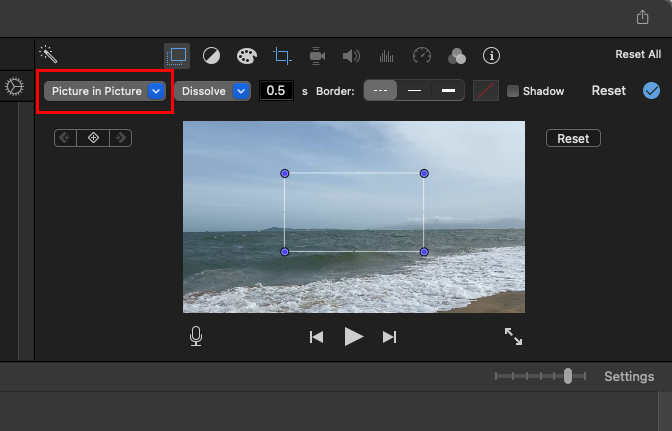
- Click on the “Share” menu. You can choose to attach it to an email, upload it directly, or export a file on your computer.
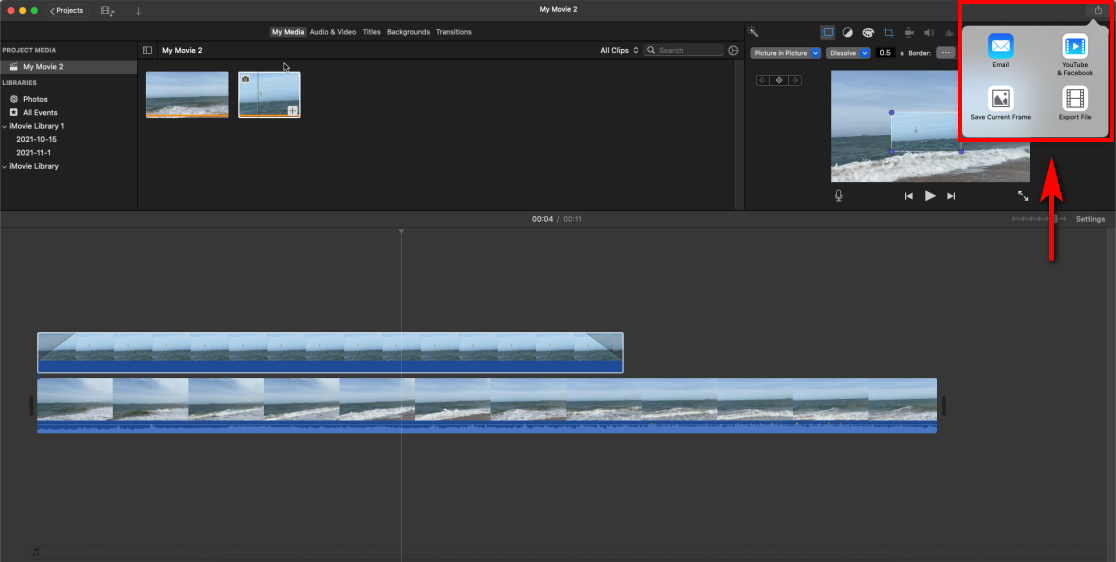
Part 3: How to Put a Picture in Video on Android – YouCut
There are countless apps to overlay a picture on a video on Android devices. However, if you find it challenging to choose among numerous options, try our picks. Here we’ve selected one of the best apps from the list to assist you in adding photos to video on your Android device.
YouCut, a powerful video editing app, allows you to edit and retouch any videos you want on your devices. For example, you can use it to add image to MP4. All you need to do is import the video you want to add photos to, choose pictures, and the application will take care of the rest for you.
Here’s how to insert an image into a video in YouCut:
- Open the YouCut App on your phone, click the “+” (plus) icon, and choose your video.
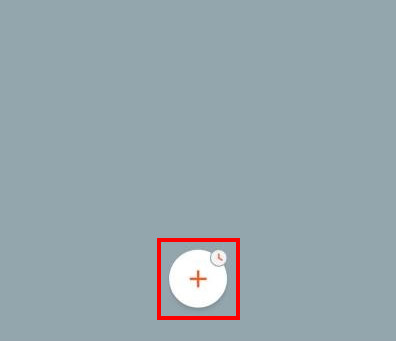
- Tap on the “pip,” and it will let you select the picture you want to add to your video.
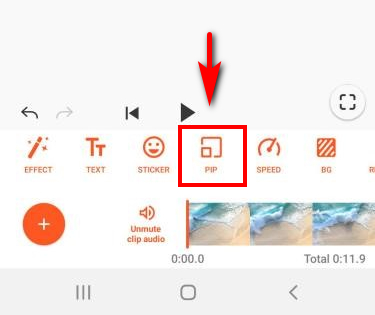
- Adjust the picture size and position. When the final work looks fine, tap on “Save” at the top-right corner to save fresh video file. Then you can further polish the videos with built-in tools.
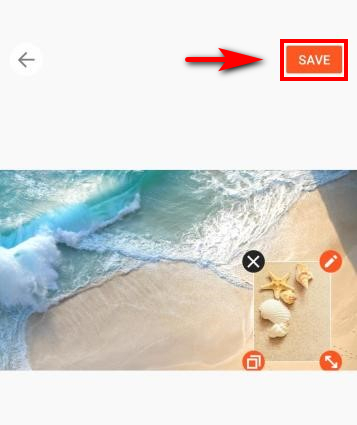
Part 4: How to Add Image to Video on iPhone – InShot
There are countless apps that can be used to add pictures to a video on iPhone. However, many of them are hard to use and require learning time. Suppose you want to add a photo to a video in no time. You can use the app named InShot, a free video editor available for both iOS and Android-based devices.
Here’s how to add a photo to a video with InShot:
- Launch the InShot app and tap on the “Video” option to start a video project.
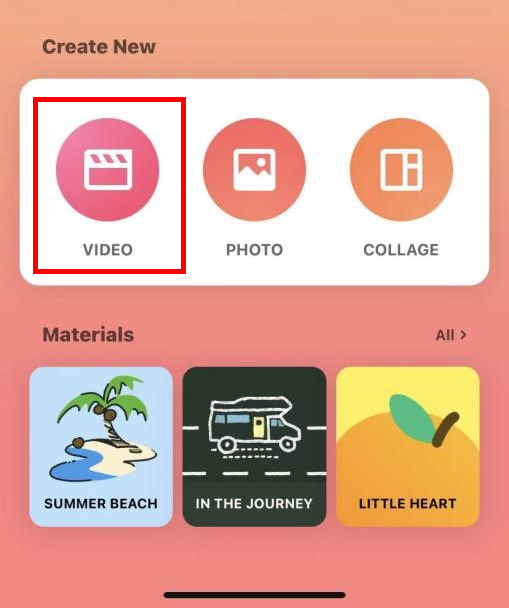
- Click on the “New” button and choose the video to which you want to add a picture.
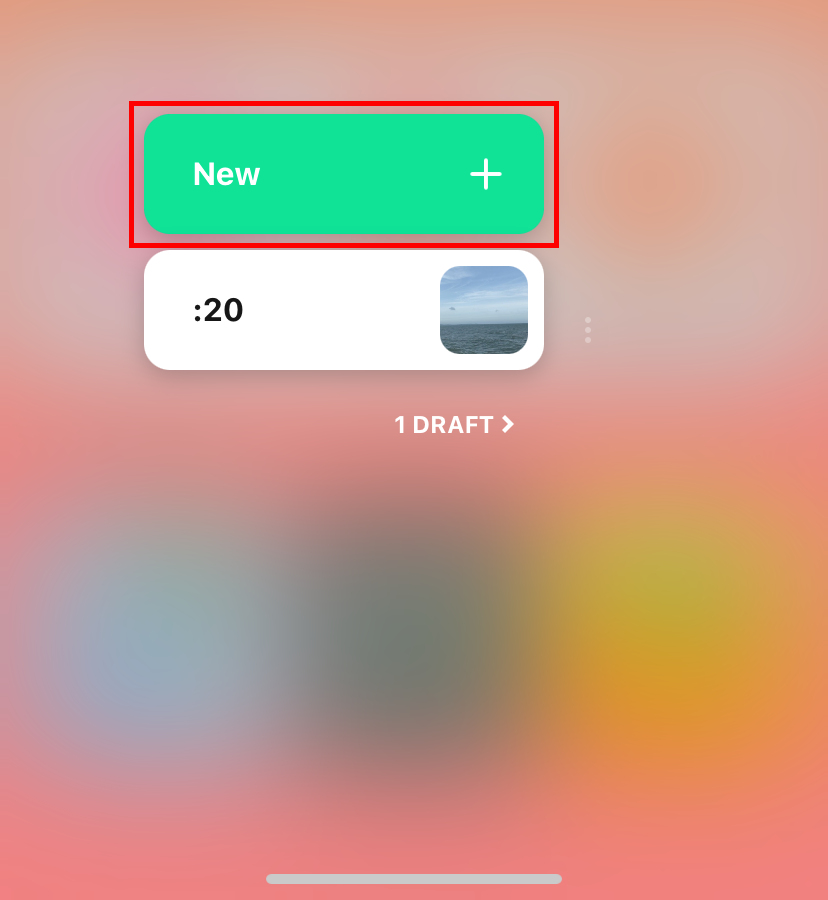
- Tap the “pip” button and select the image you want to insert into your video. Then you can adjust the picture size and positions. After that, tap the tick icon to confirm the changes.
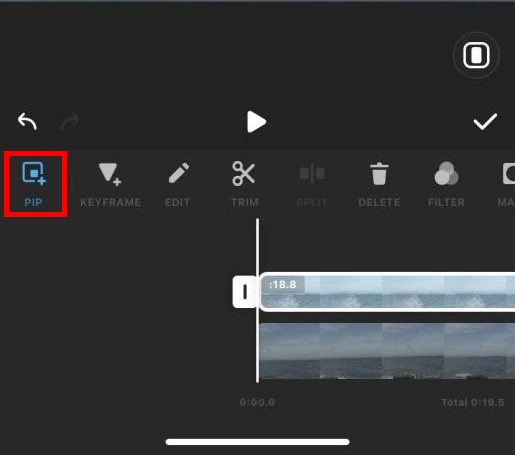
- Besides overlaying a picture on a video, you can refine your video with Resolution, Frame Rate, and Format depending on your needs. When all is done, press the share icon at the top-right corner and choose “Save” to save your edited video.
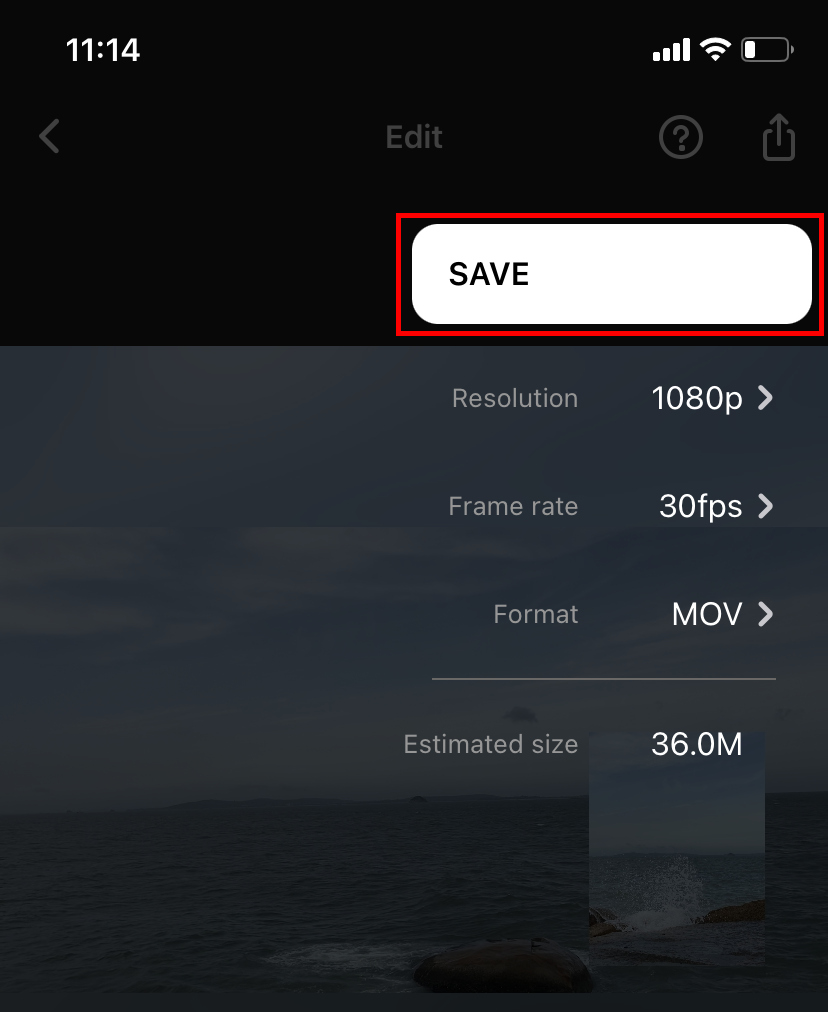
Conclusion
Above all, we have provided 4 best ways about how to add photo in video. With them, you are available to do the task on your computers like Windows and Mac, and smartphones like iPhone and Android. As for Windows users, we highly recommend AnyErase since you can efficiently operate it without wasting time.
Try it out!
AnyErase
Remove watermark from videos and pictures magically
- for Windows 10/8
- for Mac OS X 14+
- for Android
FAQs About Adding Image to Video
How to add Pictures to a Video without a Watermark?
1. Run AnyErase Watermark Remover and go to the Add video watermark section to import the video.2. Click on the Add image button to choose the desired photo. Then you can adjust the picture position, size, and opacity.3. Hit the Start icon to download the final work. Again, no watermark will be added.
How to add images to videos online?
1. Visit 123 App Add Image to Video website, then import your video.2. Add the pictures you want to insert into your video. Then adjust the opacity and mode.3. Export your video! No watermarks added!