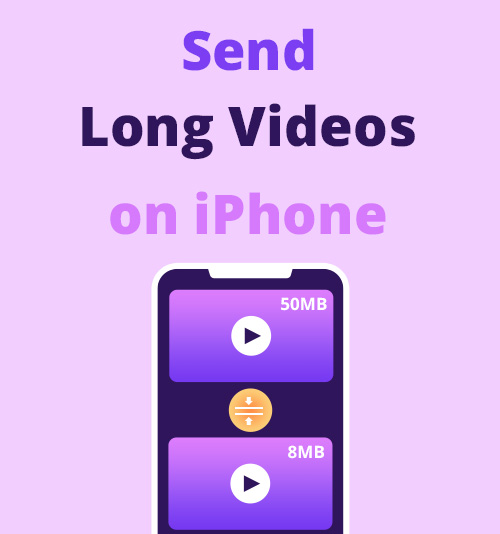
Through sharing via the net, two persons not co-present in the physical space can obtain the information almost in a split second. We seem to take for granted that once our iPhone is connected, the file, regardless of its size, can be transmitted like sending a message. Even in the actual setting, we don’t expect the large objects to be transported by the small vehicles. Therefore, the same situation can be applied to your iPhone: not all applications on your phone are intended for sending big videos. To solve the difficulty in sending long videos, you can either make your vehicle bigger or make your objects smaller.
In this post, we will focus on how to send long videos on iPhone in four easy ways.
How to Send Long Videos on iPhone via AirDrop?
AirDrop is a function built into your iPhone, iPad, and Mac. To facilitate sharing between different Apple devices, AirDrop can send wirelessly videos, photos, locations, and more to the nearby devices (Bluetooth/WiFi). Bluetooth will function well when the sender and the receiver are close in distance (about 30-foot range). When Bluetooth fails, AirDrop will automatically switch to sending files via WiFi. The advantage of AirDrop is that you needn’t compress video file, and you can send the videos without any size limit imposed. Since AirDrop is unique to Apple, your friends should also be Apple device holders. After you include your friend’s device as your contact, his or her device will become visible within your AirDrop’s range.
- Select a video from Albums and press “Share.”
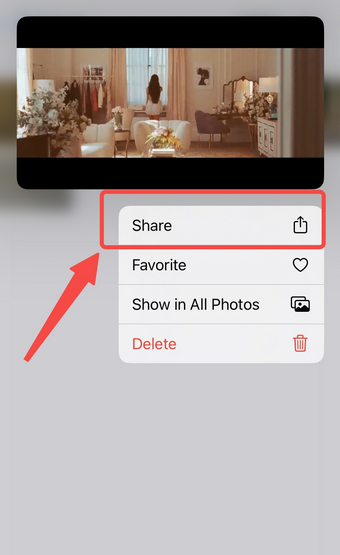
- Choose AirDrop from a row of icons below the video.
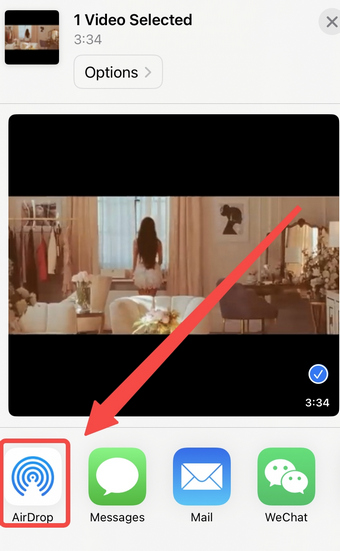
- Choose the nearby contact and press “Done” to send him/her the video.
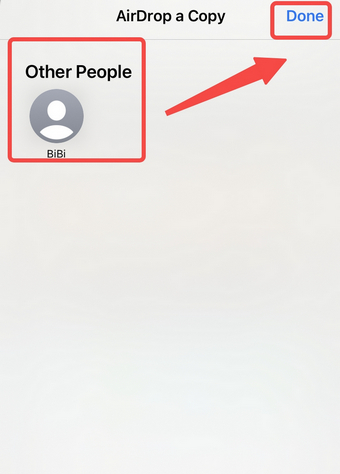
Note: You can adjust the visibility setting for AirDrop so that your contact will be visible within the AirDrop’s range.
How to Send Large Video Files on iPhone Using Mail Drop?
Mail Drop is one of the best ways to send long videos on iPhone. Mail Drop will pop up as a solution when you want to send an email with an attachment of over 20 MB or share a video directly from your photo gallery. Mail Drop functions differently, for it doesn’t directly transfer the videos. Instead, it offers a link, through which the receiver can download the video. Mail Drop supports the file size up to 5 GB and the video files you’re going to share are not counted against the iCloud storage. But there is an important caution to be noted: please remind your receiver to download the video within 30 days, or the link will become invalid.
- Select one video from Albums and choose the Share function.
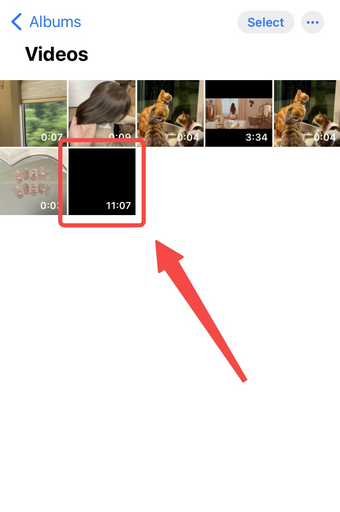
- Press the Mail icon below the video to send the long video via a link.
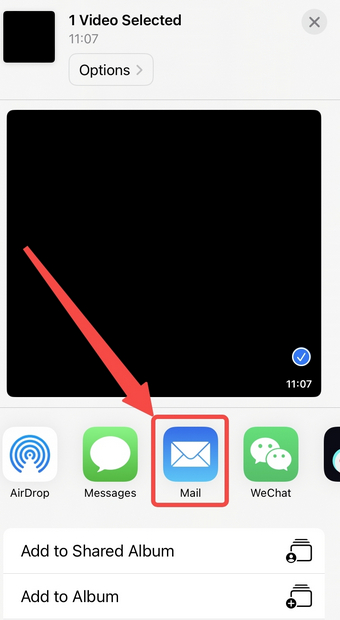
- After filling the recipient’s address, click the up arrow.
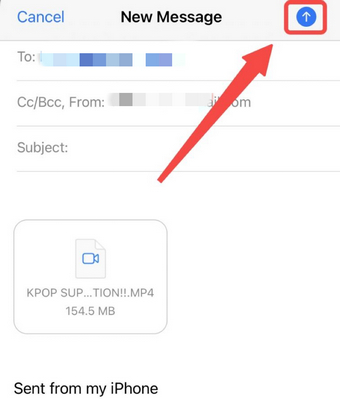
- Choose Mail Drop to send the long over 100 MB.
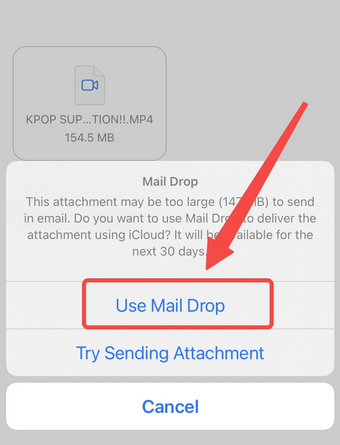
How to Send Long Videos on iPhone with Google Drive?
Google Drive is a cloud-based service, which you can deem as an alternative to Mail Drop. But Google Drive isn’t a built-in application on iPhone. On Google Drive, you can also send a long video by sharing a link to your mail addressee. Google Drive provides 15 GB of storage space for any free account. And you have to share a video file from your Drive.
- Upload a video from Album to My Drive.
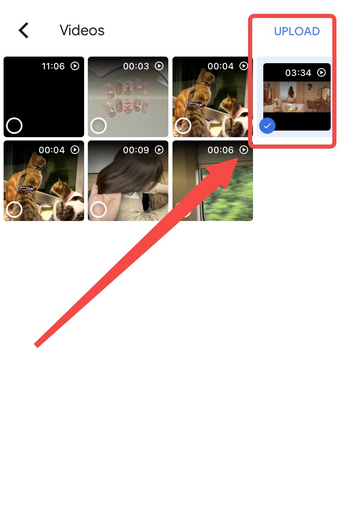
- Select the video from My Drive and press the file name.
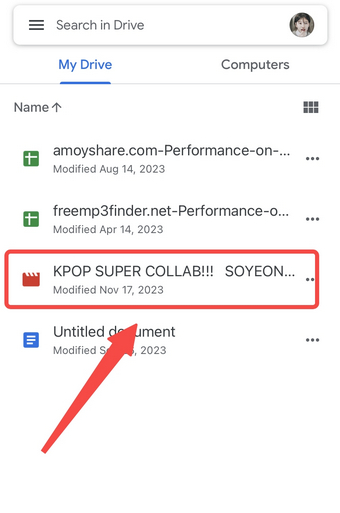
- Send the video by the “Share” function.
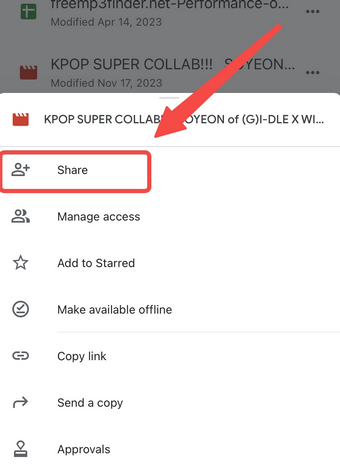
- Add the recipient’s account on the address bar.
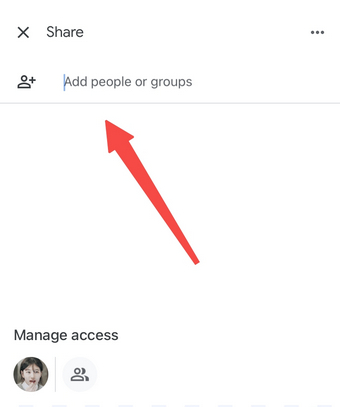
How to Send Long Videos Without Losing Quality?
Many gaps are left by the three solutions mentioned above to be filled. For instance, your friends are not users of Apple devices; the recipient is spatially distant; downloading the large video from a link is a grinding process that requires patience. To avoid these situations, you can turn to the video compressor for help.
BeeConverter – The Most Reliable Desktop Video Compressor for iPhone Videos
The aforementioned tips on how to send long videos on iPhone may have inspired you. They keep the video intact but cause some inconvenience to your recipient. But you can take the proactive step to reduce video size so that your friend doesn’t need to appear in your sight and they don’t need to spend so much time downloading video.
BeeConverter is an intuitive and easy-to-manage video compressor. Powerful enough, this desktop program can compress video files by 90 % and enables multiple files to be compressed at the same time. Video Compression is just one of the possibilities BeeConverter offers to make video size smaller. On top of that, you can also download lower-quality videos from 1000+ sites (lower quality video has a smaller size) or cut the long videos into segments by the video editor.
Below is a step-by-step guide on how to compress video on BeeConverter.
Video Converter
Convert videos to MP4, MOV, MP3, GIF, and more
- for Windows 11/10/8
- for Mac OS X 14+
- for Android
- Choose the video compressor tool on the Home tab.
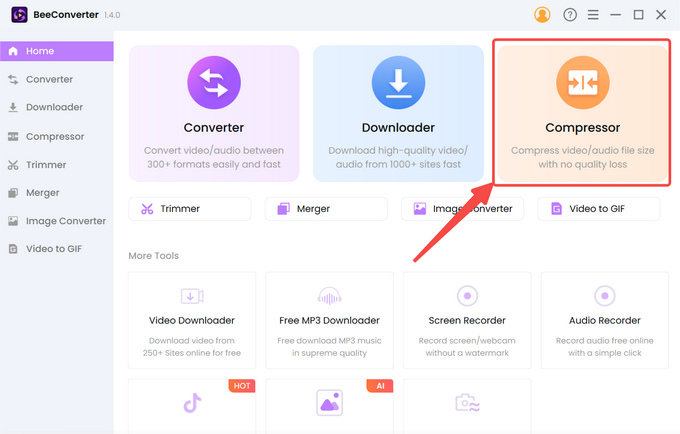
- Click “+ Add File” to import your video.
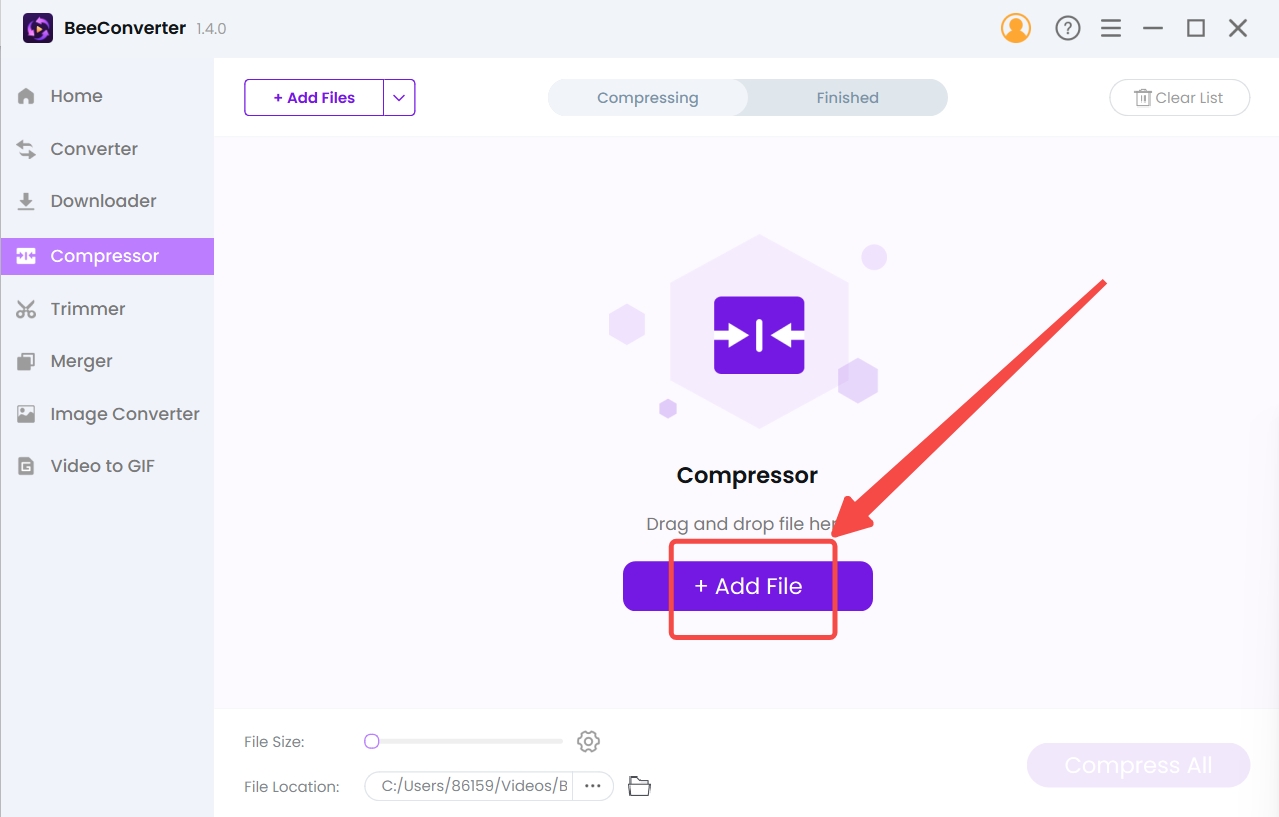
- Select the target size, quality, and output format, and hit “OK” to confirm the settings.
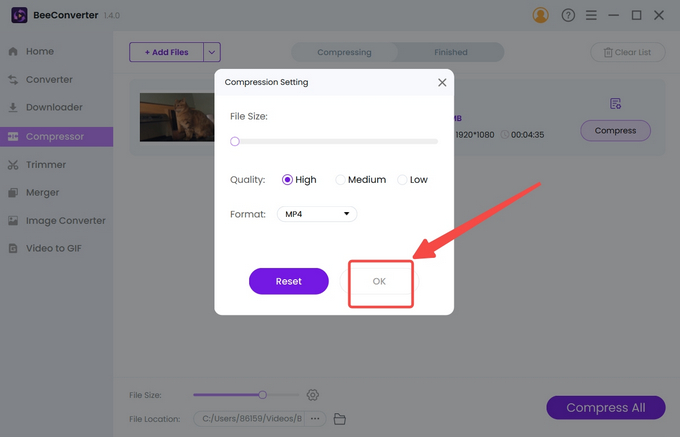
- Tap the Compress button to start.
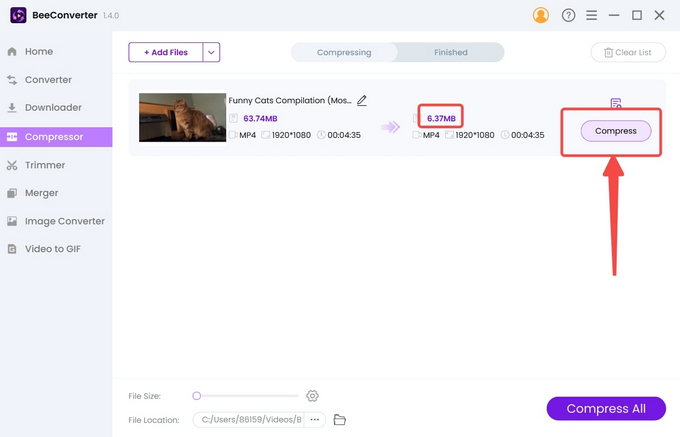
Conclusion
Don’t blame your iPhone for failure to send long videos. It’s the application you are using that restricts you from transferring massive data. The metaphor of using a small vehicle to transport a big object vividly captures the situation you are stuck in. AirDrop, Mail Drop, and Google Drive circumvent the problem by opening up a new window. But by changing your way of thinking, you can also use social media to send large videos. In this case, you can compress the iPhone videos using a video compression software like BeeConverter. I hope this article can finally help you know how to send long videos on iPhone.
Frequently Asked Questions
What is the best app for sending a long video on iPhone?
BeeConverter is one of the best video compressor apps for iPhone videos. You can transfer your data to the computer and let BeeConverter condense video size before you send it to your friend or colleague. BeeConverter utilizes your hardware to minimize the quality loss and accelerate the compression process.
How do I send a video on my iPhone that is too long?
If you don’t wanna make any adjustments to your video, you can AirDrop your video, or share it with a link. But sometimes, compressing a video looks like a better solution. And then you can come to BeeConverter for help. This is a professional video compressor that knows how to make video smaller.
Is there an online video compressor to compress long videos?
AmoyShare Video Compressor Online is a free video compressor that effortlessly compresses any video you upload online. But when the video is too long, I recommend you download a desktop program like BeeConverter, for the latter is more powerful to deal with compressing large files with minimal damage caused to your video quality.