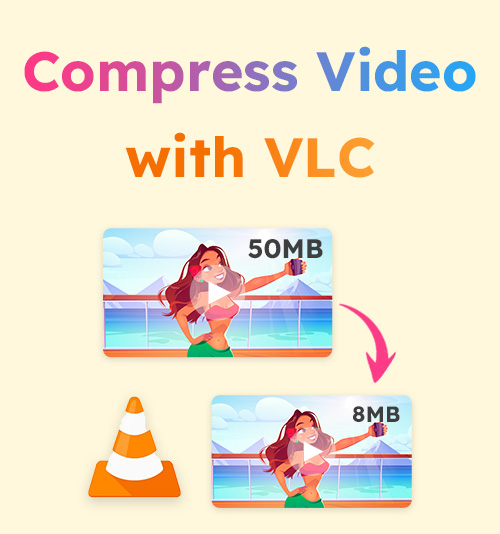
Missing out on the greatness of VLC is a huge loss and I am not kidding. Since you first downloaded this open-source media player, you might have wondered “Is this program made for the charity?” The simplicity, efficiency, and do-it-by-yourself nature of services are the defining features of VLC that are hard to copy.
For Mac and Windows users, VLC is their top choice to replace the built-in video player. But you’ll be surprised when told that VLC can compress video. This article will inform you of the fastest ways to compress video with VLC. We also select an even more convenient alternative to help the green hands in need.
Please keep reading, and you’ll find this article rewarding.
CONTENTS
Compress Video With VLC by Changing the Video Format
In fact, you cannot find any function that is directly associated with “compression” in VLC’s menu. But there exist some insider recipes to compress video with VLC. One of these is changing the video format. You didn’t get it wrong. VLC doubles as a video converter, whereby users can convert their video to a favorite format. Is the conversion the same thing as the compression? No, but at least you can reduce video size. That’s your final goal.
Some video formats are encoded with lower quality video and audio information, which downsizes video, while some can compress video without damaging the video quality. The video format suggested in this article is H.264 + MP3/H.265 + MP3. Follow the stepwise guide below to enjoy the free video compression.
- Launch VLC on your desktop, and click the Media menu to choose “Convert/Save.”
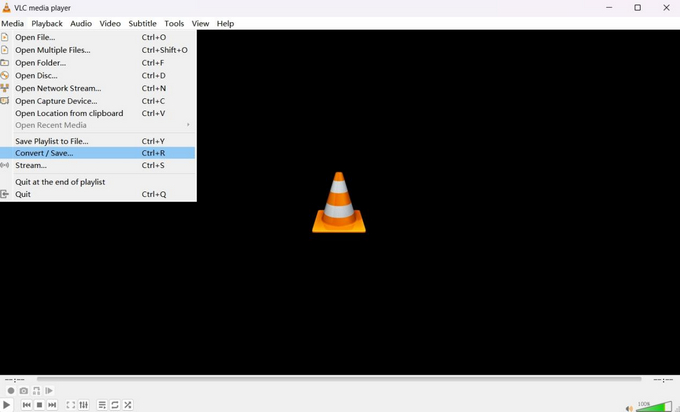
- Click “+ Add” to import your video, then hit the Convert/Save button below.
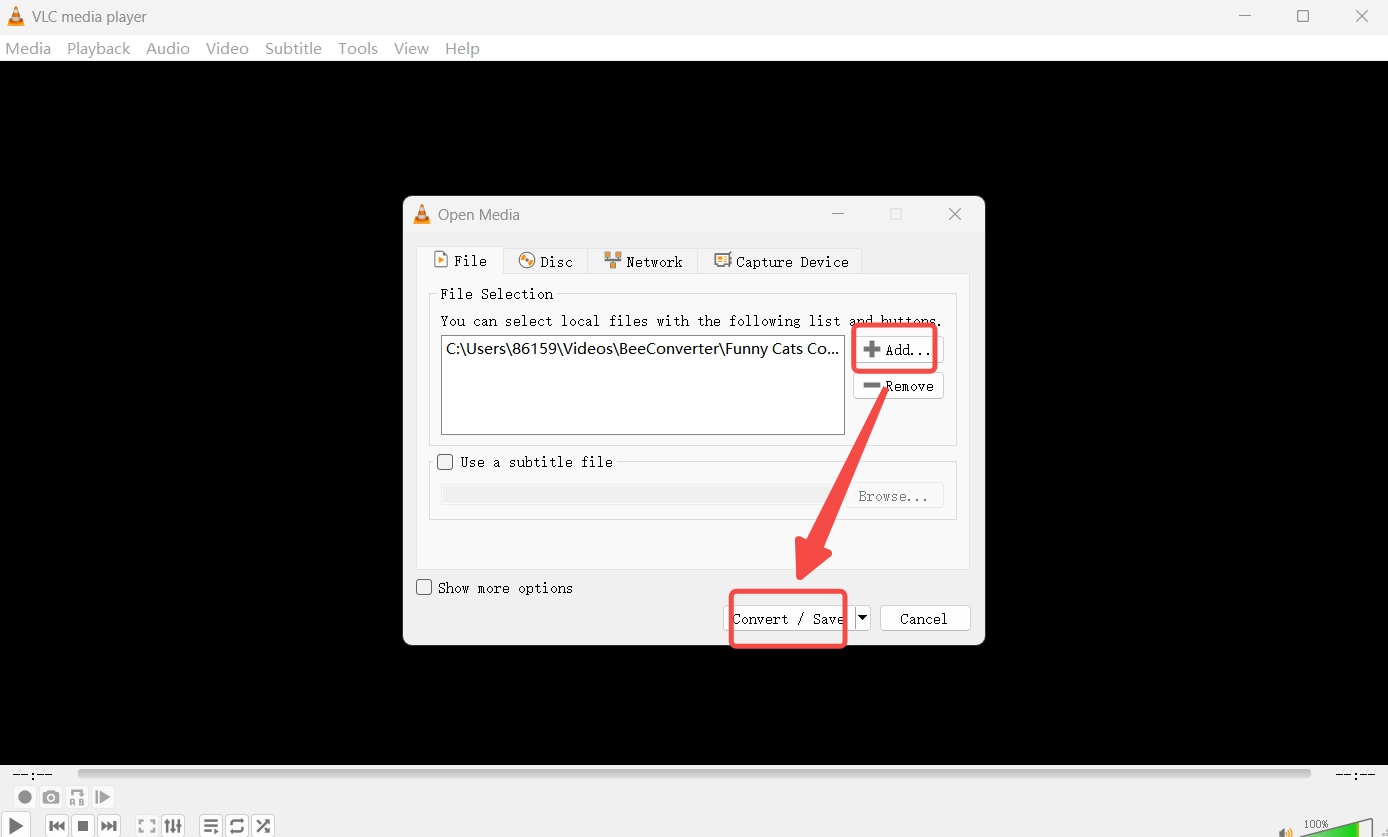
- Select H.264 + MP3 as your output profile.
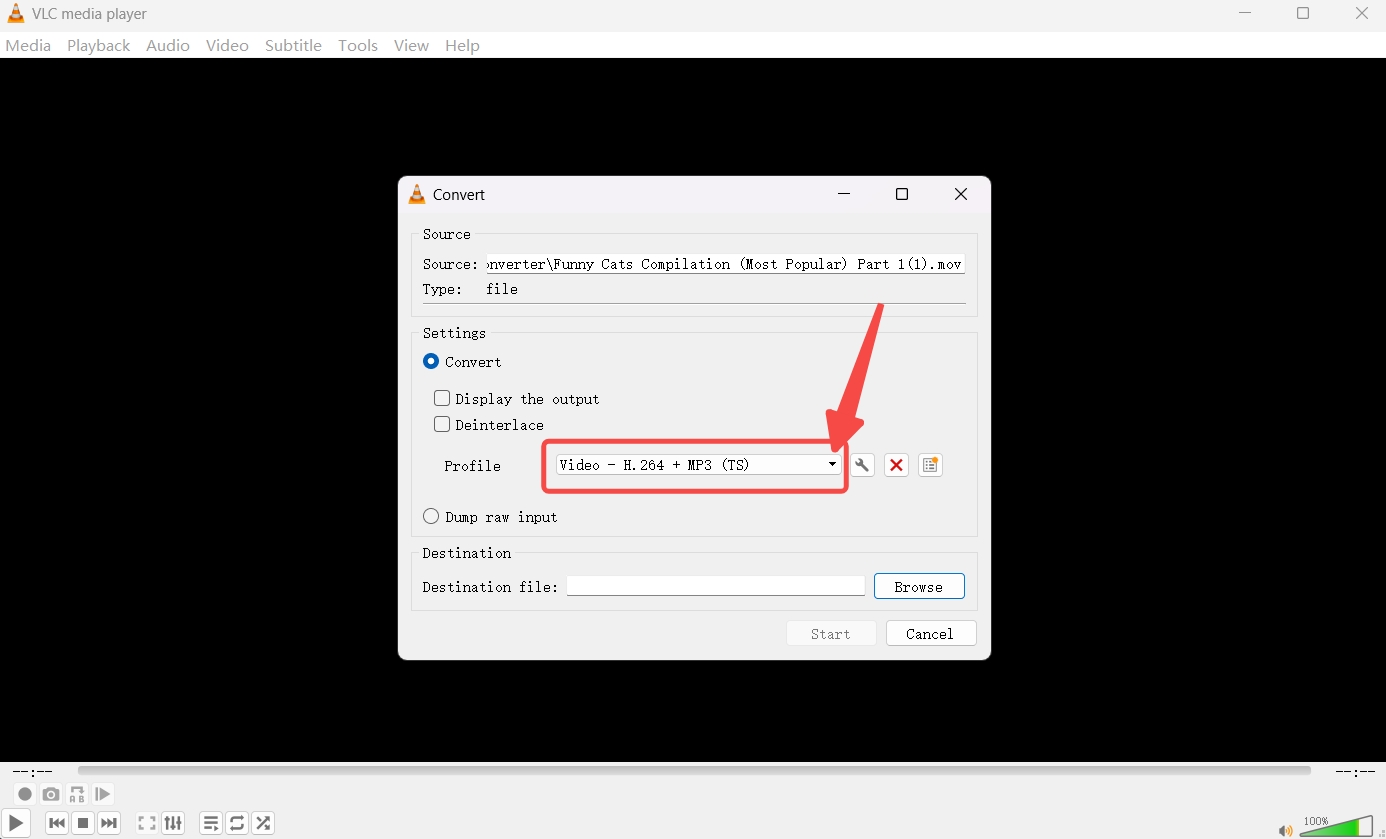
- Click the Browse button to set the output path and press the Start button to compress a video.
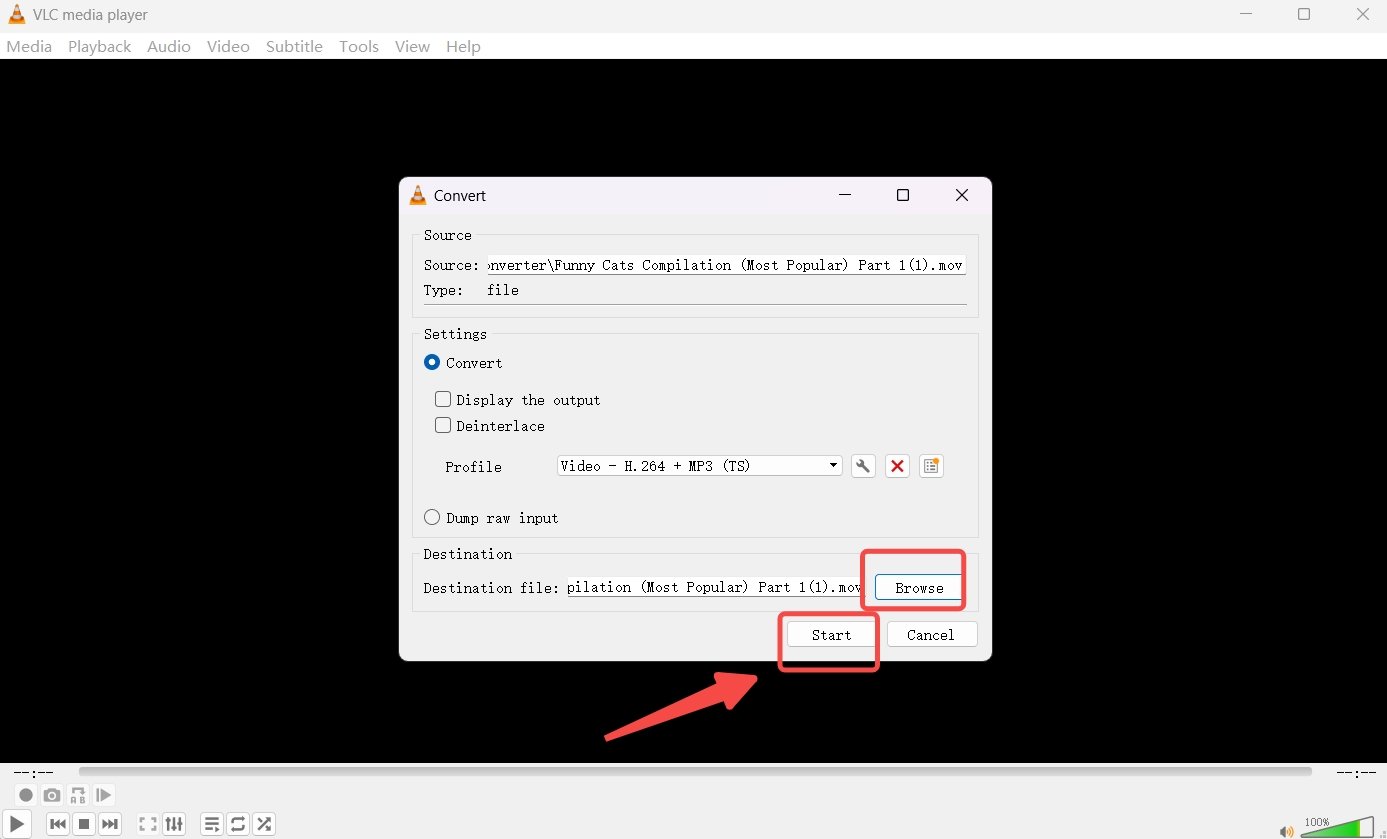
Reduce Video Size with VLC by Altering Video Encoding Parameters
Another way to condense video with VLC is by decreasing some video encoding parameters. This method can reduce video size even further by making adjustments to H.264 + MP3 as already mentioned above. By changing some vital parameters that determine the video’s size, you can fully understand the charm of this open-source tool.
Below is a guide to making a video even smaller on the basis of a new video format. Before that, you need to repeat some procedures mentioned in the first method: “Media” ➡ “Convert/Save” ➡ “+ Add” ➡ “H.264 + MP3.”
- Click the wrench icon beside the “H.264 + MP3” you have selected.
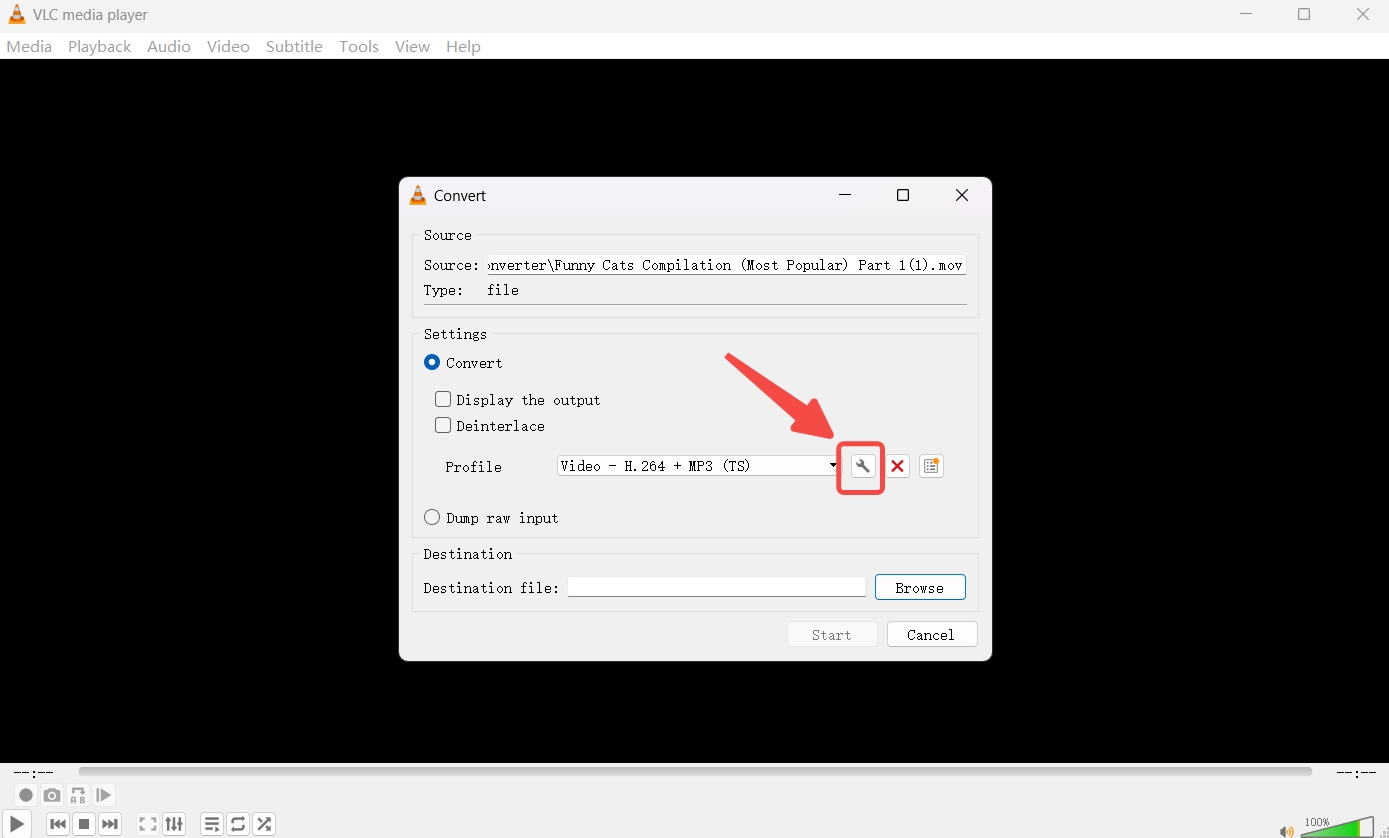
- Jump to the Video Codec panel to set the frame rate as 30 fps, and optionally downscale bit rates and quality according to your needs.
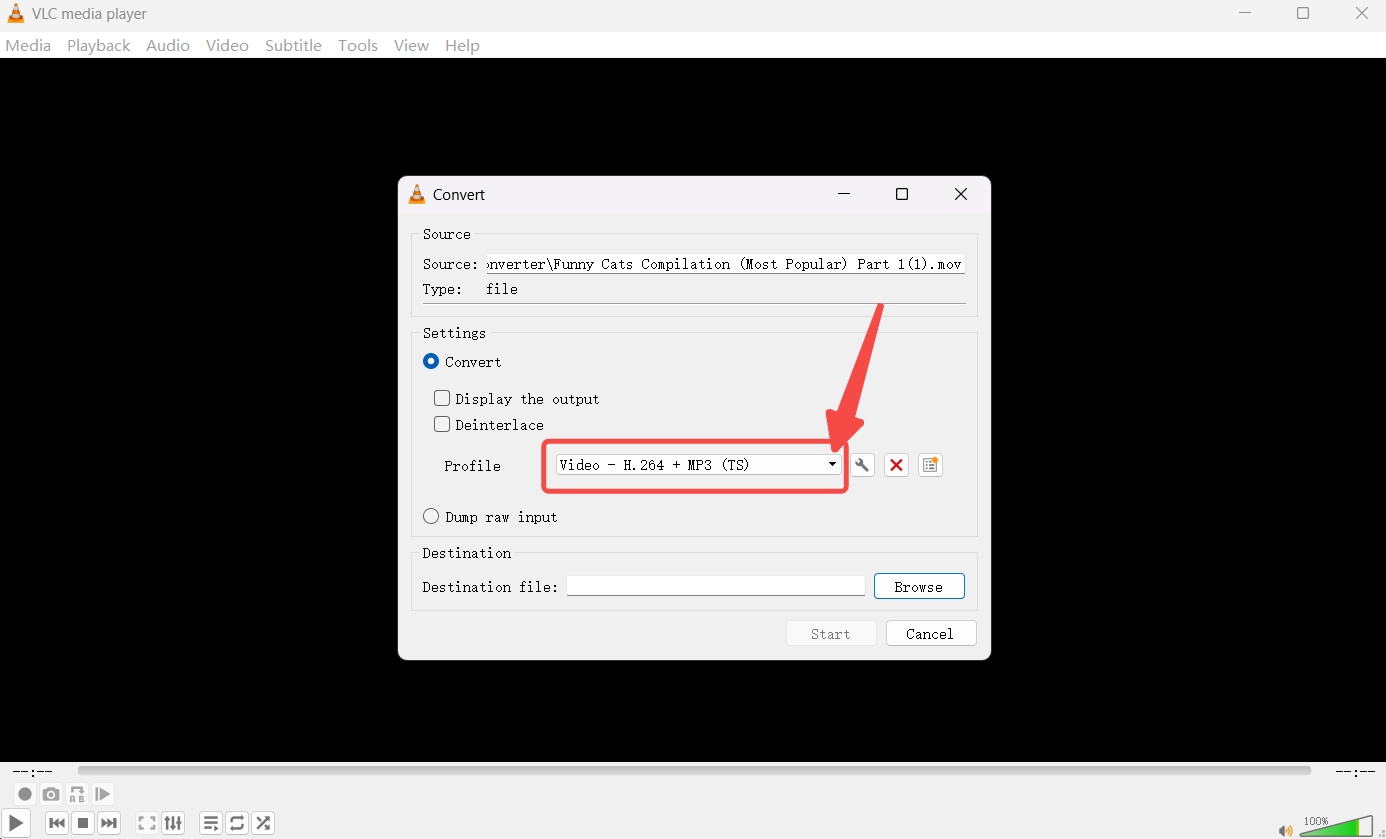
- Save the setting, set the output destination and press the start button to compress video with VLC.
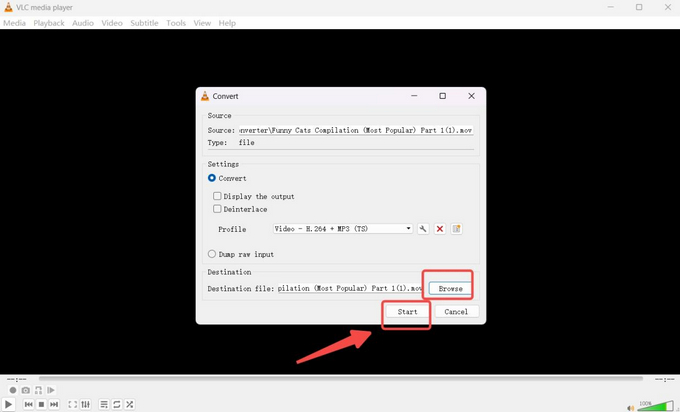
Downsize Video with VLC by Cutting Short the Video
Chopping a video to a smaller size can sometimes work for you. You may only want a small video segment, and then you can use VLC’s recording function to save the video section you like. The procedures to shrink video in this way are presented below.
- Click “Open File” in the Media menu to add the video file.
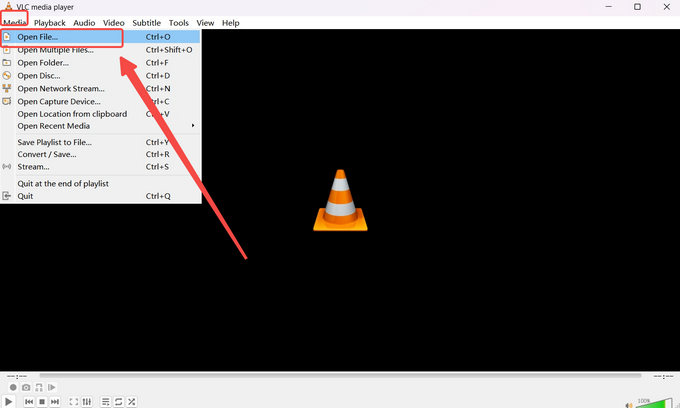
- Play the video, select a point, from which you’d like to record, and press the red dot to start recording.
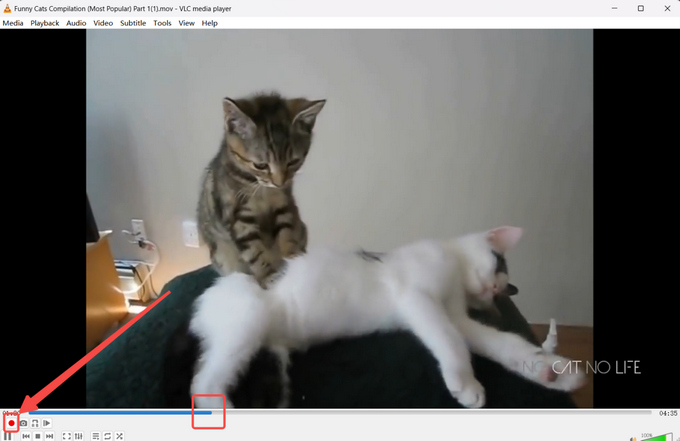
- Press the red dot again to stop recording, and the recording will be saved automatically.
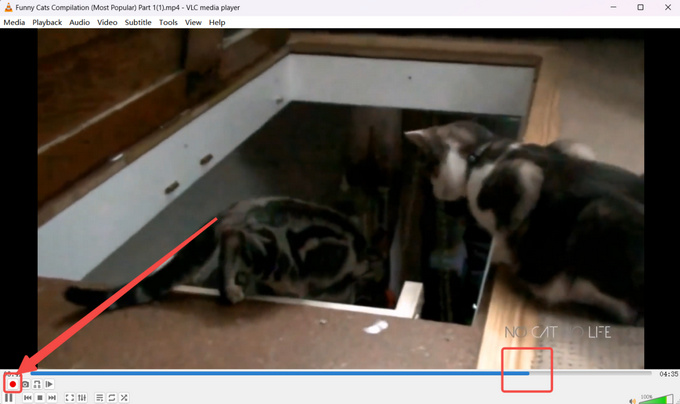
The Best Video Compression Software as an Alternative
There’s no doubt that three methods to compress video with VLC are effective in making a video smaller. Regarding some apps that require the video size to be below a specific number (for instance, 20 MB for email), VLC cannot make sure the compression can be so precise. It’s good to have such a free video compressor. Still, sometimes you need a professional video compressor to take care of your unique needs, such as compressing a video below a specific video size.
BeeConverter is one of the video compressor tools that are designed for beginners. Its features include:
⭐ Compress video by MAX 90%
⭐ Download videos with lower quality from 1000+ sites
⭐ Convert videos, music, and images with 100+ formats supported
⭐ More flexible video editing tools to trim and cut videos
⭐ Compress multiple long videos at the same time
Below is a step-by-step guide on how to compress video on BeeConverter.
- Choose the video compressor tool on the Home tab.
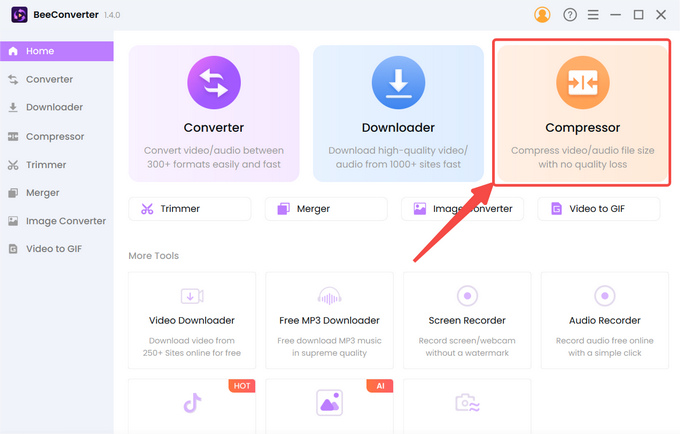
- Click “+ Add File” to import your video.
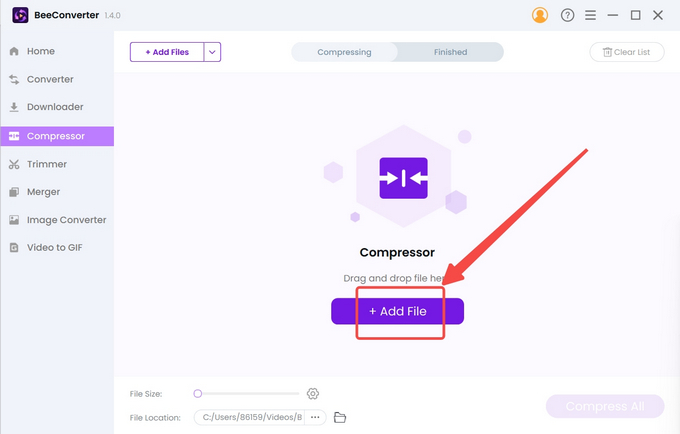
- Select the target size, quality, and output format, and hit “OK” to confirm the settings.
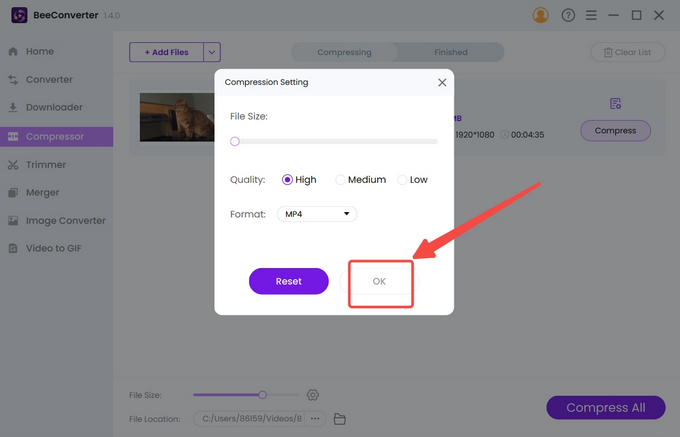
- Tap the Compress button to start.
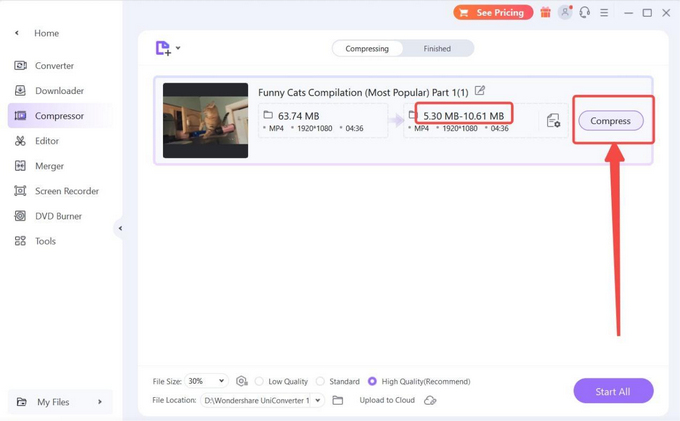
Conclusion
VLC, as you can see, is a charitable video compressor tool. Besides its everyday use as a video player, VLC can also reduce video file size by changing video format, altering video encoding parameters, and cutting short the video. However, none of these methods to compress video with VLC can meet the standard under some circumstances where you want to share a video with your friend or colleagues through emails or social media. They impose a size limit on your videos, so you must resort to professional video compressors like BeeConverter. It can effortlessly compress a long video without much quality loss.
Frequently Asked Questions
How to compress video with VLC?
You can change the video format to “H.264 + MP3” on VLC, adjust the frame rates of your video format, or record a video segment. All these three methods can reduce video size.
Is there a free video compressor?
Yes, VLC is a free, open source media player that takes up the sideline of compressing video. After all, VLC isn’t dedicated to video compression, so you need help from more powerful video compressors like BeeConverter to have a more straightforward compression.
What is the best video compression software?
BeeConverter is a top candidate in the shortlist. It can shed 90% of the video size, making your video lighter with a user-friendly interface. Even a long 4K video can be a piece of cake.