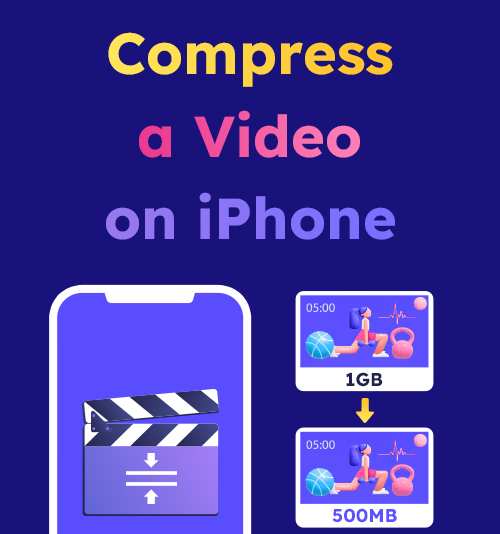
Each upgrade to iPhone’s camera beats your expectations, so you experience a finer display of colors, a better balance of light and shade, and a wider view of whatever stands in front of your lens. However, the more lifelike your video becomes, the bigger the file size will occur in your photo gallery. To make efficient use of the iPhone’s storage space, you need to keep the video size within a reasonable range. In other words, you can opt to downsize video size.
This article offers inspiring tips for compressing video files to save the iPhone’s memory. Once you master how to compress a video on iPhone, a few swipes on the screen will work wonders.
Please finish this article. This is the baby step towards video compression!
Two Handy Video Compressor Apps for iPhone
No one can resist the appeal of the iPhone camera, for it records the video in a way that enables you to relive the past. The details captured by the camera, however, are transformed into data stored in the file, and end up with a massive video file. Then, there are two shortcomings of big files for iPhone: 1. they bite into the storage space which you could have distributed to gaming, working, and so forth. 2. they exceed the size limits set by most social media apps. Thus, compressing video files seems necessary.
In this section, you will be introduced to two convenient apps to reduce video file size. More importantly, you will know how to compress a video on iPhone via these apps.
Note: The apps selected by the editor are all accessible on the App Store.
Media Converter
Media Converter is one of the best-rated (4.7 out of 5) video tools for iPhone. This app contains three essential tools -video, audio, and image converters. Video compressor is embedded in the video converter tool. The powerfulness of Media Converter lies in its ability to upload files from numerous pathways; for instance, you can select the video file from local folder and other apps, and even transfer the data from PC. Other methods to make video smaller include chopping videos into pieces and adjusting video quality by lowering resolution, frame rate, and bitrate rate, both available on Media Converter.
After you download this app, follow the step-by-step guide below to how to compress a video on iPhone.
- Click “Compress Video” on the Videos section.
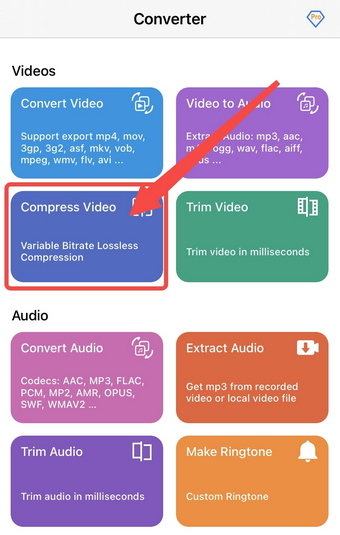
- Import the video file to the compressor app via one of the pathways.
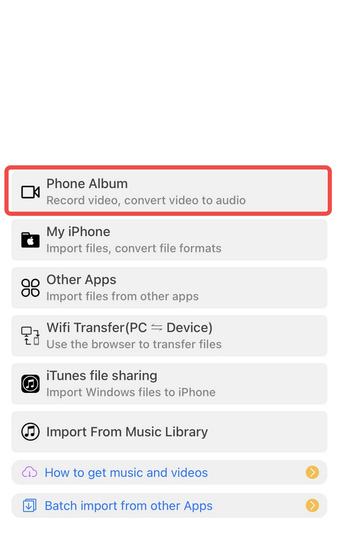
- Adjust the compression ratio by moving the slider.
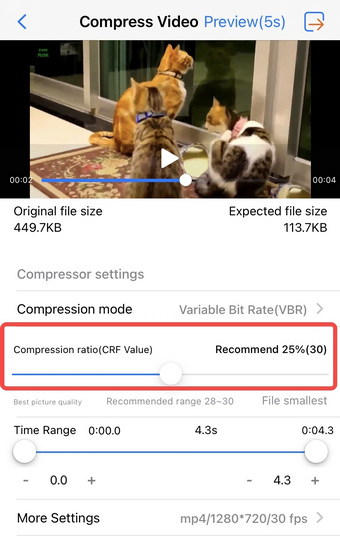
- Hit “Start” to compress the video on iPhone.
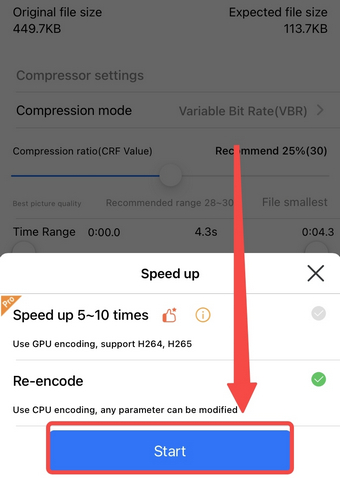
Video Converter & Compressor
Video Converter & Compressor is worth a try. Also well-reviewed on the App Store, Video Converter & Compressor has a dedicated video compression tool, which claims to compress 340 MB to 20 MB without quality loss, a nearly 95% reduction of file size. One distinguishing feature is this video compressor app can compress multiple video files at the same time.
Read the tutorial below, and learn about how to compress a video on iPhone.
- Click “Convert or Compress” to enter the compressor tool.
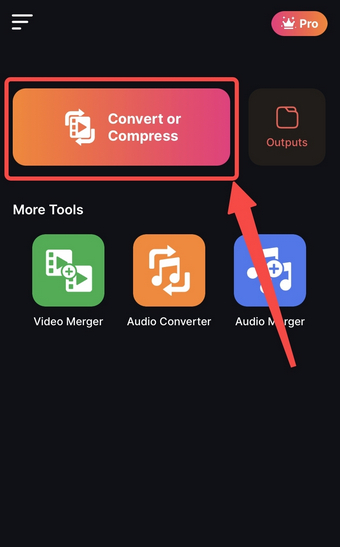
- Add files to the compressor by choosing one input channel.
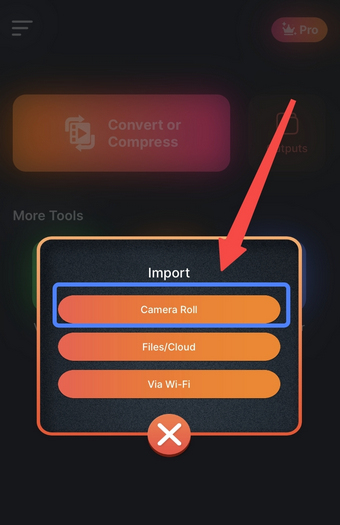
- Select one video and click “Done.”
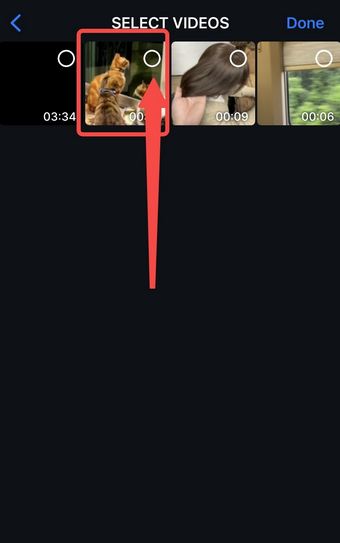
- Switch on the compression mode and click the Convert button.
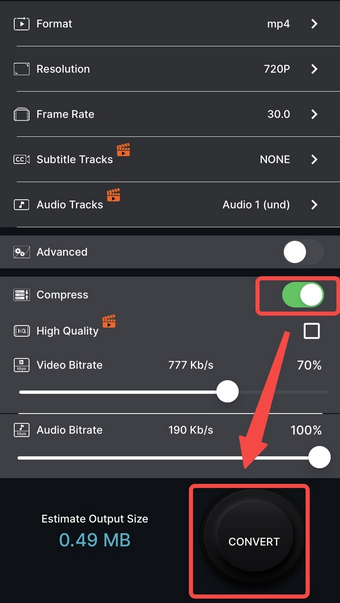
Reduce Video Size on Wins/Mac: Best Alternative
Obviously, PC’s chip is mightier than a phone’s. It would be a surefire way to compress video files that are larger than 1 GB. Downloading a film is a grinding process on phones, not to mention letting a phone compress it.
The best alternative to iPhone video compressor apps is the desktop program. Today, we will introduce BeeConverter as one of the most efficient and helpful tools.
BeeConverter can take over the arduous task of compressing video files that are deemed too big for iPhone. While downsizing the video, you can opt to convert to other video formats at the same time, for iPhone users often encounter incompatibility problems surrounding MOV. After you import the file, you can adjust the slider to decide the target size (10%~99%). Under the high-quality mode, the condensed video can maintain as much quality as possible.
Other features of BeeConverter to your advantage:
⭐ Download Videos from 1000+ sites and with a smaller size(240P)
⭐ Simple video editor to trim a video
To compress a video on PC, you only need a few clicks on the screen. Besides, BeeConverter’s intuitive interface is quite friendly to green hands.
Video Converter
Convert videos to MP4, MOV, MP3, GIF, and more
- for Windows 11/10/8
- for Mac OS X 14+
- for Android
- Choose the video compressor tool on the Home tab.
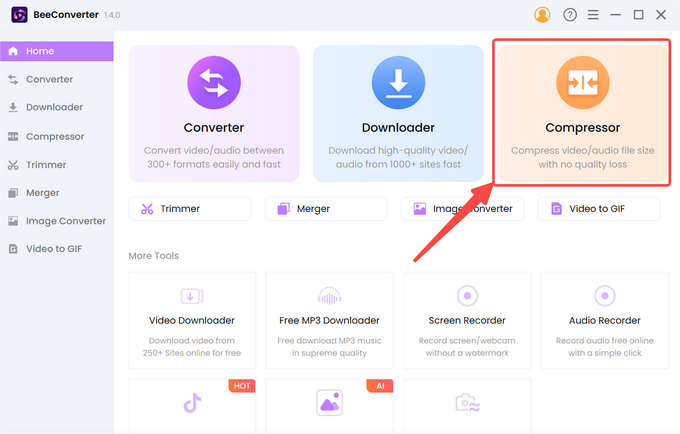
- Step 2. Click “+Add File” to import your video.
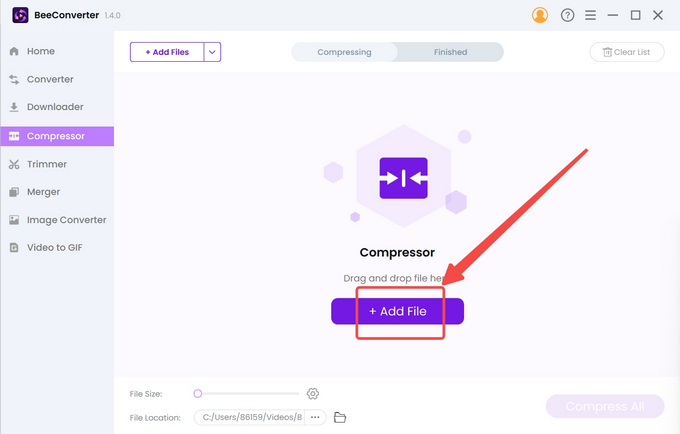
- Select the target size, quality, and output format, and hit “OK” to confirm the settings. Meanwhile, you can convert video to MOV/MP4.
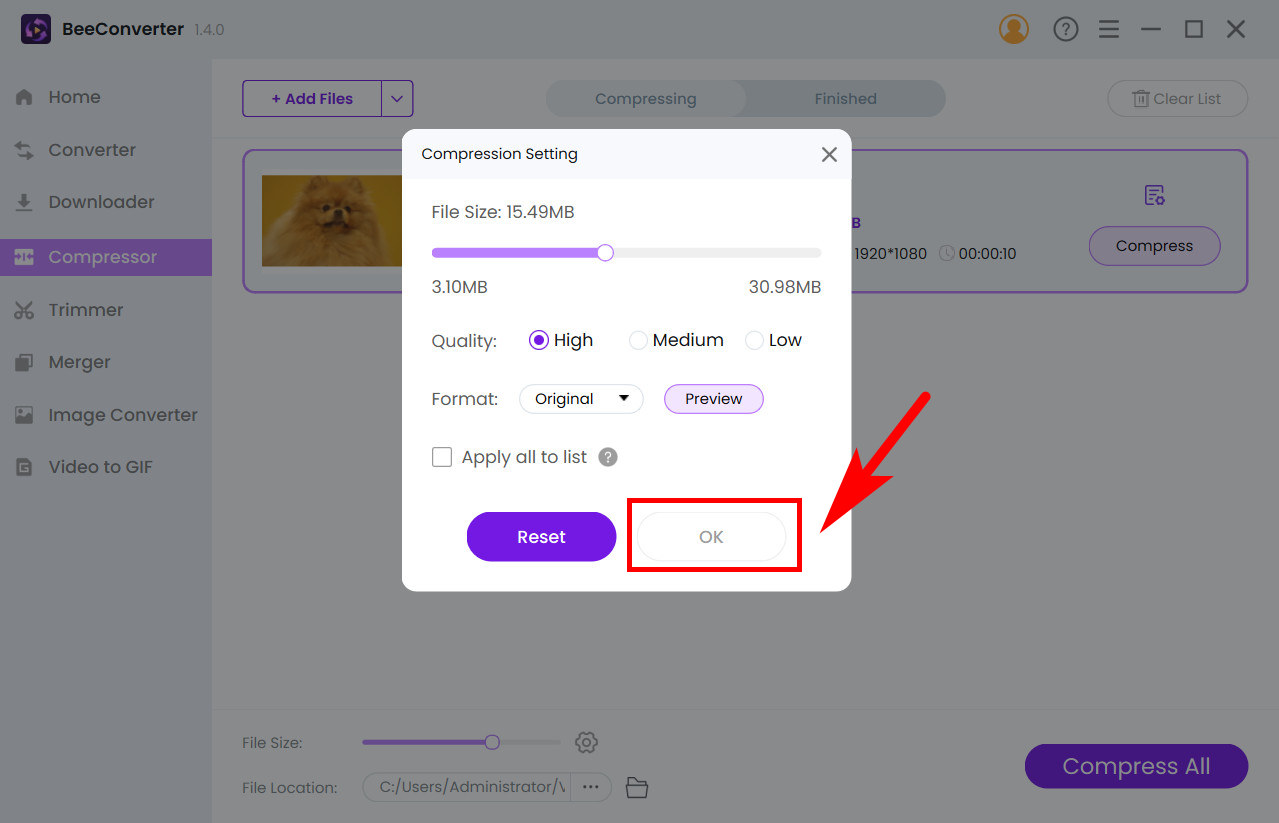
- Tap the Compress button to start.
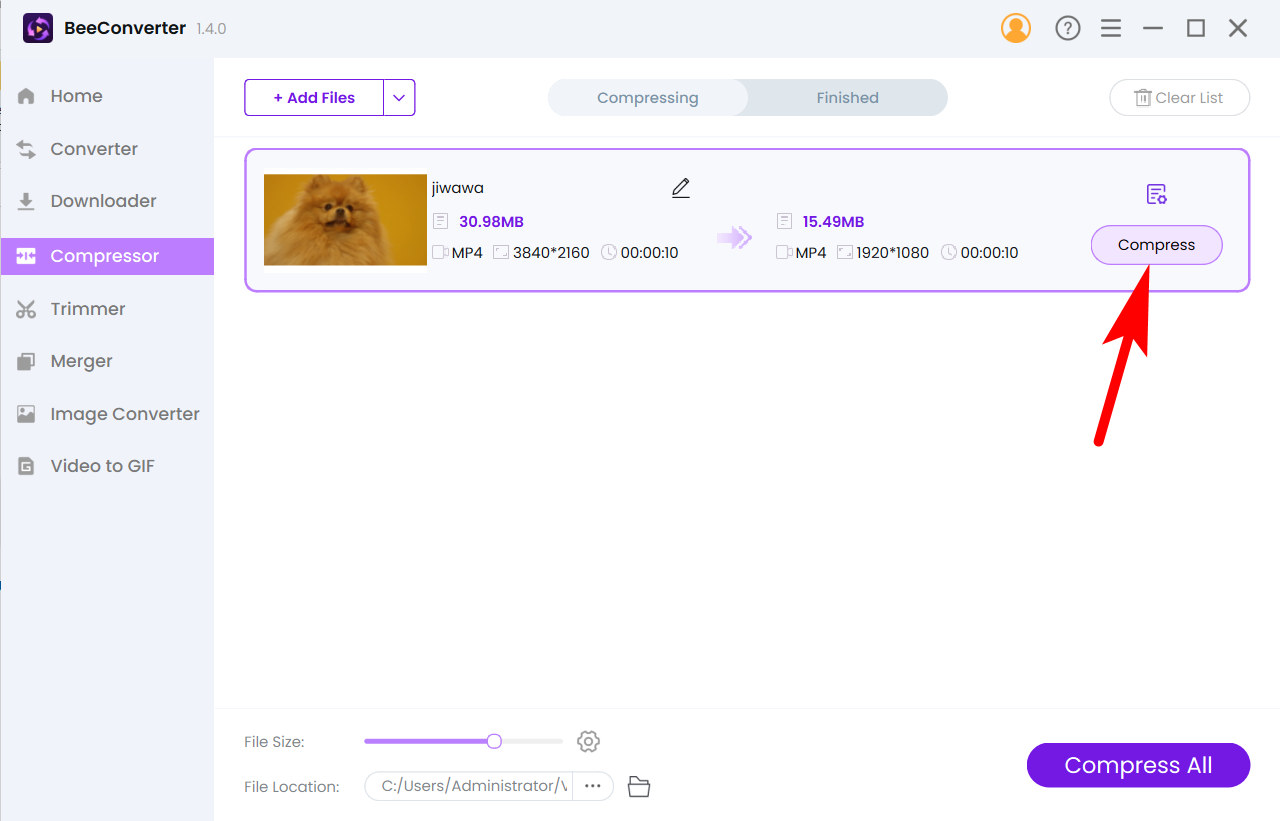
How to Compress a Video via Online Video Compressor?
Cloud services are sought-after among users who prefer a lightweight solution to any technical problem. Online video compressor saves your storage space, and sometimes requires zero expense.
FreeConvert is today’s recommended choice. It enables users to reduce video file size by percentage or to a designated size. Once you have access to the Internet, you can use it on any device at hand.
- Step 1. Click “ Choose Files” to import files.
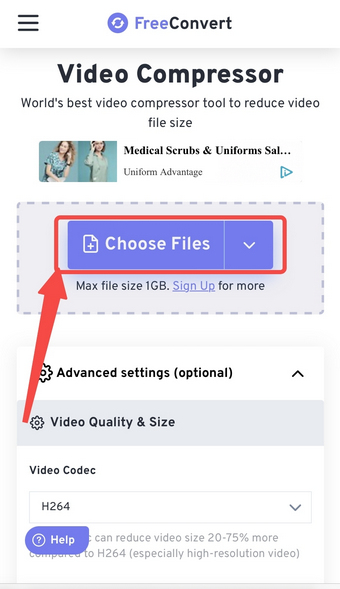
- Step 2. Click the gear icon to enter the compression setting.
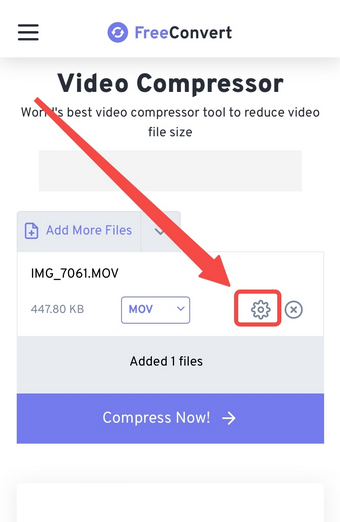
- Opt to reduce size by percentage or to a specific number and apply the settings.
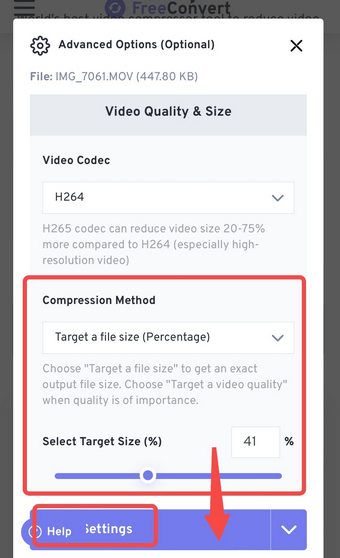
- Click the Compress button after saving the settings.
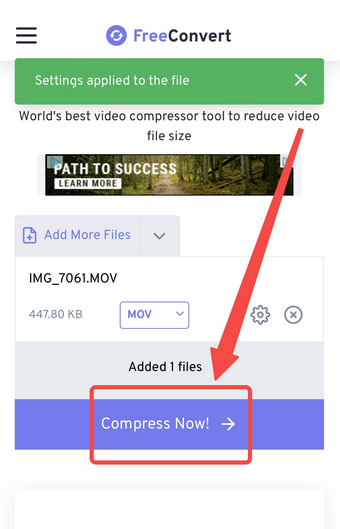
Conclusion
iPhone users inadvertently pile up a huge number of recordings and photos in their albums. To free up space, you may face the decision to cancel some of them. Each video records some memorable details that even many years later, you will still cherish. To keep them intact, you need to compress these videos. This article answers your call to know how to compress a video on iPhone, and presents 3 impactful tips. Among them, you can choose BeeConverter, for it has a stronger capability to process large files simultaneously.
Frequently Asked Questions
What is the best video compressor for iPhone videos?
You can compress iPhone videos on iPhone, the computer, and the website. To ensure your videos won’t make your iPhone crash, you can choose BeeConverter as your best desktop helper. This program can handle large files with hassle-free operations.
How to compress a video on iPhone for WhatsApp?
The maximum file size to be sent to WhatsApp is 16 MB. You can turn to iPhone video compression apps, desktop programs, and video compressor online tools for solutions. Among them, PC software like BeeConverter can adjust the video quality, cut the videos, download smaller clips, and downsize video files.
How to reduce video file size on iPhone?
Download a recommended app from the App Store, and follow the steps mentioned above. Or you can transfer the data to PC, and let a computer software like BeeConverter compress the video file. Then you need to:1. Import the video to BeeConverter.2. Select the target file size.3. Press the start button.