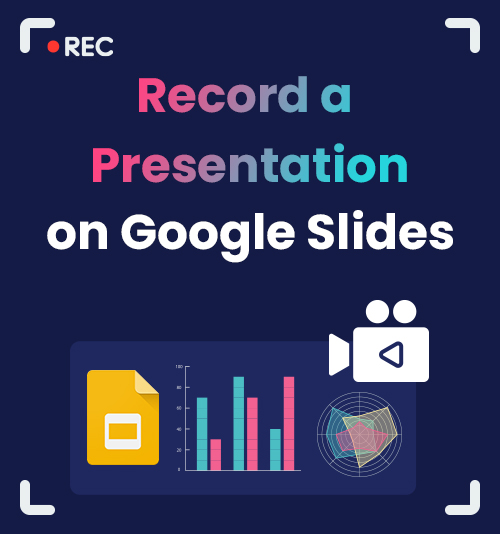
Google Slides is a free tool for quickly creating online slideshows, available for PC, Mac, phone, and even online use.
You can easily create and format presentations and work with others using Google Slides. However, there’s no recording option is available.
What can you do if you intend to record Google Slides and save them for future use?
This article will review various tools for recording Google Slides. Keep reading to learn how to record a presentation on Google Slides in reliable methods.
Can You Record on Google Slides?
You can’t record Google Slides directly in general because there is no inbuilt recording feature equipped in it.
But you can use some other elite tools to meet your need for recording a presentation in Google Slides. DiReec Screen Recorder is a great video recorder that enables you to record Google Slides presentation effortlessly. If you prefer an online screen recorder instead of downloading software, AmoyShare Online Screen Recorder is worth trying.
How to Record on Google Slides with DiReec Screen Recorder
DiReec Screen Recorder is a user-friendly and intuitive recorder, with its main functions categorized into four areas: screen recording, window recording, audio recording, and webcam recording. We highly recommend DiReec Screen Recorder because it can make you record Google Slides presentation more convenient due to its multi-recording feature. It also includes basic video-editing tools, which can make your recorded video look professional and attractive.
Download it and follow those steps to learn how to record a Google Slides presentation now.
Screen Recorder
Capture HD video and audio instantly
- for Windows 11/10/8
- for Mac OS X 14+
- for Android
- Install the DiReec Screen Recorder and run it. You can do some settings, including output format, quality, frame, rate, etc. before you start recording Google Slides.
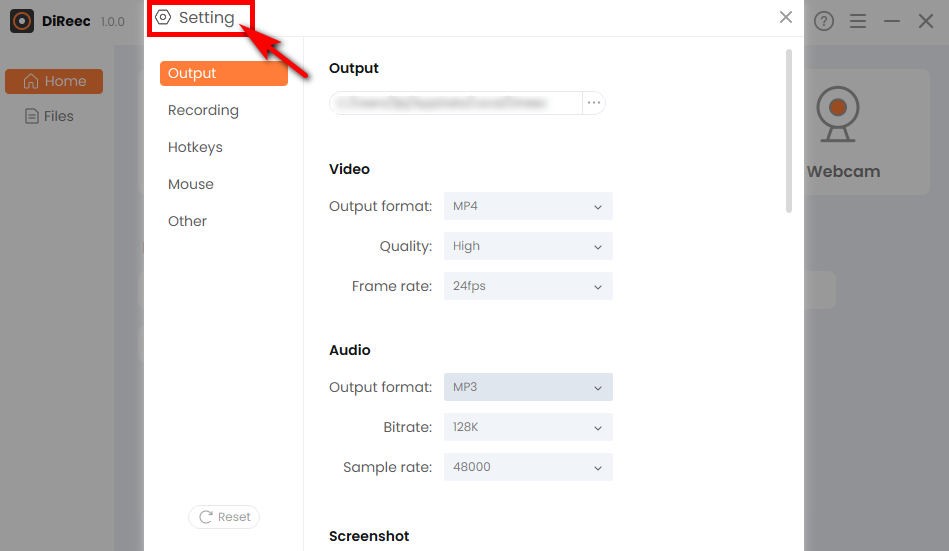
- Start your presentation and click “REC” to capture the screen. And you can choose whether or not to record the webcam and microphone before recording.
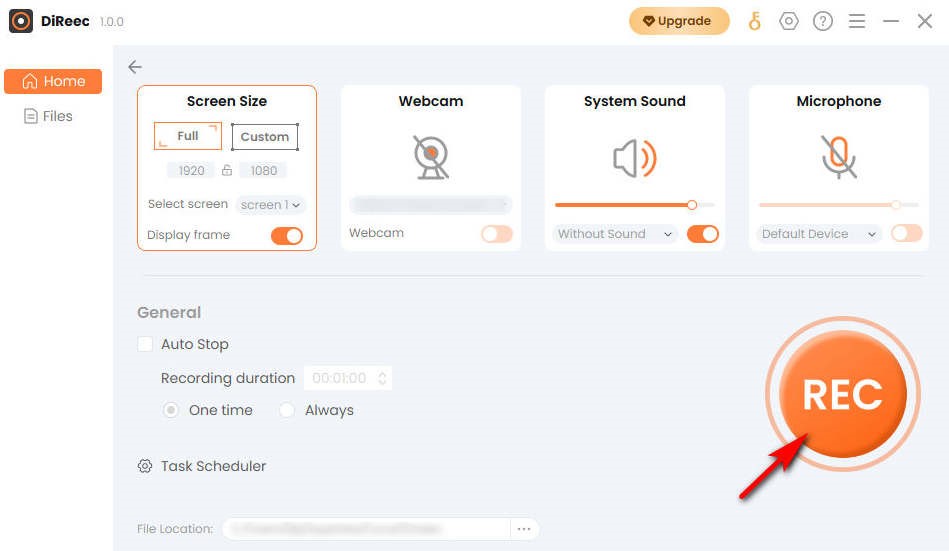
- To conclude the Google Slides recording, simple click the “Stop” icon. You can find the recorded video on the specified file location based on custom settings.
How to Record Presentation on Google Slides Using Built-in Screen Recorder
If you want a completely free and easy-to-use screen recording tool, the best option is the built-in screen recorder on your device. Although most of them do not have advanced functions, they can meet your basic needs for recording on Google Slides without any additional concerns. And moving forward, we will introduce the built-in recording tools for Windows and Mac systems, respectively.
Record Google Slides on PC with Snipping Tool
We usually use the Xbox Game Bar for screen recording on PC, which is available for all Windows system. However, Snipping Tool has recently updated its screen recording feature in the latest version. It was usually used for taking screenshots before that, but now, you will be able to experience the convenient of screenshot and screen recording in one if your computer is Windows 11 or above. People prefer the Snipping Tool to screen record Google Slides presentation because of its convenience and support for multiple screenshot layouts.
Here’s how to record a presentation on Google Slides using Snipping Tool.
- To access it, search “snipping tool” in the Windows search bar.
- Click the icon as shown in the picture on the toolbar to switch to screen record mode. And then, hit the “+ New” button.
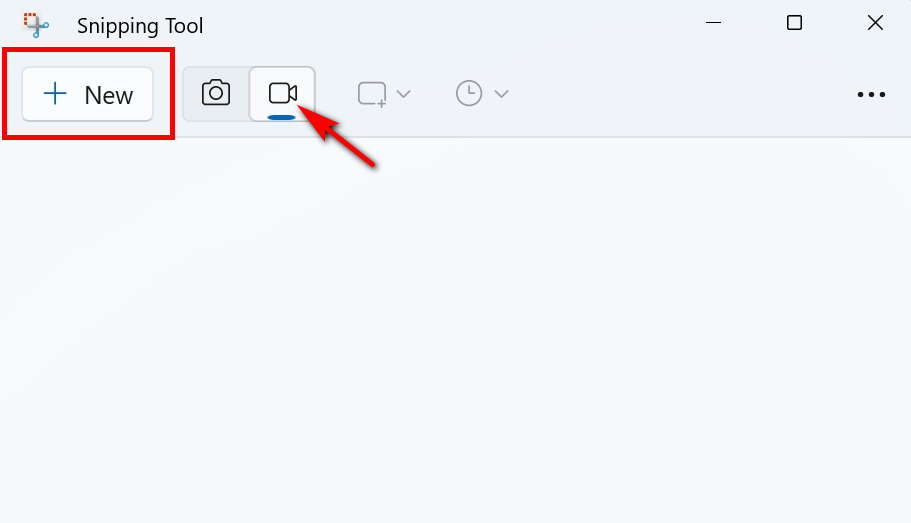
- After selecting the area to be recorded, tap the “Start” icon to record Google Slides.
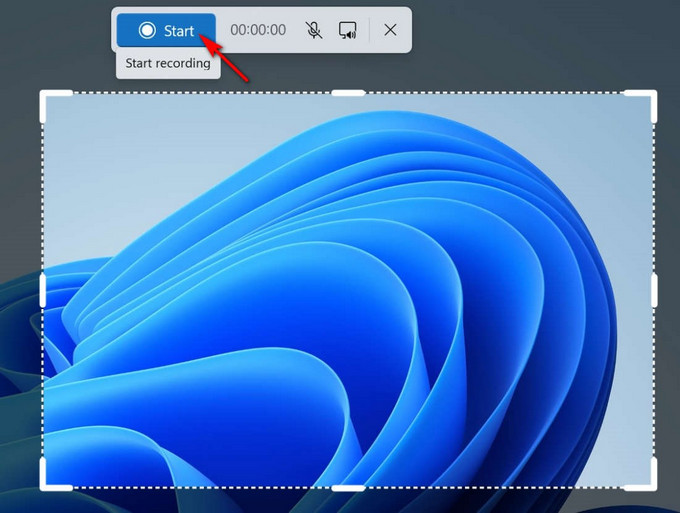
- When finished recording, click the “Stop” button. You can then save the video as an MP4 file by clicking the save icon.
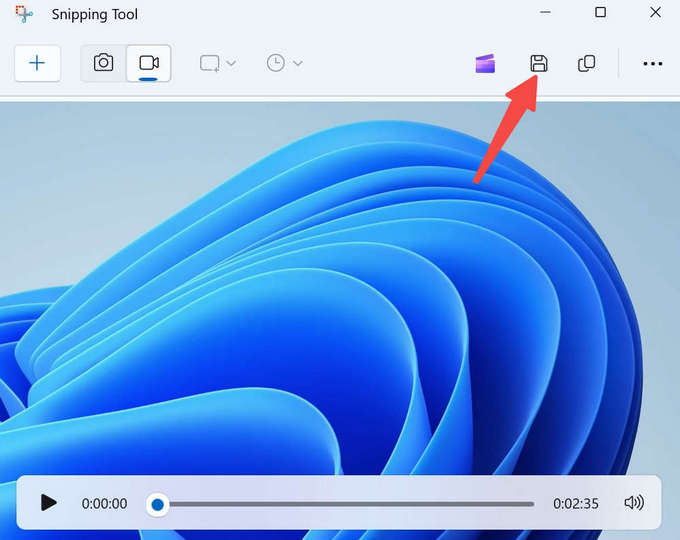
Record Google Slides Presentation on Mac with QuickTime Player
If you are using a Mac device, its native screen recorder, QuickTime Player, is a good choice for recording Google Slides. It supports playing, streaming, encoding, and transcoding a variety of digital media formats, which can meet your different needs. Although QuickTime Player is typically known as a playback tool, it cannot be ignored that it can also serve as a reliable recorder if you need free, safe, and built-in software.
Here’s how to record a presentation on Google Slides with QuickTime Player on Mac.
- Go to the QuickTime Player, then hit “New Screen Recording.”
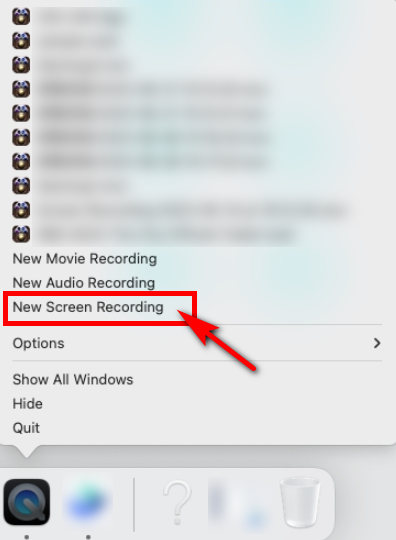
- Select the recording range, and then click “Record” to start.
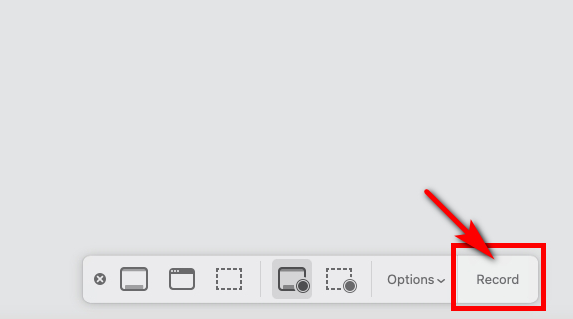
- To stop recording Google Slides, You’re supposed to click the black dot at the top of the screen.
How to Record a Presentation on Google Slides with Loom
Sometimes, you may use the web version of Google Slides and want to record your presentation directly within your browser without the need for additional software. Here, Loom is a free screen recording tool for Windows and Mac devices. What’s more, it can be well used as a teacher-centered tool, because it can record windows, sound, and webcam simultaneously, which is suitable for topic explanation.
Below are the easy steps to follow.
- Launch the Loom extension and open the Google Slides.
- When you want to start recording Google Slides, select the area you want to record and then hit “Start recording”.
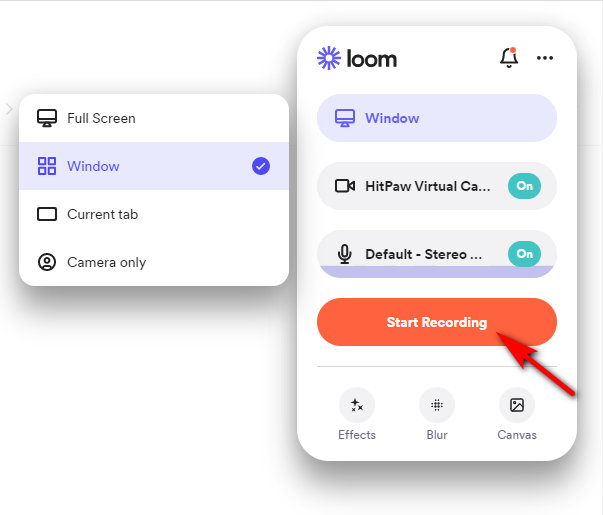
- Hit the red box to finish recording, and you can easily share your videos by clicking the “Share” button.
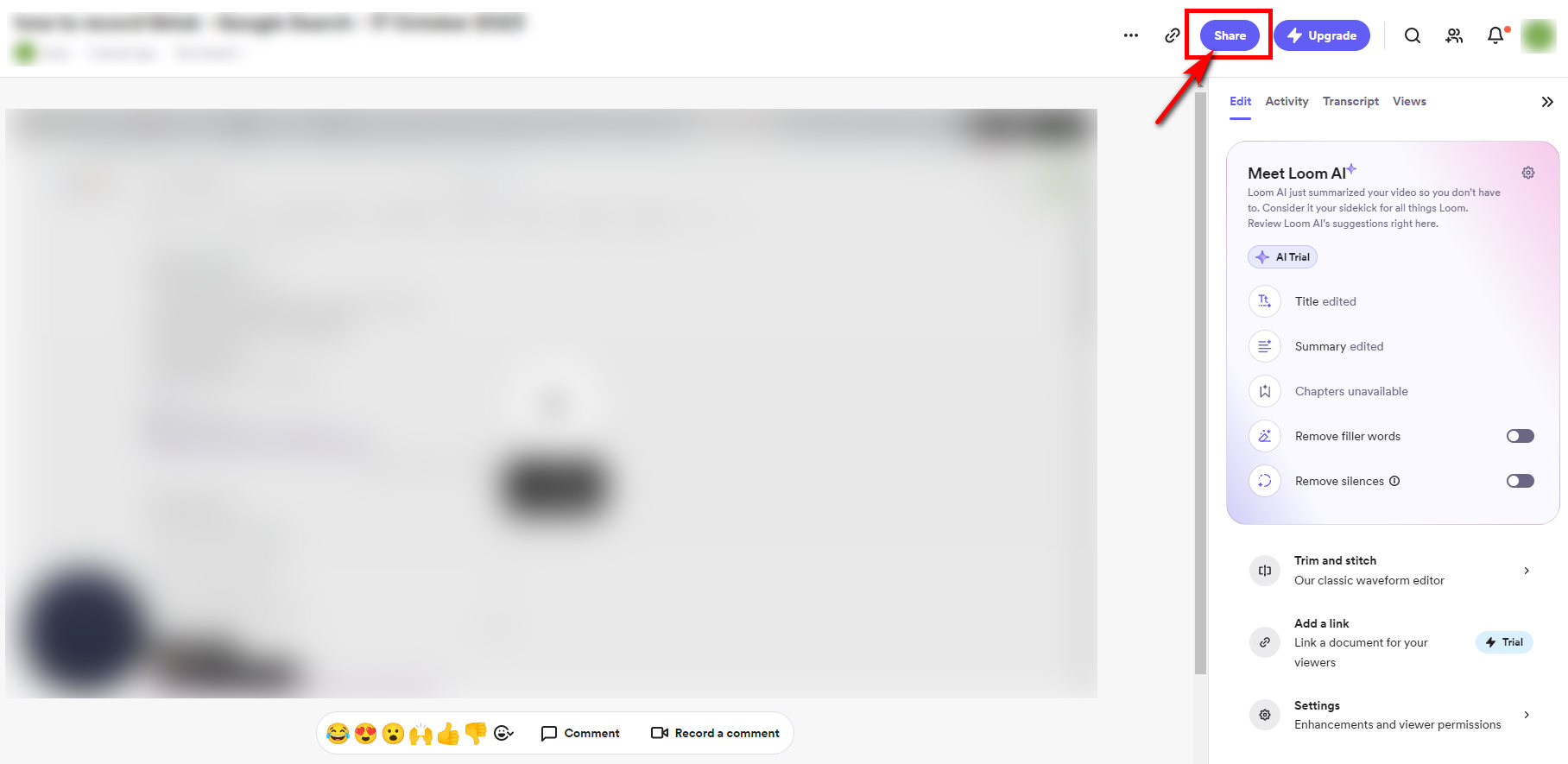
How to Record a Google Slides Presentation Online
Want to record Google Slides online? AmoyShare Online Screen Recorder is a good choice. If you are a one-time user or someone who likes to use online tools, then don’t hesitate to use it! You can record Google Slides presentation without quality loss and lagging. Moreover, the neat interface and beginner-friendly usage make it highly convenient to record Google Slides presentation.
Here’s how to record on Google Slides online.
- Go to the AmoyShare website, find the “Online Screen Recorder” page, and click to enter.

- Click the “Start Recording” button. Select the window you want to record and click “Share.” After the three-second countdown, the recording will start.
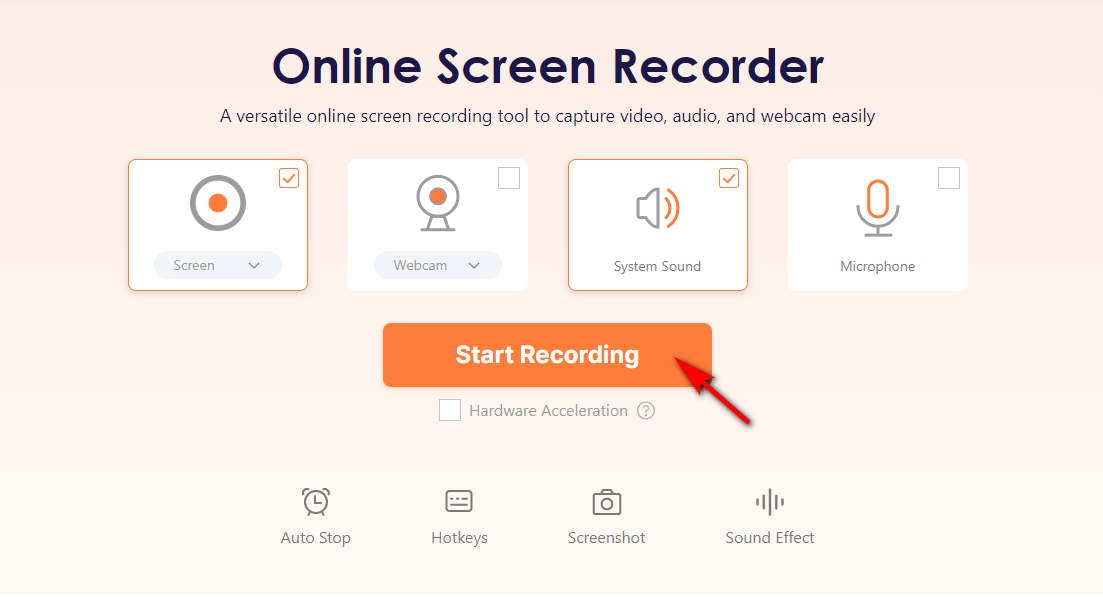
- Hit the stop button when you finish recording. Then, you can click the “Download” button; the Google Slides recording video will be automatically saved to the target folder.
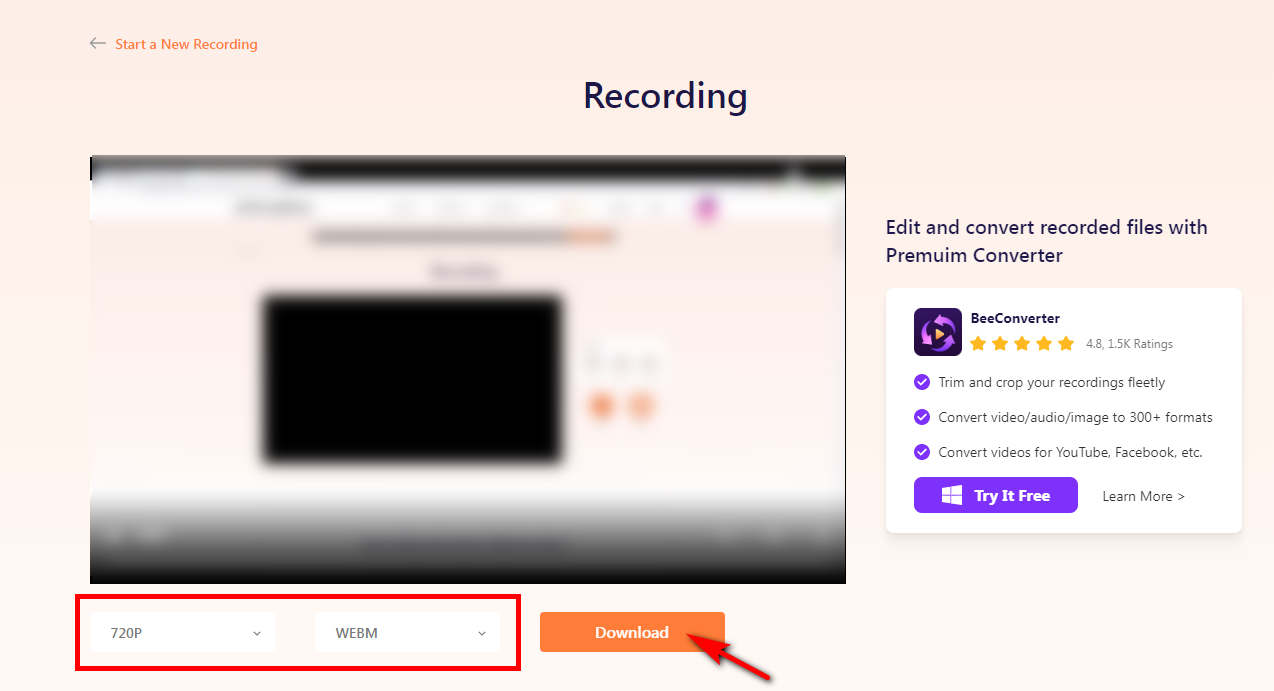
Conclusion
This article offers complete guides for learning how to record a presentation on Google Slides. To sum up, if you want to record Google Slides presentation, you will find a program to help you. The system’s built-in screen recorder will meet your needs if you only need a free and single-function tool. However, if you have further requirements on the quality and format of the recorded presentation, or you need to edit and resize the Google Slides recording video, then the DiReec Screen Recorder is the best choice. By the way, AmoyShare Online Screen Recorder can be your alternative if you neither want to download third-party software nor are satisfied with the built-in screen recorder.
FAQs
Can you record on Google Slides directly?
Honestly, you can't record on Google Slides directly for a while. But you can achieve that goal with DiReec Screen Recorder. It is a professional recording software that allows you to record Google Slides presentation easily. You can start recording and get a video you're satisfied with a few simple steps!
How to record a google slides presentation with audio and video?
Although you can't record a Google Slides presentation with voice directly, you can look for other ways to solve this problem. You'll need to use a recording tool to capture video and audio while presenting with Google Slides. All you need to do is download and run DiReec Screen Recorder, choose the Microphone or System Sound based on your need before recording, and then it will record Google Slides presentation with voice automatically.
How to record yourself on Google Slides?
To record yourself on Google Slides, you can open the webcam option while using DiReec Screen Recorder. You can even record your voice while you are giving a presentation on Google Slides, which can make your video easier to understand.