
Concerning computer audio recording, many users may be interested in using Audacity to record computer audio. It could record both computer audio and microphone audio.
How to record computer audio with Audacity? This will be a little bit difficult, especially for the novices. Audacity is free, but you may feel puzzled by the complicated buttons. Don’t worry. We will handle this and unlock your doubts.
This is an explicit post to show all of you how to make Audacity record computer audio. I will interpret around three parts, including recording audio from microphone and system sound on Windows or Mac via Audacity.
How to Record Audio from Microphone via Audacity?
- Recording audio with a microphone is simple. After downloading the Audacity, please test your built-in microphone works well first, and then start it.
- You will find an icon of the microphone at the top of the interface. Click the menu on the left of the icon, and select the device connected.
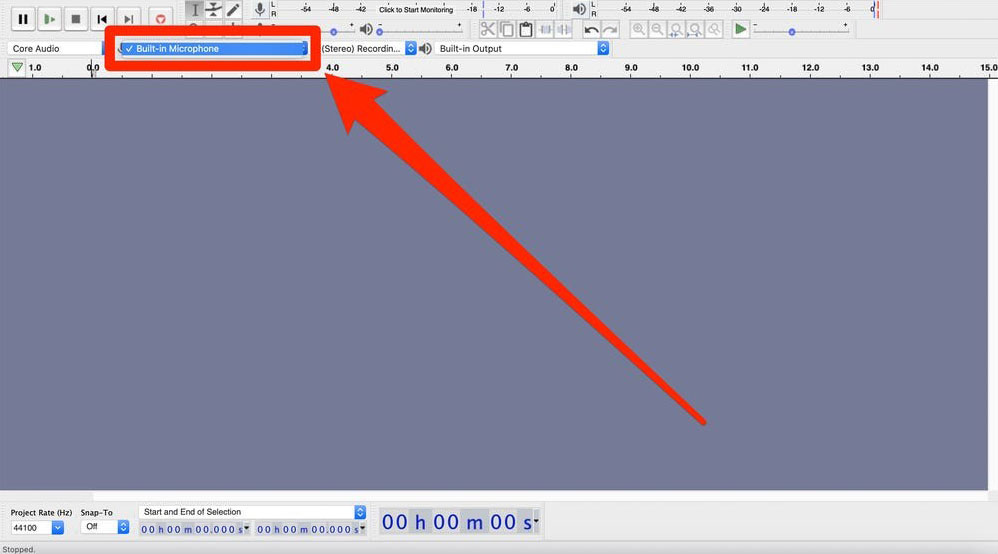
- Click Add New button after you find Tracks uppermost, then choose which type of track you need. Mono or Stereo could meet the needs of most users. The difference between them is Mono track has smaller echoes, so it will be more suitable for language files. Stereo track could create a reverberation effect to give us the feeling of being in the scene. You can choose what suits you.
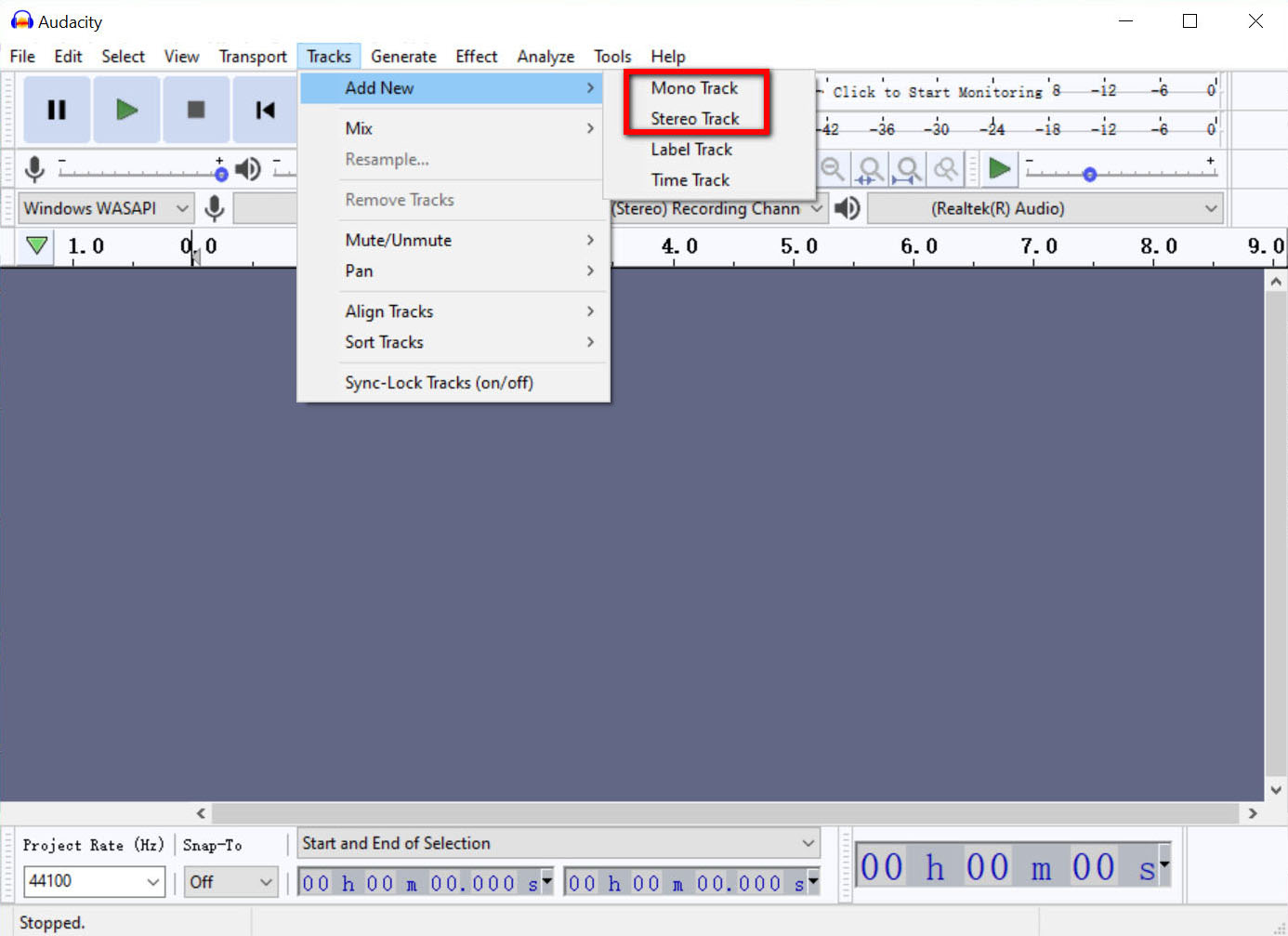
- Now we can start recording. Click the red icon to start when everything is ready. There will be an audiogram presented on the screen.
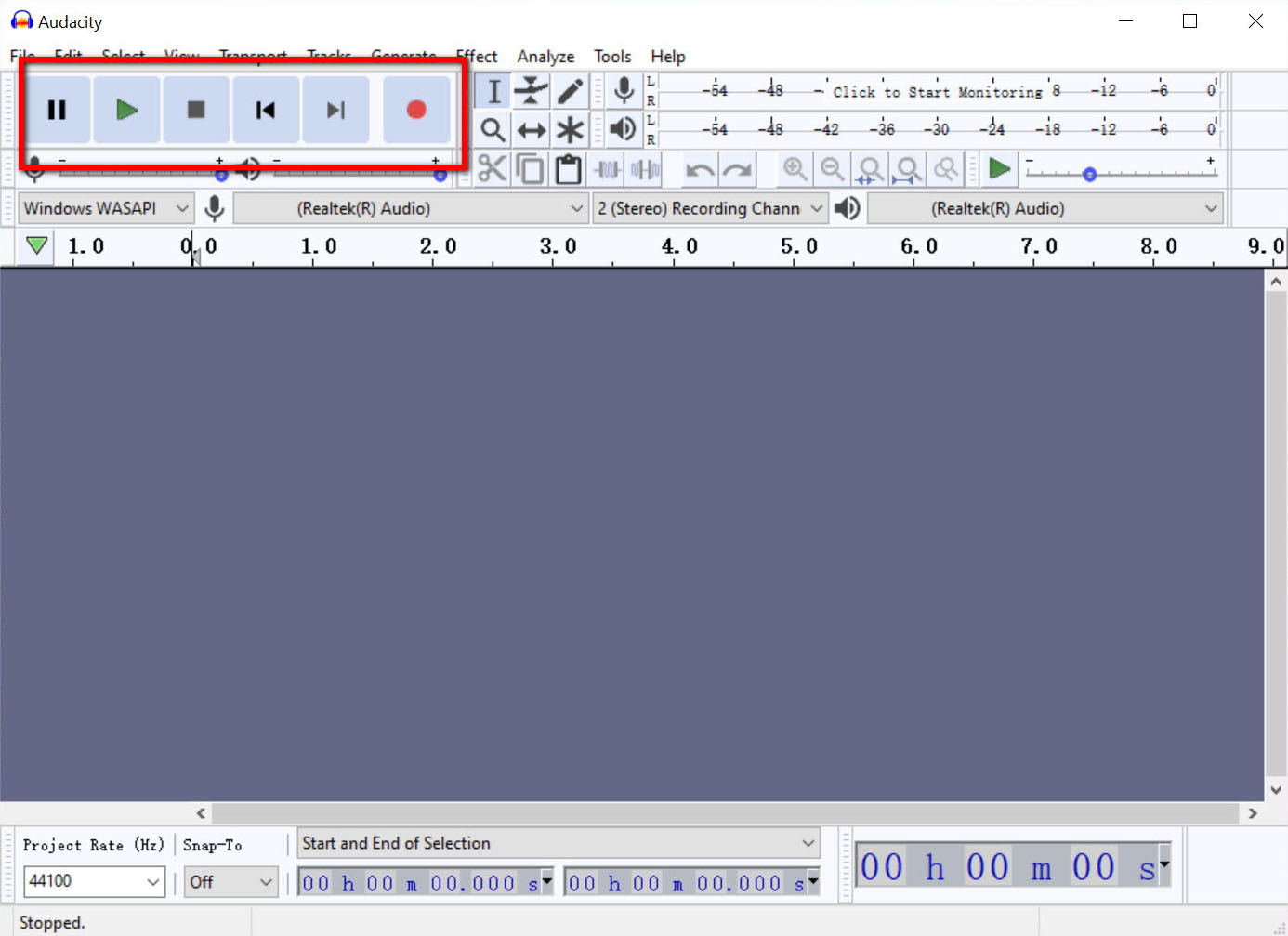
- Click the black button to stop recording. A complete recording ends at this point.
How to Record Sounds Playing on Your Computer with Audacity?
After introducing the tips of recording audio with the microphone, the detailed steps for recording system sound by Audacity on both Windows and Mac will be followed. By the way, the process on Mac may be much more difficult than on Windows. Please follow my steps to get the task done.
How to Use Audacity Record Computer Audio on Windows 10?
- Verify the default playback devices includes speaker or earphone that work well.
- Set up the Audacity and find windows WASAPI below the icon of the microphone.
- Click the Edit tab at the top of the menu, and select Preference. On the pop-up window, go to the Devices tab.
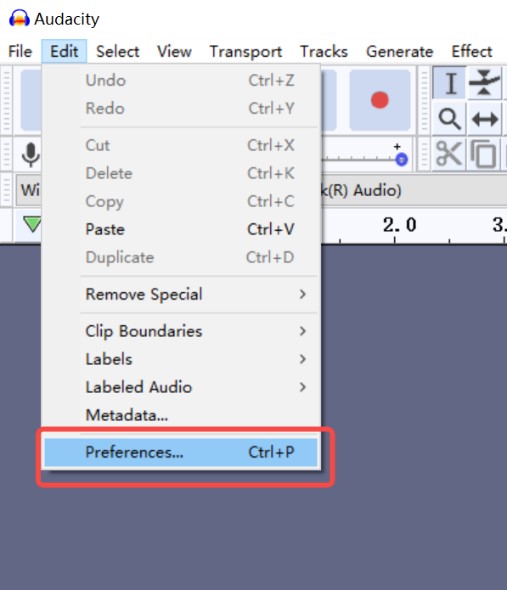
- Click the Edit tab at the top of the menu, and select Preference. On the pop-up window, go to the Devices tab.
- Now your screen will show the following picture. First, we need to select Windows WASSAPI from drop-down menu. Or you can click the buttons set by your computer’s default playback on the toolbar directly.
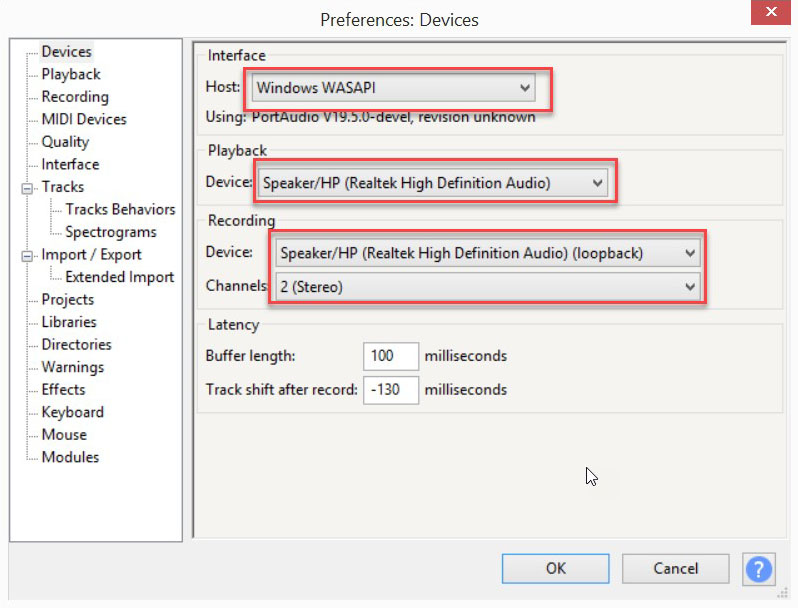
- Click the red and black buttons to control your recording process. You could record any audio you prefer according to these steps.
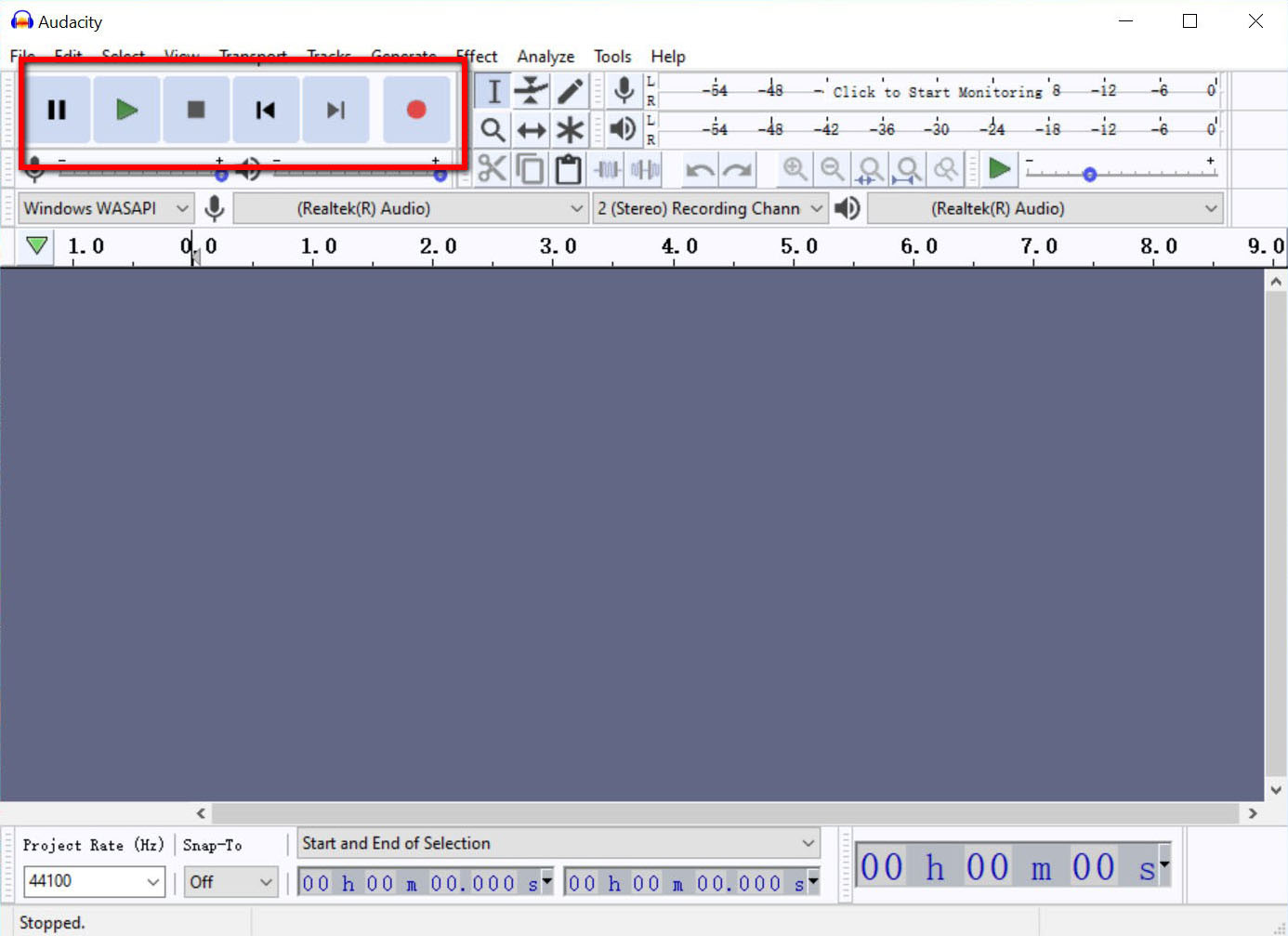
How to Record Audio on Mac with Audacity?
- Download Audacity first. And you need a plug-in like iShowU Audio Capture or Soundflower downloaded as well. That is for recording the audio playing from the computer. But you will not need plug-ins if you have a loopback cable. There is a picture to show the interface of Audacity.
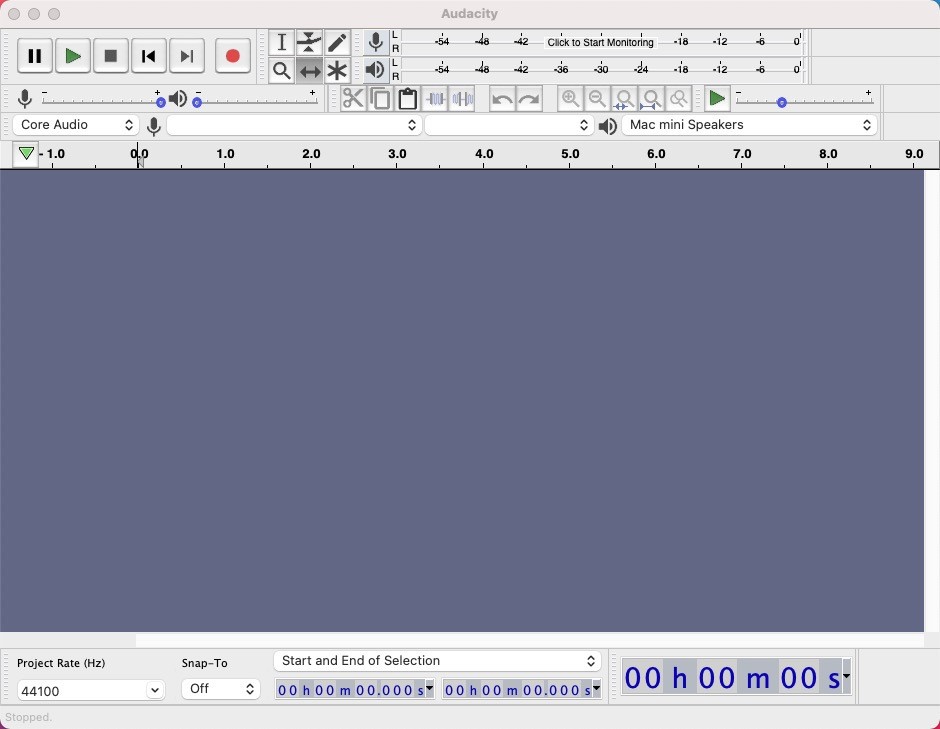
- Run Audacity, and find the Apple menu and System Preferences inside it. Choose sounds and set the Soundflower on the Output tab.
- The third step is to select the default playback of your computer including both the audio host and recording device from toolbar, and set stereo channels.
- Lastly, click the red icon to start recording and hit the black one if you want to finish. Now we can start all kinds of recordings after the steps above.
How to Record Computer Audio Without Noise?
Now I believe you are very familiar with how to record computer audio by Audacity. But some users may encounter the problem that the recording process has noises. Even worse, the noise gets louder as recording audio. Therefore, it’s worth mentioning that AmoyShare Screen Recorder could overcome such a situation when record computer audio via Audacity.
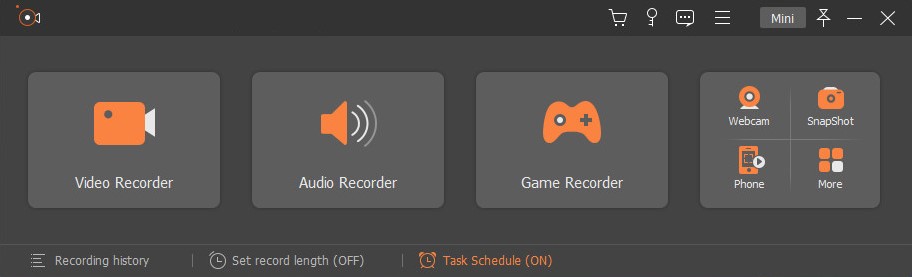
AmoyShare Screen Recorder will be a better choice for users who want to establish high-quality audio recordings without noise.
How does it work? Can this software really eliminate noise? The answer is definitely yes!
Simple interface and plain words will be more acceptable for the freshers that use such tools. So now let us explore how to record audio without noise with simple three steps.
Screen Recorder
Capture HD video and audio instantly
- for Windows 11/10/8
- for Mac OS X 14+
- for Android
- Download the AmoyShare Screen Recorder and start it. It supports both Windows and Mac system. Then we can see that there are multi-functions supported by this software, even the video recording. Now click the button of Audio Recorder on the main interface.
- Then, we need to find the V-shaped icon and click it, tick the microphone noise cancellation and microphone enhancement to avoid noise.
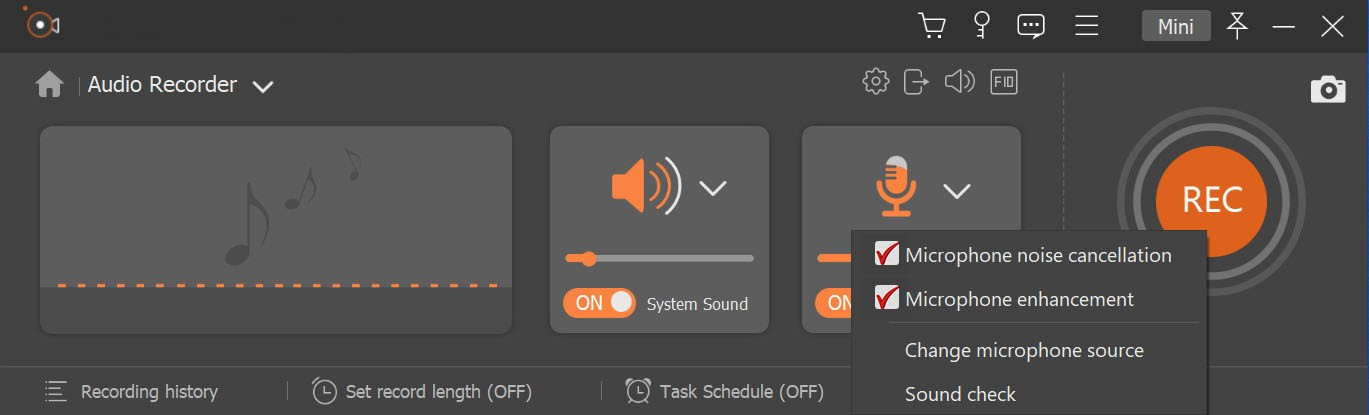
- Lastly, what we should do is click REC to start recording and click the red square to stop recording. Or you can use keyboard hotkeys to control it.
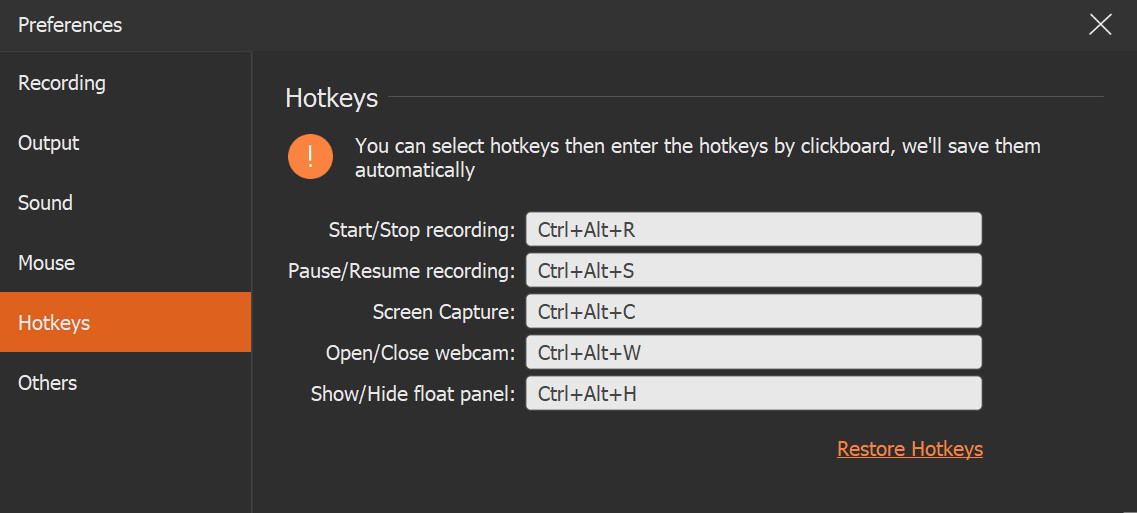
The process is very simple and easy to operate. Have a try to experience it, and you will expect the unexpected!
Conclusion
These are all the procedures for how to use Audacity to record computer audio.
Although Audacity is a nice application, recording computer audio through Audacity may get a little bit difficult. And the biggest problem when recording is the noise.
AmoyShare is always ahead in the latest trends and knows what the users will need. Therefore, AmoyShare Screen Recorder sorts out this problem perfectly. It will be a great choice if you want to record awesome audio without noise.
Give it a shot now!
Screen Recorder
Capture HD video and audio instantly
- for Windows 11/10/8
- for Mac OS X 14+
- for Android