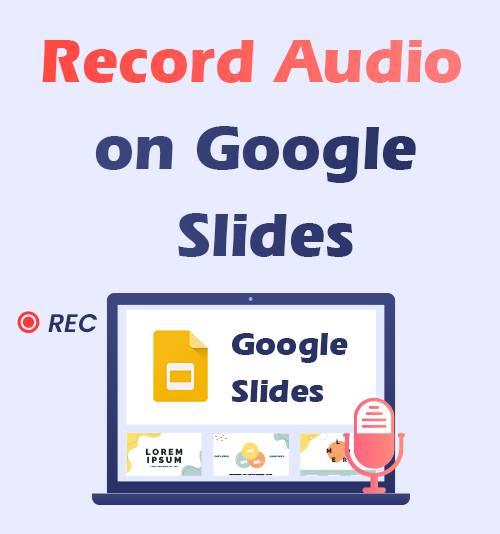
Google Slides is undeniably one of the most dominant online slideshow makers nowadays, letting you create and share the presentation for free.
Slides can make your presentation more exciting and engaging, and it will be better if you can add your voice.
Unfortunately, recording audio on Google Slides directly is impossible, because Google Slides does not have a recording function. Then, how to record audio on Google Slides? Stick with us.
This post lists some recording tools that you can use to record audio for Google Slides and choose the most suitable one.
How to Record Audio on Google Slides with Advanced Needs
Are you not satisfied with simply recording audio on Google Slides? Here, we will introduce two amazing recorders that can meet your advanced needs. The options include but are not limited to editing, noise reduction, and even speech-to-text features. Whether you’re a teacher who needs to explain slides or any other practitioner with advanced needs, there’s always one of the following that’s right for you to record audio on Google Slides.
How to Record Voice on Google Slides with DiReec Screen Recorder
As a multi-function screen recording tool, DiReec Screen Recorder is, of course, able to record audio as well. It can be a reliable voice recorder for Google Slides for its powerful noise reduction feature that provides you with more desirable audio without the distraction of excessive noise. If you need to subtract a piece of repetitive or redundant audio but don’t want to re-record it, the edit feature can be an excellent solution to this problem. Multiple export formats are also supported, which can maximize the convenience of sharing your audio recording for Google Slides on various social media.
Screen Recorder
Capture HD video and audio instantly
- for Windows 11/10/8
- for Mac OS X 14+
- for Android
Here’s how to record audio on Google Slides by using DiReec Screen Recorder.
- Launch DiReec Screen Recorder, and you can modify the format and quality of the audio recording based on your needs in “Setting.”
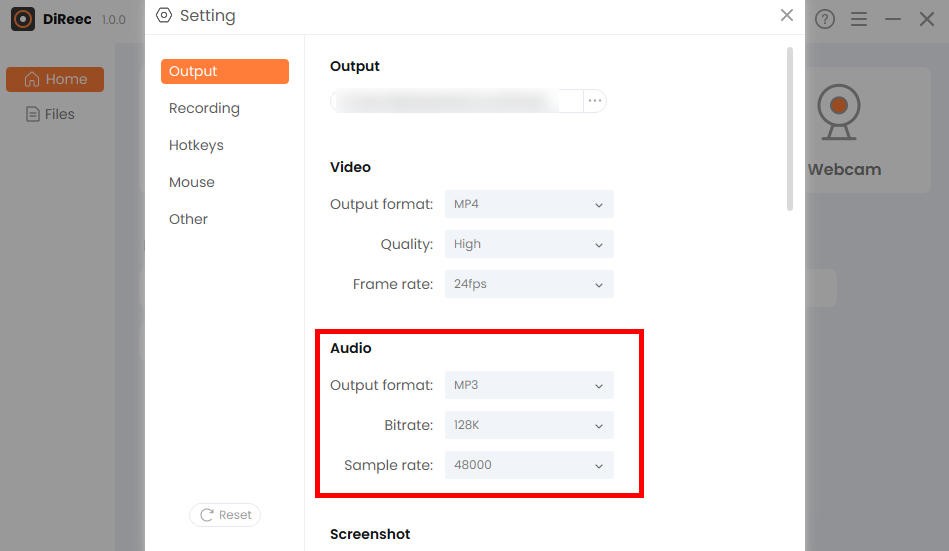
- Hit “Audio” and select the source of the audio you want to record as needed, including the microphone and system sound; you can even record both at the same time!
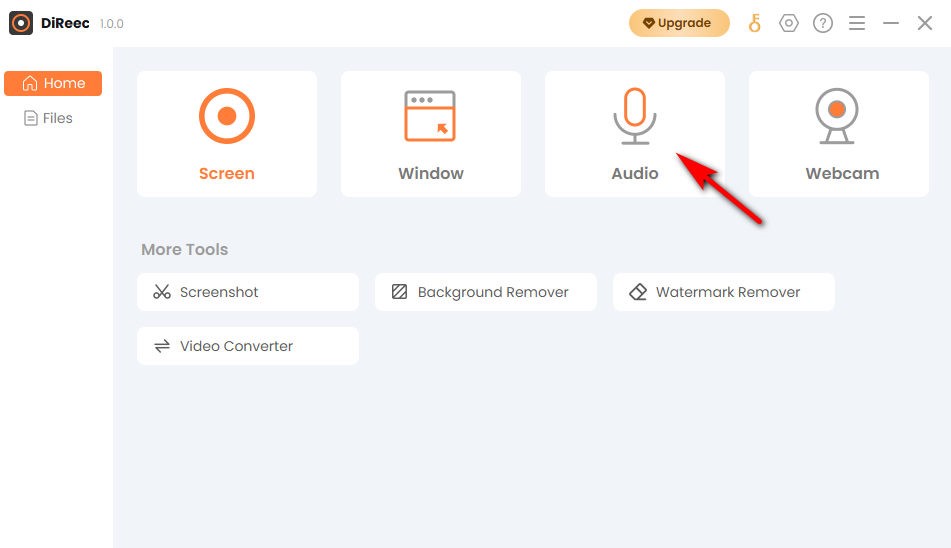
- Press “REC” to start recording after a three-second countdown. And then click the “Stop” icon when you want to end the voice record on Google Slides. You can find the recorded file automatically saved in your default folder.
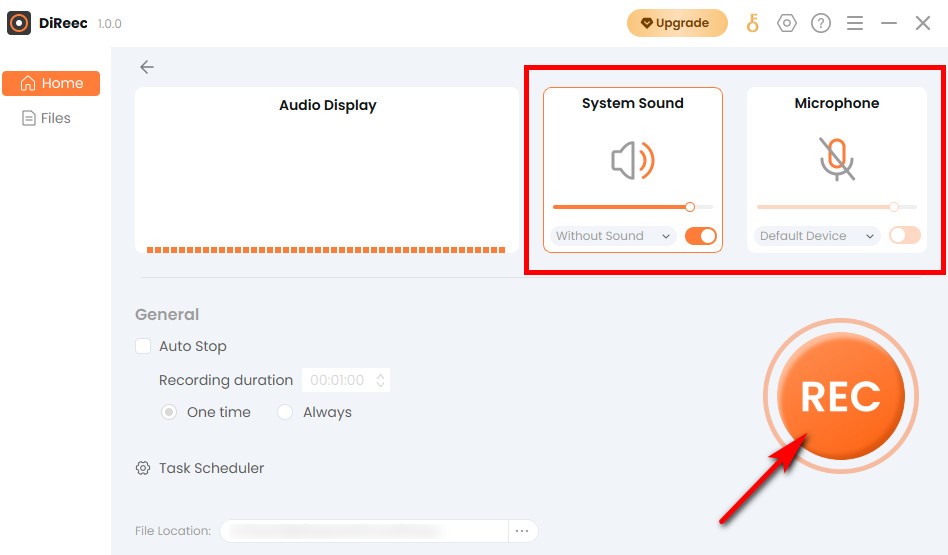
How to Record Audio for Google Slides with ApowerREC
ApowerREC is a versatile voice recorder for Google Slides. In addition to the most basic recording functions, it also offers other different options. Among them, the most worth mentioning is its speech-to-text function. This feature is perfect for people who need to review their presentations after the audio recording for Google Slides or for groups of teachers who not only need audio recordings, but have access to a text version. It even supports the generation of mind maps, which allows you to review your presentation more visually. If you have all these needs, the ApowerREC is worth trying.
Now, let’s see how to record voice on Google Slides with ApowerREC.
- Install the ApowerREC and run it. Click the microphone icon and choose to record audio as needed.
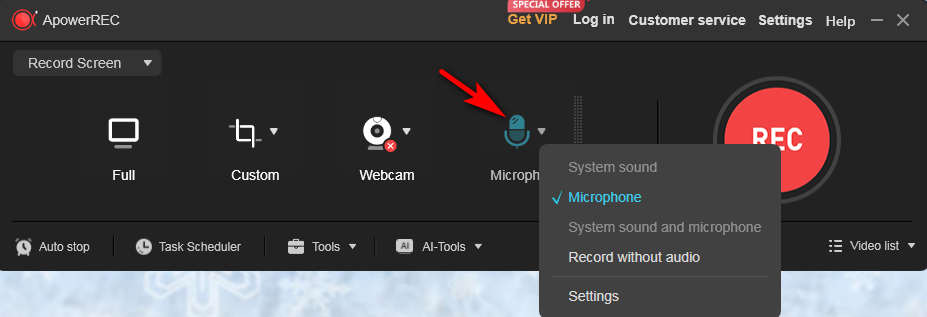
- Hit the “REC” button to handle audio recording for Google Slides.
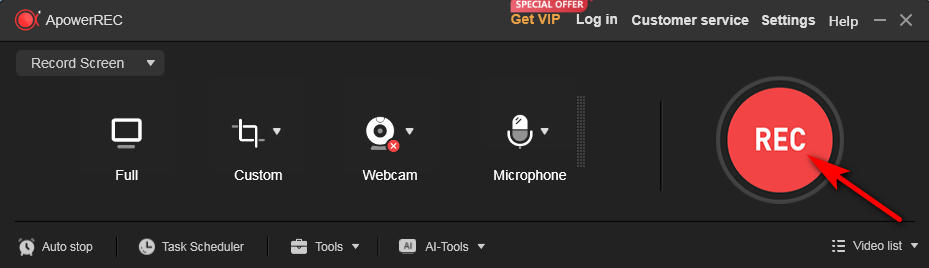
- To finish the recording, tap the red square, and the recorded audio will be saved in the local folder.
How to Record Audio on Google Slides for Free
“Free” has always been an attractive word, so is there a completely free audio recorder for Google Slides? Of course, there is. Windows Voice Recorder and VLC are both completely free recording tools. If you don’t have further needs and only need to simply record audio for Google Slides, then they must be a good fit for you. However, there are also some differences between them; just keep reading to learn more.
Record Audio for Google Slides with Windows Voice Recorder
The best thing about Windows Voice Recorder is that it comes pre-installed on your Windows computer, and no need to install any third-party software. It saves you a lot of time picking out software and eliminates concerns about malware carrying viruses. It can be used as an audio recorder for Google Slides, for it exclusively supports recording audio, and its interface is clear and easy to use. Additionally, you have the power to add markers, like flags, while recording audio on Google Slides to make note of important moments.
Here is how to record audio on Google Slides using Windows Voice Recorder.
- Simply type “Voice Recorder” in the Windows search bar first to locate it and open the app. And then, click the microphone icon when you’re ready to record audio for Google Slides.
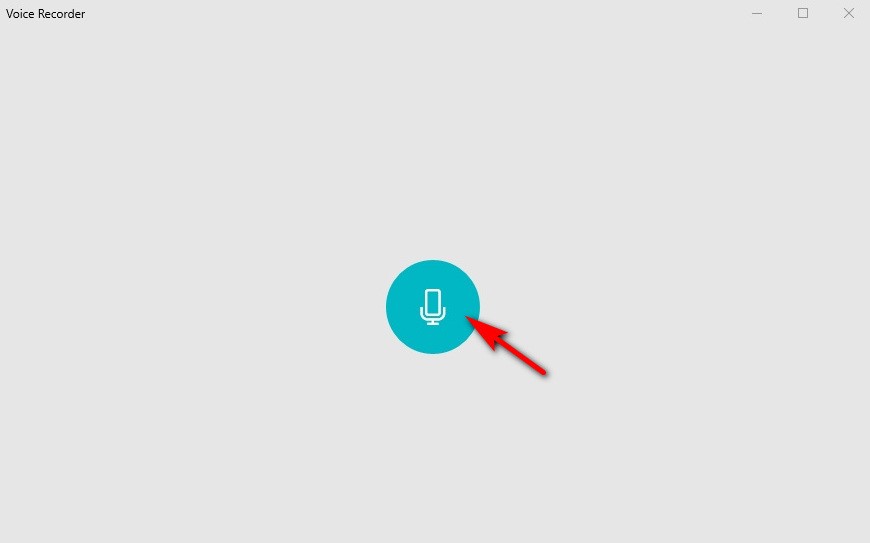
- Hit “Stop Recording” after you’ve finished the audio recording for Google Slides. The file will be saved to your computer.
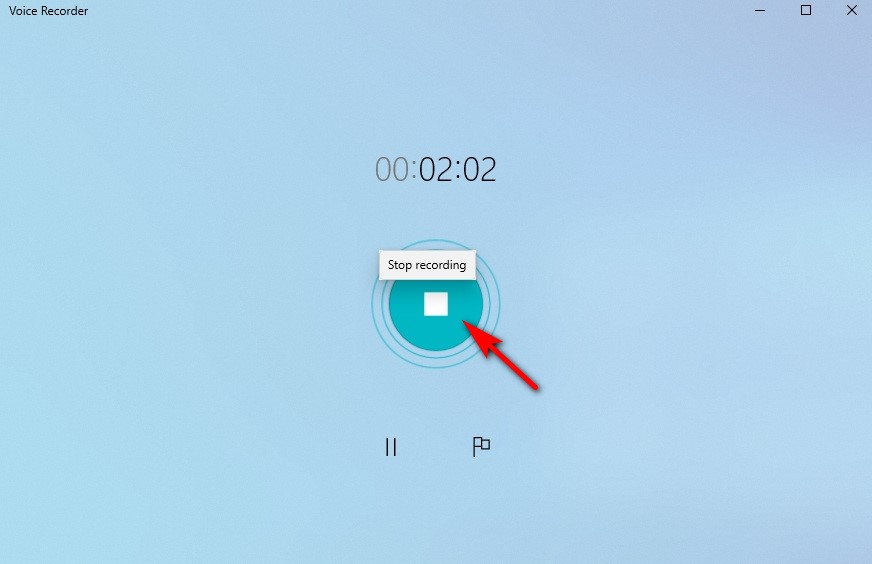
Record Audio for Google Slides with VLC
VLC is a no-cost and open-source media player which is also excellent for audio recording. Unlike Windows Voice Recorder, it is a third-party software, which means you need to download and install it by yourself. Since it is more often used as media player software, it doesn’t have some advanced features, such as it lacks extensive exporting options, which will limit the ease of sharing. If you just need a simple function voice recorder for Google Slides, it’s worth checking out!
Recording audio on Google Slides with VLC is easy. Follow the quick steps below:
- Open up the VLC media player after you install it.
- Tap on “View” in the menu and select “Advanced Controls” from the drop-down options.
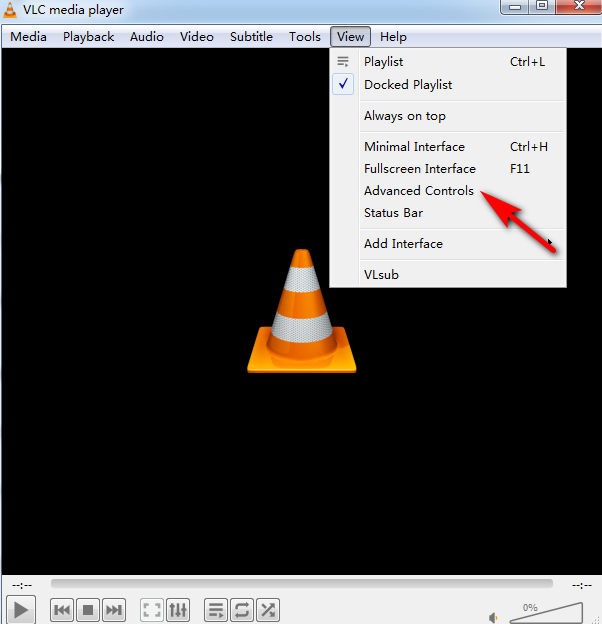
- Go to the Media tab and select “Open Capture Device.”
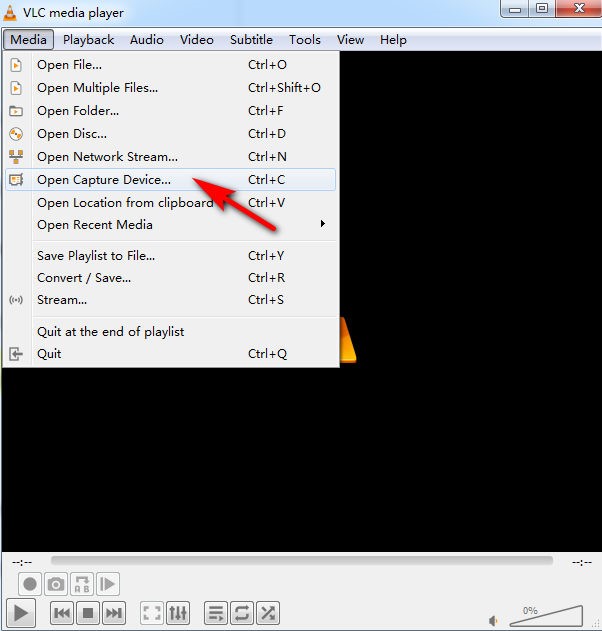
- You can choose your preferred capture mode: select “DirectShow” for recording the microphone and “Desktop” for capturing system audio, and then press “Play.”
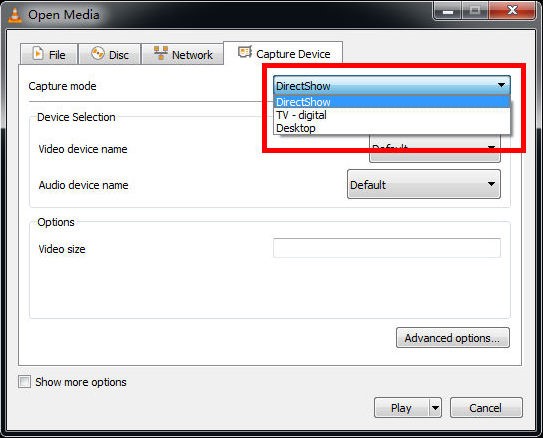
- After selecting your input device, click the red button to record audio for Google Slides. Press it again when you’re ready to stop recording. To access your recorded file, go to “File Explorer“, then you can find the recorded audio on “Music” or “Videos.”
How to Record Audio on Google Slides Online
AmoyShare Online Voice Recorder is a completely free website and does not require registration to record audio for Google Slides. As a versatile feature of an audio recorder for Google Slides online, it can record both system audio and voice simultaneously. It’s worth noting that although it’s an online tool, you can capture your voice directly from your microphone easily. If you prefer to use online tools or just have occasional needs to record audio for Google Slides, there’s no doubt it’s best for you.
To record audio for Google Slides online, follow these steps:
- Go to the AmoyShare website, find the “Online Voice Recorder” page, and click to enter.
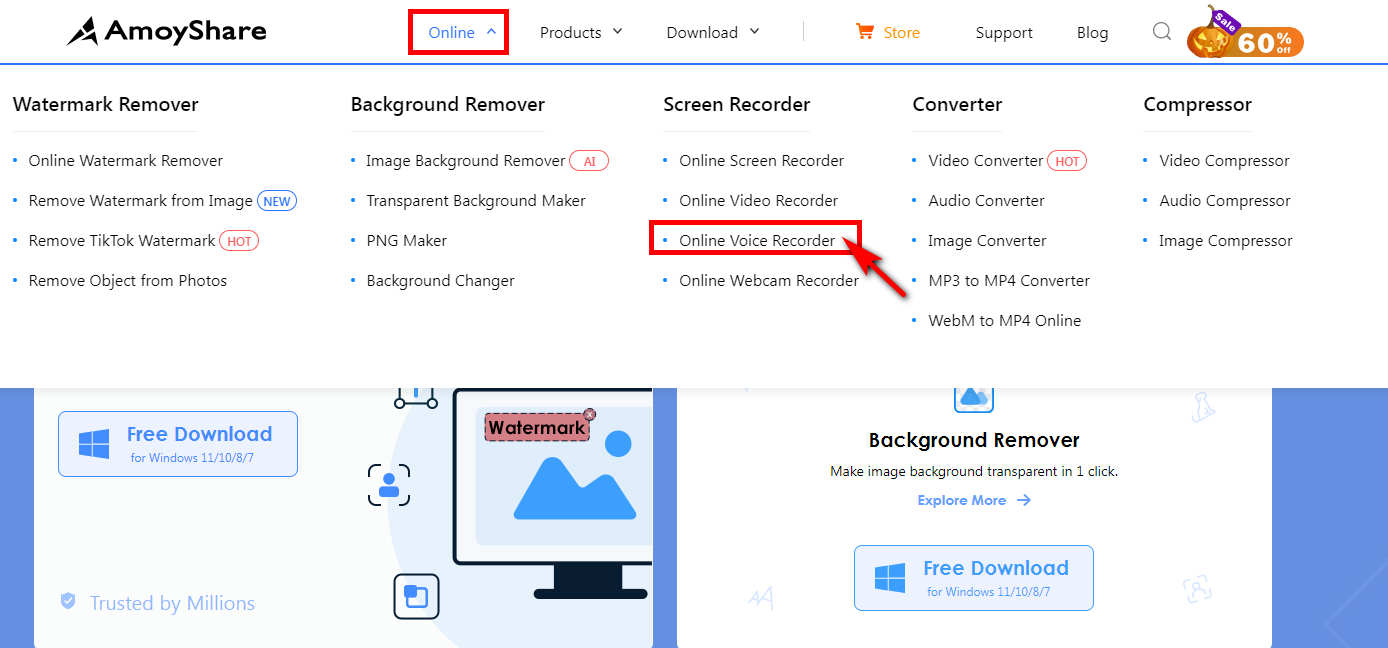
- Choose to record the microphone or system sound or select all, and then click “Start Recording.”
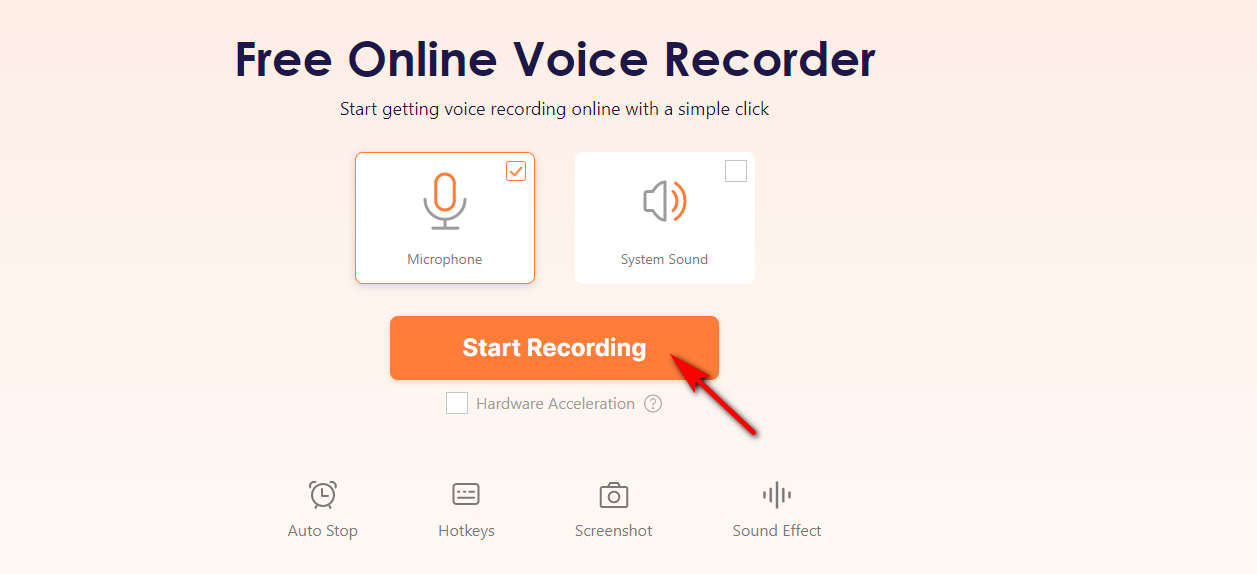
- Hit the stop icon when you want to end the audio recording for Google Slides. Recorded audio will be automatically saved in MP3 format after clicking “Dwnload” button.
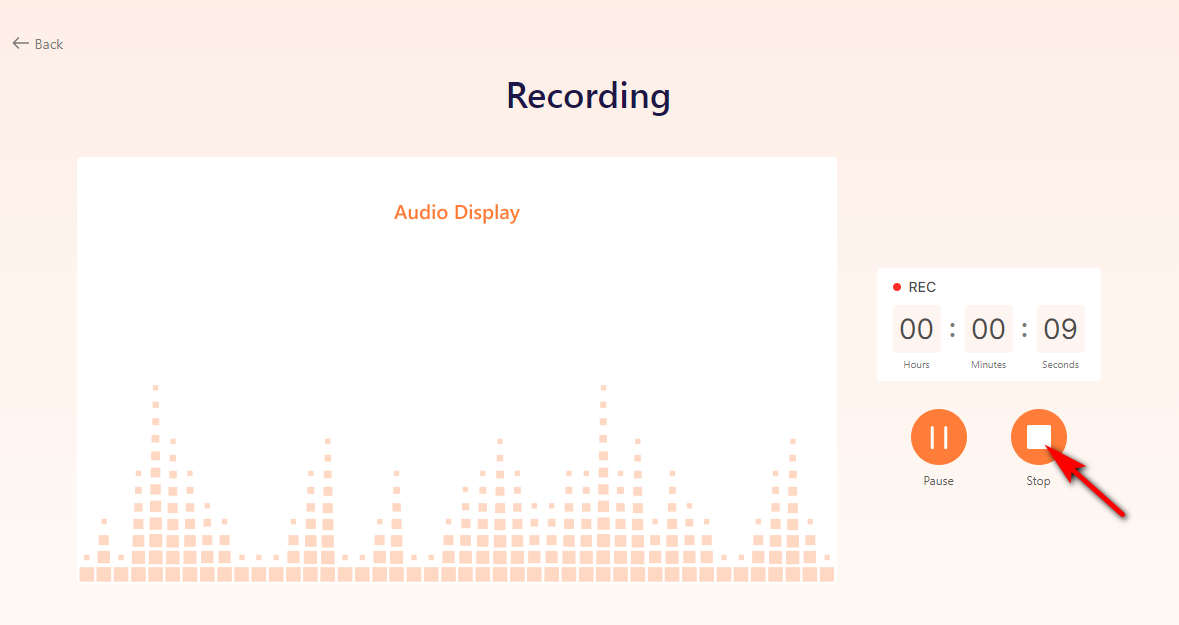
Conclusion
How to record audio on Google Slides? Here in this article, you can find five easy ways to record audio for Google Slides. Whether you want a free recording tool or have advanced needs, even if you need an online tool, you’ll find the answer here! All in all, the DiReec Screen Recorder is our top recommendation. Not only is it easy to use and suitable for novices, but it can also meet your diverse recording needs.
FAQs
How to add audio to Google Slides?
To add audio to Google Slides, you need to save your recorded audio to Google Drive first. Then open your Goole Slides presentation, click the Insert button, choose Audio, and select the audio file from Drive to insert.
How to record audio on Google Slides for free?
If you want to record audio on Google Slides for free, the Windows Voice Recorder or VLC program may meet your needs. The difference between them is that the Windows Voice Recorder is a recording tool that comes with a Windows system, and VLC is a third-party software.
How to record yourself on Google Slides?
You only need to use DiReec Screen Recorder to achieve this goal, as Google Slides doesn't have a recording feature, and you can’t record yourself directly. Recording yourself with DiReec Screen Recorder is very easy; you just need to open the webcam option before you start recording.