
Does it bother you when you record a video using a digital camera or phone with extra parts that you don’t need? An easy-to-use trimmer is indispensable and can help you trim a video on Windows, cutting the extra parts of the video that you don’t need.
Windows 10 is the largest market of operation systems worldwide that everyone uses for processing things, including trim videos, as we discussed. So, in that case, here comes the question – how to trim video on windows 10?
In practice, there are several video editing tools to reach the goal.
If you are not a professional editor, the easiest way to trim video on Windows 10 becomes imminent.
This article will help you.
It is time to provide you with the most comprehensive guide for how to use Windows 10 to trim the video.
Without further ado, let us get started!
CONTENTS
- Part 1. How to Trim Videos with AmoyShare Video Editor?
- Part 2. How to Trim a Video in Photos?
- Part 3. How to Trim Video Online?
- Part 4. How does VLC Trim Video?
Part 1. How to Trim Videos with AmoyShare Video Editor?
AmoyShare Video Editor is one of the best video editors on the internet.
As total free video editing software, it comes with no watermark, while most of its peers have such annoying watermarks on unregistered versions.
You can run this software to create spectacular videos with no experience required. It has awesome features on editing videos, such as rotation, cutting, merging, cropping, special effects adding, trimming, and so forth. Your videos can be improved to attract more viewers. And beyond that, it is compatible with Mac and Windows 10.
AmoyShare Video Editor is the most unquestionable video editor that you can choose to trim video on Windows 10.
Then, how to trim video on Windows 10 with AmoyShare Video Editor? Let me show you as follows:
Video Editor
Rotate, cut, merge, and enhance video quality easily
- for Windows 11/10/8
- for Mac OS X 14+
- for Android
- Install AmoyShare Video Editor on your PC.
- Run it and pick the Basic Clip.
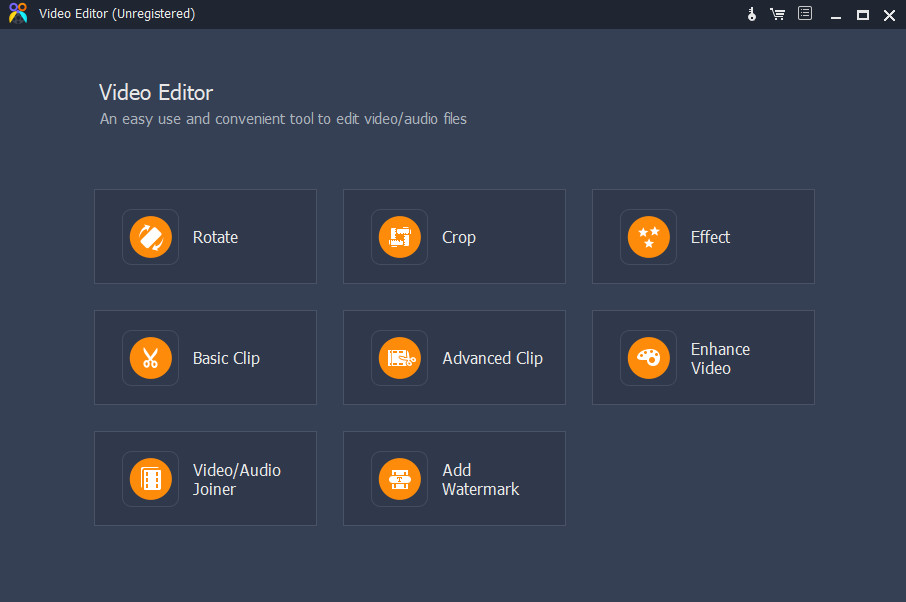
- Click the orange Add File button to add a video audio file or directly drag the file to the interface. By the way, it supports MP4, AVI, MPEG, MKV, and more formats.
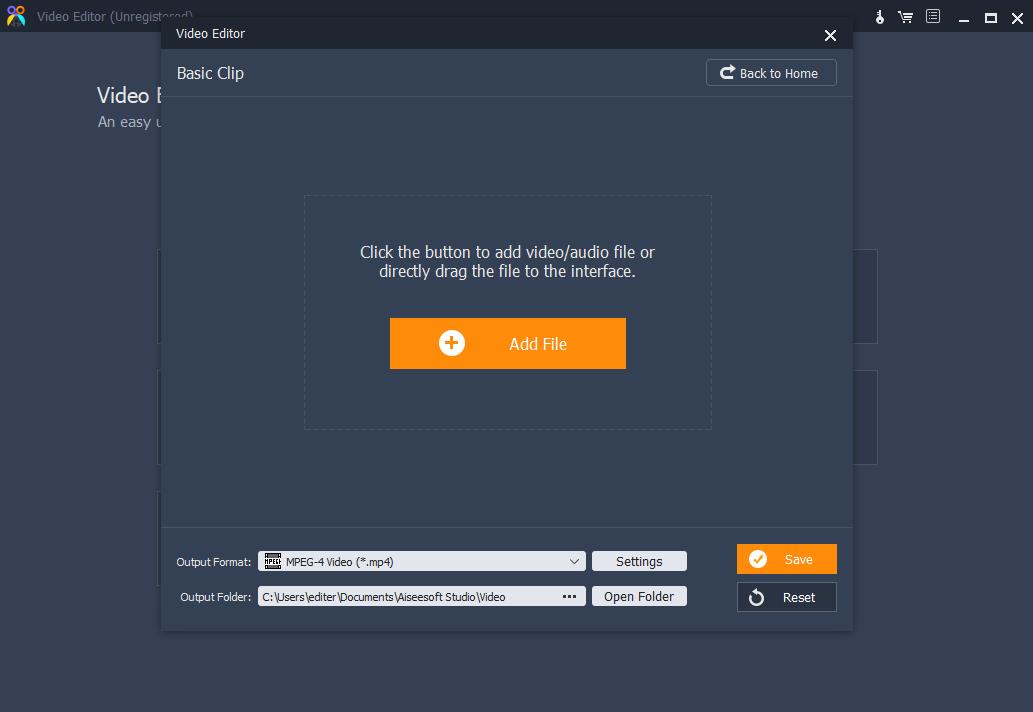
- Select the part where you want to trim by moving these two sliding bars. There are two features named Remain selected part and Remove selected part to help you quickly trim the middle of the video.
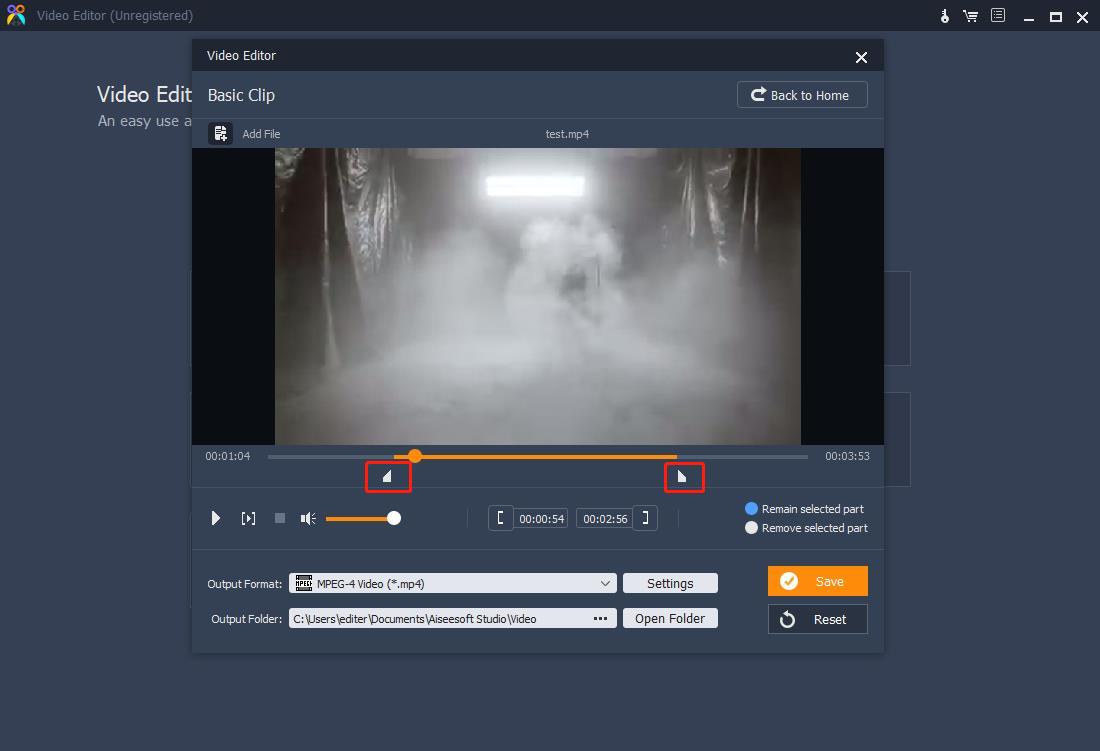
- Save the range of video that you trim by hitting the orange Save button.
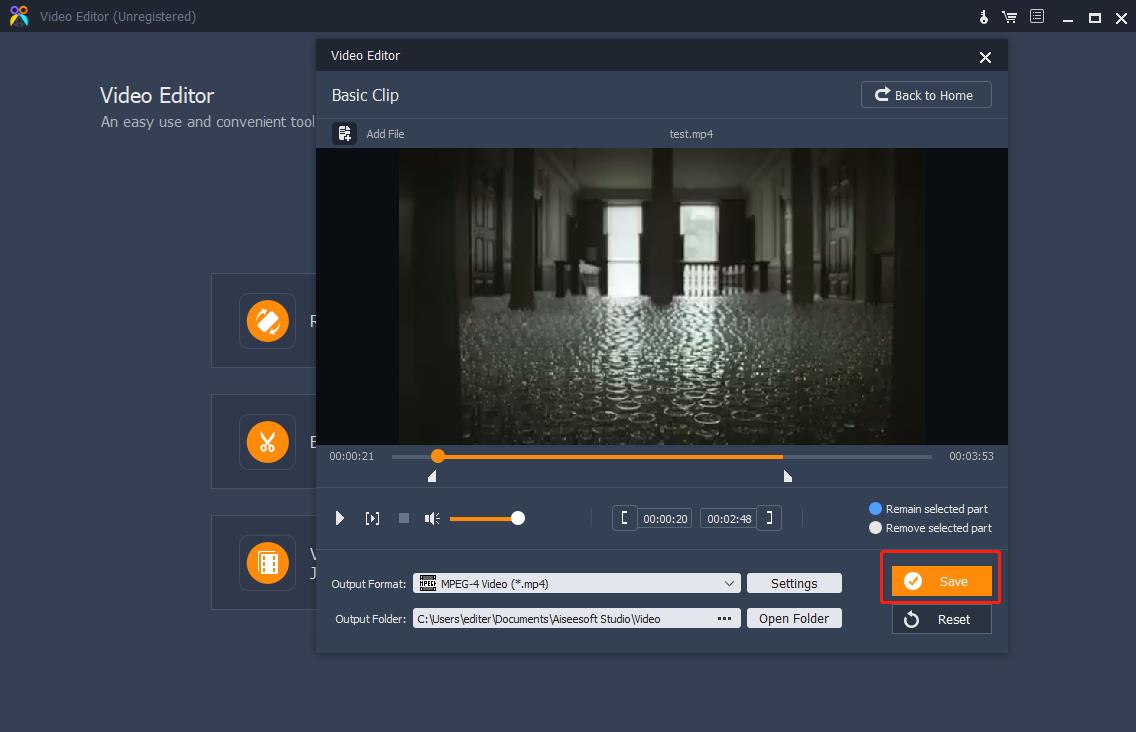
- Wait for the process and click the Open Output Folder to check the video.
NOTE: You can click the Settings button to select the output format. And there is an alternative button to open the output folder where the video clip is saved next to Output Format in case you miss the pop-out window or accidentally close it.
Part 2. How to Trim a Video in Photos?
Microsoft Photos software is a video clip editor created by Microsoft, with various features like image organizer, image viewer, the photo-sharing application, raster graphics editor, etc.
The Photos app is an option if you do not tend to download another software on your computer. It’s built-in to Windows 10 and is also not hard to use.
Then, I will show you how to trim a video in Photos.
- Run Photos on your computer and navigate to the Video Editor menu.
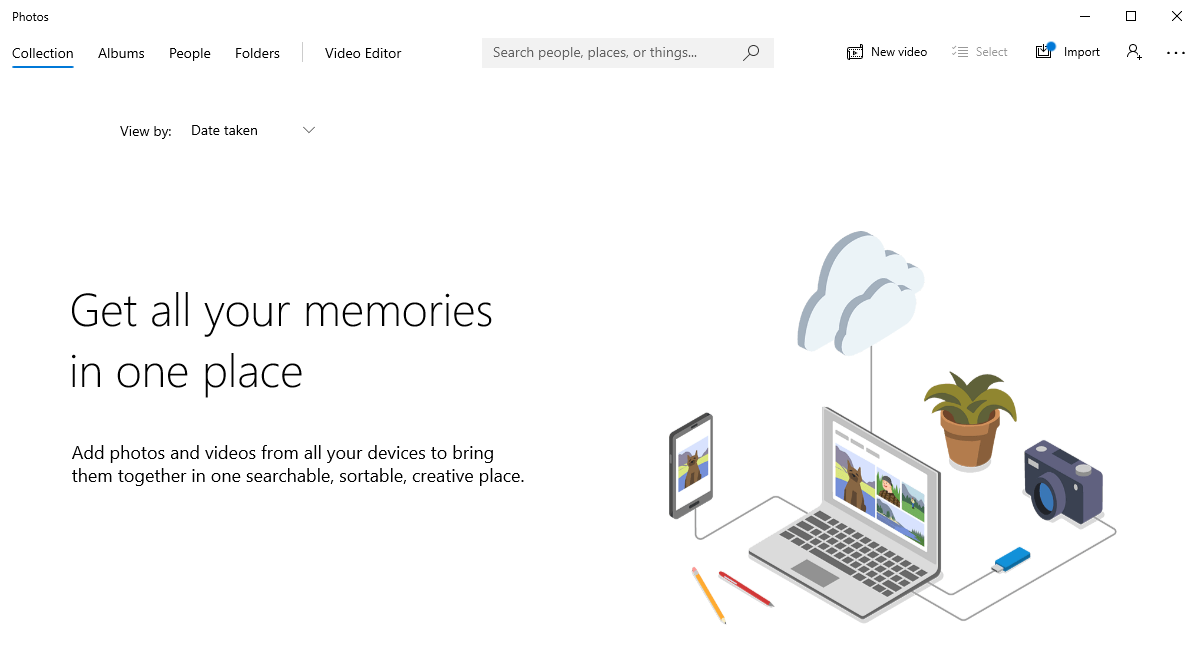
- Click the+insides of the blue tile named New Video Project on the Video Editor section.
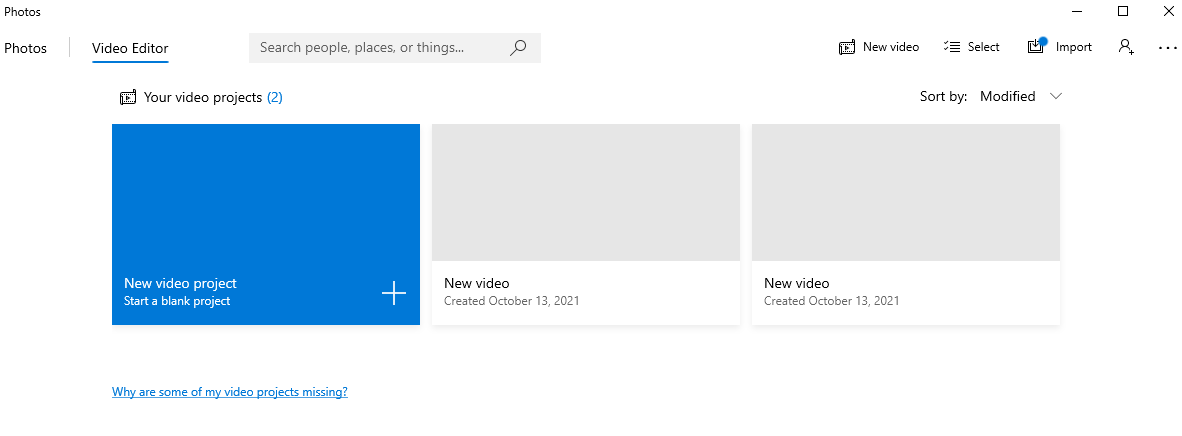
- An alert box will be popped out, requiring you to name your video and click the OK button. If you don’t want to name it now, click the Skip button.
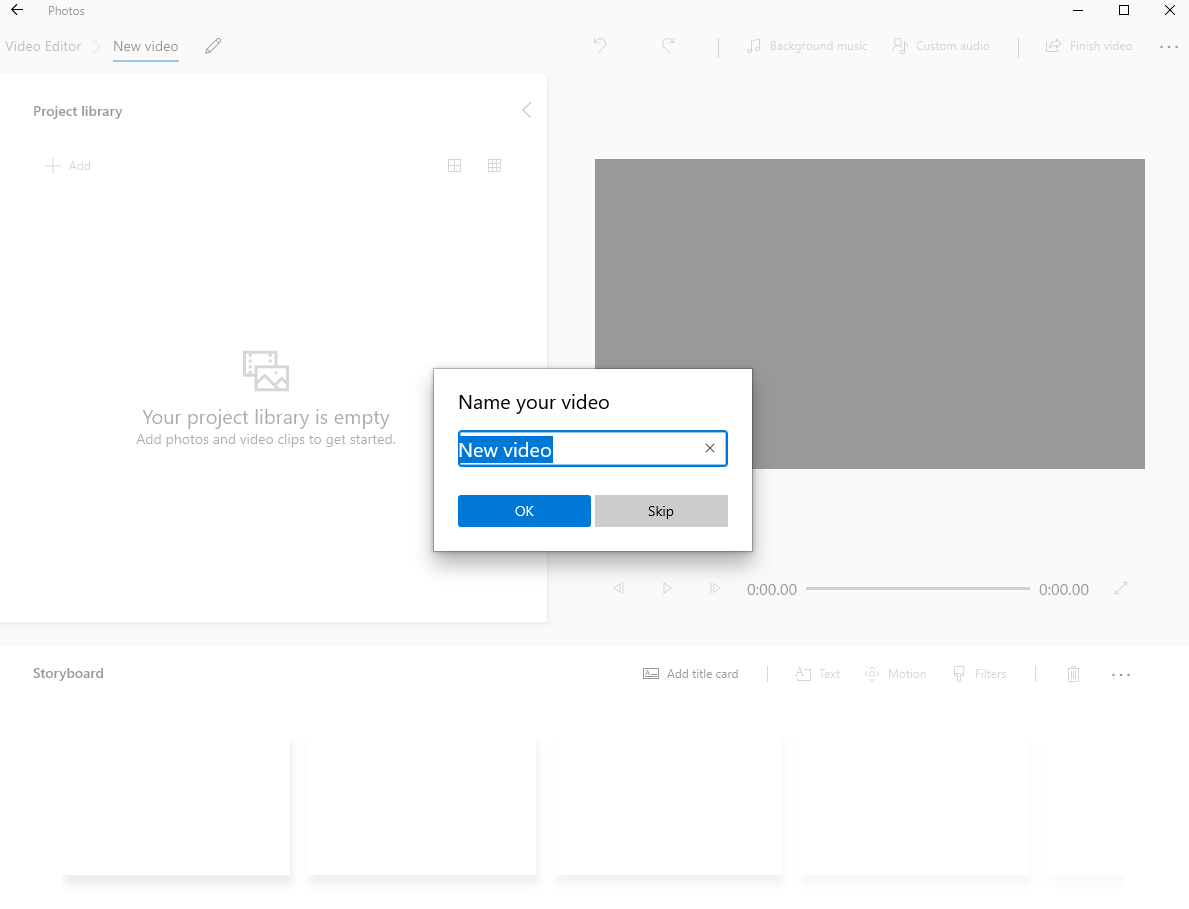
- Click the+Add button or drag the video you want to trim on the top left corner.
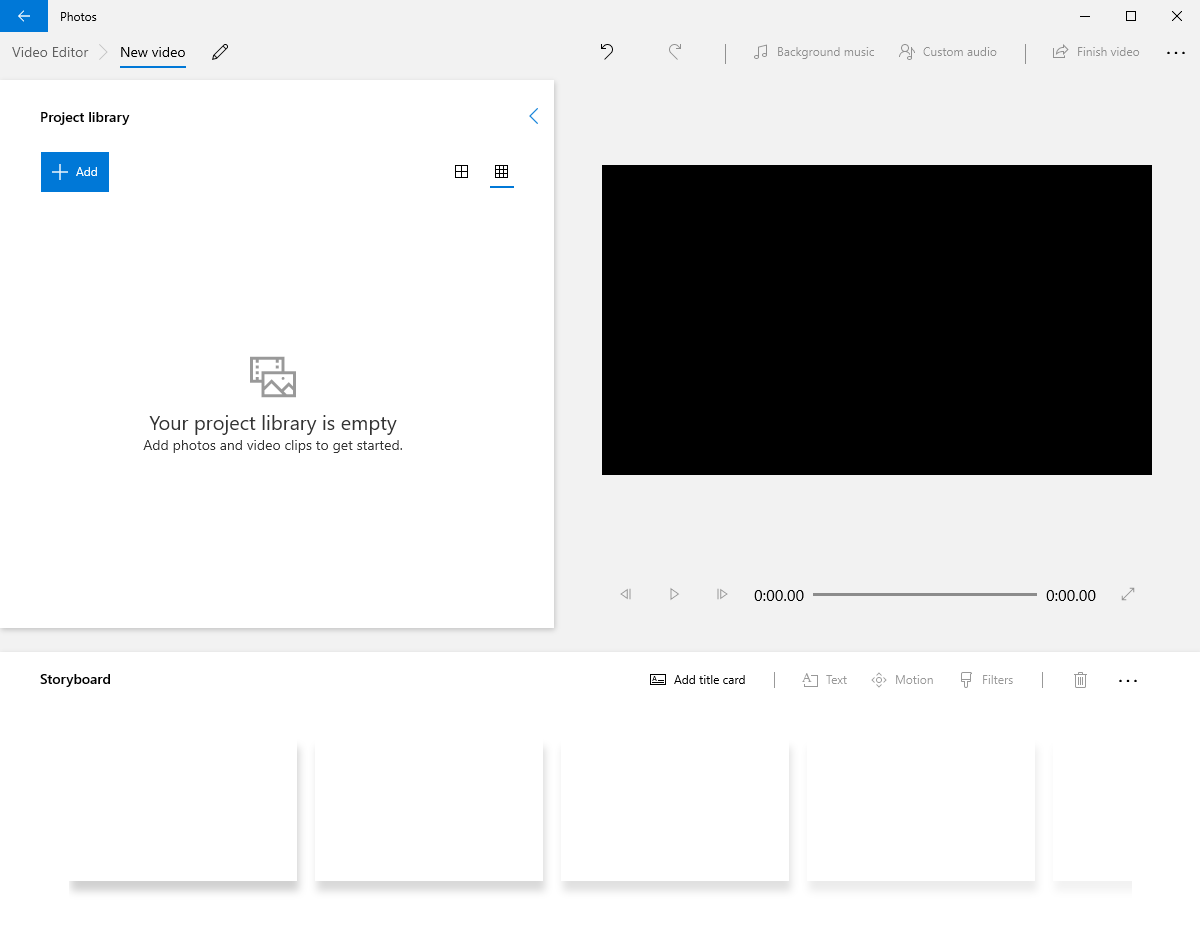
- Drag items from the Project library to Storyboard.
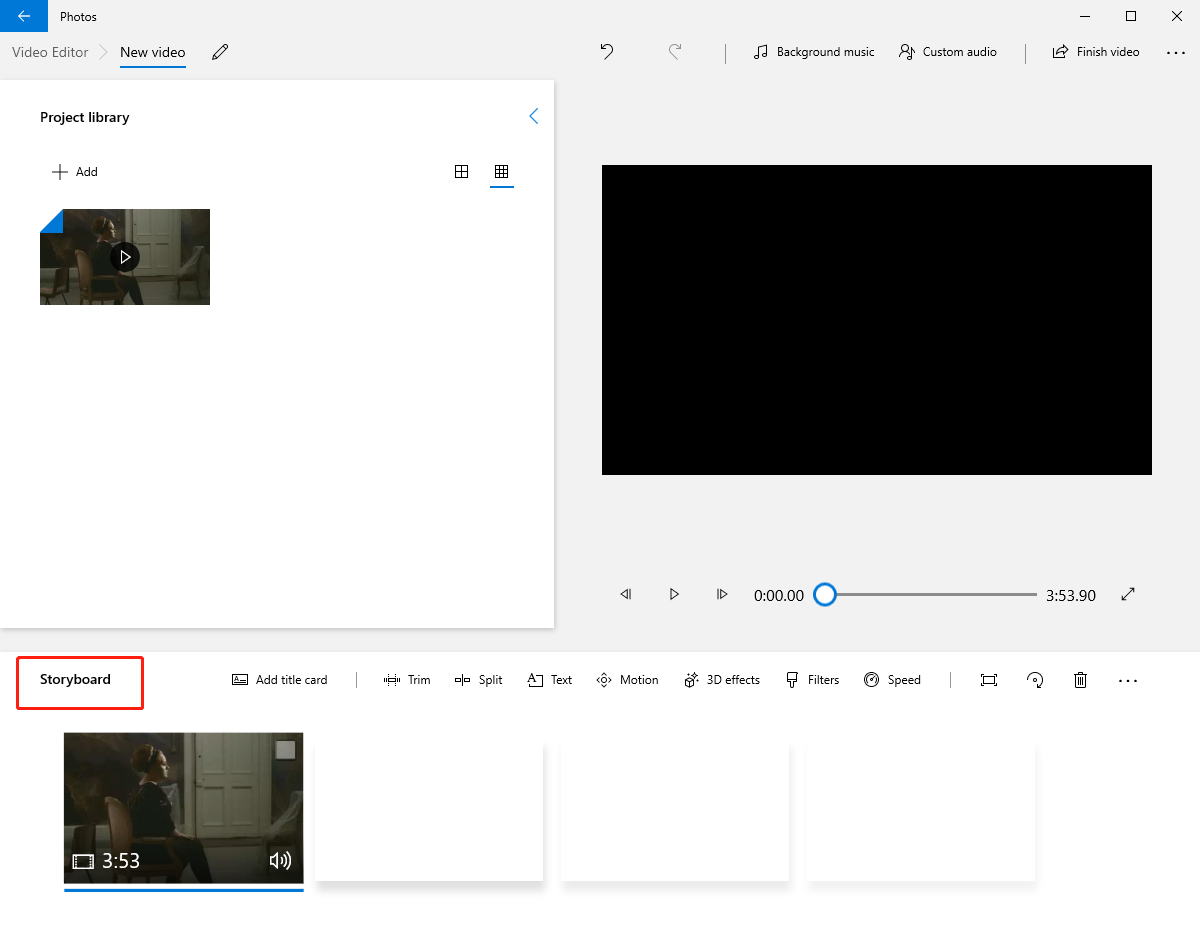
- Click the Trim option to trim this video.
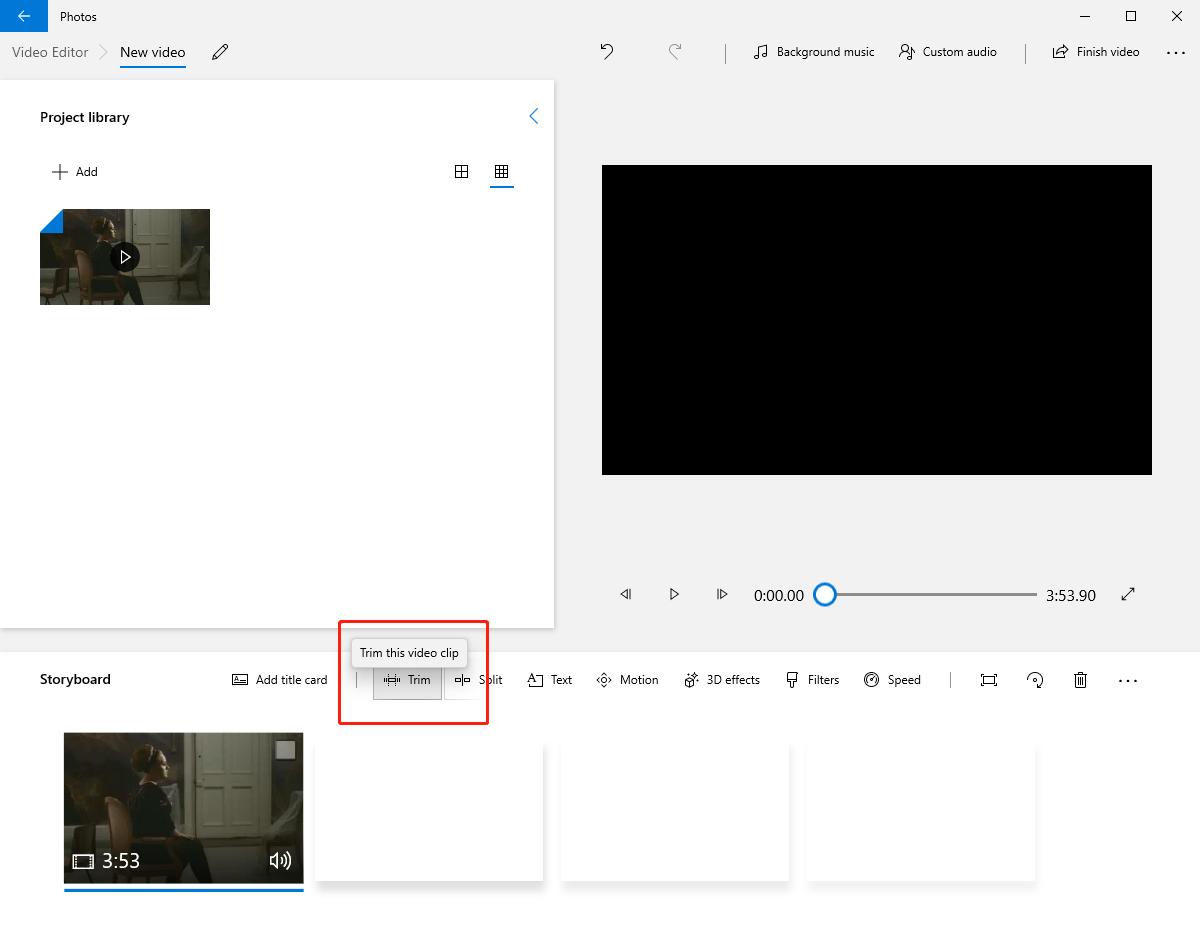
- A new window will be popped out, in which you can trim your video by moving the two sliding bars. Once the trimming process is finished, click the OK button.
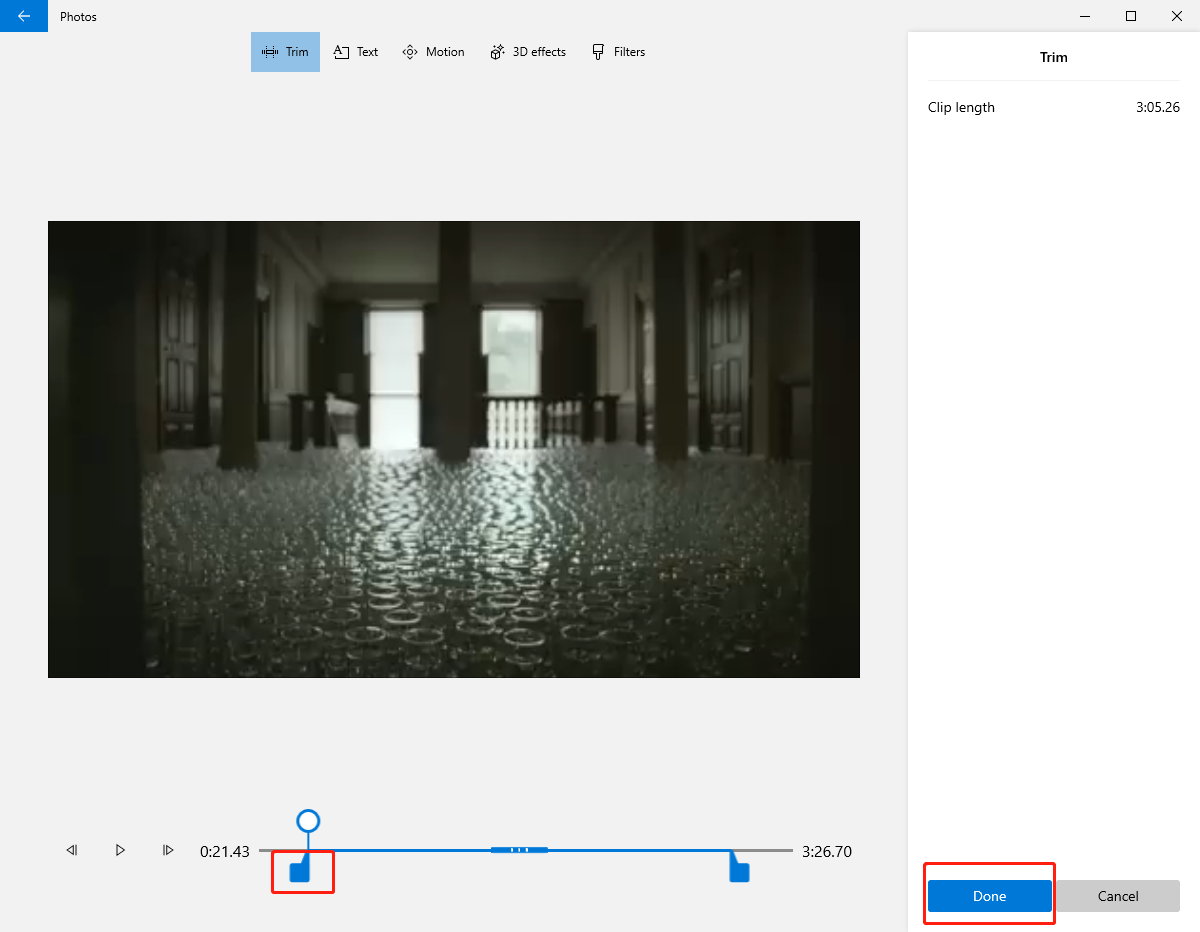
- The software will go back to the previous window automatically. There is a Finish video feature that allows you to export a sharable video file.
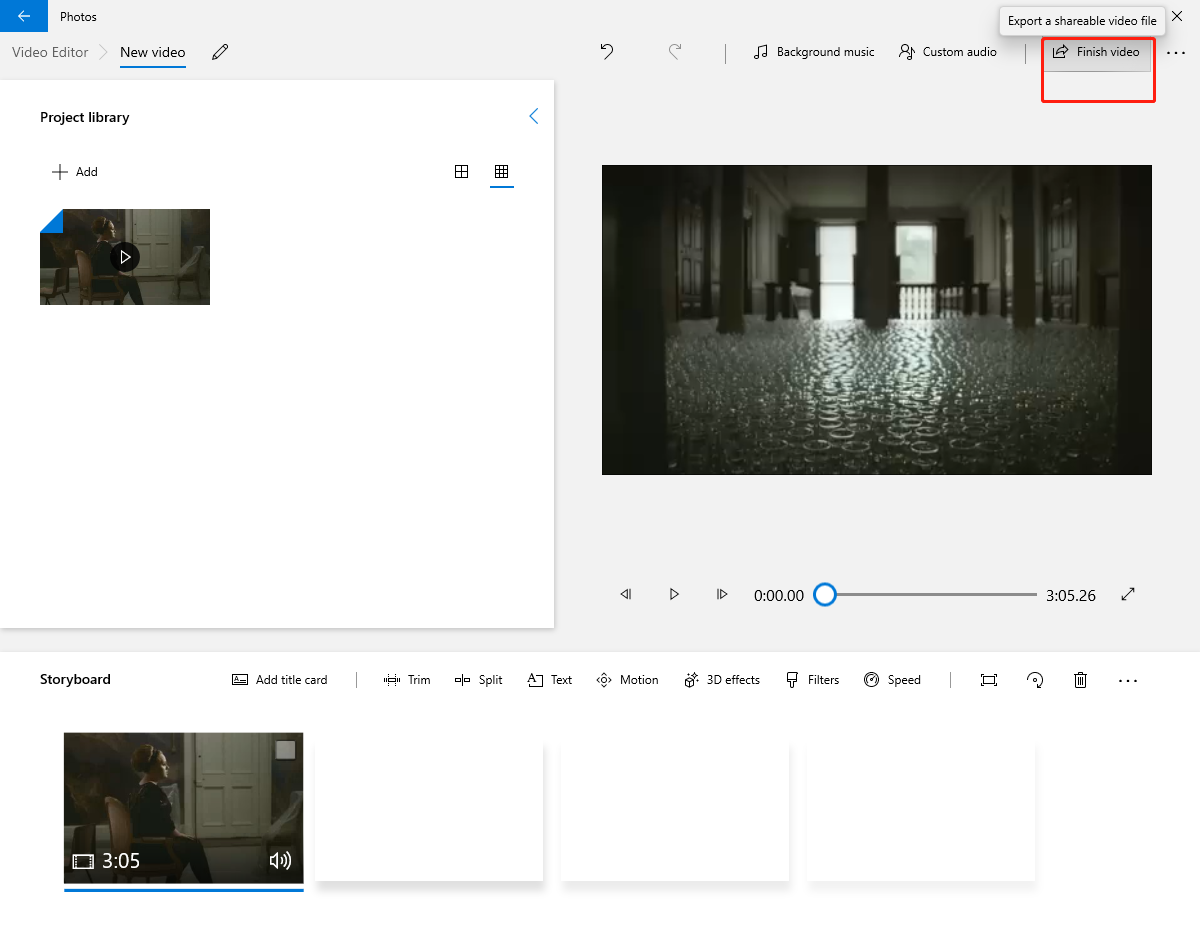
Part 3. How to Trim Video Online?
Web apps come in handy when you need to trim small video files. It does not require installation, and you can edit video on browsers only. Compared to applications on your devices, online tools have advantages in relative safety, storage less on disks, and convenience.
I will take the Online Video Cutter developed by 123APPS as an example to show you how to trim video online.
- Run any browser and type https://online-video-cutter.com/ on the address bar.
- Click the blue Open file or drop the file on the webpage to upload the video.
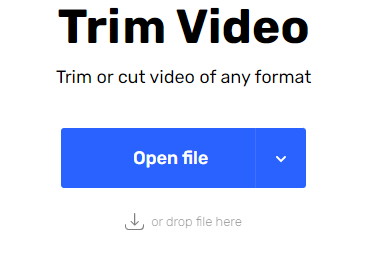
- Wait for the upload process, which may take a while, depending on the size of the video and the network.
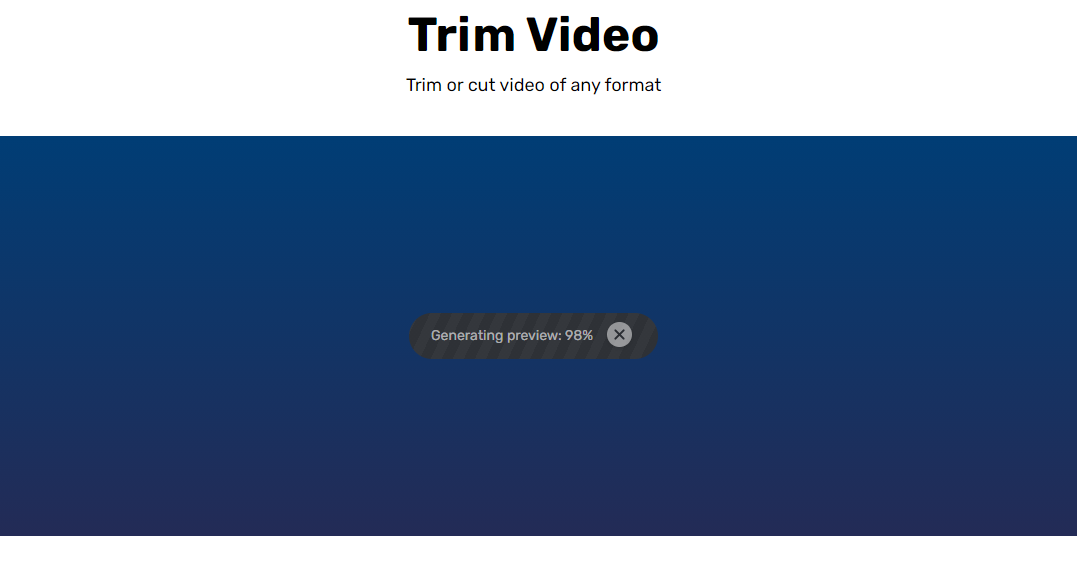
- A navy editing page shows up containing the preview of the video and its features.
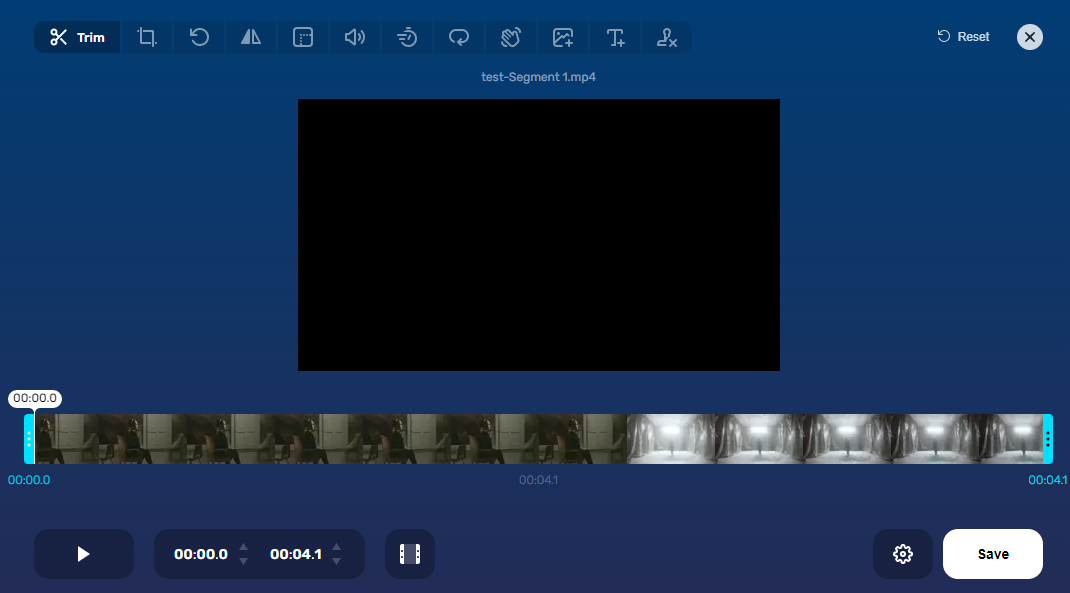
- Trim the video by moving two sliding bars on the two-end of the timeline.
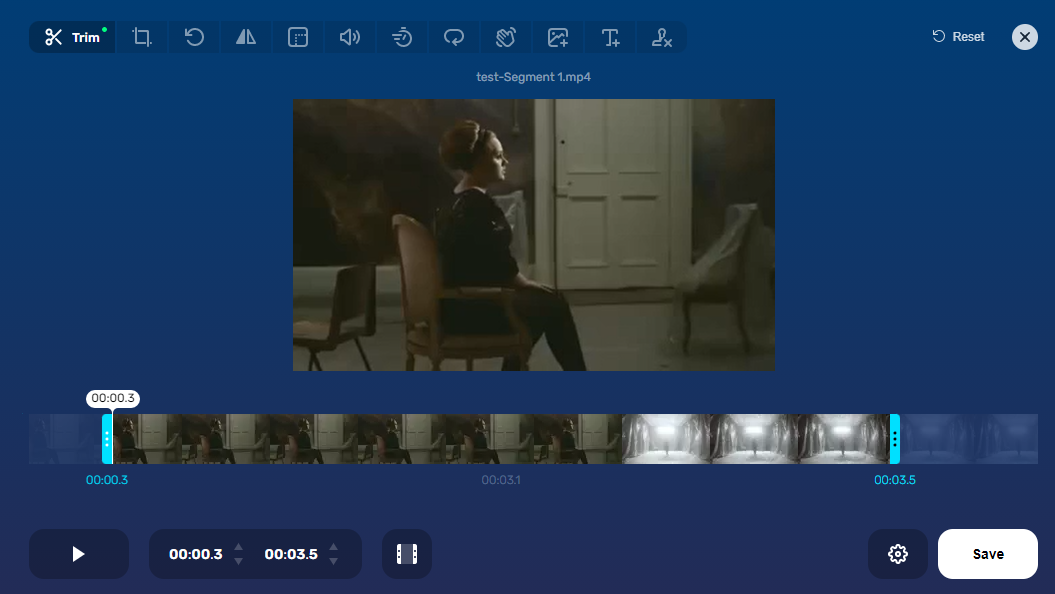
- Click the Save button, and you will be navigated to a page containing trimmed video information, and a Save button appears again in the middle that you can hit to export your video.
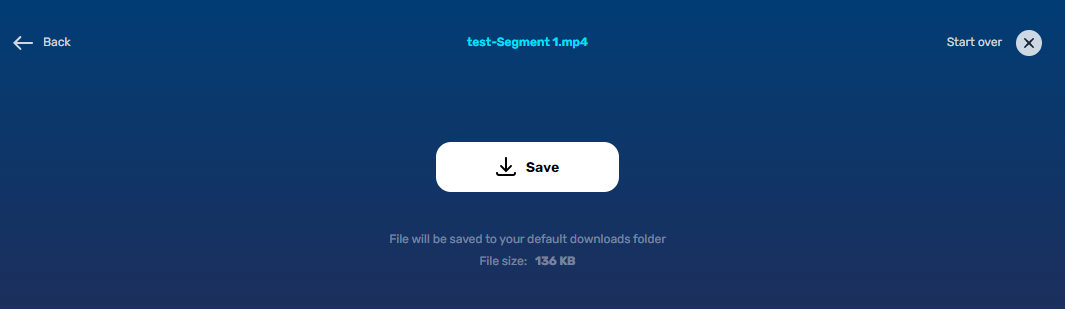
Part 4. How does VLC Trim Video?
VLC media player, also known as VLC, developed by the VideoLAN project, is a cross-platform media player for free, allowing users to edit and play videos.
You can use this software to trim videos. Then, I will demonstrate how does VLC trim the video.
- Download and install the VLC media player from the VideoLAN website.
- Drag and drop the video directly into the interface of VLC.
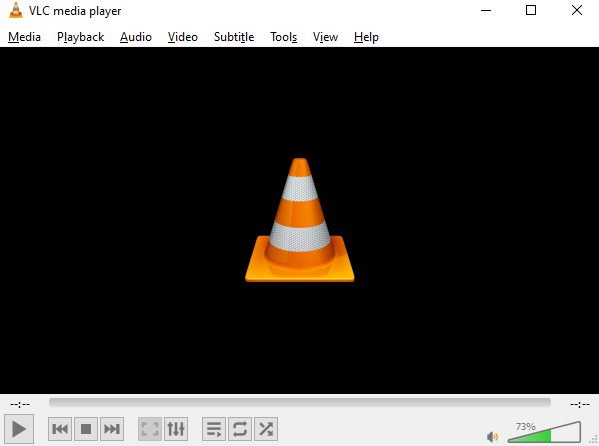
- Click the View at the top of the interface of VLC and click Advanced Controls from the dropdown menu.
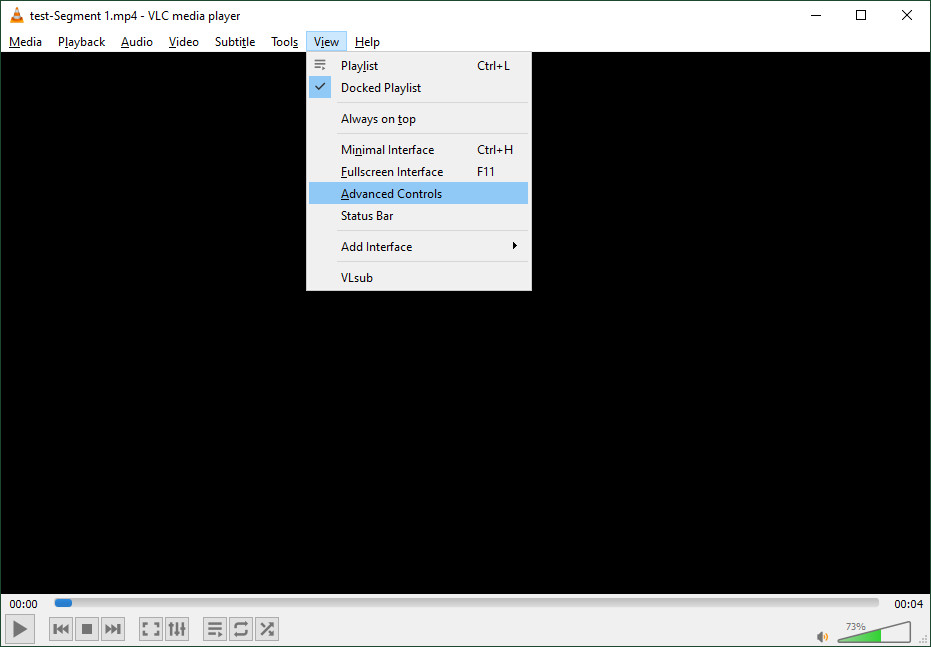
- Click the Record button to trim a video and then hit the space key or click pause.
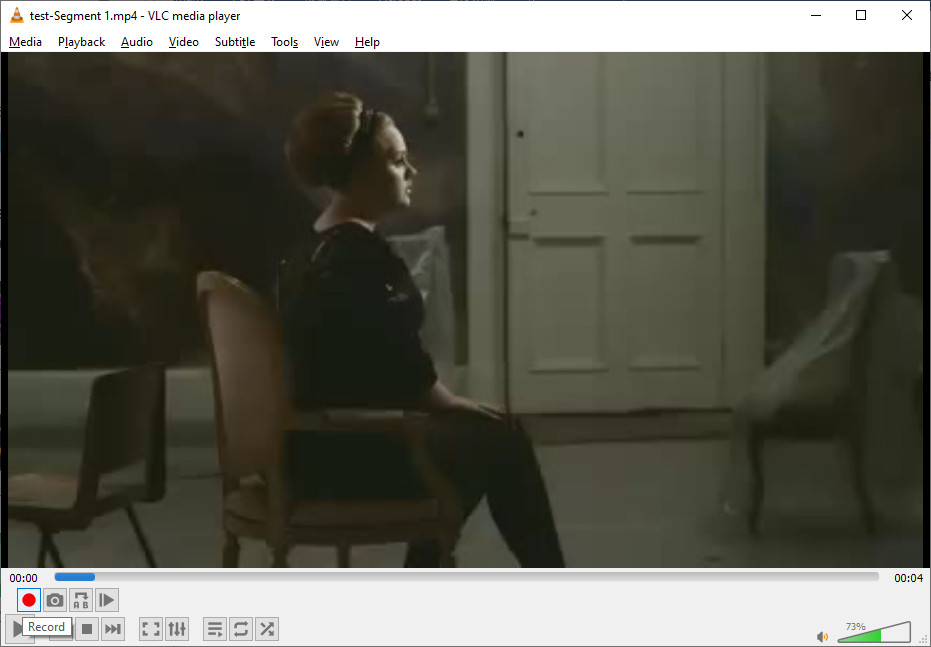
- Click the Record button one more time to stop the trim.
NOTE: The trimmed video won’t show up or appear automatically. VLC does not notify about any information. It is confused by the many. You can check it on the path: C:\Users\Username\Video or the default folder you set.
Conclusion
For the methods mentioned above, we introduce four different ways to trim video on windows 10.
Microsoft Photos fits for those who use Windows 10 as it is built-in on your operation system. It has powerful features concerning video edit, though Photos software confuses people who regard it as a simple viewer.
Online Video Cutter allows you to trim video online without downloading applications on any operation system. The clean interface and easy operation of the online tool are worthy of having a try. But it can only support videos less than 4G, and the process is relatively slow.
VLC can be used on multiple platforms. It is a portable application with enormous features. Nevertheless, the trimming feature is not as good as I was thought when I used it for the first time. You won’t be known where the file is and when it will be finished.
AmoyShare Video Editor is indeed excellent software I would use for trimming video clips. It combines numerous advantages most trimming applications have. Besides trimming, AmoyShare Video Editor has other features that are comparatively convenient to implement.
Give it a shot!
Video Editor
Rotate, cut, merge, and enhance video quality easily
- for Windows 11/10/8
- for Mac OS X 14+
- for Android
Frequently Asked Questions
What is the best video trimmer for Windows 10?
AmoyShare Video Editor - a very useful video can trim the middle of the video, which is rare in other products. By using that, productivity can be improved tremendously. Besides the above, it has the features of cropping, splitting, and adding special effects and etc.
How to trim a video in Windows 10 Photos?
1. Run Photos and drag the video you want to trim into it.2. Click the Trim option to trim the video by moving the two sliding bars on the timeline area and finally click the Done button.3. Click the Finishvideo button to export the trimmed video.