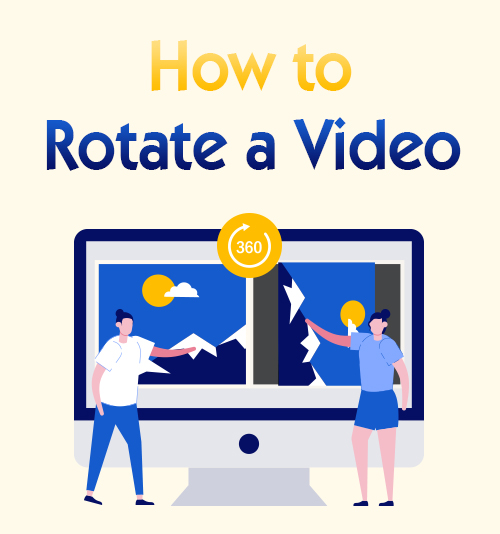
“Oops… the video I recorded is sideways or upside down. Is there somebody to tell me how to rotate a video? I did not expect it to be a wrong position while I was recording.” This scenario occurs quite often these days. The reason why is that the smartphone is too commodious to neglect the details during videotaping.
Somewhile, you take a video as a souvenir with friends, family, and fere. When they ask you to send those clips to them or post them on social media, you find that some videos are shot vertically while others are horizontal. It is not advisable to deliver videos in such a terrible status. Perhaps you didn’t mean to screw up them during the course of filming. Still, what is done is done.
Lucky for you, I will save you from this accident. In fact, there are several approaches to rotate a video with some applications and tools you might have a try. All are free and available and easy to be used.
In the coming tutorial, I will show you the comprehensive guide for how to rotate a video on Windows and Mac.
Without further ado, let us get started!
CONTENTS
Part 1. How to Rotate a Video in Windows?
For this section, we will look into how to rotate a video in Windows. Three methods will be introduced next. They are all easy and free to use. If you are a PC user, you are able to rotate video without difficulty.
The Best Way to Rotate a Video – AmoyShare Video Editor
It is certain that AmoyShare Video Editor is the most unsurpassed software to rotate videos available so far. You can create striking videos with no experience required. The software has unique features such as video rotating, video merging, video cutting, and also video effects adding, all of which you can achieve effortlessly.
The strength of the software is that it won’t charge you a dime. And compared with other free applications, AmoyShare Video Editor comes with no watermark. As plain as the nose on your face, watermarks honestly freak users out.
Eager to know how to rotate video on Windows 10? Let’s figure out it with AmoyShare Video Editor?
Video Editor
Rotate, cut, merge, and enhance video quality easily
- for Windows 11/10/8
- for Mac OS X 14+
- for Android
- Install AmoyShare Video Editor on your PC or Mac. (We select the Windows platform as the demonstration below).
- Run it and click the Rotate on the first icon.
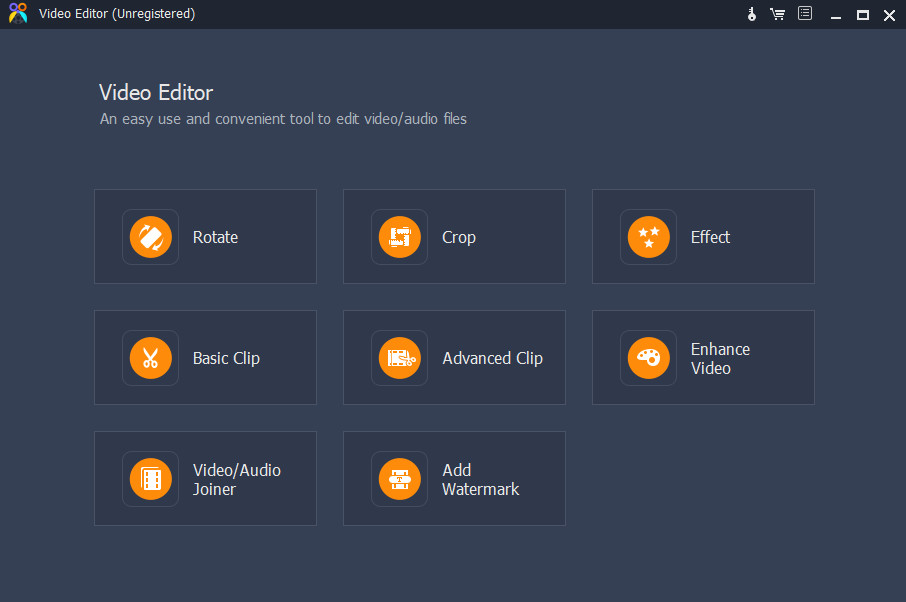
- Click the orange Add File button to add a video audio file or directly drag the file to the interface. By the way, it supports MP4, AVI, MPEG, MKV, and more formats.
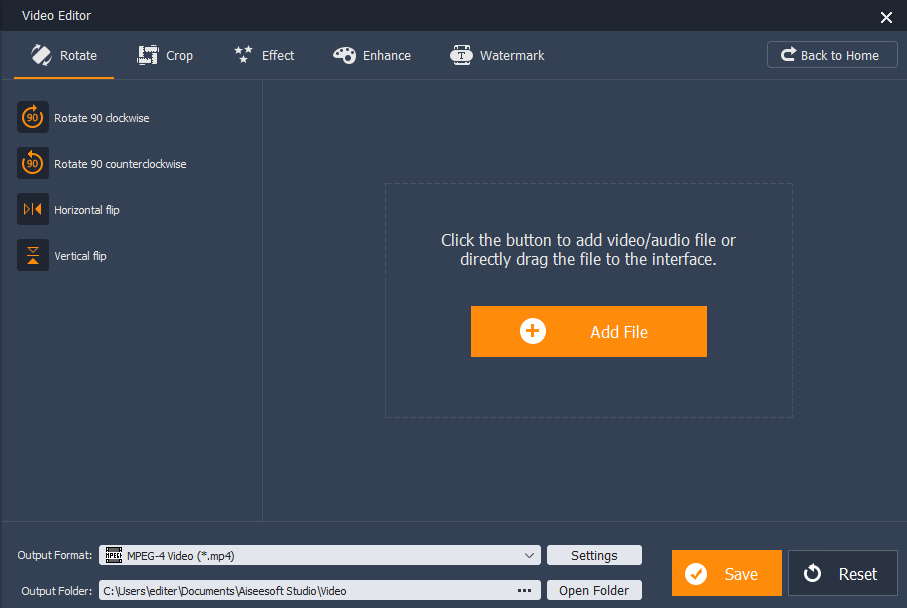
- Select the angle of rotation you need by clicking the items on the left menu under the Rotate tab. They are 90-degree rotation clockwise, 90-degree rotation counterclockwise, horizontal flip, and vertical flip.
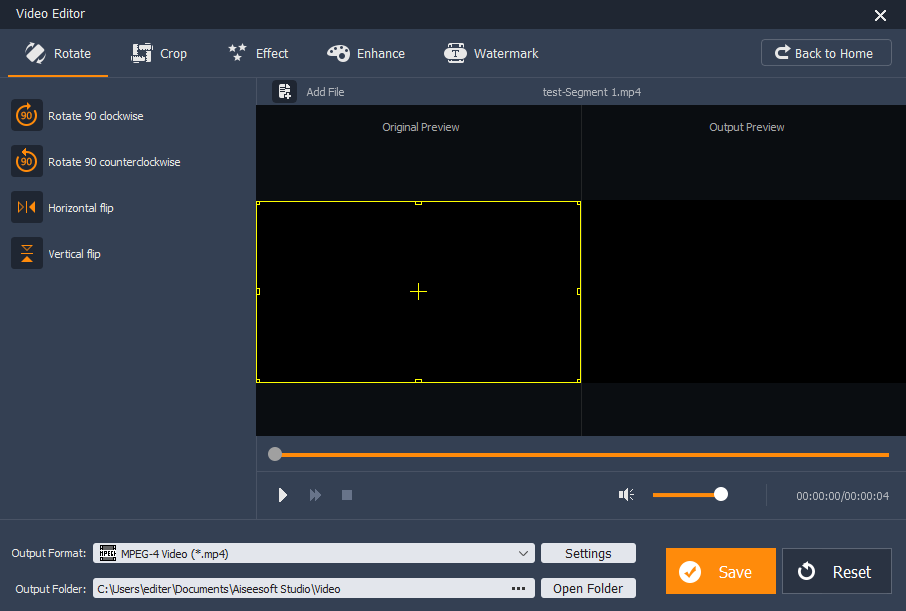
- Save the range of video that you rotate and hit the orange Save button.
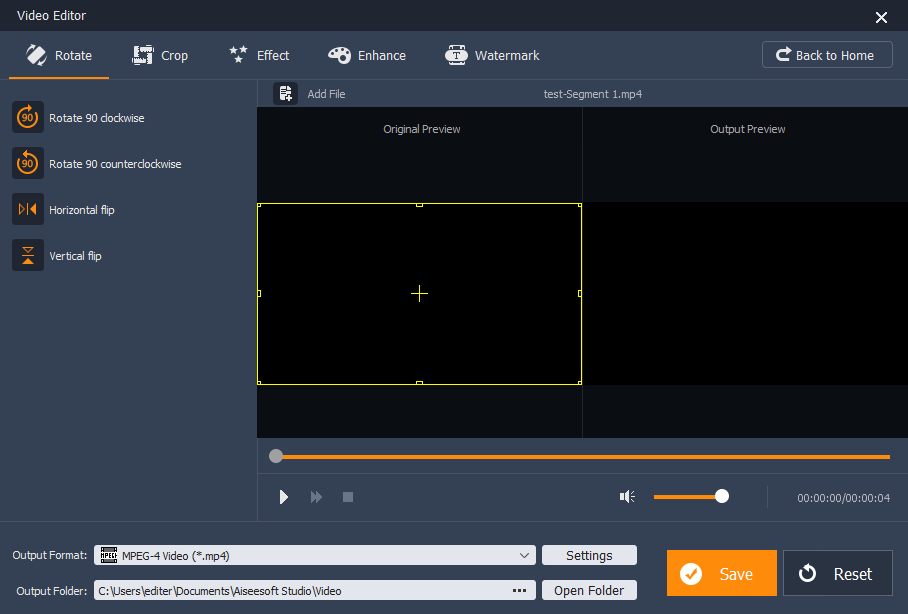
- Wait for the process and click the Open Output Folder to check the video.
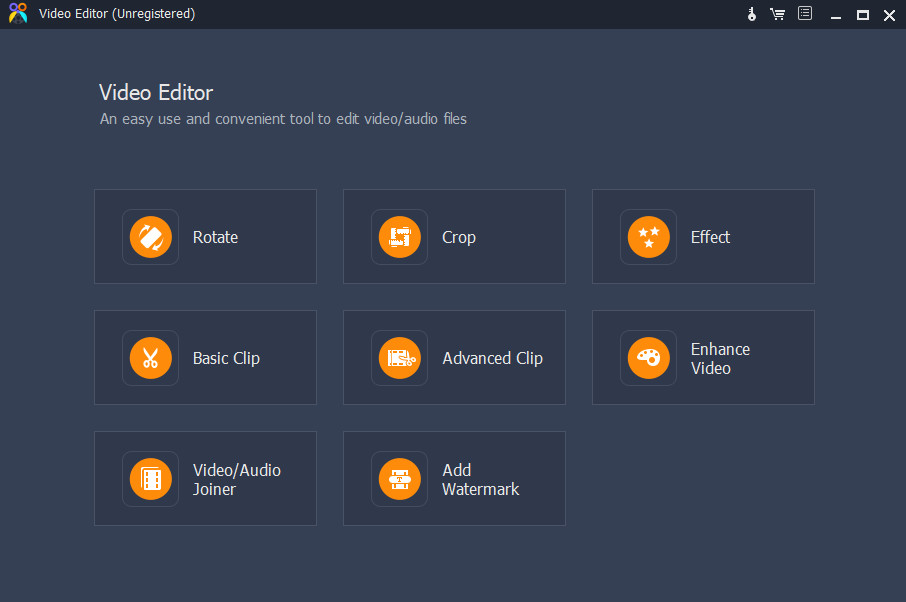
NOTE: There is a Settings button that allows you to choose output format. Another way is available to find the saved file by clicking Output Format lest you accidentally omit the pop-out window.
How to Rotate a Video in Windows Media Player
Windows Media Player is a well-known media library application and media player as well, which is developed by Microsoft. Unfortunately, there is no way to rotate a video in Windows Media Player due to the lack of such a feature.
But don’t worry, an alternative built-in software in Windows can rotate your videos with ease. Now, it is about time that I introduced how to rotate a video with Windows Media Player’s replacement — Microsoft Photos.
- Run Photos on your device.
- Click on the Video Editor on the top menu bar.
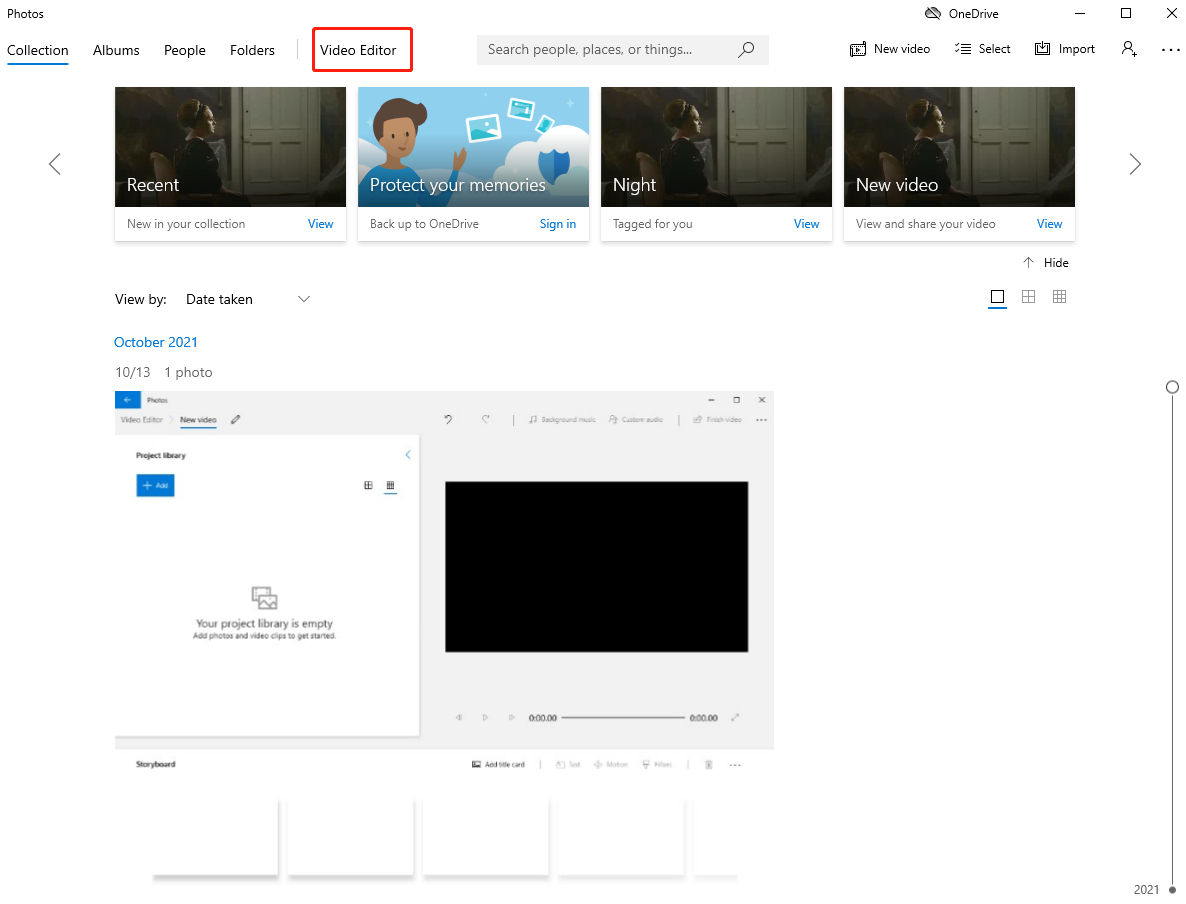
- Select the New Video Project in the Video Editor section.
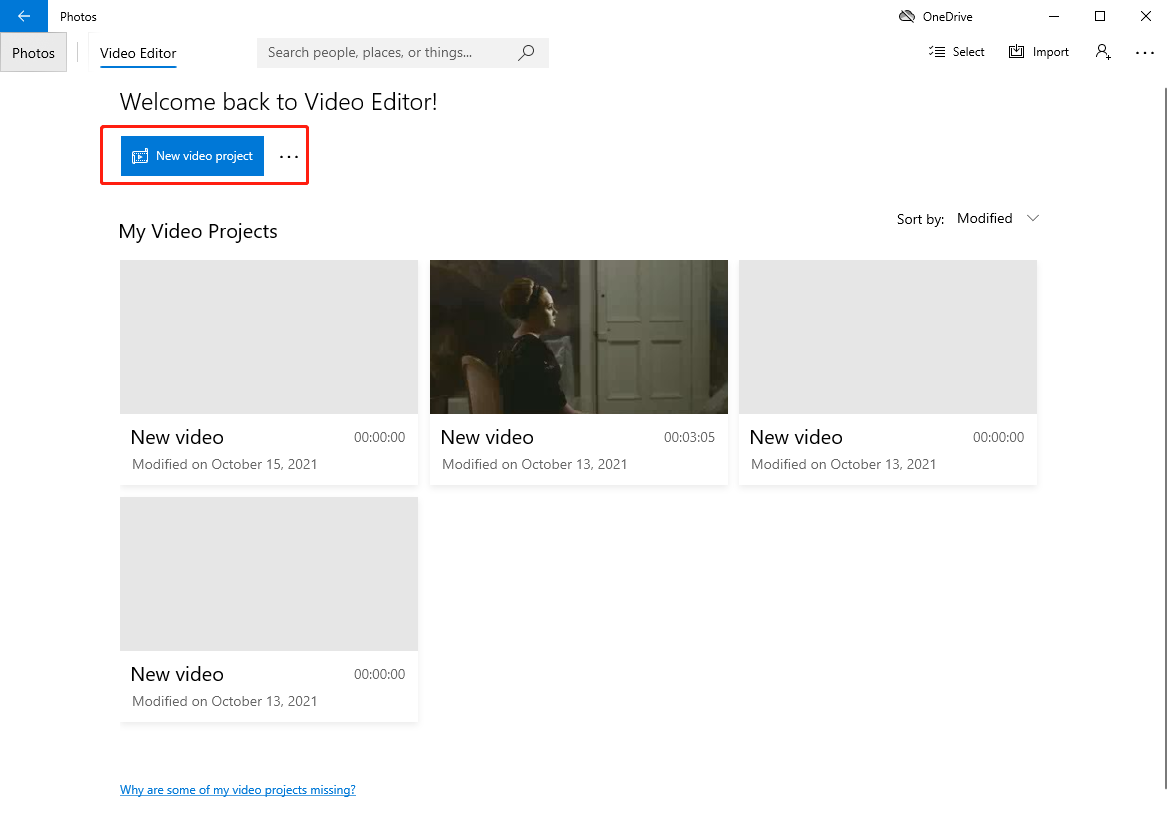
- An alert box pops out, requiring you to name your video and confirm it with the OK button. If you don’t want to name it now, click the Skip button.
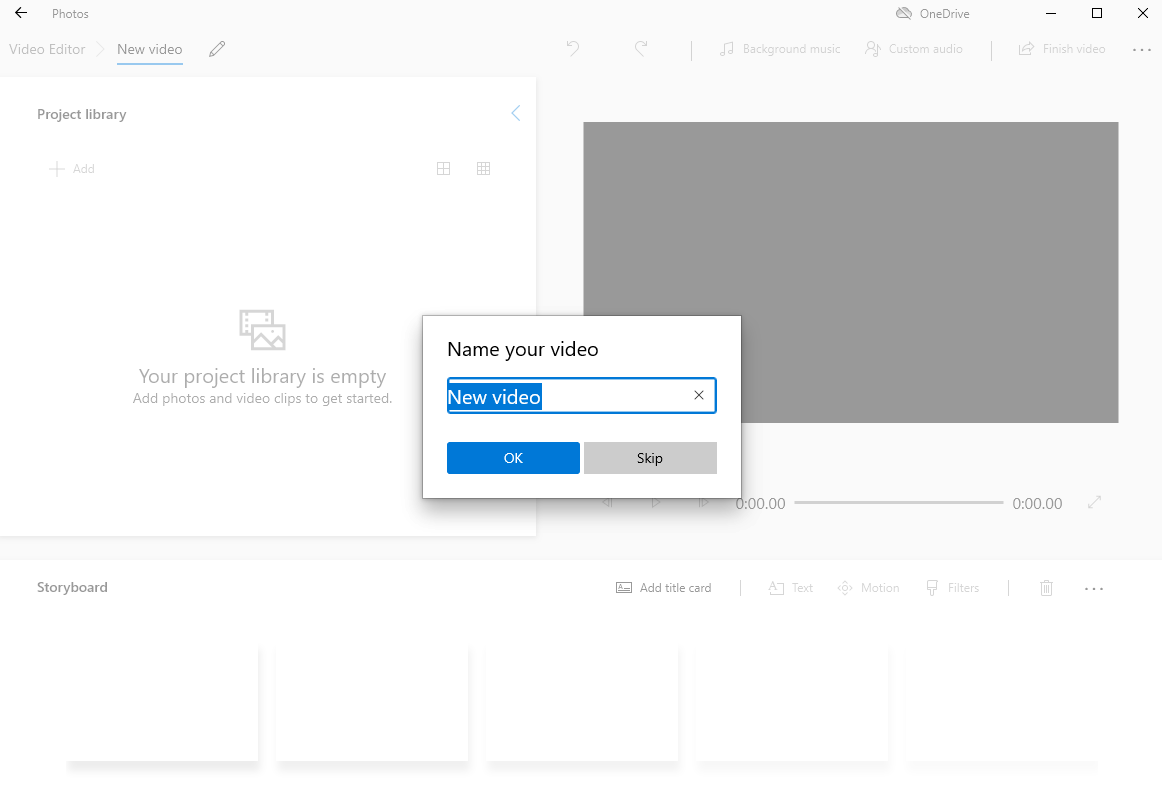
- Drag items from the Project library to the Storyboard area.
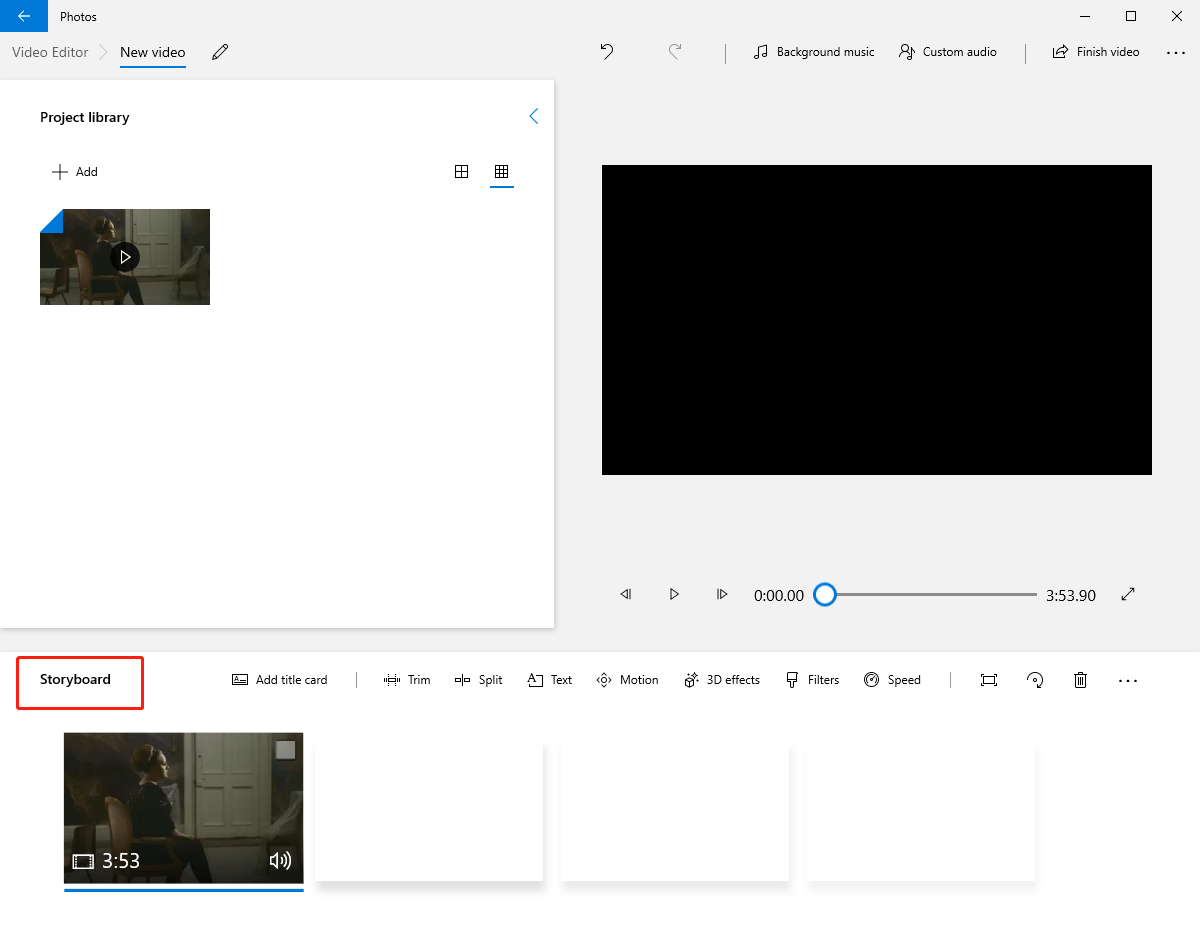
- Clickthe Rotate option to rotate this video. Or use Ctrl + R shortcut on your keyboard as a faster method to rotate the video.
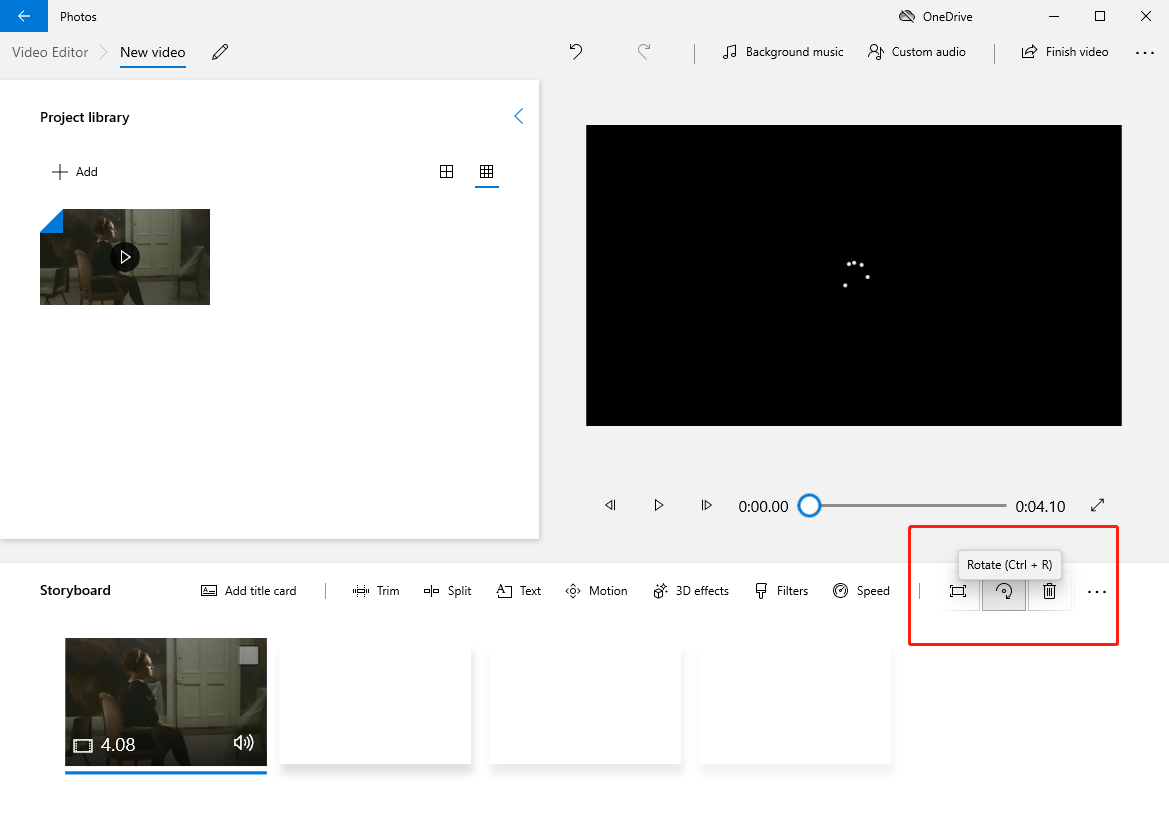
- There is a Finish video feature that allows you to export a sharable video file. Click it, and a window pops out with Video quality and More options. Finally, click on the Export button.
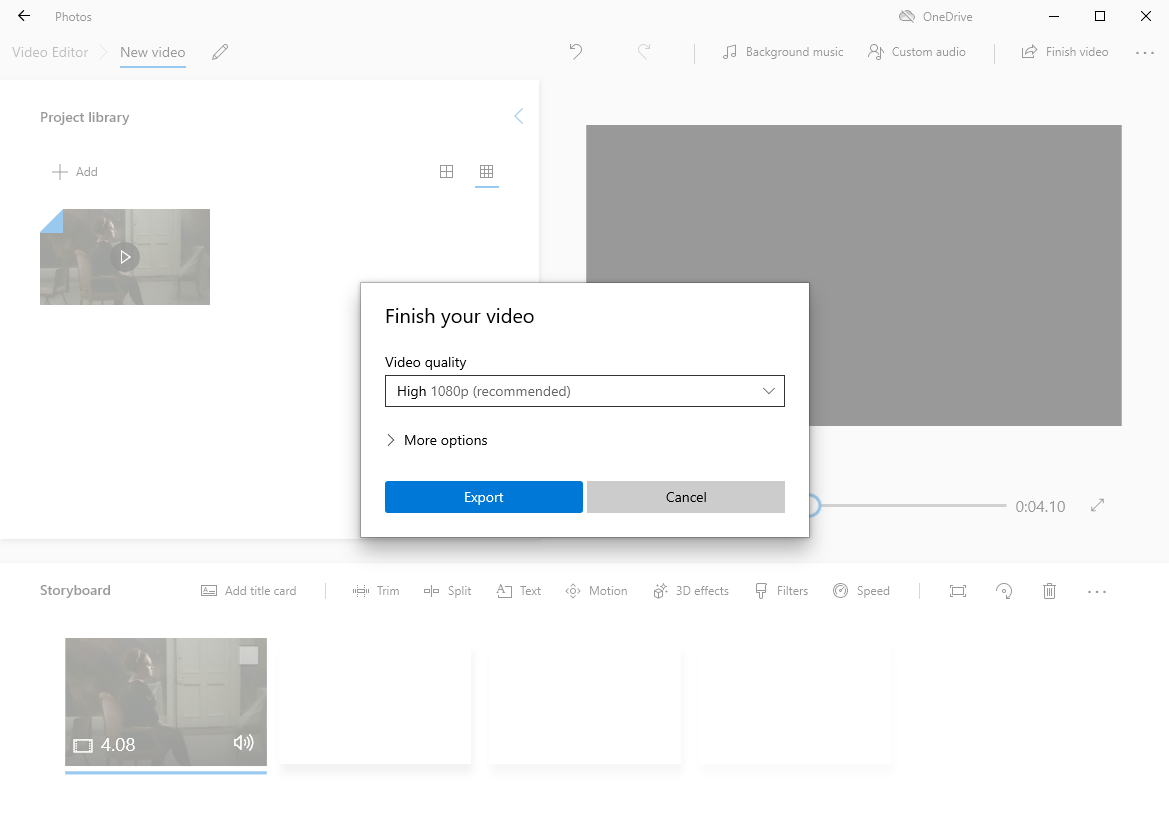
How to Rotate a Video in VLC
VLC media player, also known as VLC, developed by the VideoLAN project, is an open-source media player welcomed by multiple platforms, letting editor edits and plays videos. At the same time, it is a server for streaming media.
You can use VLC to rotate videos. Then, I will show you how to rotate a video in VLC.
- Download and install the VLC media player from the VideoLAN website.
- Drag and then drop a video directly into the interface of VLC.
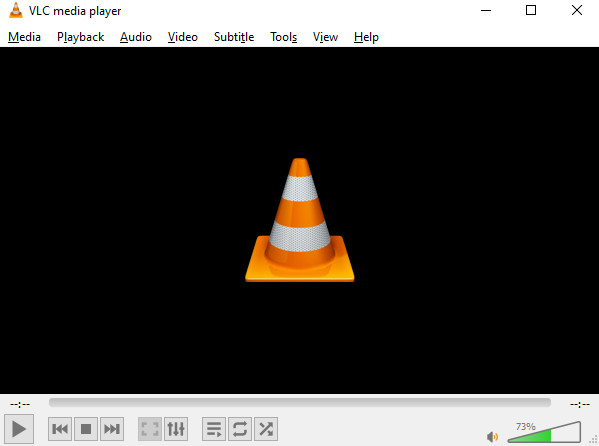
- Click on the Tools tab on the top menu. Select Effects and Filters from the drop-down list. The shortcut CTRL + E can be used too.
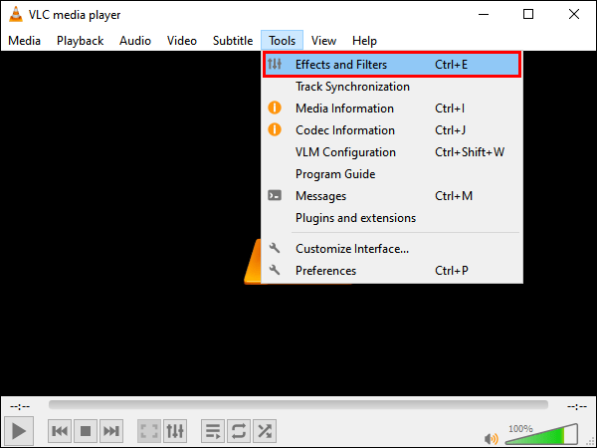
- Then, Adjustments and Effects window pops up. Select the Video Effects tab and further choose sub-tab Geometry.
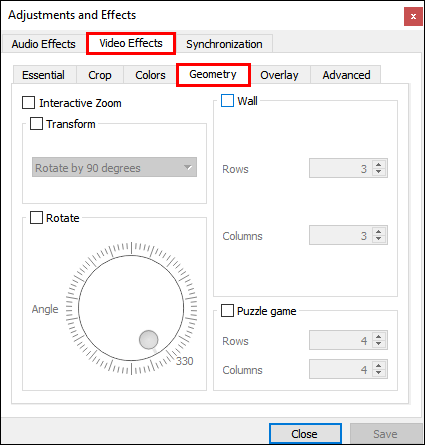
- Tick on the check box before Transform. Rotate your video by choosing one of the options on the list. There are three options you can use in the drop-down menu, as you can see. (Rotate by 90 degrees, rotate by 180 degrees, Rotate by 270 degrees, etc.) If you need to rotate the video in a fixed value angle, use the appropriate settings.
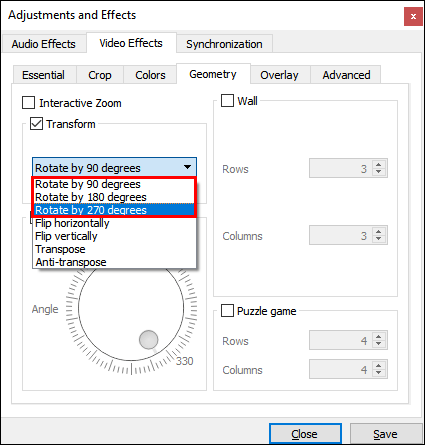
- Click on the Close button when you have decided.
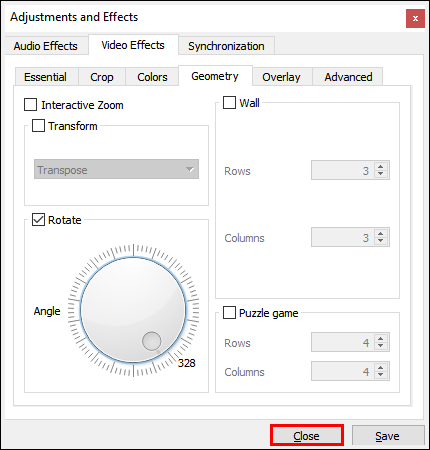
Part 2. How to Rotate a Video on Mac?
Three useful ways to rotate a video on Mac will be demonstrated in this part. They are Quick Time Player, iMovie, and Video Online tools. If you are luckily a Mac user, you will know how to rotate a video on Mac soon.
How to Rotate a Video in QuickTime
QuickTime is an extensible multimedia framework developed by Apple Inc., capable of handling various digital video formats, picture, sound, panoramic images, and interactivity.
The question is how to rotate a video in Quick Time? Let me show you.
- Right-click the video you want to rotate and choose Open with QuickTime.
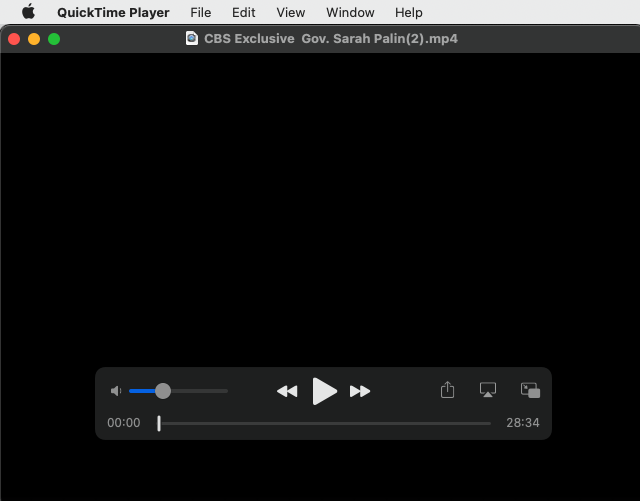
- Click on the View on the top menu bar and select Show Clips from the list.
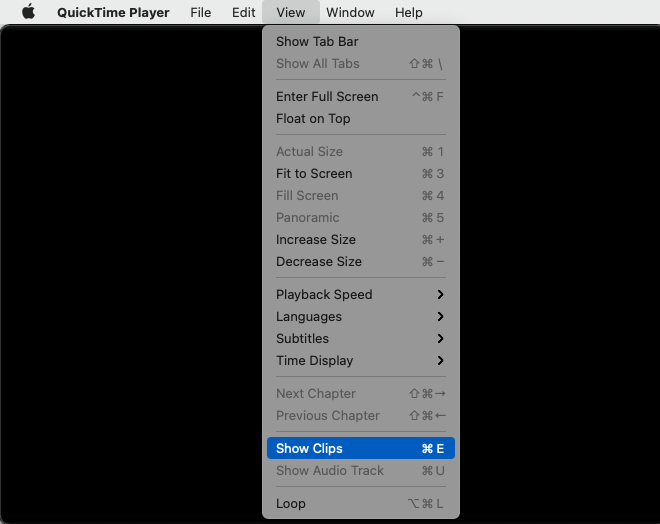
- Click on the Edit on the top menu bar and select how you want to rotate the video, such as Rotate Left, Rotate Right, Flip Horizontal, and Flip Vertical.
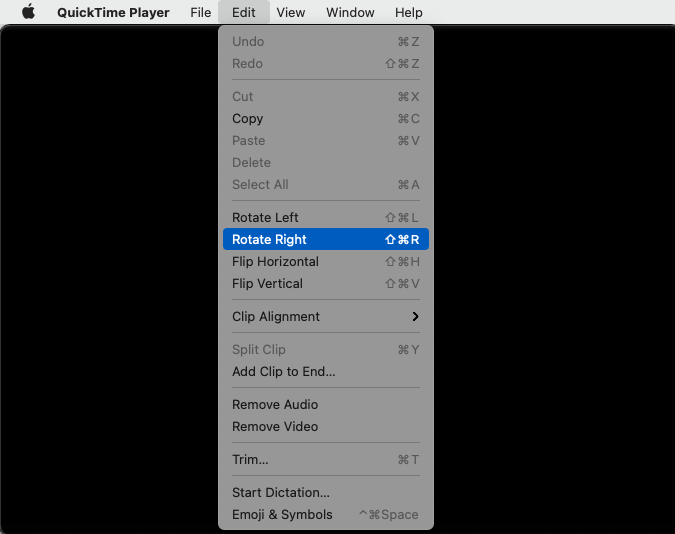
- Press Command + s to save the rotated video to the location where you want to save it. Or click File > Save File to…
How to Rotate a Video in iMovie
iMovie is a video editing application developed by Apple Inc. and preinstalled on Mac. The best thing is that you are not required to install and download it first to start this tutorial.
Then, I will let you know how to rotate a video in iMovie.
- Run iMovie from the Applications.
- Click on the File -> Open Library -> New… to import the video that you want to rotate.
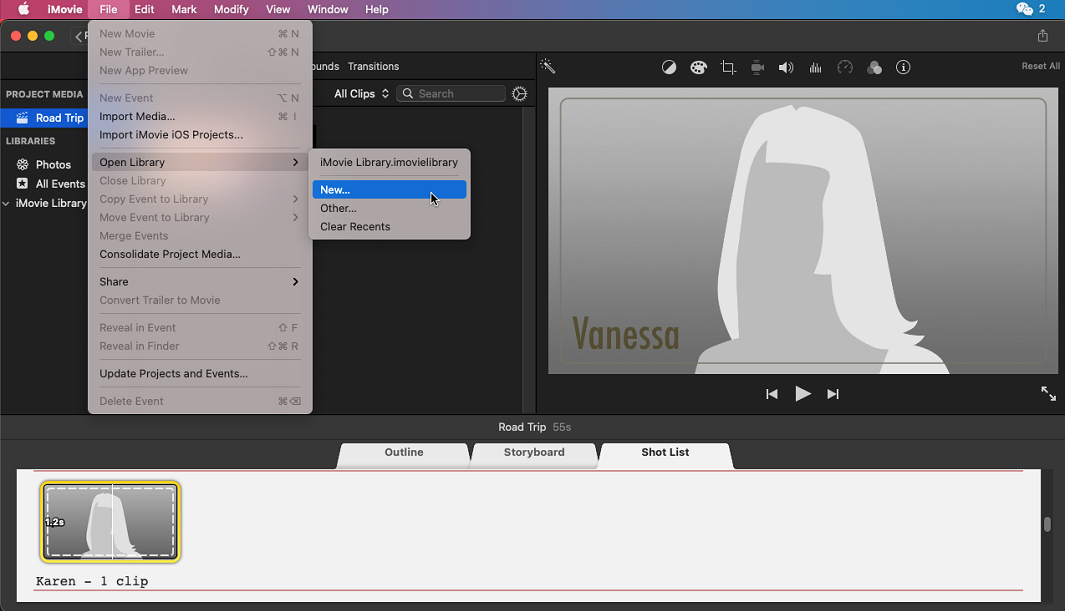
- Save the new movie library to a location.
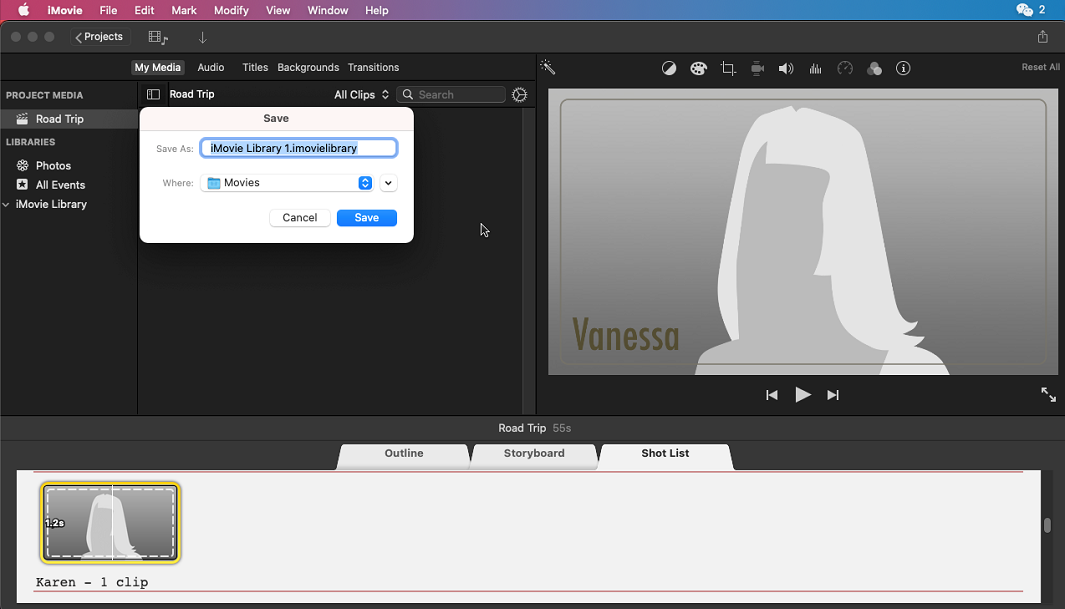
- Once the library is created, you will see this interface below. Click on the Import Media or simply drag the video into this area.
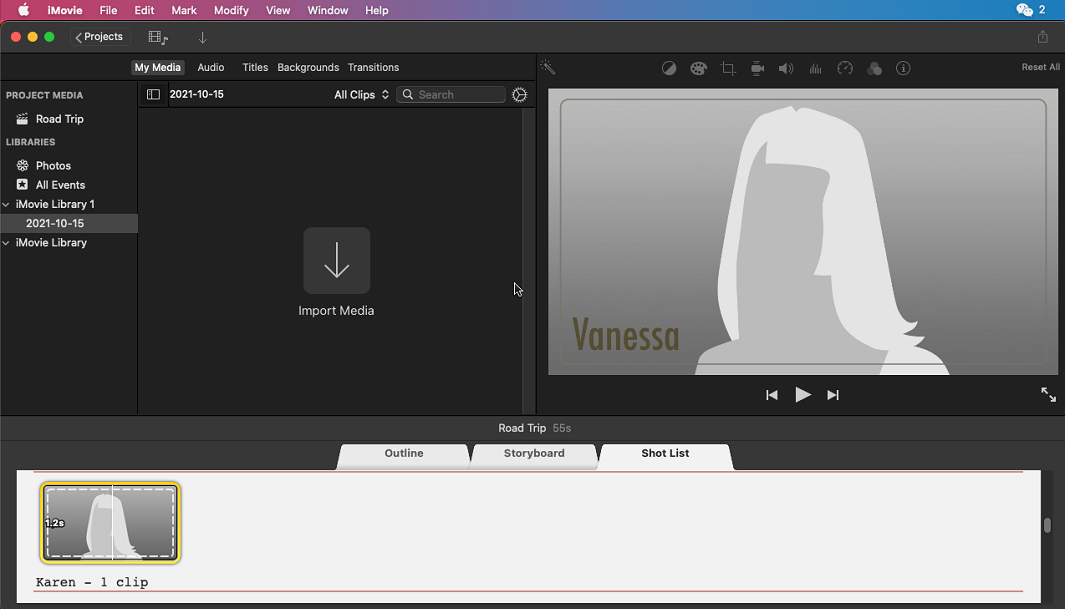
- Move your mouse arrow on that clip, a + symbol occurs. With a slight click, the video will be automatically added to the timeline.
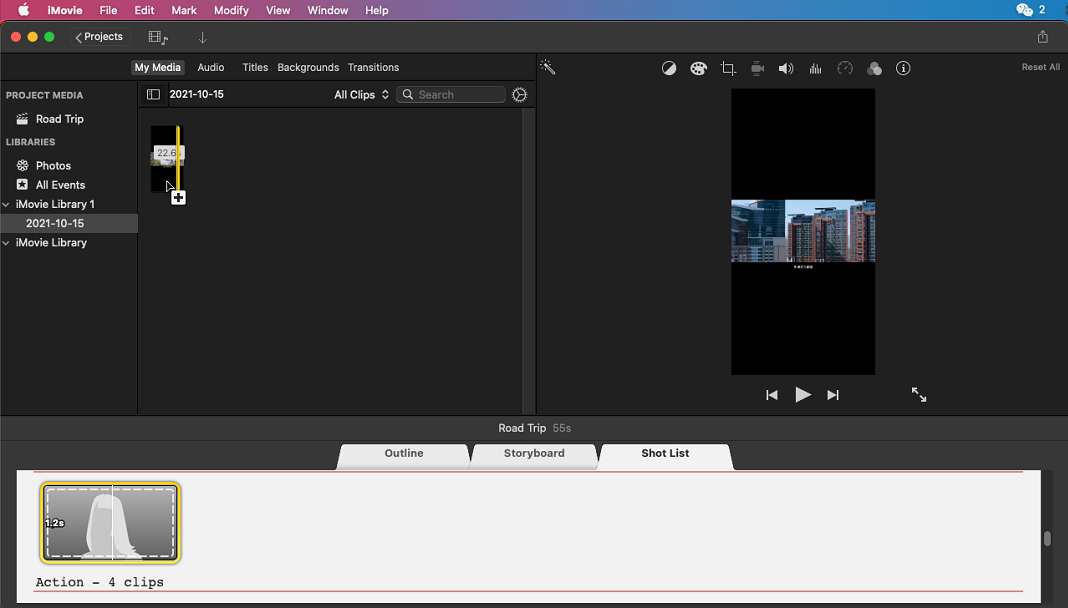
- Click on the Cropping icon above to the preview of your video.
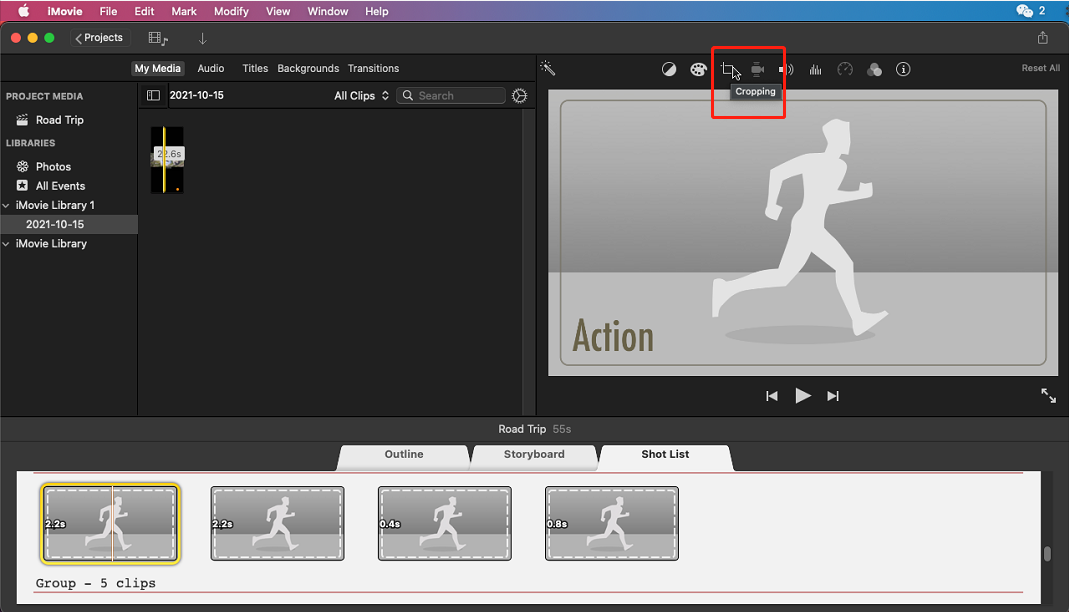
- Two buttons with rotation symbols will appear below the Cropping. Then, click one to rotate your video either clockwise or counterclockwise.
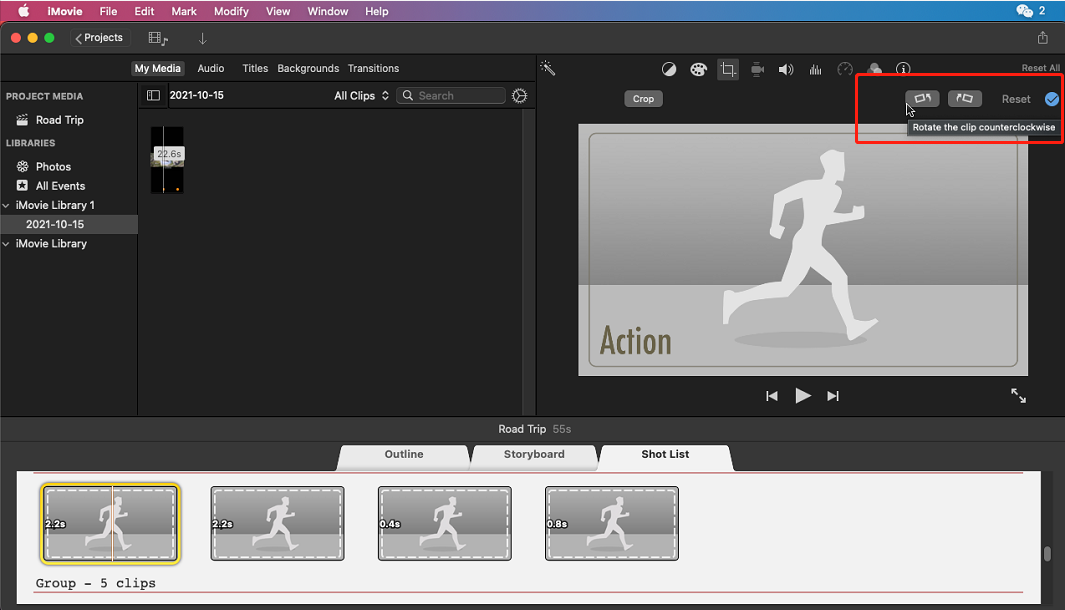
- Finally, click Share on the File top menu list. The video will be successfully saved.
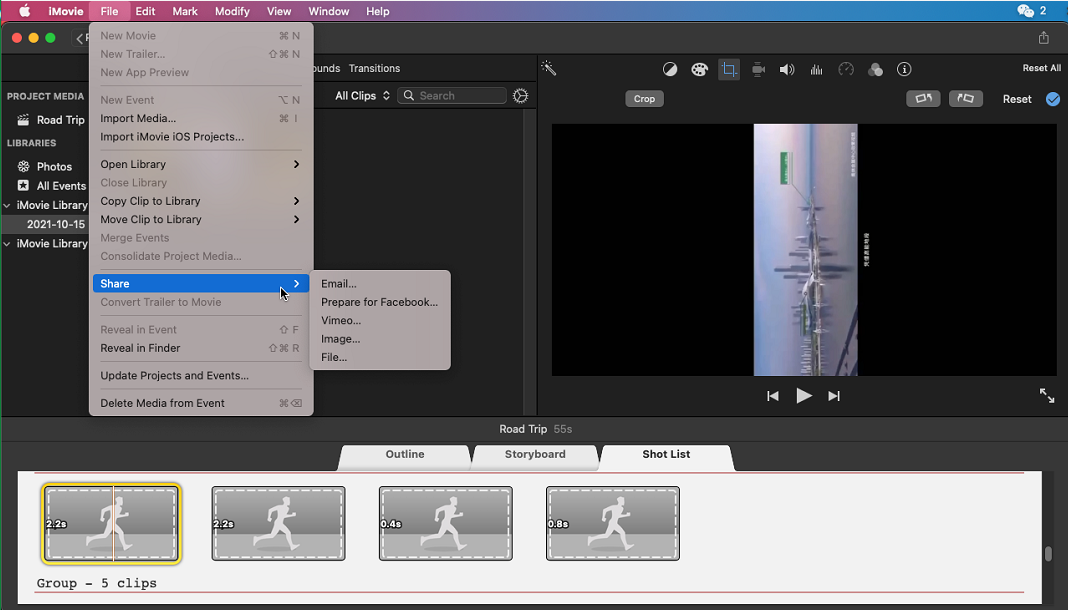
How to Rotate a Video Online
Clideo is an all-in-one, easy-to-use online video tool. It can resize, cut, merge, compress, add subtitles, and crop videos on browsers.
Of course, you can also use it to rotate video online.
- Type https://clideo.com/rotate-video in the address bar of your browser.
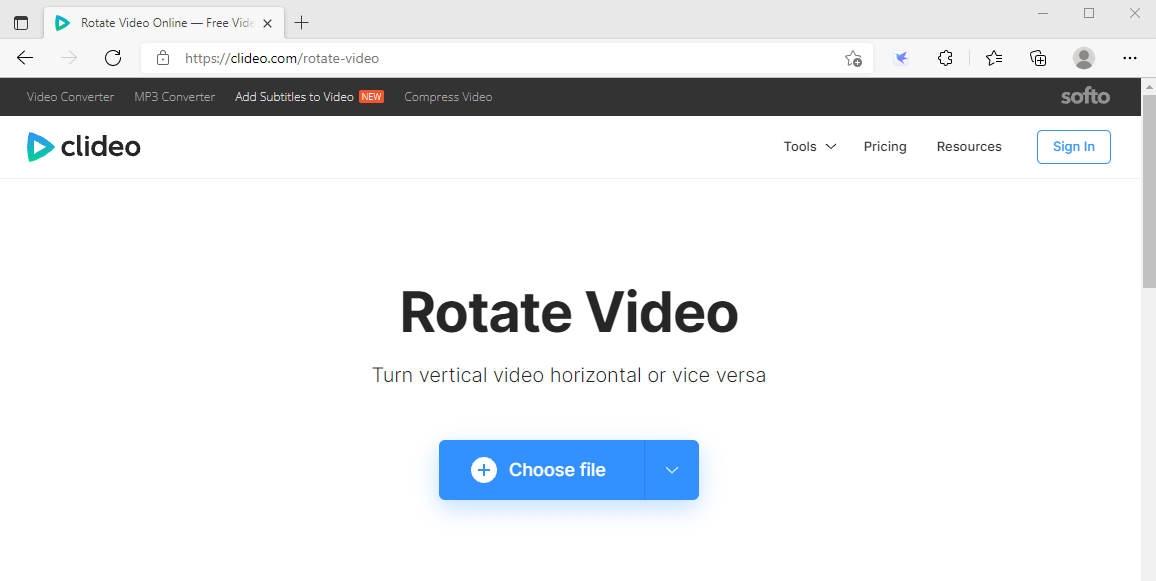
- Click the blue button to choose file you want to rotate from the local file or Google Drive or Dropbox.
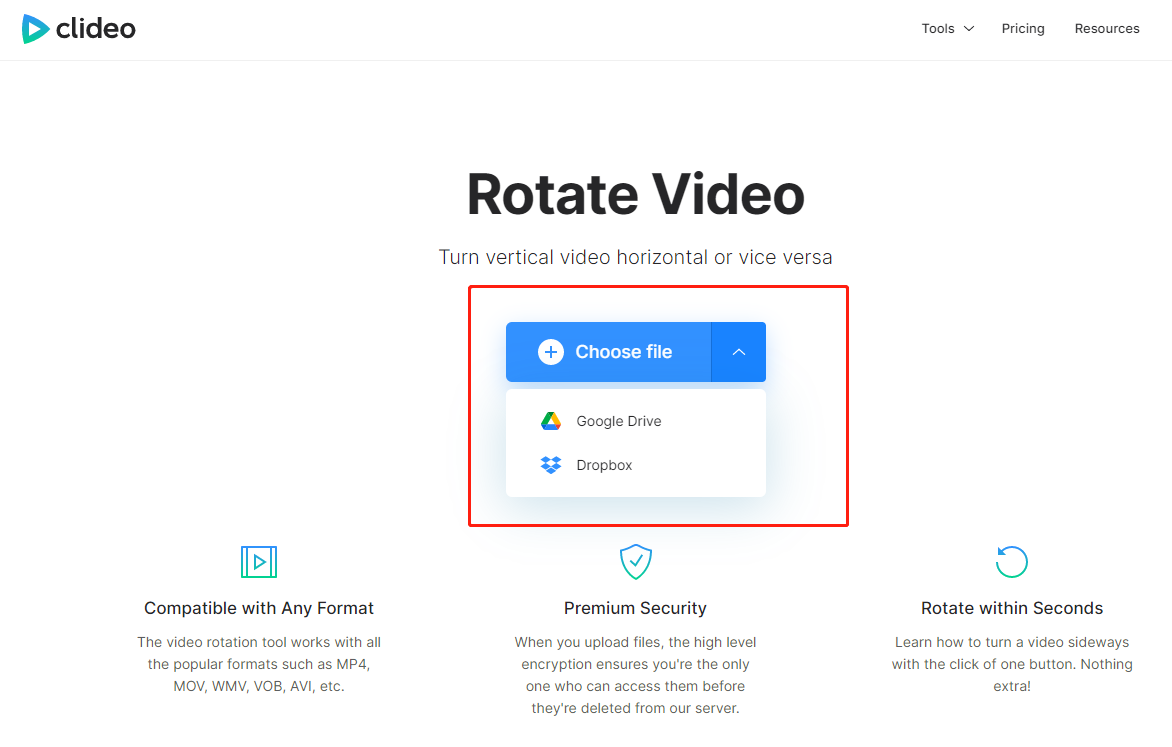
- Use buttons with the clockwise or counterclockwise symbol to rotate the video.
- Export it by clicking the blue button on the right bottom corner of the page.
Conclusion
For the methods mentioned above, we introduce six different methods for how to rotate a video.
Each has its own advantages.
AmoyShare Video Editor is the most indisputable video editor that you can download to rotate a video in Windows.
It has splendid features on editing videos, such as rotation, cutting, merging, cropping, special effects adding, trimming, etc. Even more strikingly, both Mac and PC operating systems are supported.
You can use it to produce amazing videos without video editing experience. By using it, your videos can be enhanced straightforwardly so as to make them more interesting for video viewers.
Give it a shot!
Video Editor
Rotate, cut, merge, and enhance video quality easily
- for Windows 11/10/8
- for Mac OS X 14+
- for Android
Frequently Asked Questions
How to rotate a video on iPhone??
1. Open the Photos app, which is pre-install on your iPhone.2. Then choose the video you want to rotate and tap Edit. 3. Tap the Crop icon, then tap the rotate button in the top-left corner of your screen. Finally, tap Done.
How to rotate a video on Android?
Some Android devices can rotate videos directly. First of all, find the video on your Android Phone, and tap on the icon to the right of the share icon. Then, there’s a Rotate option below the video. Finally, click it, and the video will be rotated. However, some are unable to do so, and they are required to download photo edition APP, such as Rotate Photo.
How to rotate video without losing quality?
1. Run AmoyShare Video Editor on your PC or mac. It allows you to rotate video without losing quality. 2. Click the Rotate option on the screen. 3. Click the orange Add File button to add a video. 4. Select the angle of rotation you need to rotate the video directly. Then you can save the video to your device without losing quality.