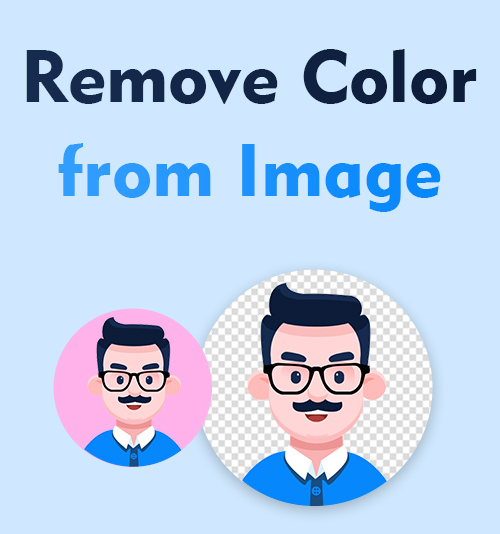
Some individuals may prefer the look of black and white or grayscale images over colored ones. By removing color, they can achieve a specific artistic or vintage aesthetic that they find visually appealing.
By eliminating color distractions, the focus can shift more towards the composition, lighting, textures, and shapes within the image. When you remove a color from an image it can help emphasize the lines, patterns, and contrast in the photo, allowing viewers to appreciate the visual elements in a different way.
In certain cases, color can be distracting or detract from the main subject or message of a photo. When you know how to remove a color from an image, the focus can be directed solely towards the subject itself, enhancing its impact or storytelling.
The absence of color can carry symbolic meaning or evoke a specific mood or atmosphere in a photograph. Black and white photography is often associated with concepts like simplicity, elegance, drama, or introspection. When you remove background color in Photoshop, photographers can enhance the emotional or symbolic aspects they want to convey.
In some situations, the lighting conditions or image quality may not be ideal, resulting in photos with color casts, noise, or other issues. Converting such photos to black and white can help mitigate these problems and salvage the image.
CONTENTS
3 Best Ways to Remove Color from Image Automatically
There are online tools and software that utilize artificial intelligence (AI) algorithms to automatically remove the background from an image. These tools typically use machine learning techniques to identify the foreground subject and separate it from the background. Examples include Erase.bg, AmoyShare image background remover tool, or Fotor background remover.
AmoyShare Image Background Remover
If you need to remove certain color from a image, AmoyShare is one of the top choices on the market. With new AI technology, AmoyShare allows users to to remove color with one simple click!
- Visit the AmoyShare website.
- Upload the picture you want to remove color from background online free. Most tools allow you to upload an image directly from your computer or provide an option to drag to drop the picture onto the webpage.
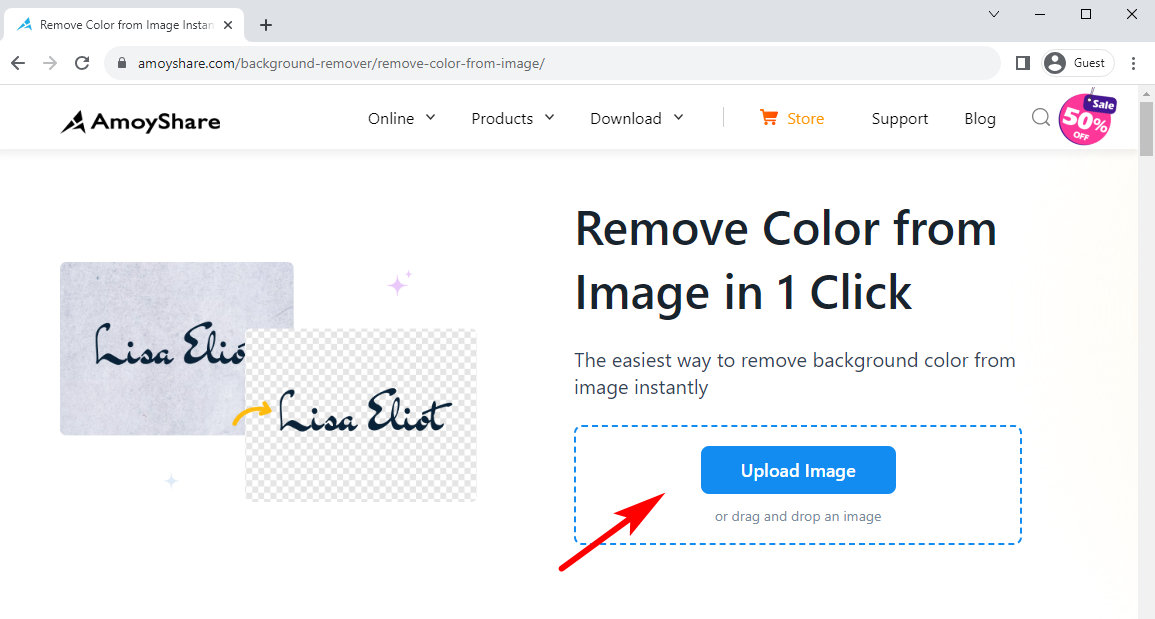
- Once the image is uploaded, AmoyShare will analyze the image and automatically try to remove the background. This process may take a few seconds or longer, depending on the complexity of the image.
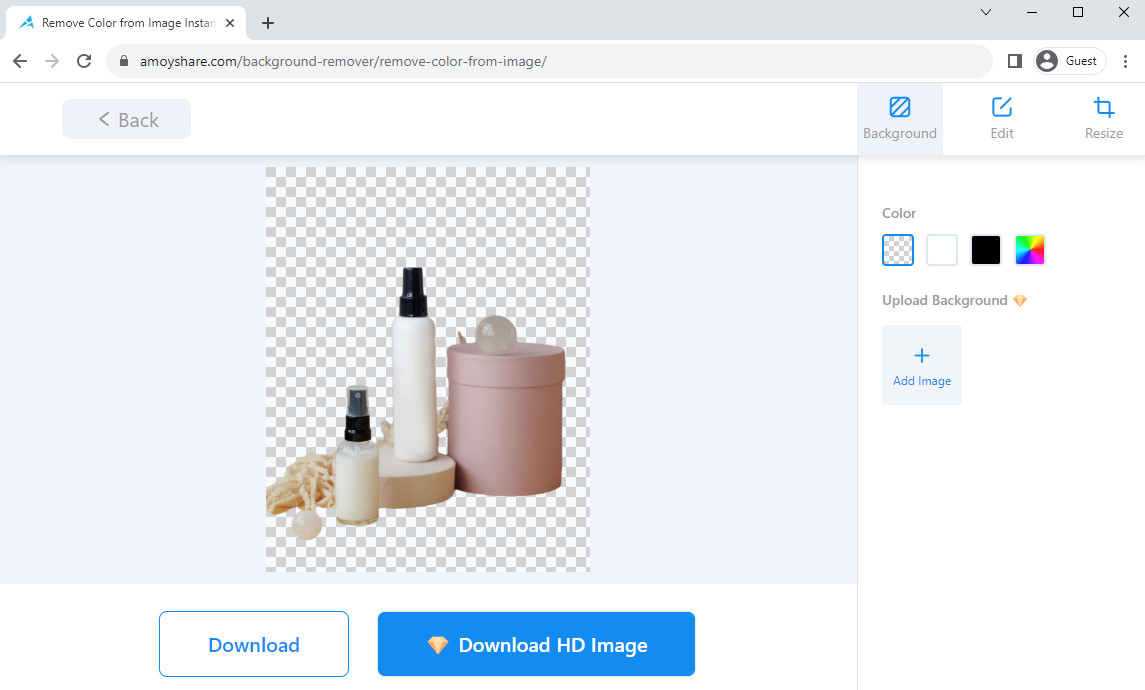
- After the background removal process is complete, review the result to ensure you are happy with the removed the background.
Fotor Background Remover
When there are a load of options to choose from, it helps to know exactly how each option works. Although AmoyShare is one of the best free online image color remover.
Fotor is another AI image background remover that can be perfect for you
- Go to Fotor background remover website.
- Upload the photo you choose to remove the background from. This tool like AmoyShare, allow you to upload an image directly from your computer or provide an option to drag and drop the image onto the webpage.
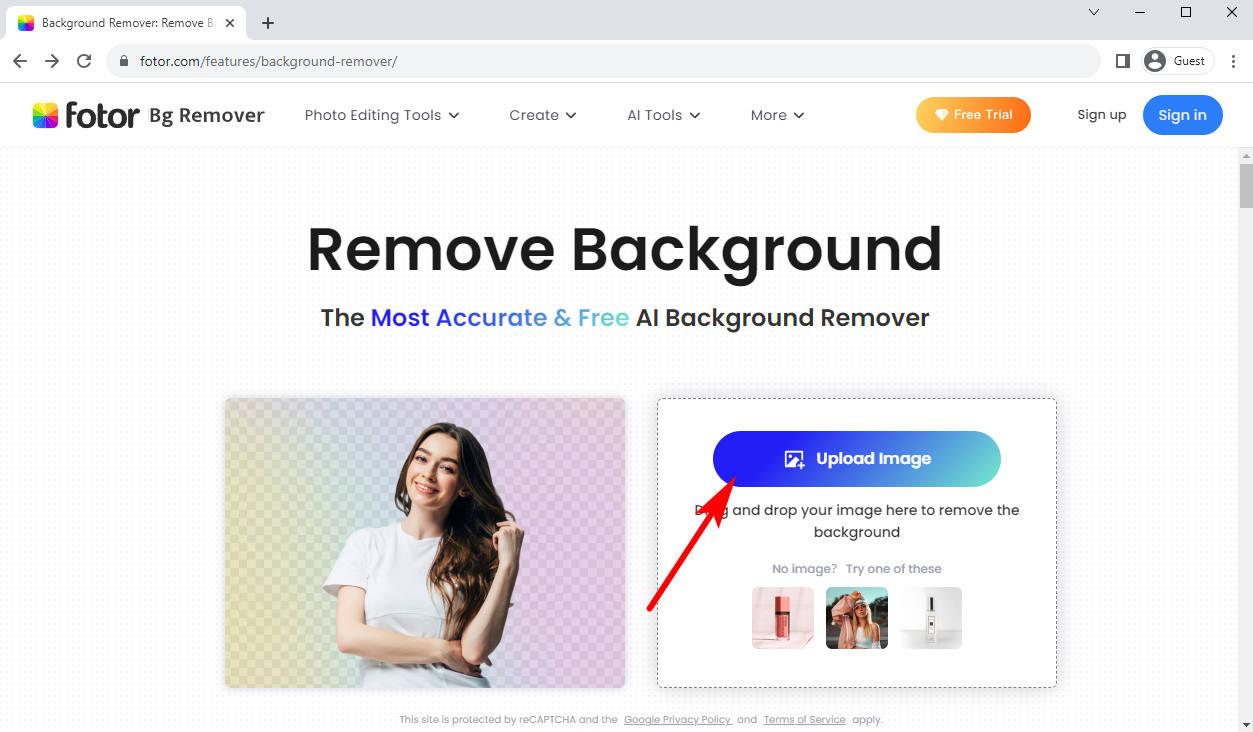
- It will automatically start to remove the background, you can also choose a new background given by the website.
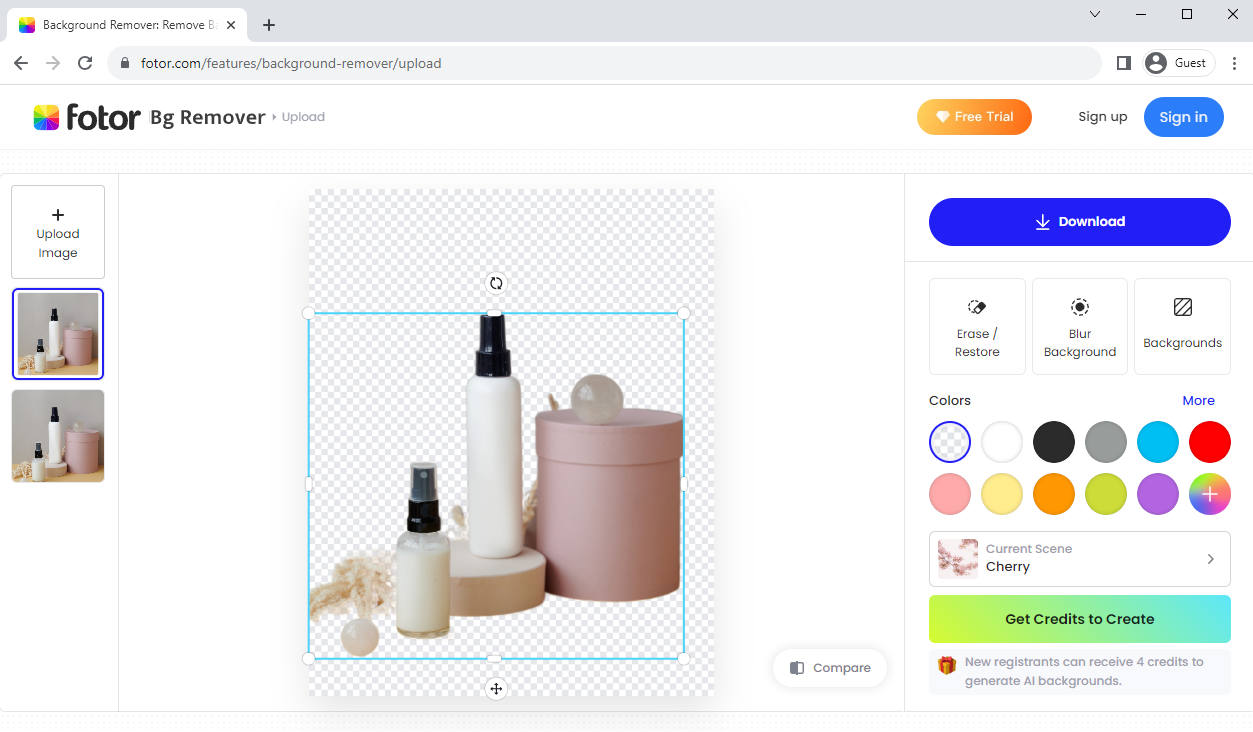
- Next, you download the image and save it to your device.
Erase.bg
Erase.bg is one of the most commonly used websites, which means they can take quite some time to process your image. But it is still one of the easiest options to use when trying to remove background color online.
- Follow this link and open the website, here is the link you an follow: https://www.erase.bg/
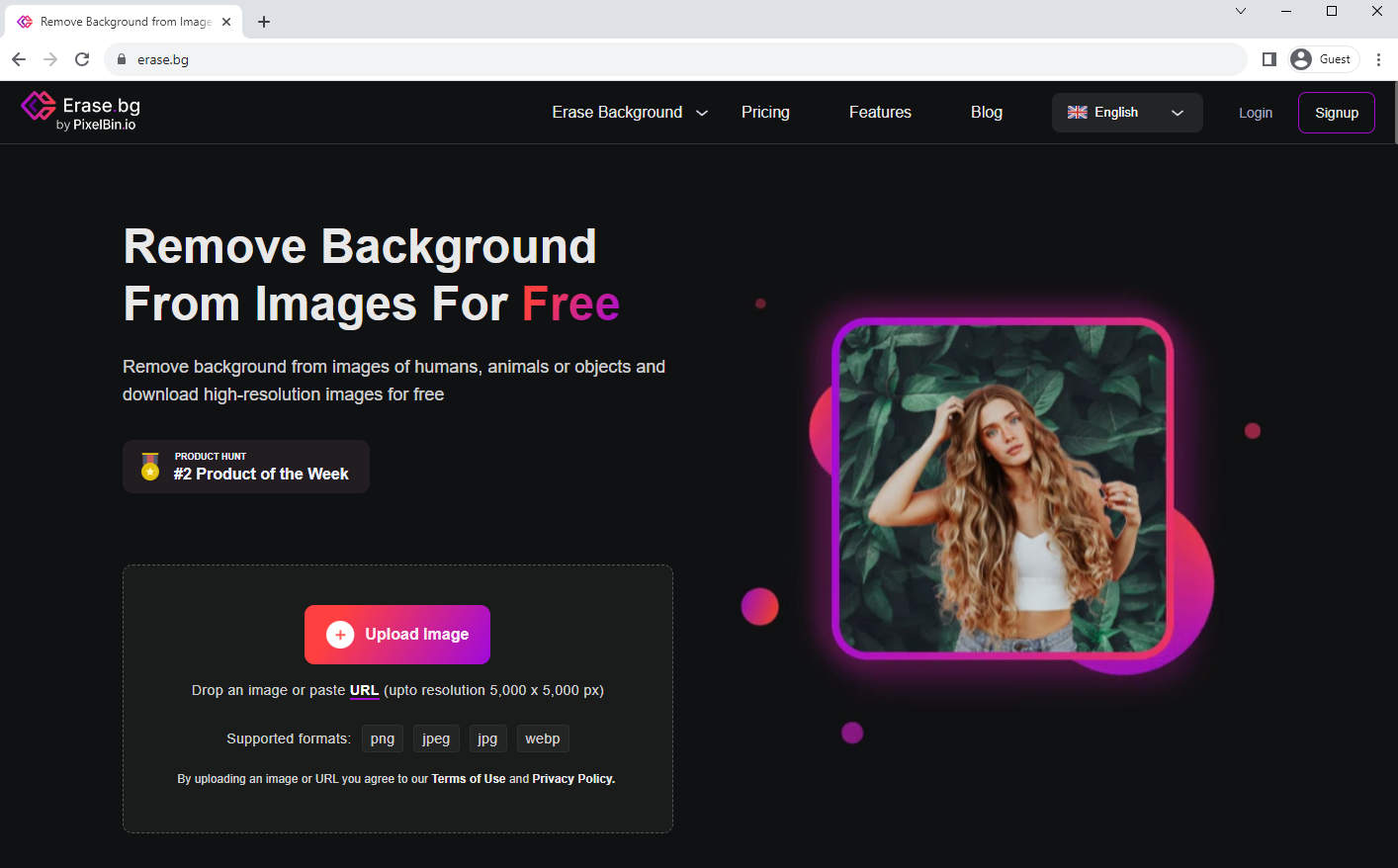
- Scroll a bit down and you will find a tab that says “Upload Image”. Click on it and select the image you want to remove the background from.
2 ways to remove certain color from image manually
Manual apps allow you to have precise control over the background color remover tool. You can selectively remove color from specific areas or objects, which is especially useful when you want to retain certain elements in color while desaturating others. This level of control is often not possible with automated or quick filters.
Manual color removal techniques typically provide better preservation of image details compared to automated methods.
By manually removing color from a image, you have the opportunity to explore your creativity and achieve a unique look for your images. Manual apps often offer a range of tools, such as brushes, gradients, and masking, which allow you to apply color removal effects selectively, experiment with different settings, and achieve the desired aesthetic outcome.
Automated color removal algorithms may struggle with complex images that contain intricate color patterns, textures, or overlapping elements. In such cases, manual intervention can ensure better results by allowing you to make informed decisions based on your visual judgment.
It’s worth noting that while manual color removal provides more control and customization options, it can be time-consuming compared to automated filters. The choice between manual and automated methods ultimately depends on the requirements of your need and the level of control you desire.
How to Remove a Color from an Image in Photoshop
How does Photoshop remove a color from image? You can follow these steps to complete it:
- Open the image in Photoshop: Launch Photoshop and open the image you want to work on by going to “File” > “Open” and selecting the image from your computer.
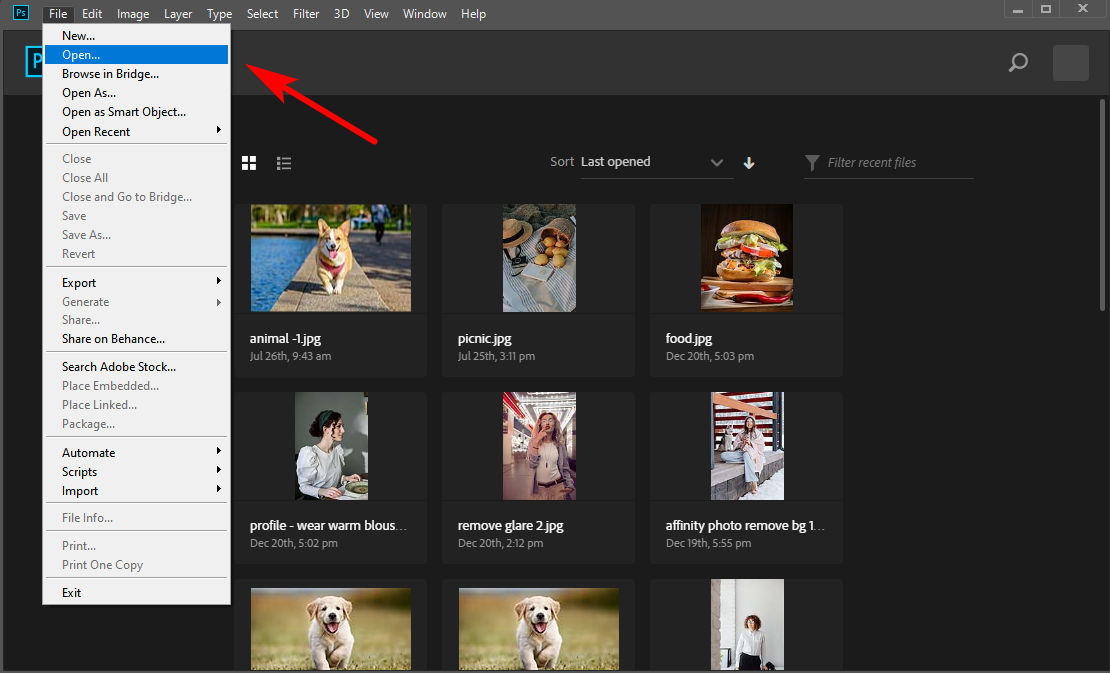
- Select the Background layer: In the Layers panel (usually located on the right side of the Photoshop workspace), you will see the image layer labeled as “Background.” Right-click on it and choose “Layer from Background.” This will convert the background layer into a regular layer, allowing you to make edits.
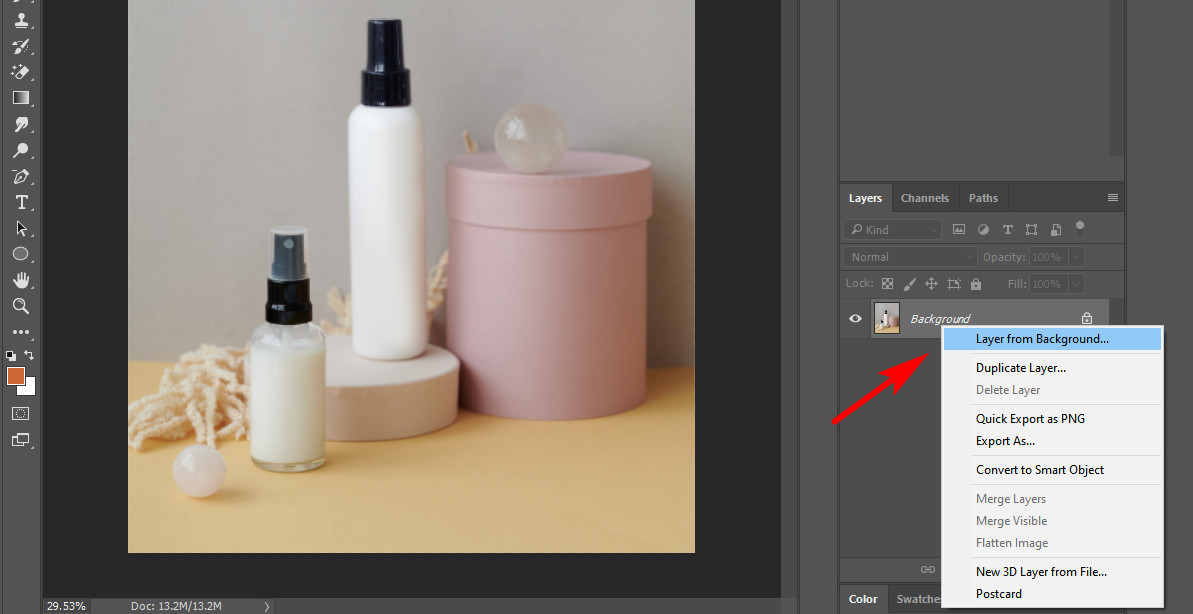
- Choose the Magic Wand tool: Select the Magic Wand tool found on the toolbar on the left side of the Photoshop workspace. If you can’t find it, click and hold the Quick Selection tool to reveal the Magic Wand tool.
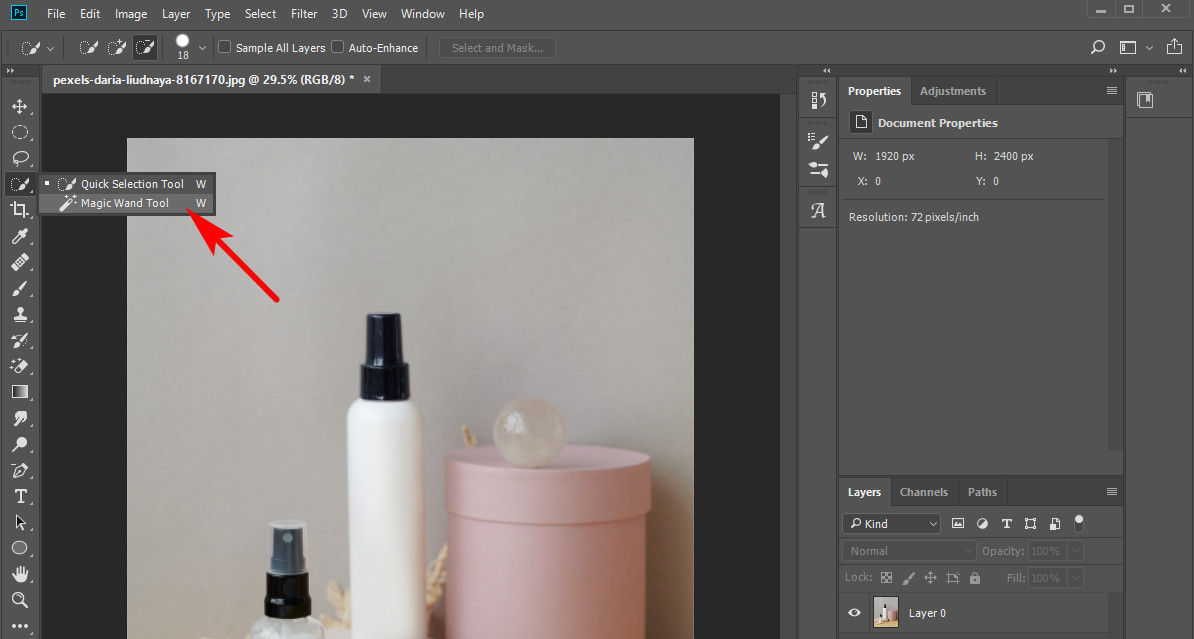
- Adjust the tool settings: At the top of the Photoshop window, you’ll find the tool options bar. Set the tolerance level based on the complexity of the background color you want to remove. A lower value selects only pixels that closely match the sampled color, while a higher value selects a broader range of colors. Start with a moderate value and adjust as needed.
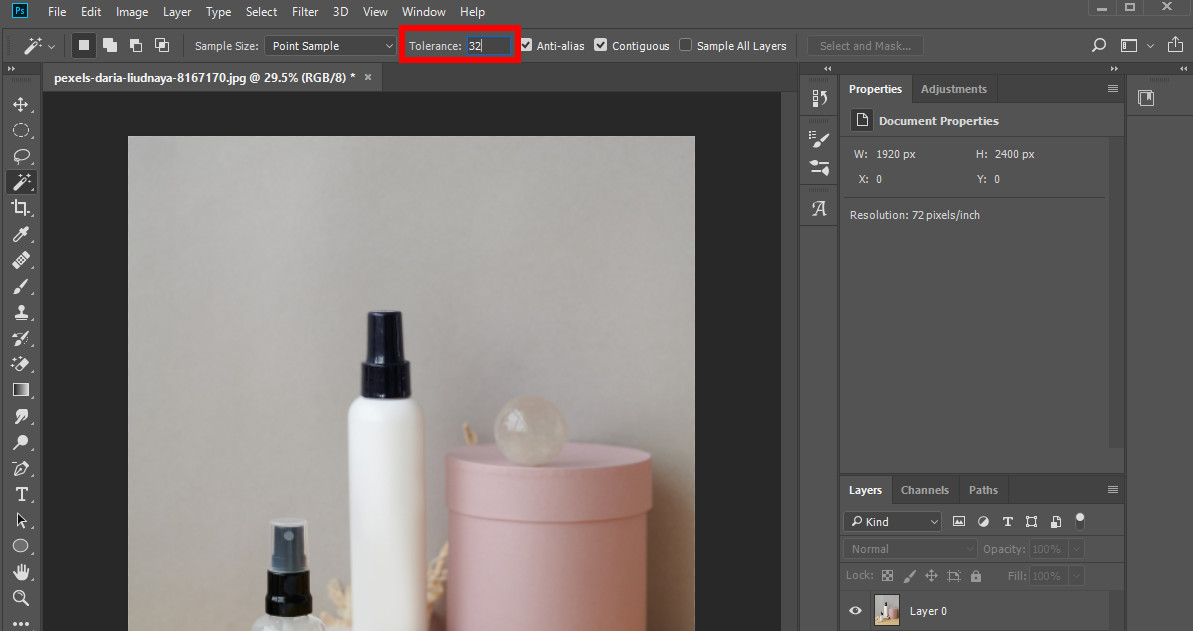
- Select the background color: Click on the background color you want to remove using the Magic Wand tool. The tool will select a contiguous area of similar colors based on your tolerance setting. Hold the Shift key while clicking to add more areas to the selection.
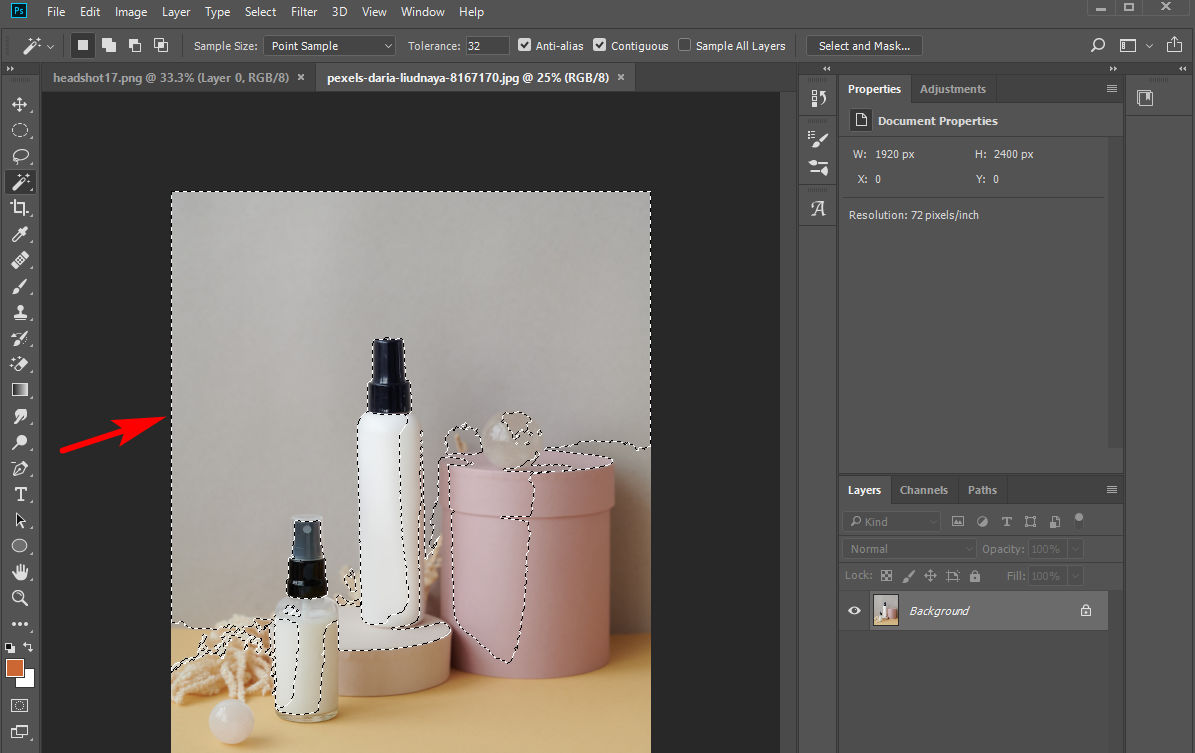
- Refine the selection (optional): If the initial selection is not perfect, you can use selection tools like the Lasso or Polygonal Lasso to manually refine it. These tools allow you to draw custom shapes around the areas you want to include or exclude from the selection.
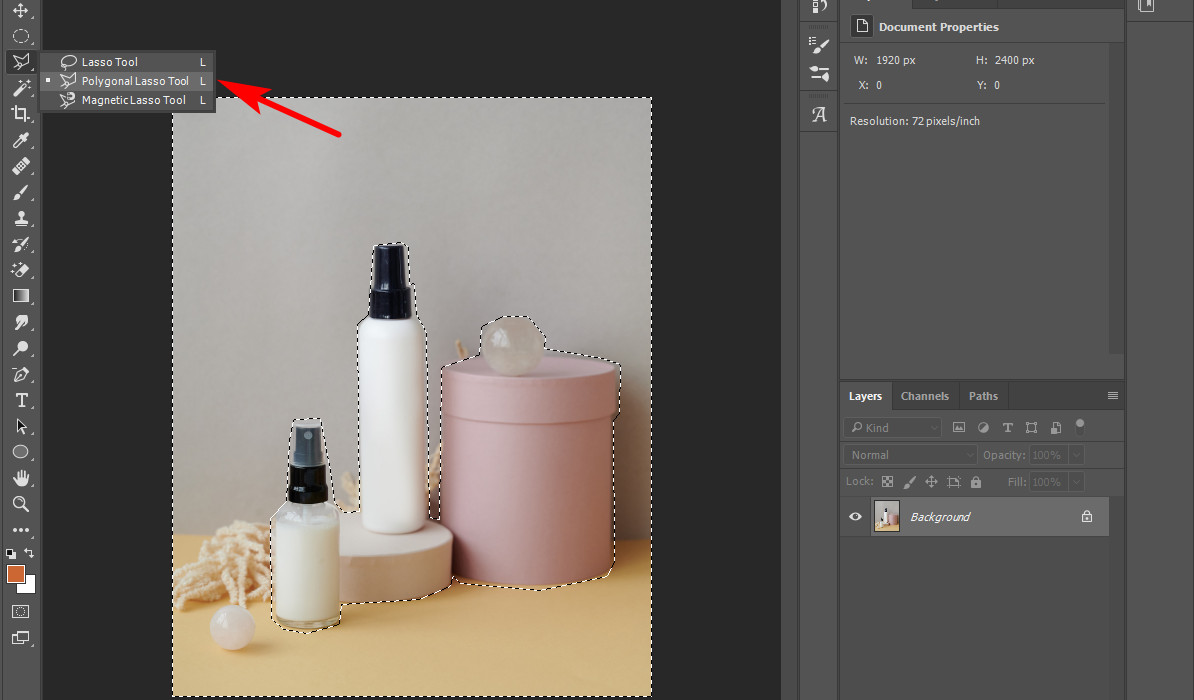
- Delete or mask the selected background: Once you have the desired selection, you can either press the Delete key to remove the selected background pixels or create a layer mask. Next, you need to click on the “Add Layer Mask” button at the bottom of the Layers panel to create a layer. The selected area will be preserved, and the background will become transparent.
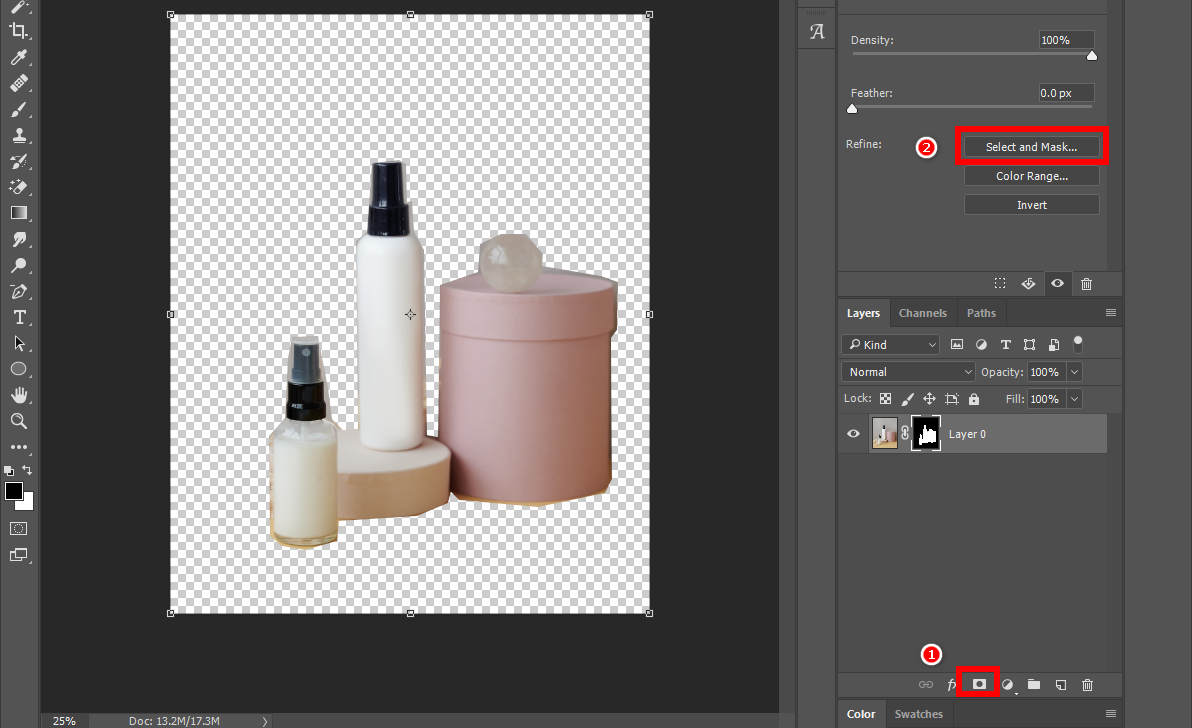
- Save the image: After removing the background color, you can save the image in a format that supports transparency, such as PNG or TIFF, to maintain the transparent background. Go to “File” > “Save As” and choose the desired format. Now you know how to remove color with photoshop.
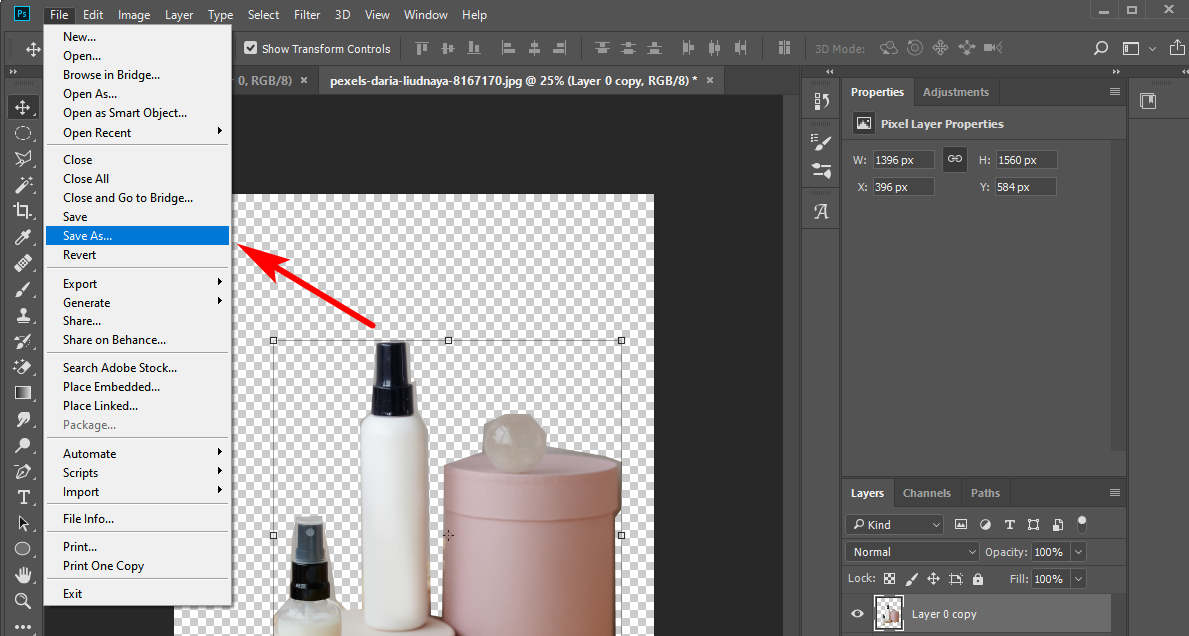
How to Remove Certain Color from Image with ImgOnline.Tools
ImgOnline.Tools offer a specific background color removal tool which can detects the color from background according to the definite color HTML value you entered, removing the color from image precisely. Follow the detailed guide and handle how to remove certain color from image.
- Visit the ImgOnline.Tools website: Open your web browser and go to the ImgOnline.Tools website.
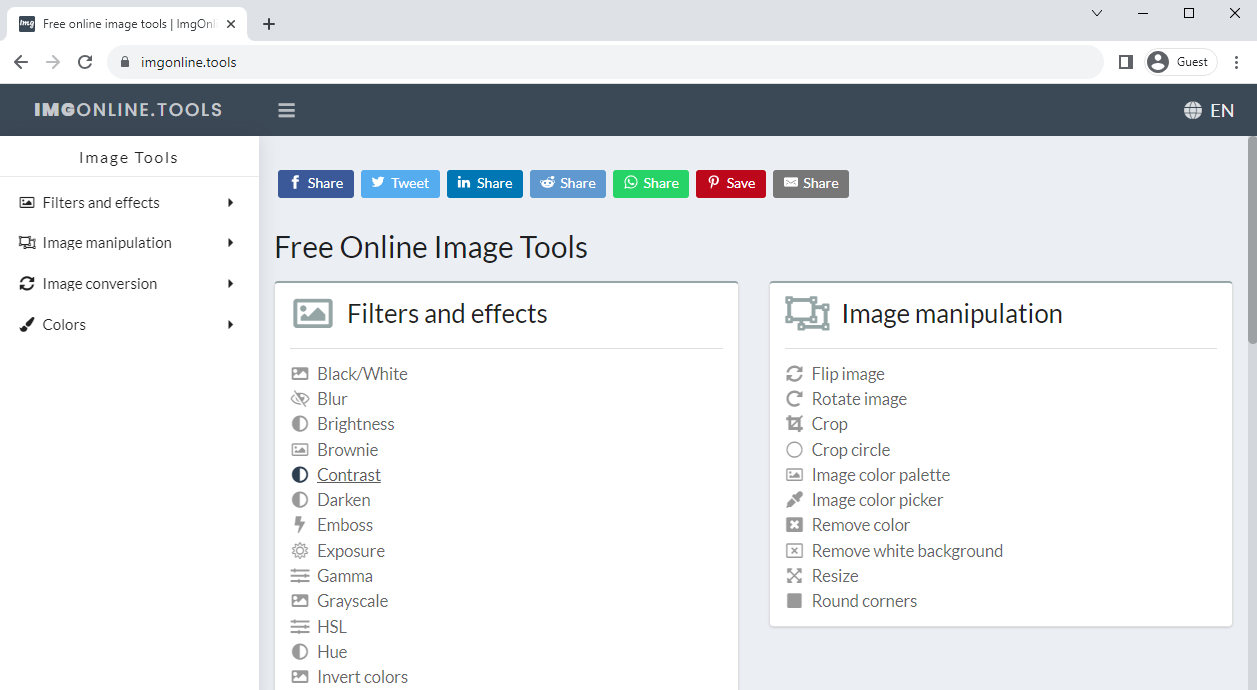
- Choose the “Image Manipulation” category: On the website’s homepage, you’ll find various categories. Select “Image Manipulation” from the list > “Remove color”.
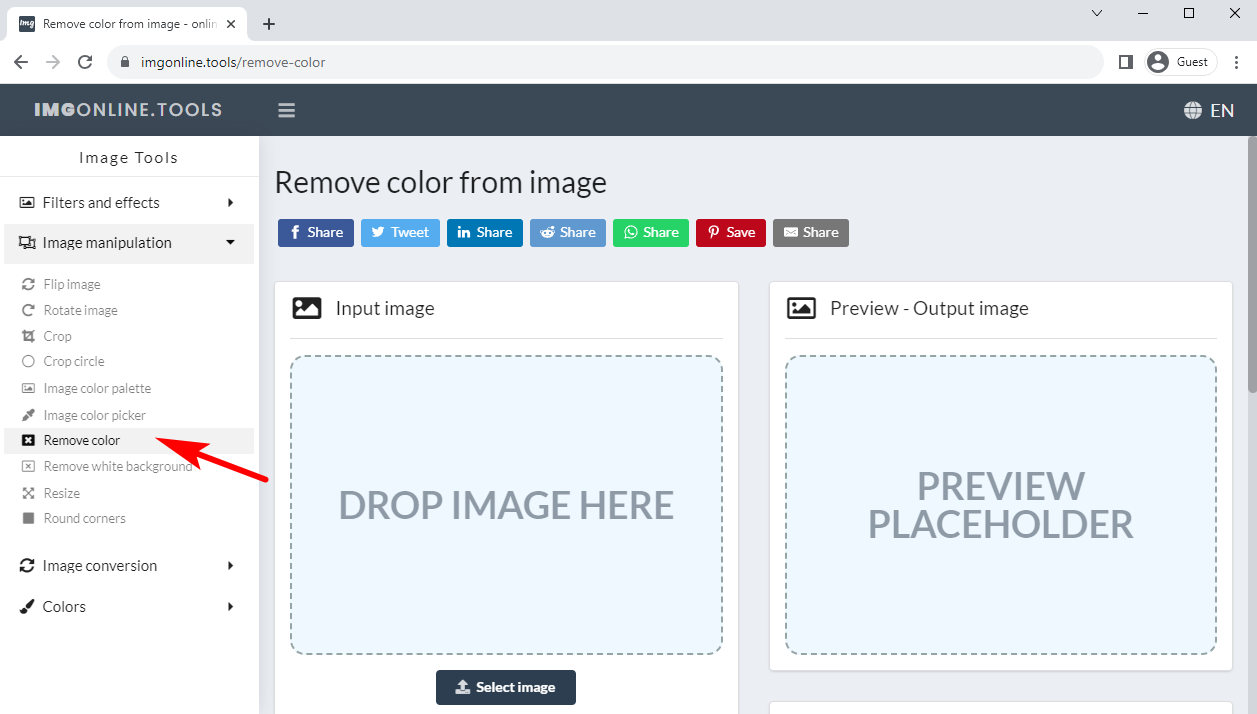
- Upload your image: You’ll see an option to upload your image. Click on the “Select Image” button, and select the image you want to process.
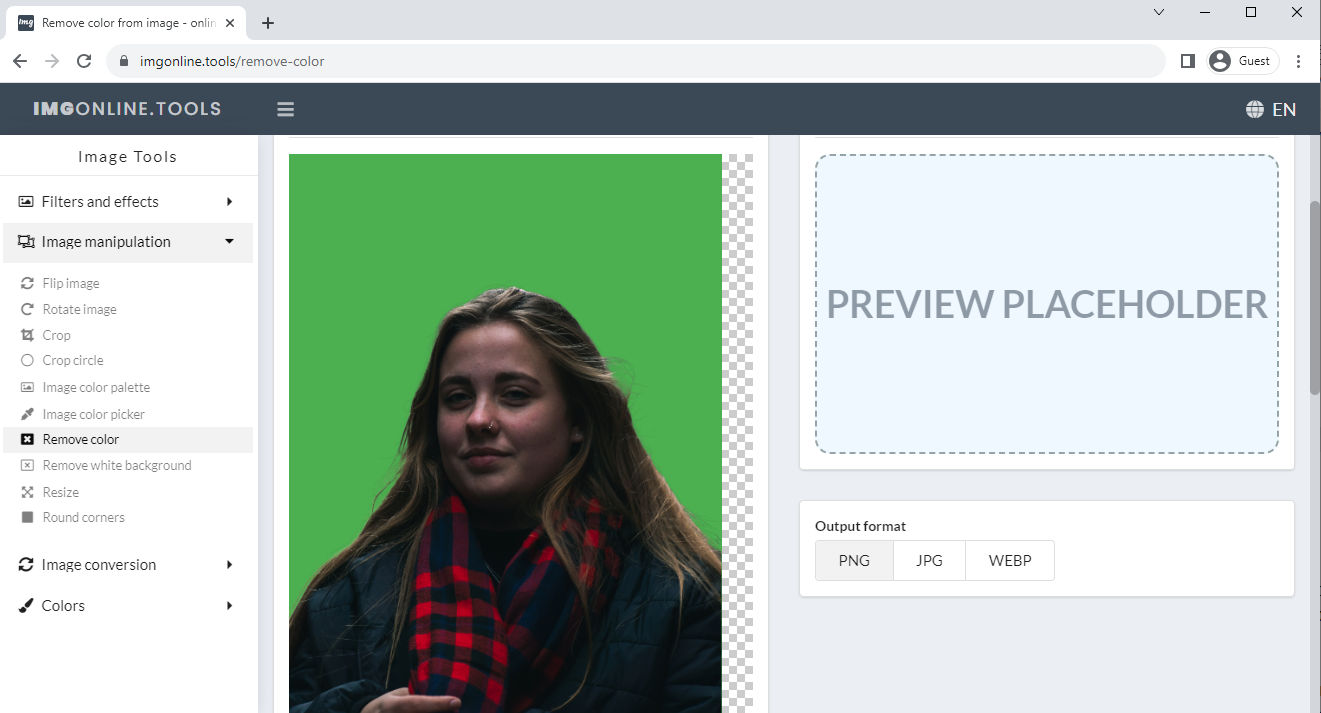
- Adjust the color settings: Depending on the background color of the image you upload, enter the matched color value.
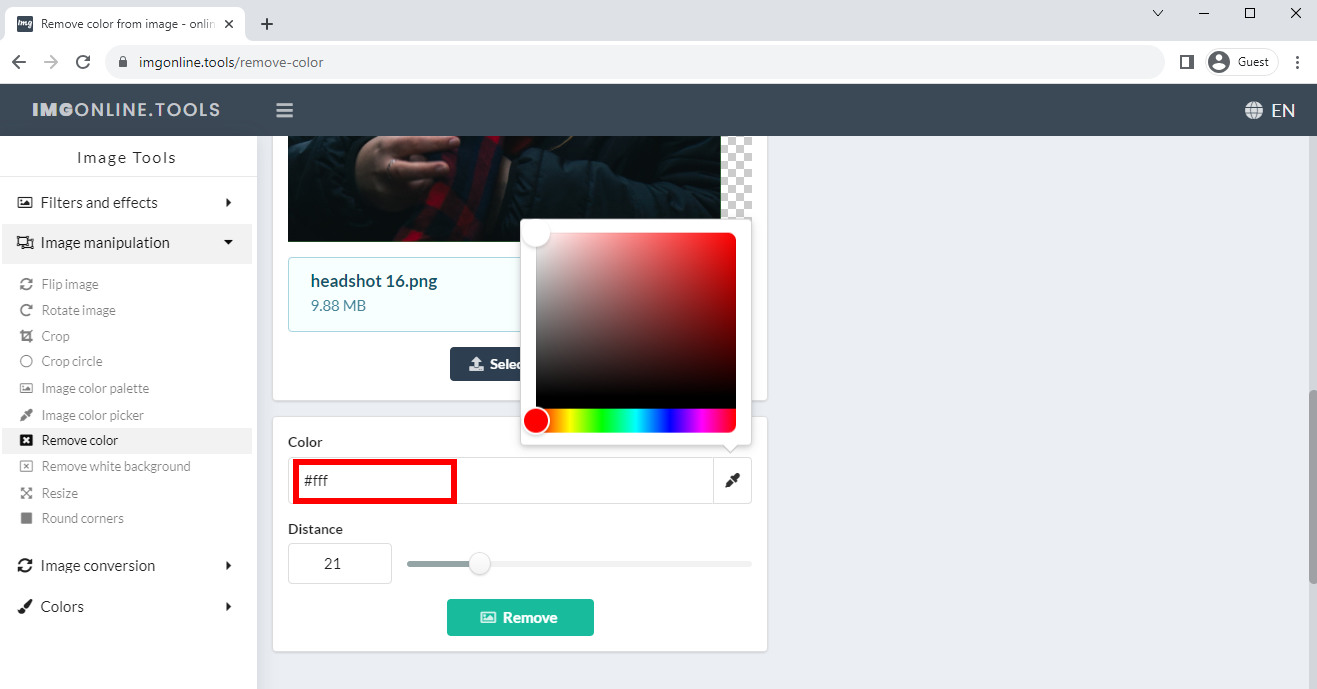
- Apply the effect: Once you’ve uploaded your image and made any necessary adjustments, click on the “Remove” button to remove certain color from image using the color removal tool.
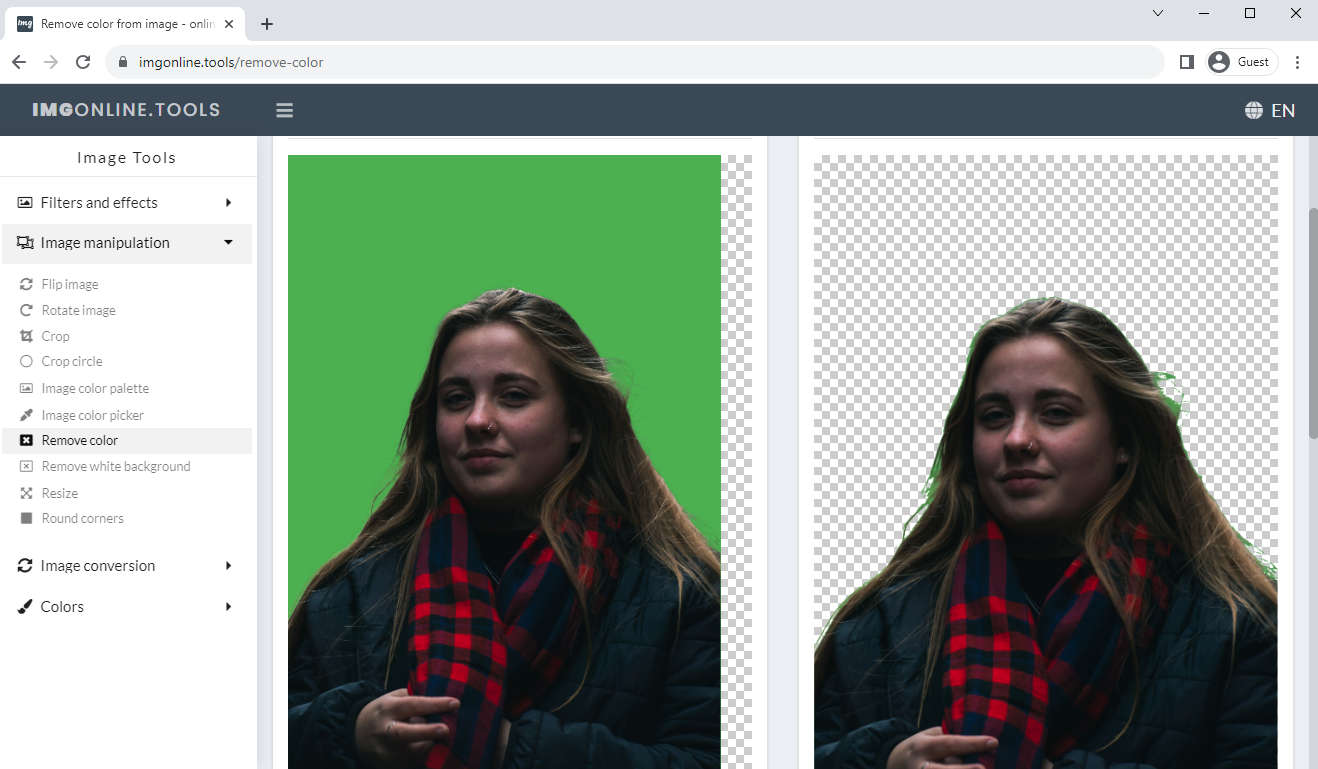
- Download the modified image: After the processing is complete, the website will display the modified image. Click on the Download button to save the image to your computer.
Conclusion
These apps provide powerful tools and features that enable users to remove colors from an image, adjust lighting, apply filters and effects, remove imperfections, and much more.
The top photo editing apps excel in their user-friendly interfaces, making them accessible even to beginners. They offer intuitive controls and presets that allow users to achieve impressive results with just a few taps or swipes. Furthermore, many of these apps provide extensive tutorials, tips, and community forums, fostering a learning environment for users to develop their editing skills.
Moreover, now that you know how to remove color with Photoshop, you should embrace innovation and keep up with the latest trends in the field. You also now have access to artificial intelligence-powered tools, advanced filters, and creative effects, with these apps we discussed in this article.
Ultimately, the best photo editing apps empower users to transform their ordinary images into stunning visual masterpieces, whether it’s for personal enjoyment, social media sharing, or professional purposes. And AmoyShare background remover offers their user-friendly interfaces, powerful features, and continuous updates, this online option has become an indispensable tool for anyone passionate about photography and image editing.
Until next time.
AnyErase
Remove watermark from videos and pictures magically
- for Windows 11/10/8
- for Mac OS X 14+
- for Android
Frequently Asked Questions
How do you remove a color from an image and make it transparent?
You can use an online tool like AmoyShare background remover to remove color from image. The smart tool will automatically separate the color background from the subject and delete it. You can download the PNG image with a transparent background seconds later.
How to delete all of one color in Photoshop?
With the Magic Wand tool in Photoshop, you can effortlessly select all pixels in the same color in 1 click. And then tap the Delete key to remove the color from image.