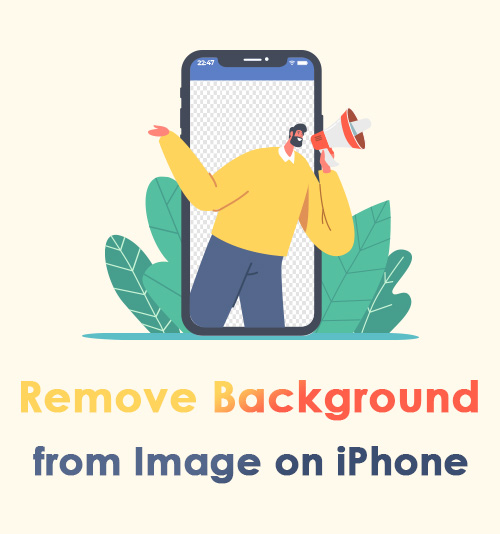
The role of the background on a photo is vital. It is a prerequisite for a pleasing photo that object on photo can perfectly match with background. A suitable background plays a key part in highlighting the object in a picture. An indicative background on an image can reflect the artistic conception and the owner’s intention. Therefore, it is a common phenomenon that people want to remove, edit or change the background for multiple purposes.
Nowadays, plenty of tools can be utilized to erase background from image on mobile, on PC and online. Therefore, we all benefit a lot from these background erasers.
The good news is that background removal is infinitely easier when you have the right tools at your disposal.
In this article, we will offer you a bonus for iPhone users. If you are among them, whether you are eager to learn how to remove background from image on iPhone? Are you interested in it? If yes, please keep reading.
3 Solutions to Remove Background from Image on iPhone
Apple – the top tech company on the planet, launched the iPhone with loads of advanced functions that completely changed our life. Have you ever used iPhone to remove background from picture without downloading an app? If you have not yet to try it, you definitely miss a lot. Recently, news came that Apple has released the most advanced operating system iOS 16. iOS 16 does really bring us an impressive new feature concerning background removal.
In the following section, we will elaborate 3 solutions about how to remove background from image on iPhone updated to iOS 16 with step-by-step tutorials. If your iPhone can’t be upgraded to iOS 16, you can jump ahead to the solution 2 and solution 3.
Solution 1: Remove Photo Background on iPhone’s Photos App
As I previously mentioned, the Photos app is available for taking background out of picture directly on iPhone equipped with iOS 16. This new feature provides great convenience that you can get background removed from the image at any time.
Here comes how to take the background out of a photo on Photo app:
- Open the Photos app on your iPhone. Next select the photo that you intend to erase the background from which you intend to erase the background.
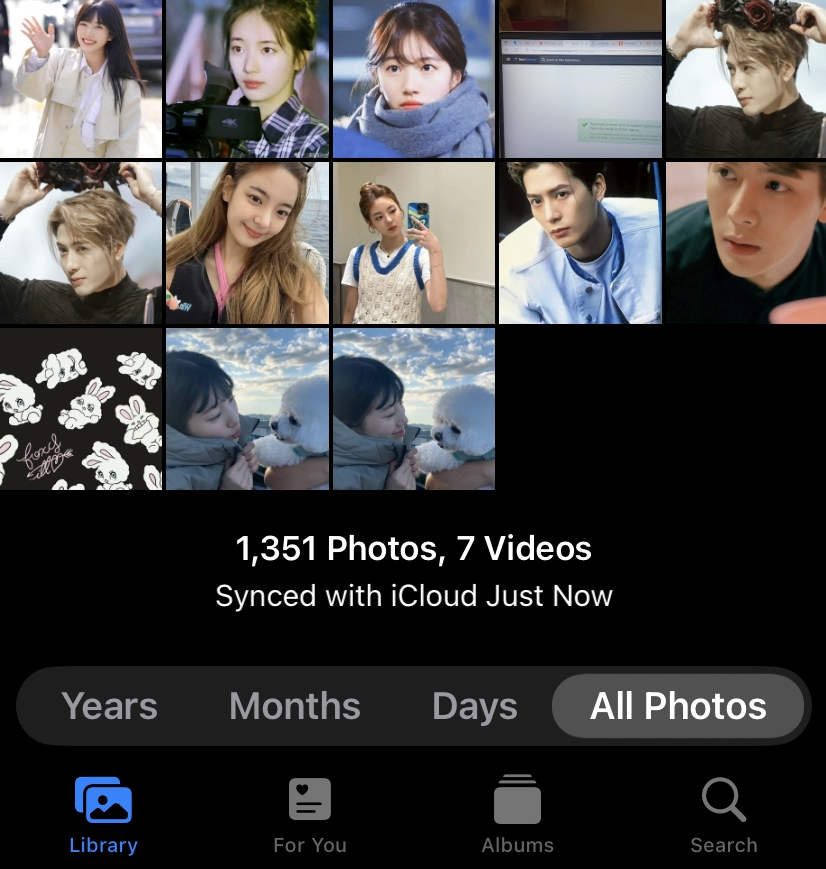
- Keep your photo pressed for a few seconds by your finger until you can see a flash flickering around the object of your photo. Release your finger, then you will see the pop-up content “Copy” and “Share” above the object circled by the glowing frame.
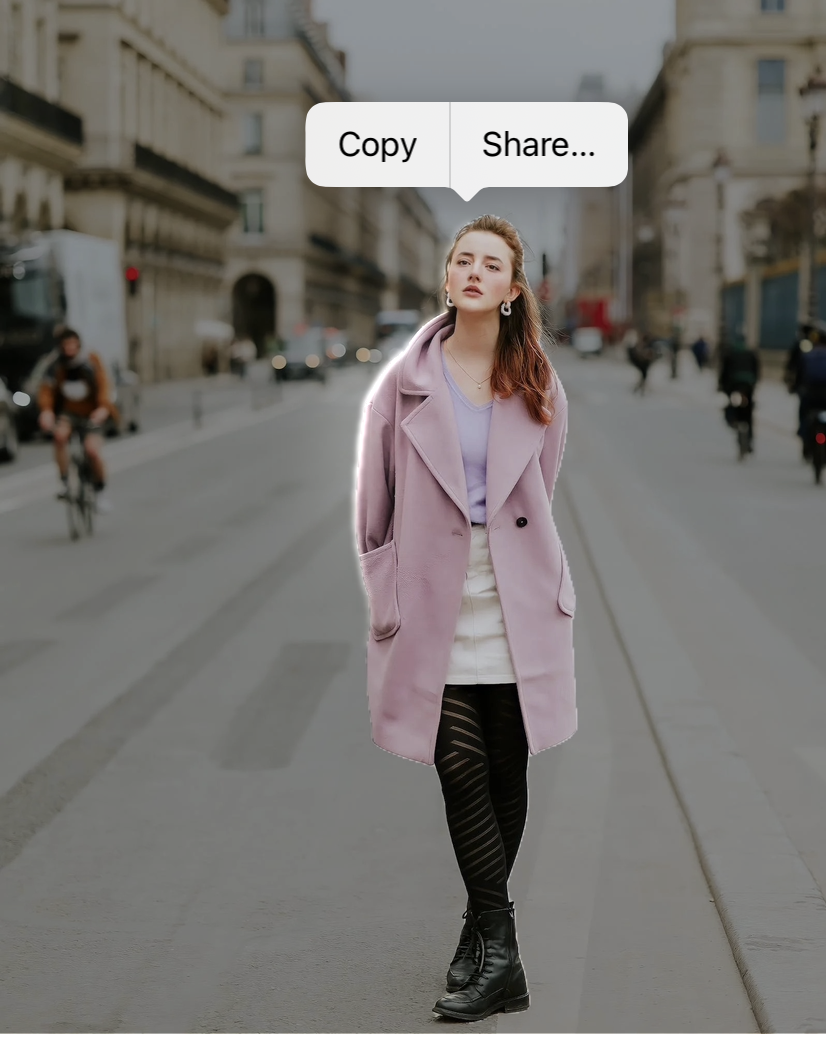
- You can copy image into any app that you want to send. Alternatively, hit the Share > save image, then the new image without background can be automatically saved in the Photos app.

Solution 2: Remove Background from Image on iPhone’s Files App
There is another effortless way you can utilize to remove background from image. The File app is a place where you can save files, pictures and videos. Plus, it boasts an outstanding features to cut out the background from an image. It is worth your time to try.
The following is how to get rid of background in picture with iPhone’s File app
- Launch the Files app and choose the photo of which you need to take the background out.
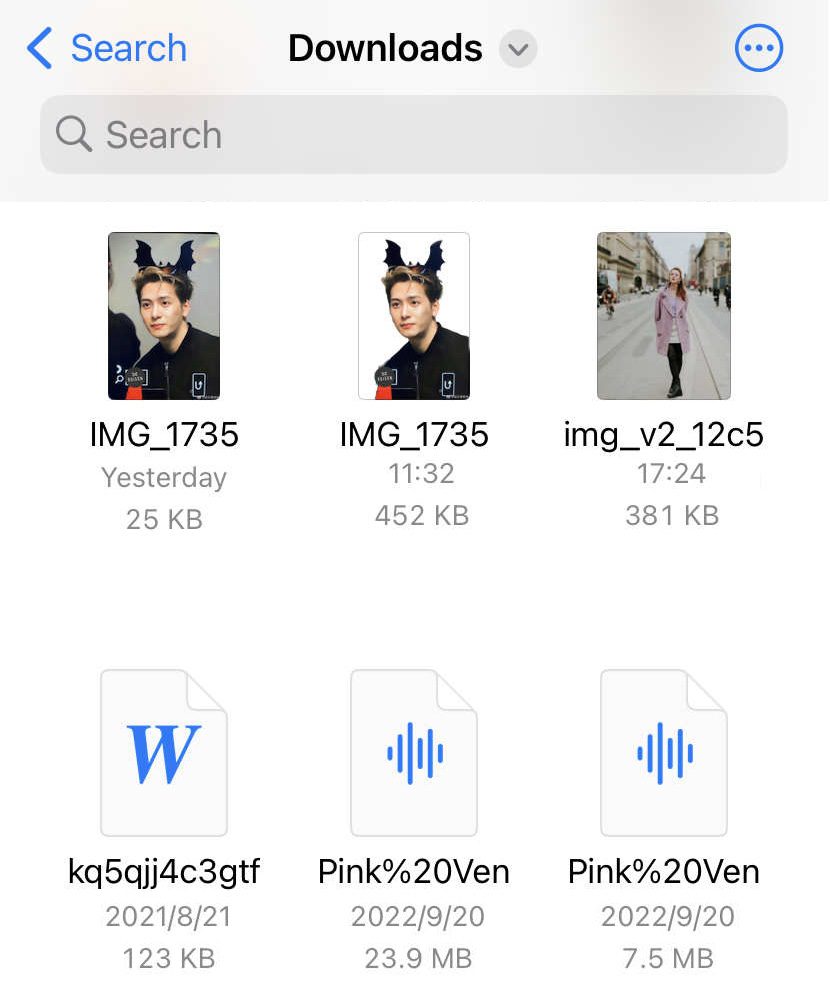
- Long press on the photo in the Files app, then tap on “Quick Actions.”

- Choose the “Remove Background.”
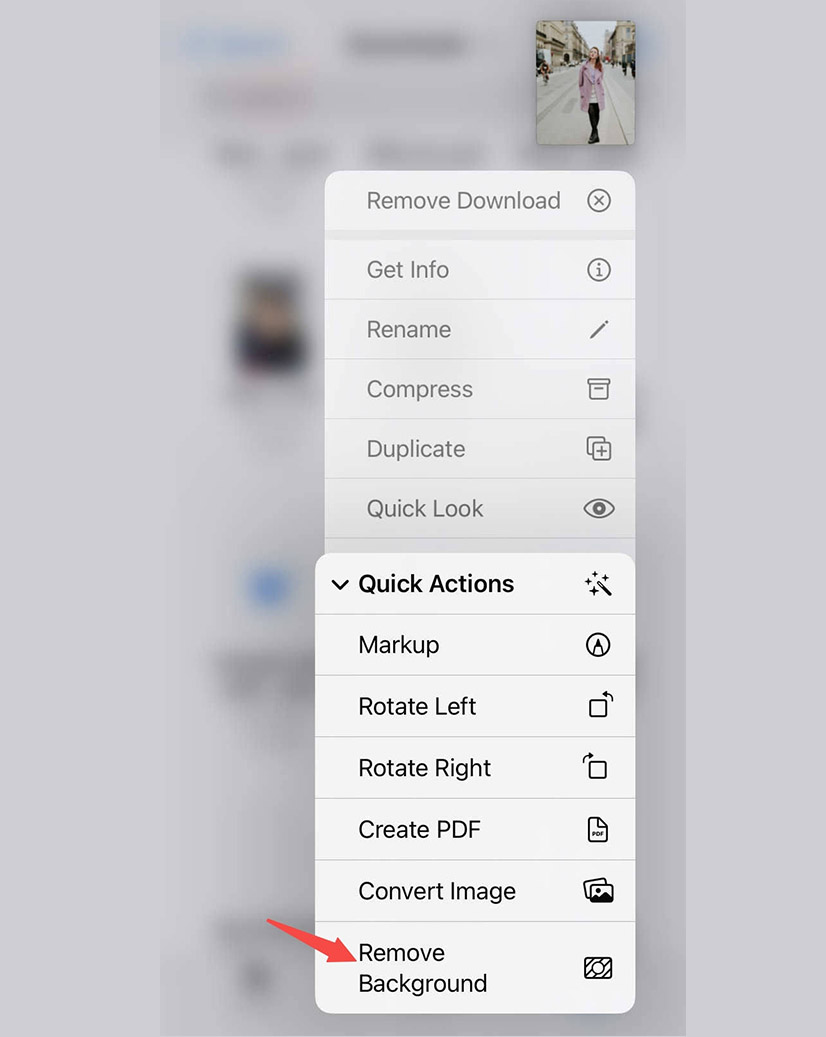
- The new photo without background can be automatically saved in iPhone’s File app.
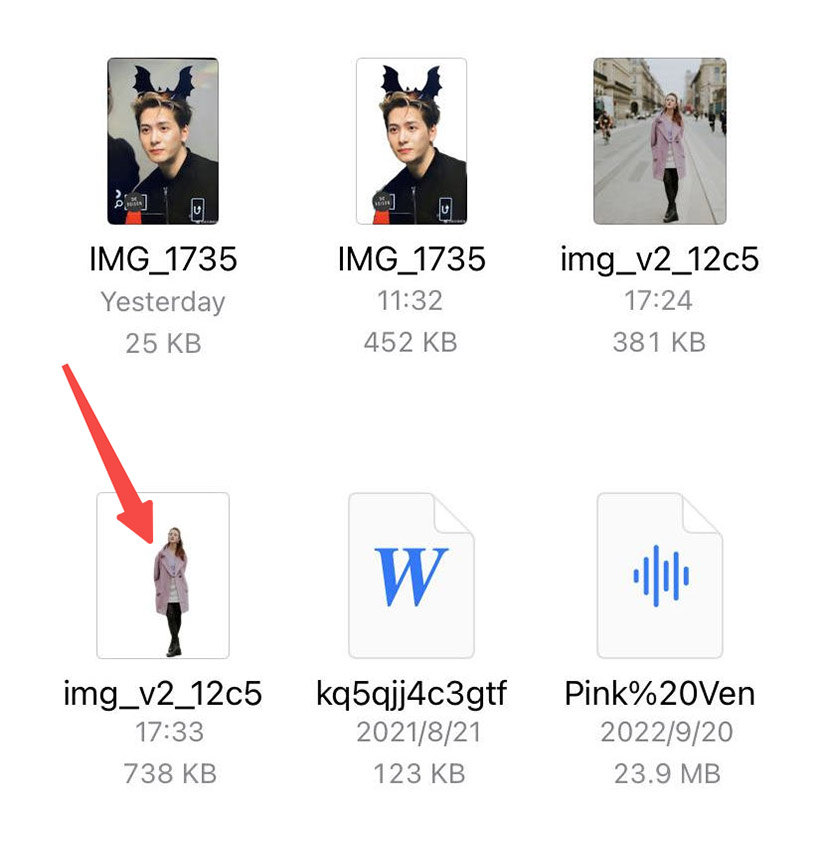
Solution 3: Remove Background in Safari Browser on iPhone
The Safari Browser is a highly developed tool that you can employ to search for anything you want. If you want to remove the background from a web image, you can do it directly in Safari without downloading the image.
Looking forward to learning about how to remove backgrounds from images on iPhone by using Safari? The below is the step-by-step instruction.
- Search for the image that you want to delete the background in Safari.
- Press the image for a while and you will see a pop-up menu, then choose the “Copy Subject” to remove the background.
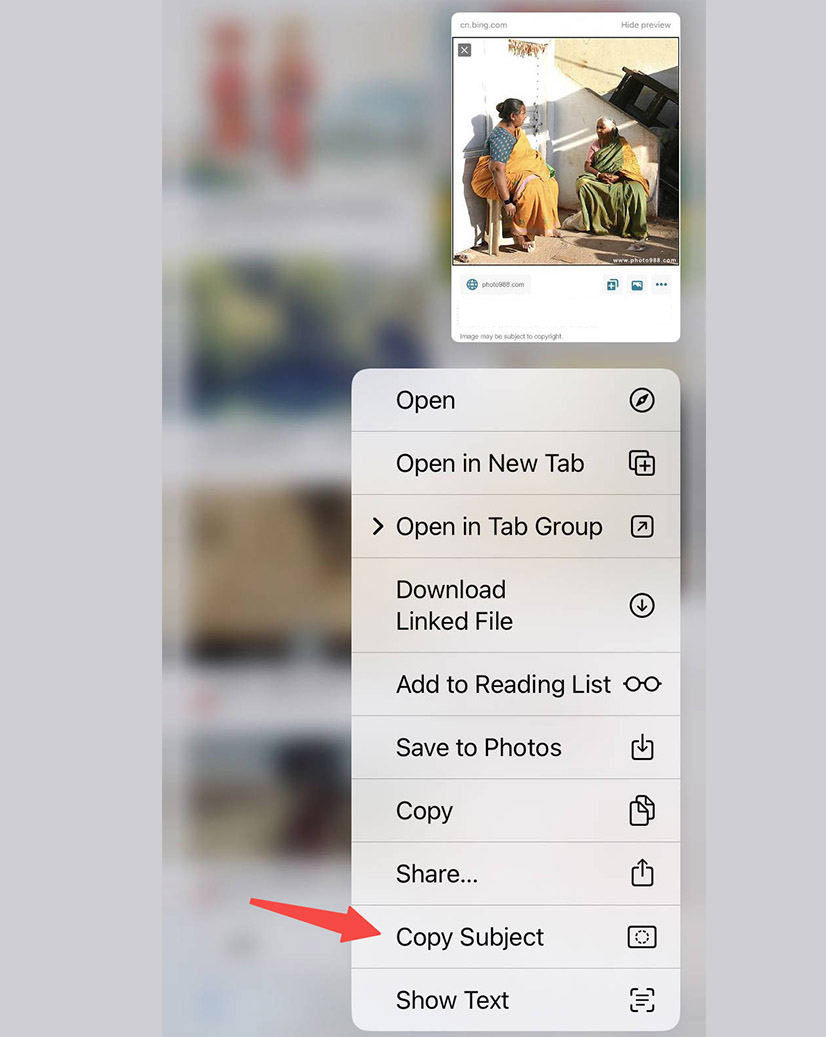
- Paste the subject to wherever you desire to use it.
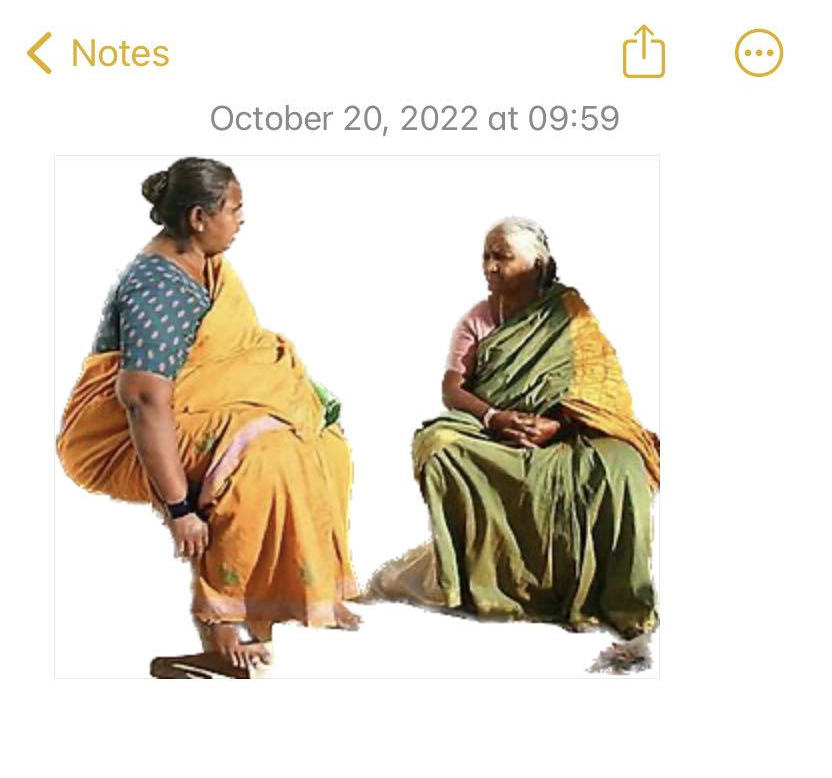
3 Best Background Removal Apps for iOS
The above-mentioned 3 solutions to remove background from image on iPhone live up to your expectation? Well, if you are eager to learn more, please keep reading.
Thanks to the rapid progress of mobile devices, the soaring advent of background remover apps gets people trapped in a dilemma that they can’t make a choice on the suitable app. In a bid to help you out, in the upcoming paragraph, we will give you a bonus – 3 free background remover apps for iOS. Let’s drive right in!
remove.bg
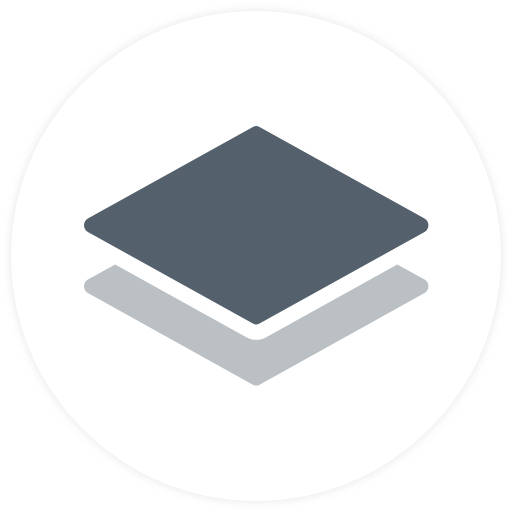
remove.bg has a reputation for the capability of eliminating background from picture online. It is so easy-to-use that you just need to go into the website of remove.bg in the Safari browser and import your photo. Immediately, you will get a background-free photo with high accuracy. Another 2 options: Solid and stylish backgrounds are also free and easily accessible.
Therefore, remove.bg is the most favorable option for beginners. Come to give it a shot!
Removal.AI
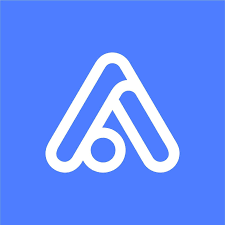
The second one I can’t help introducing is the remarkable online background eraser – Removal.AI. It can automatically delete background after you upload photo. Removal.AI is loaded with multiple photo editing features. What sets Removal.AI apart from other tools is that adding text, changing background and even applying some curated templates to your photo. Moreover, the high quality output can be downloaded directly to your iPhone.
I believe that you will be keen on Removal.AI no matter you are a tech-navy or a newbie. Give it a test!
PhotoLayers

The free app for iPhone users – PhotoLayers is designed for editing images in an easy way. Erasing background on PhotoLayers is certainly a time saver. It only takes a few seconds to get rid of background from image. To accurately manipulate the background removal, you can use the manual removal tool and the Zoom feature for a clear look.
PhotoLayers is destined to offer you an excellent experience of background removal.
Conclusion
We have walked through 3 solutions to remove background from image on iPhone and 3 best background erasing apps.
Generally speaking, removing background from image is an easy task by applying what I have recommended. In addition, it is also an innovative process that enables you to unleash your creativity and expand your imagination. If you are satisfied with our suggested methods, we expect you to share this article with your intimates!
FAQs:
How to remove background from image in iOS?
You can go to the 3 solutions - remove photo background on iPhone’s Photos app, remove background from image on iPhone's Files app, remove background in Safari browser on iPhone. These 3 approaches all can aid you in deleting background from image in iOS. However, note that the Solution 1 only applies to iOS 16.
Why remove background in iOS 16 not working?
iOS 16 is being improved constantly. Hence it is not perfect in all aspects. Some users complain that background removal in iOS 16 doesn’t work. Tow causes: The first is that the iOS is not compatible with some background eraser apps; the another is that you should gently press on the image and press on the image for a while to invoke the Background Removal Tool.