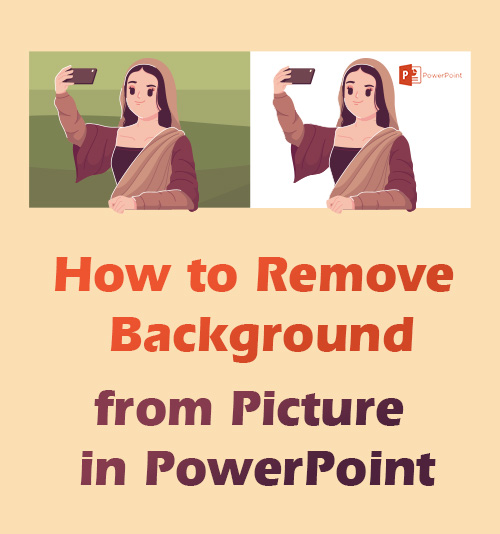
Have you ever questioned why others’ presentations are so attractive and wonderful, with many fit-in images that integrate with the contents seamlessly?
You are virtually capable of creating such a remarkable presentation as well.
The success relies on the pictures pasted to the slides. You need to make the picture background transparent in PowerPoint, then it will better coordinate with the content.
How to achieve it?
This article will teach you how to remove background from picture in PowerPoint to perfect your presentation.
Please keep reading.
Why Do We Remove the Background from a Picture in PowerPoint?
1. Save the slide space to insert more photos: a picture is usually surrounded by a background. When we insert images in a slide, the bottom one will be covered by the above one. In most chances, we will cut the photo, which prevents us from seeing the images clearly. Alternatively, removing the background emphasizes the subject we need and saves the space that the background should occupy so that we can make use of the slide space better.
2. Make your presentation design visually better: different backgrounds would make the elements on slides separate from each other. For example, a designer wants to mark his presentation by pasting a logo on the slide. He has to make the logo background transparent to integrate with the slide seamlessly. Otherwise, the green logo background would go against the blue slide design.
3. Keep your audience engaged in your presentation: removing the background from an image makes your subject fronter-and-center, attracting the audience’s attention.
Which Version Can We Use to Remove the Background?
We can use PowerPoint 2007, 2010, 2013, 2016, and 2019 to make the background transparent. But the operations differ.
PowerPoint 2007 set a tool to change your picture color. If you insert a picture in slides and want to remove the white background from the image, you can turn to the “Picture Format,” find the “Reset Color,” and select “Set Transparent Color.” Finally, you get the processed picture with transparent background. But this tool can only deal with a solid white background. Its performance in deleting the complex background is terrible.
I congratulate you for using PowerPoint 2010 or a more advanced version because you can quickly convert images to transparent backgrounds. Compared with PowerPoint 2007, PowerPoint 2010 newly released many functions. Remove Background tool counts one. You can get a fit-in picture with transparent background by clicking the Remove Background option which will present a magic show for you.
How to Remove Background from a Picture in PowerPoint 2019
The above part has told you the versions you can use to delete your image background. In fact, PowerPoint 2019 has improved its functions and added more valuable tools. And the following content will teach you how to remove background from picture in PowerPoint 2019 step by step.
1. Remove White Background with the Set Transparent Color Tool
Many users wonder how to remove white background from image in PowerPoint. Now let me walk you through the steps.
- Go to “Insert” > “Pictures” > in the function column.
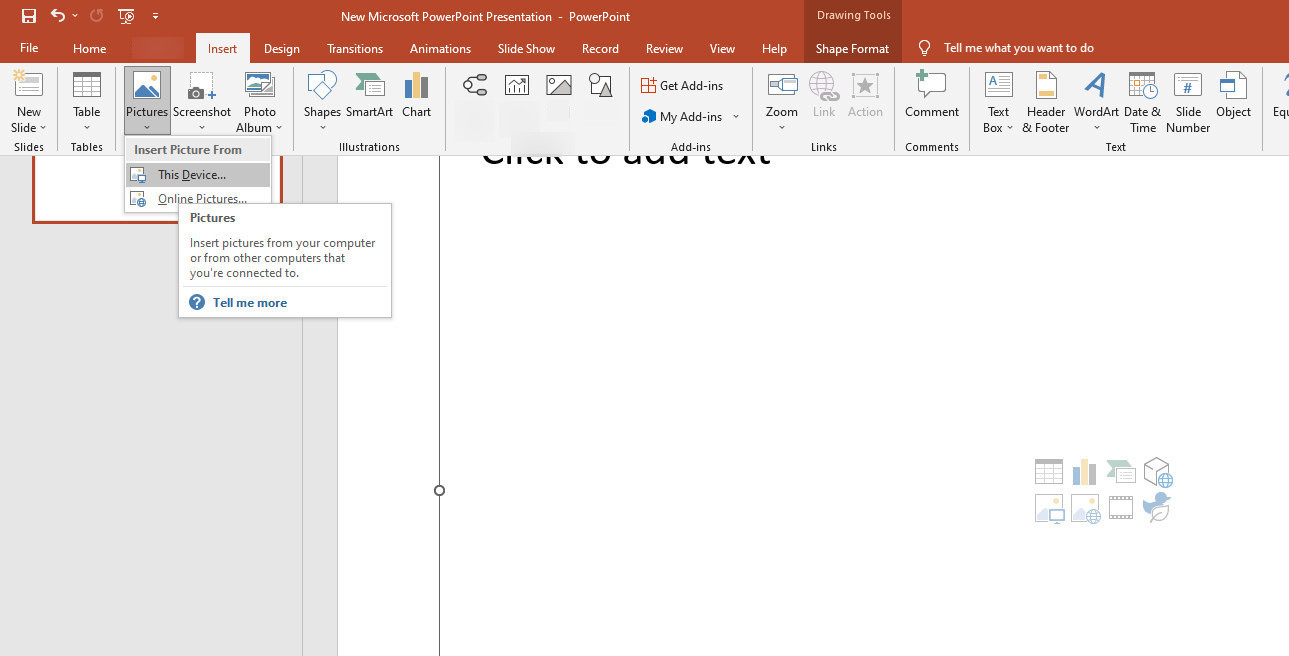
- Go to the “Picture Format” tab, find “Color,” and choose “Set Transparent Color” at the bottom.
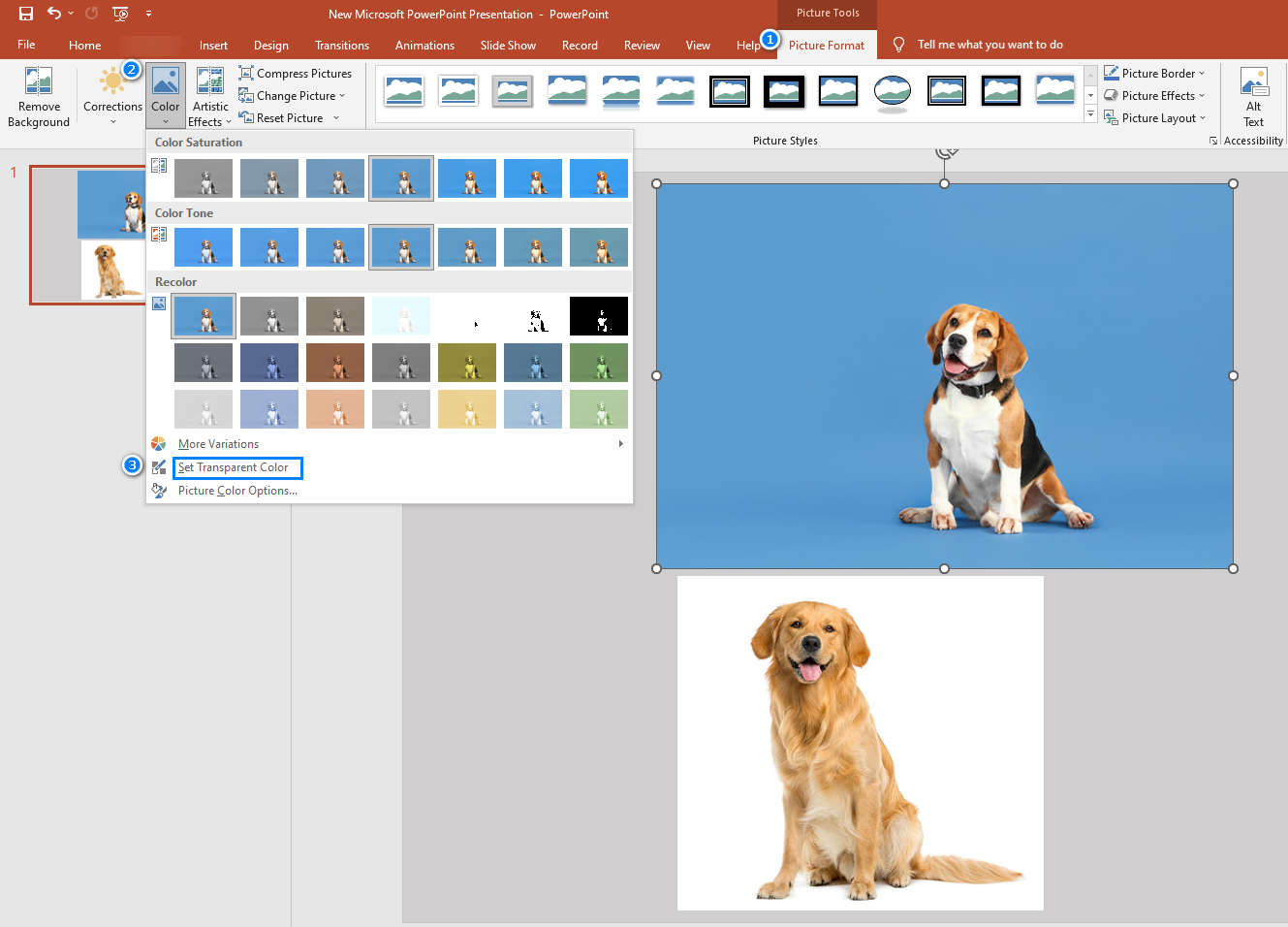
- Move the mouse to the zone of the solid background: ensure the mouse arrow becomes a pen, and then click the background. You finally get a subject with transparent background.
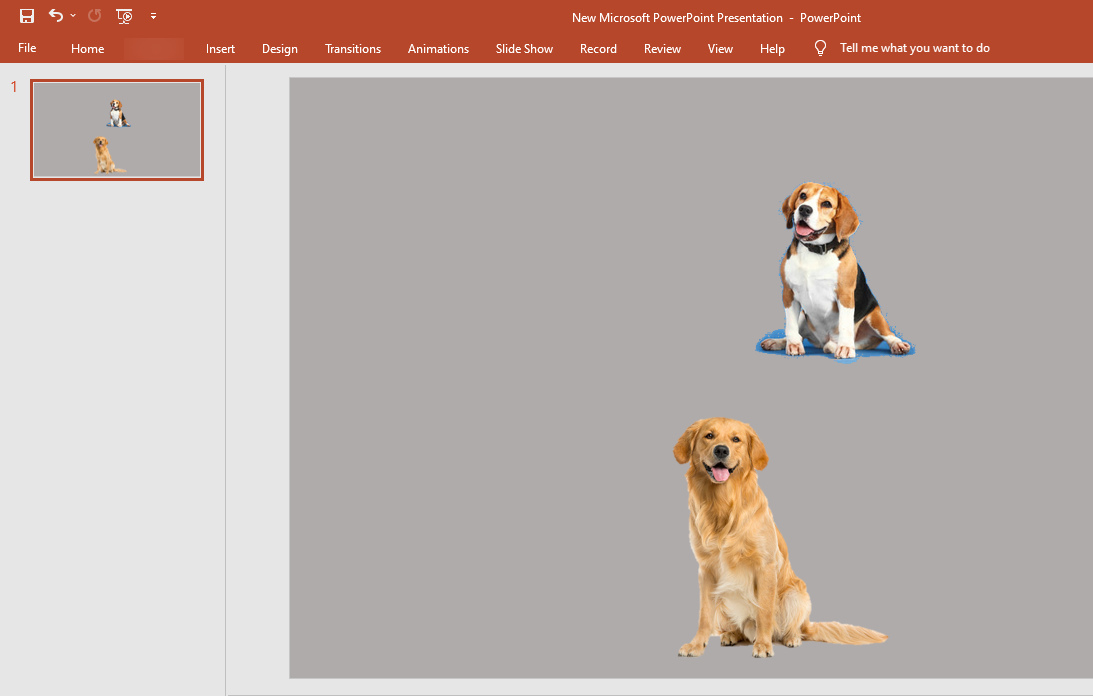
Tips: You will find some traces remain when dealing with the solid color background. It’s a pity that this case is inevasible unless the background is solid white.
2. Remove Background with the Remove Background Tool
The Remove Background tool performs excellently because it can detect the subject from a messy background and remove the background. Although the tool sometimes gets stuck in the background races, you can manually depict the blemishes to further erase them.
I will continue to show how to remove background from picture in PowerPoint.
- Click “Insert” and select the picture from your computer.
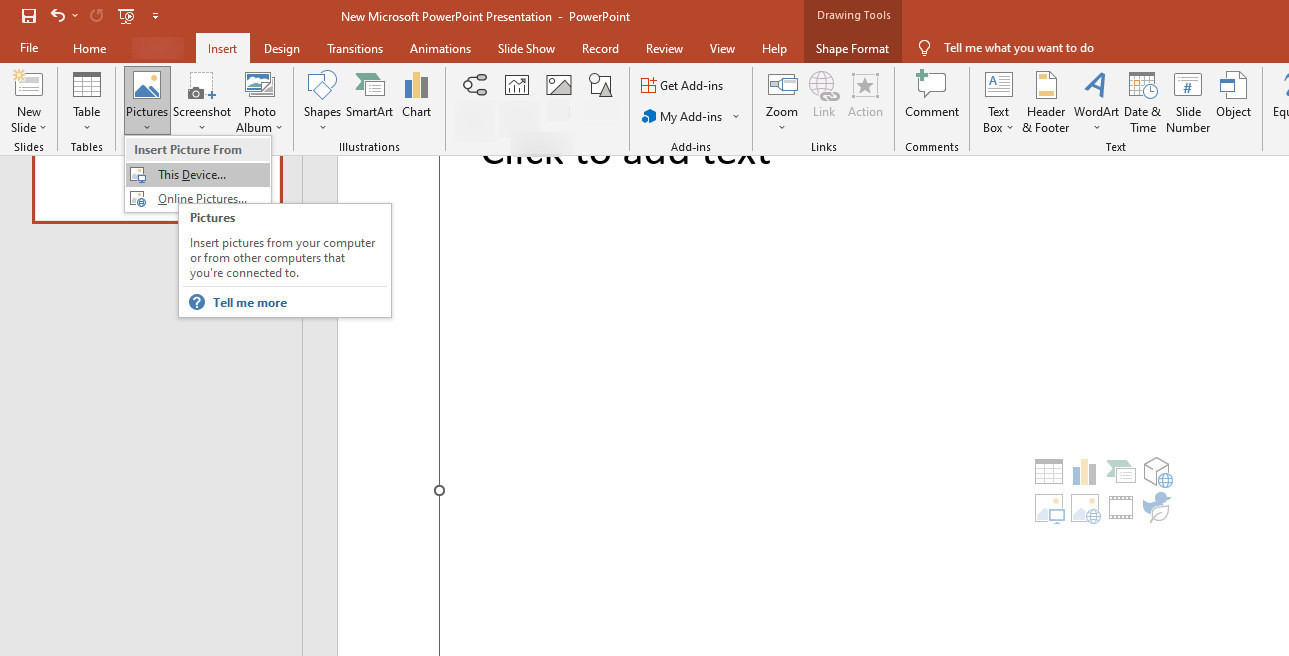
- Navigate to the “Picture Format” > “Remove Background” > “Mark Areas to Remove” or “Mark Areas to Keep.” Manually draw the missed part to ensure the tool clears up the background. The background shown in purple means it will be removed. Finally, click “Keep Change” to completely remove background from picture in PowerPoint.
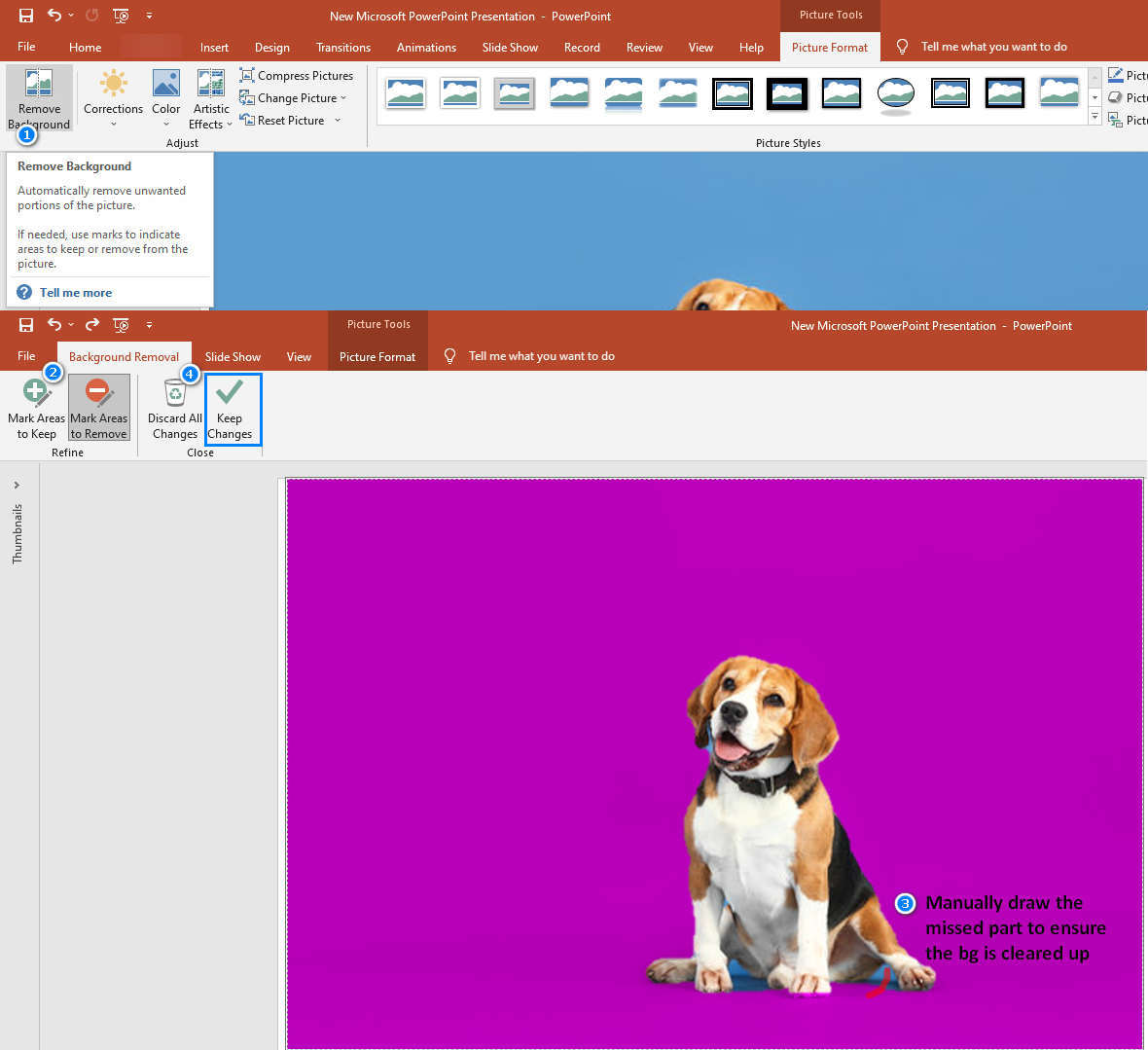
- Check that the image background turns transparent, and go on with your design.
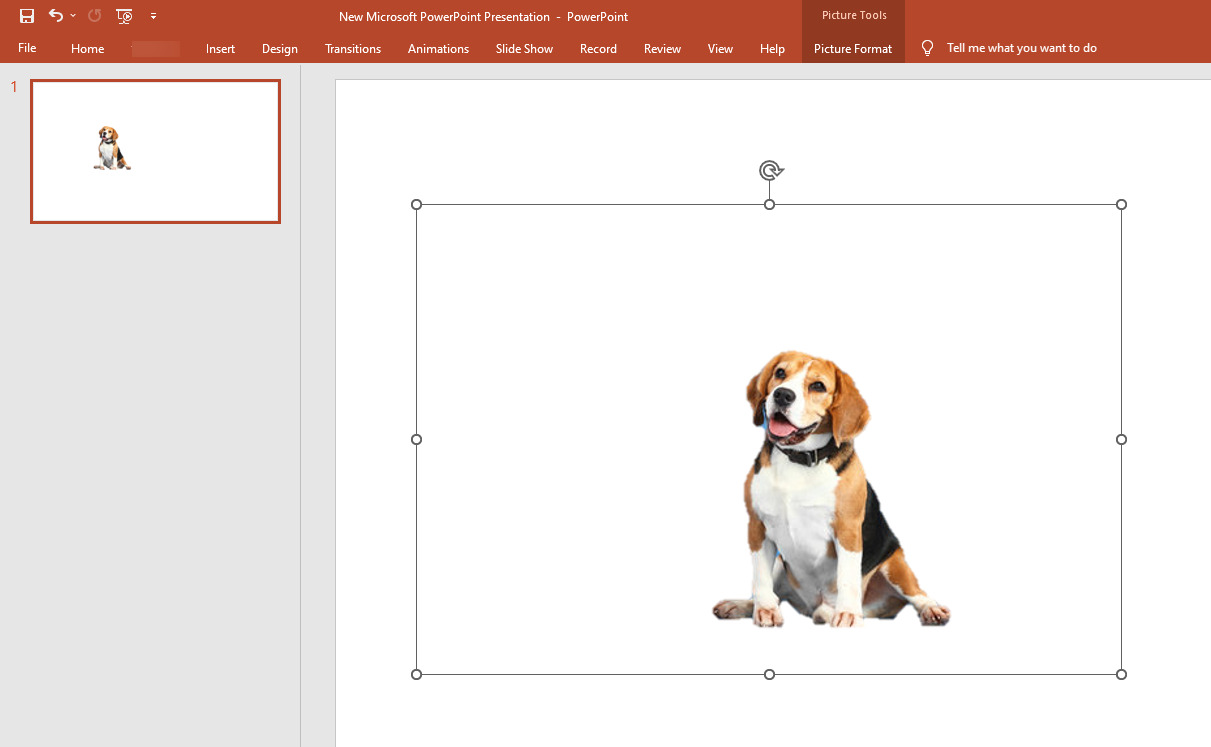
Tips: If you need to settle pictures with colorful backgrounds, you’d better resort to the Remove Background tool. It removes the solid white background better than the Set Transparent Color section. Moreover, the tool can delete colorful backgrounds by intelligently recognizing the subject and erasing the background from an image.
Online Tools to Remove Complex Backgrounds in 1 Click
Have the mentioned tools already fed your needs? And you want to stop here? No, no, no, I’d like to give you more.
While PowerPoint tools require you to adjust the image manually, those online tools help you remove complex backgrounds in an instant. Their AI technologies eliminate the background with precision, saving you from bothersome remains.
I recommend two online tools which are comparatively favorable.
1. remove.bg – Cut Out Your Subject Precisely and Completely
remove.bg gets fame in removing backgrounds from images and boasts easy operation and excellent performance.
Quick steps:
1. Enter remove.bg’ website
2. Upload your picture
3. Download the picture with transparent background.
Unbelievably easy, right? Please read on to get some tips.
- Search for remove.bg and visit the official website. The online background remover is exhibited on the homepage.
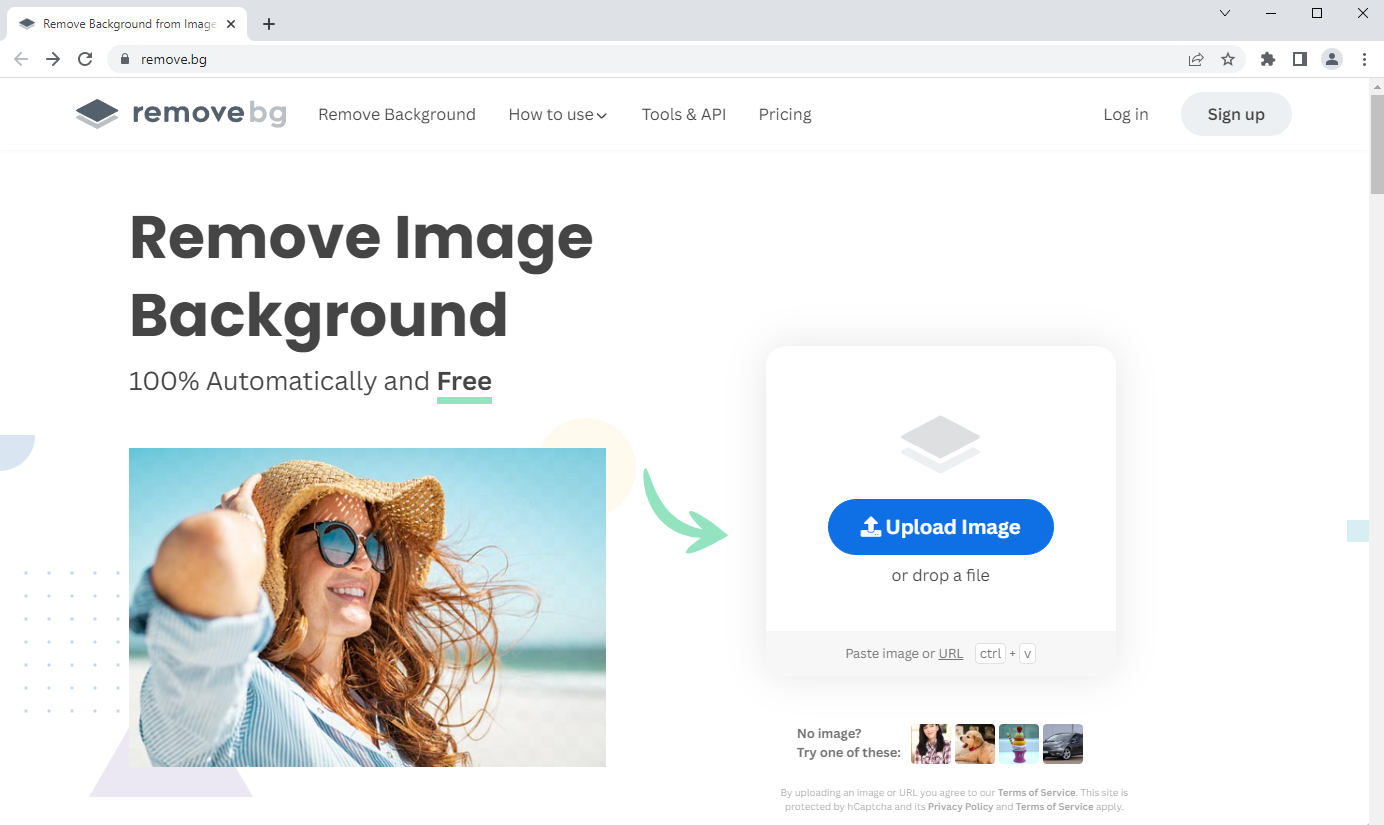
- Hit the blue pane labeled “Upload Image” to import your images, and you can instantly get an image without a background. You can see the variation by switching between the Original and Removed Background tabs.
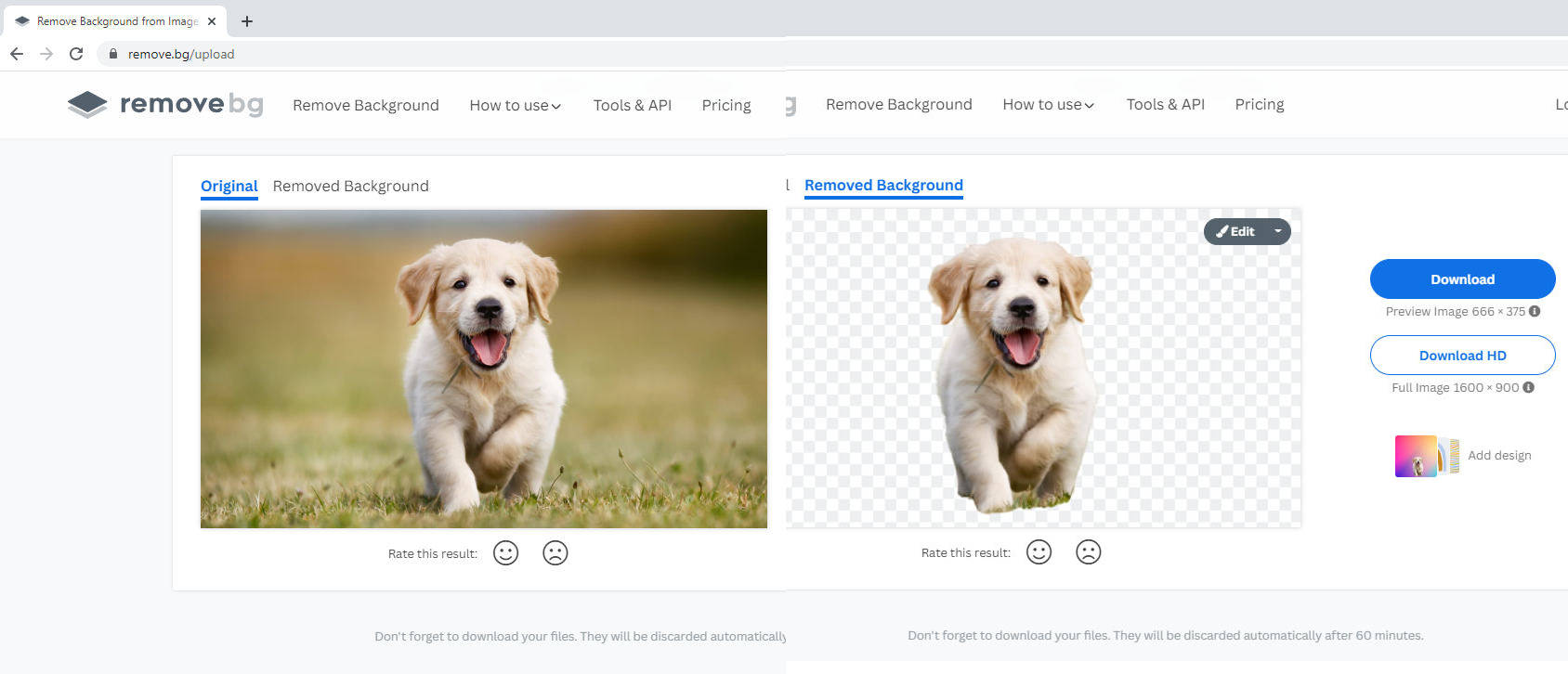
- Check remove.bg has already cleared away the complex background, then you can download the processed picture. Alternatively, you could further adjust the photo by clicking “Edit.”
2. PhotoRoom – Remove Background Automatically and Quickly
PhotoRoom is proven to be another easy-to-use online background remover. It not only processes great AI technology to identify the subject before removing the surroundings but provides ample functions to improve the processed images.
Let’s see how the fantastic tool works!
- Visit PhotoRoom’s website and click the Background Remover option.
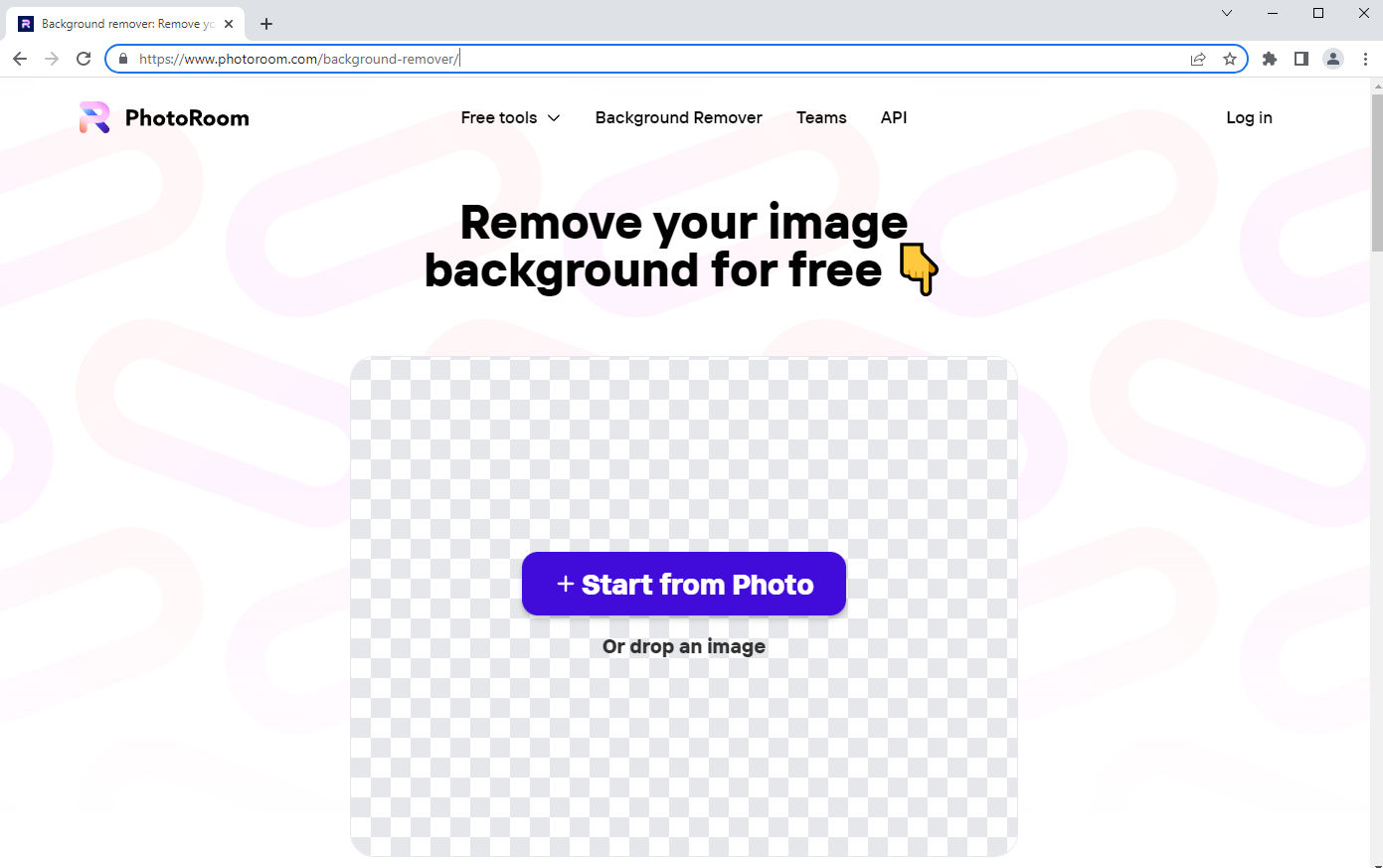
- Upload the photo and gain a well-dealt image without a background.
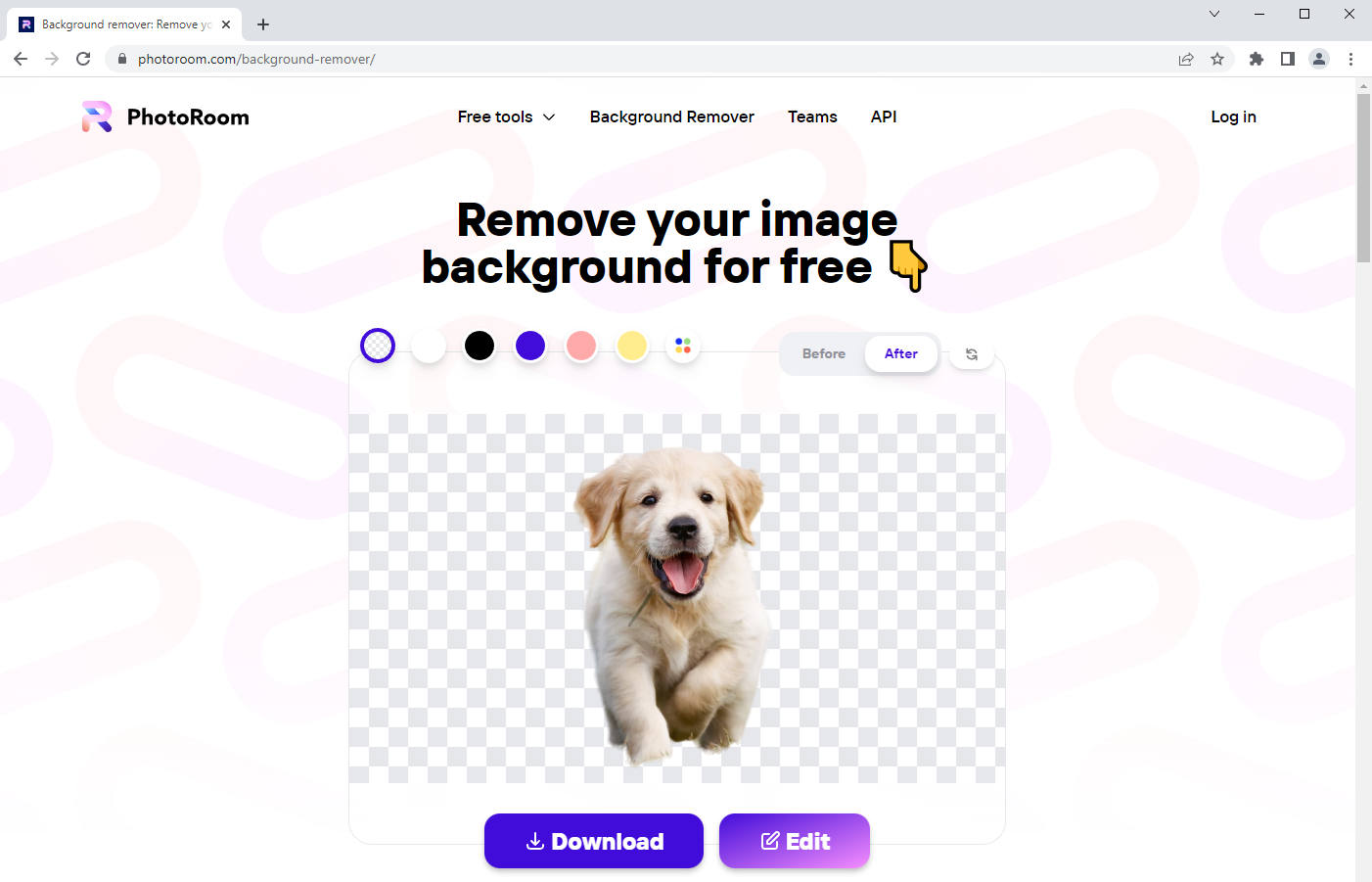
- Just download the final image if you demand only a transparent background. More designs take place in the Edit box.
Tips: The white and gray checkerboard indicates a transparent background. So you can download it directly if you want to save an image without a background.
Conclusion
This article comprehensively answers how to remove background from picture in PowerPoint. Using the Set Transparent Color tool or the Remove Background tool, you can extract the subject from the upset background and arrange your presentation in a visually-clear form.
If you encounter some pictures with colorful backgrounds, I recommend you use the online transparent background maker to erase the background, which saves much time. I hope this passage meet your need.
FAQ
Can I make a transparent background in PowerPoint?
Of course. PowerPoint 2007 released the Set Transparent Color tool to make a background transparent. PowerPoint 10/13/16/19 added another tool – Remove Background to remove background from a picture. Therefore, you are allowed to make a transparent background in PowerPoint.
Why is my PNG image not transparent in PowerPoint?
Although PNG is a common file format that supports saving your picture with transparent background, it doesn’t mean all your downloaded pictures in PNG format is a picture with transparent background. If you want the PNG image shows transparent background in PowerPoint, you can use the built-in tool, such as the Set Transparent Color tool and the Remove Background tool, to remove the background from an image in PowerPoint.