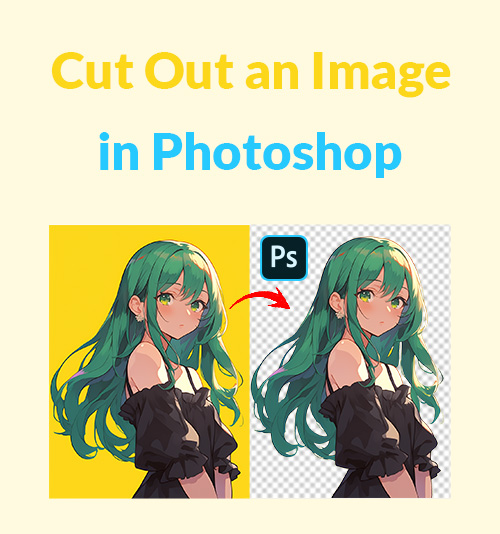
Cutout images are widely used in many fields. With the background removed, a cutout image attracts attention to its subject.
Thus, it can serve as a good material for logos, product images, portraits, image composites, etc. It’s better to know how to cut out images.
In this article, we will show you how to cut out an image in Photoshop in 6 methods for different cases.
We also recommend a specialized online background remover, which is easy to go and powerful.
Let’s get started.
Part 1. How to Cut Something Out in Photoshop Using Selection Tools
Speaking of Photoshop cutout methods, it may immediately occur to us that we select an object first and then remove background in Photoshop. To help you with that task, Photoshop provides various tools to meet diverse selection needs. If you are unfamiliar with operating those selection tools, here are instructions for how to erase part of an image in Photoshop with them. Let’s move on.
Quickly Erase Simple Background via Quick Selection Tool
This tool helps you quickly outline a subject. By painting inside the subject, the selection grows as you paint and extends to follow the contours of the shape edge when you go near the border between the subject and the background. If the subject has jagged edges, it is good to let this tool trace its complex outline automatically.
Now follow the steps to learn how to cut out an image in Photoshop.
- Open a photo in Photoshop, go to the Layers panel on the bottom right, and click on the lock icon on the background layer to unlock it. This step transforms the background layer into a regular layer, allowing you to delete the pixels.
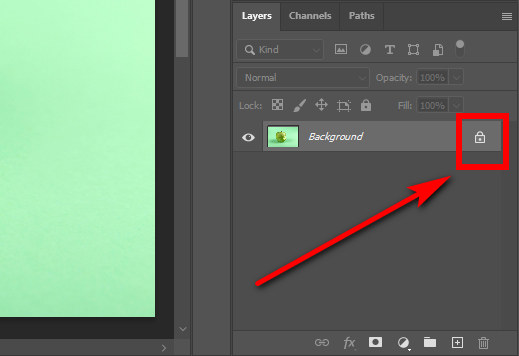
- Choose the Quick Selection Tool on the toolbars and start to select the subject. On the top panel are two selection modes for you to refine the selection. Choose the icon with a plus sign to add an area to your selection and the icon with a minus sign to deselect an area.
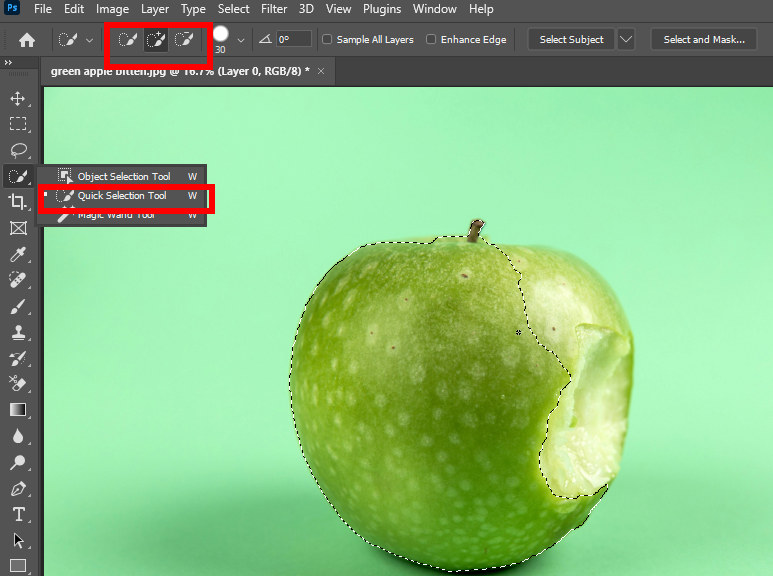
- Once you finish the selection, right-click the image, and a menu appears. Choose Select Inverse to select the background.
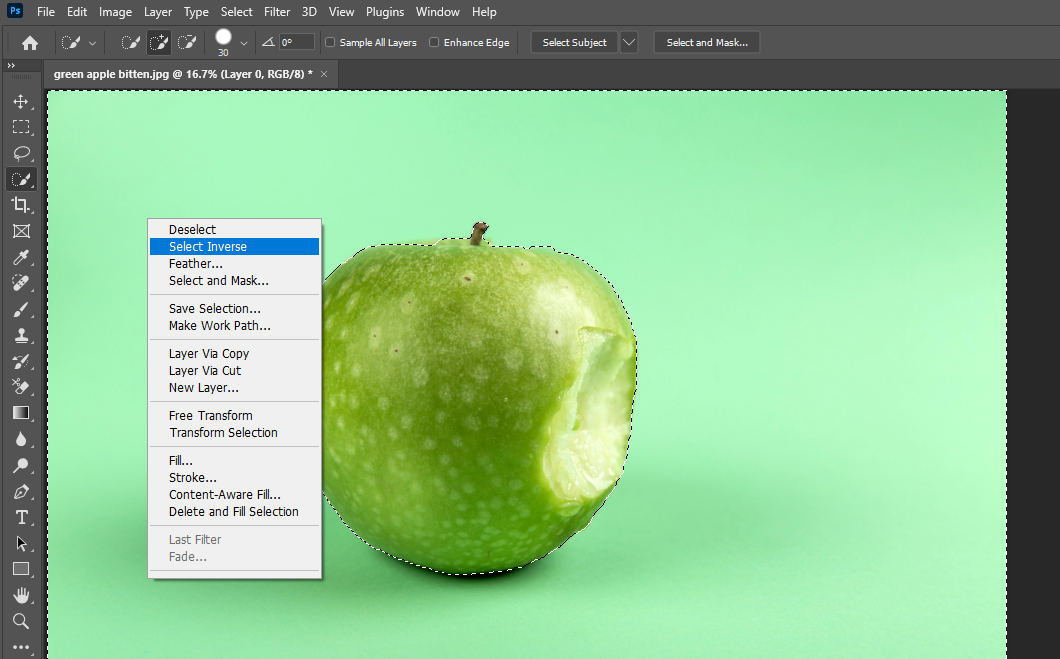
- Press the Delete key to cut out object in Photoshop.
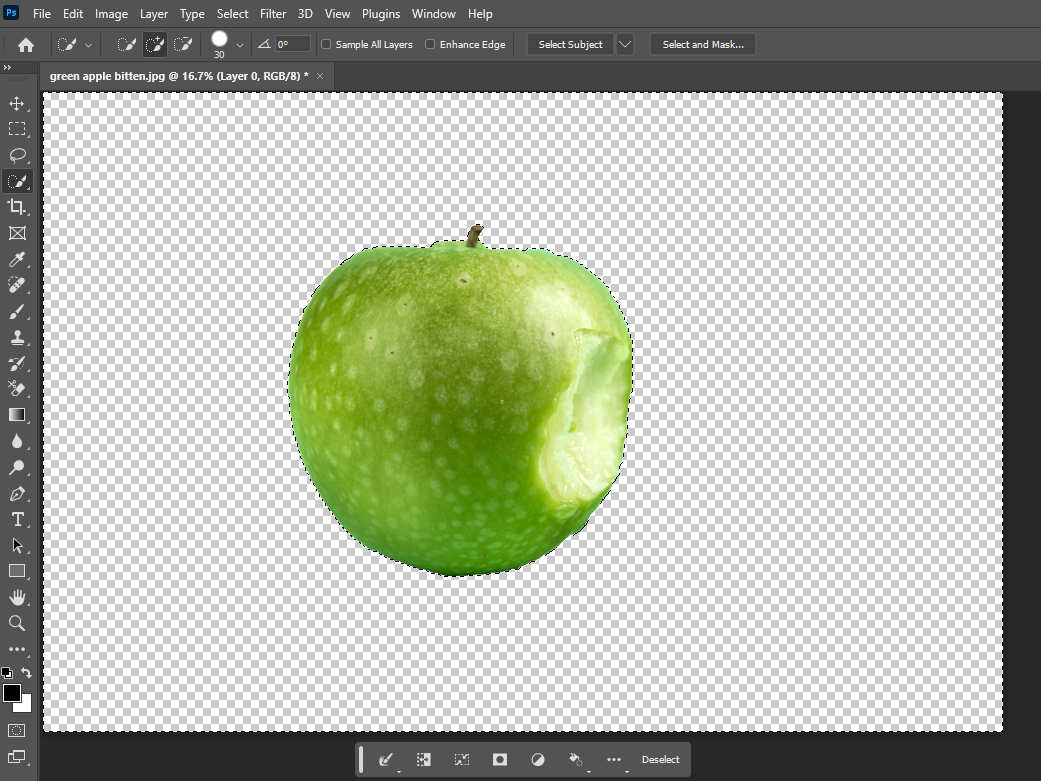
- Click on File > Save As to save the Photoshop cutout image in PNG format, which supports transparency.
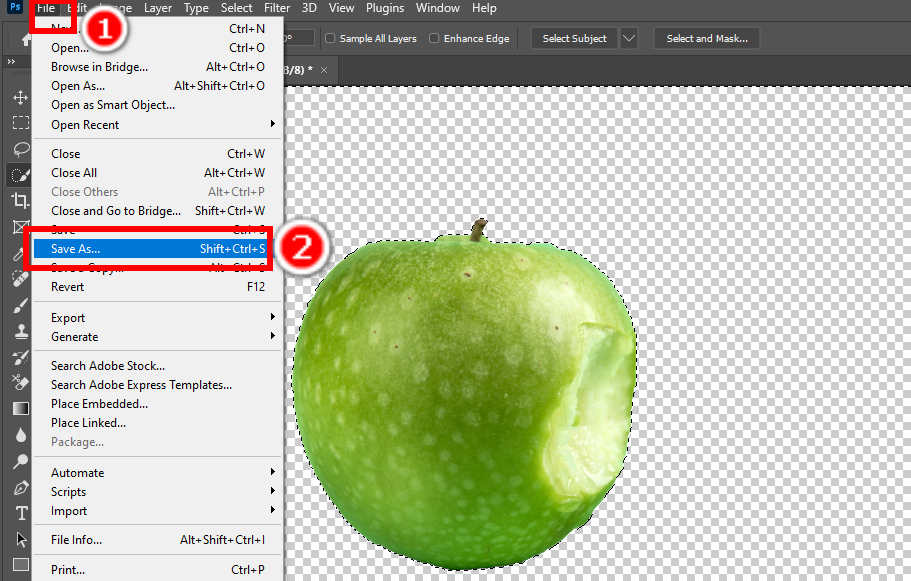
TIPS
If your image has a complex subject and a simple background, it is wise to make a quick selection of the background. This way, you can skip the step of Select Inverse and directly remove the background in Photoshop.
Precisely Cut Out Intricate Images with Lasso Tool
This tool in Photoshop cuts out shapes with unclear, intricate edges. Sometimes, the border between the foreground and the background is unclear. In that case, the Quick Selection may fail to detect the subject, but you can manually select the subject with the Lasso Tool.
How to remove background in Photoshop? Please follow the steps.
- Open a file whose background you want to cut out in Photoshop and unlock the background layer.
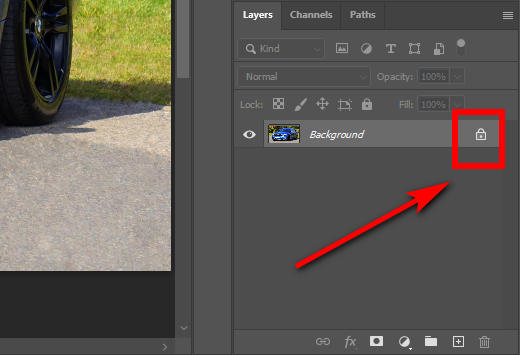
- Choose the Lasso Tool and outline the subject in your image with it.
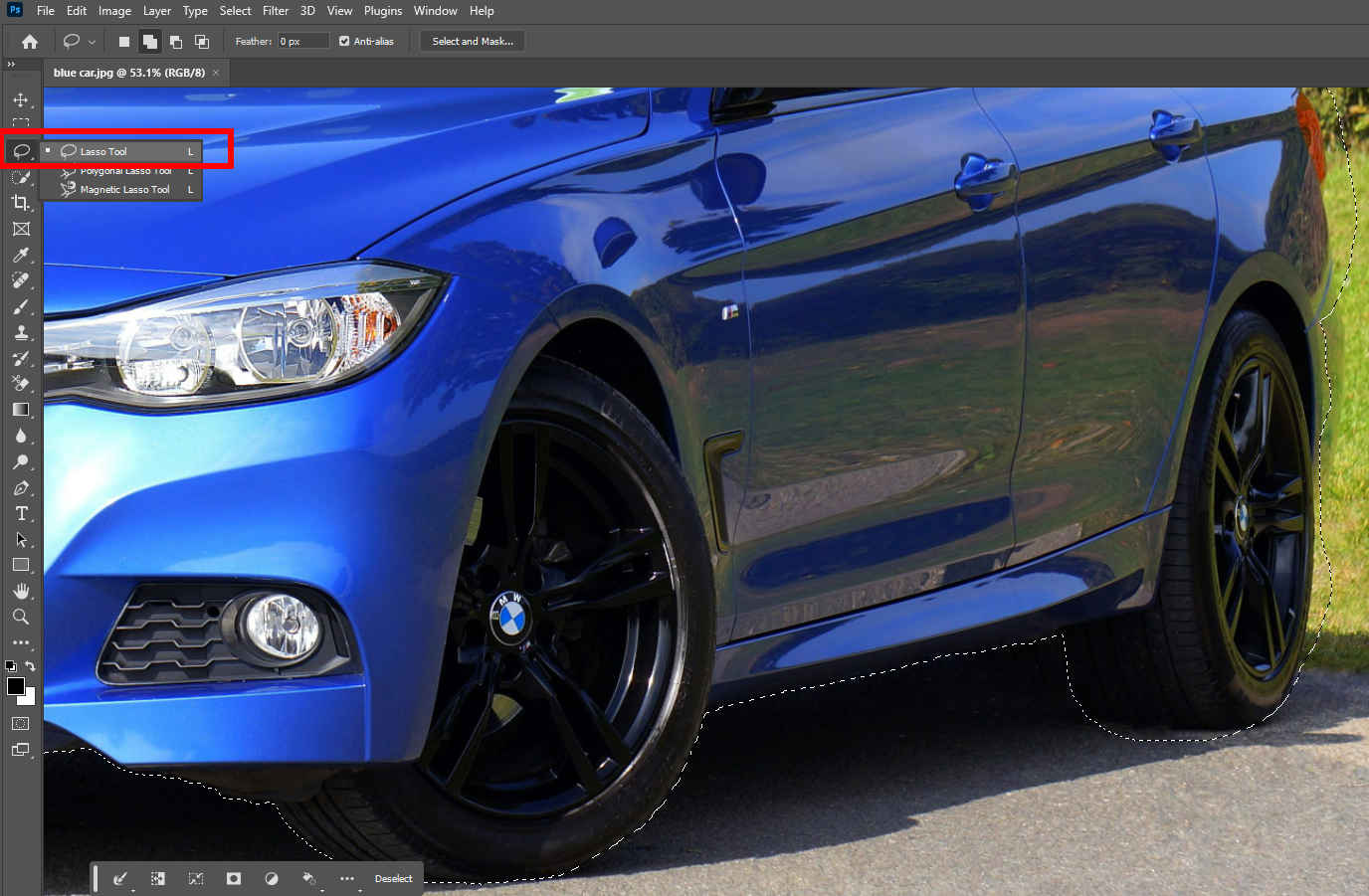
- To refine your selection, you can utilize the two selection modes on the top panel: Add to selection and Subtract from selection.
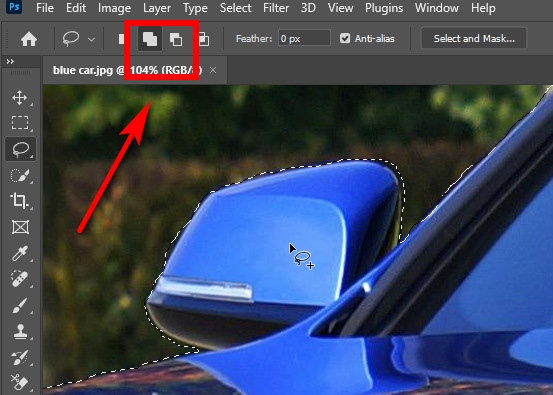
- Right-click on the image and hit Select Inverse to select the background.
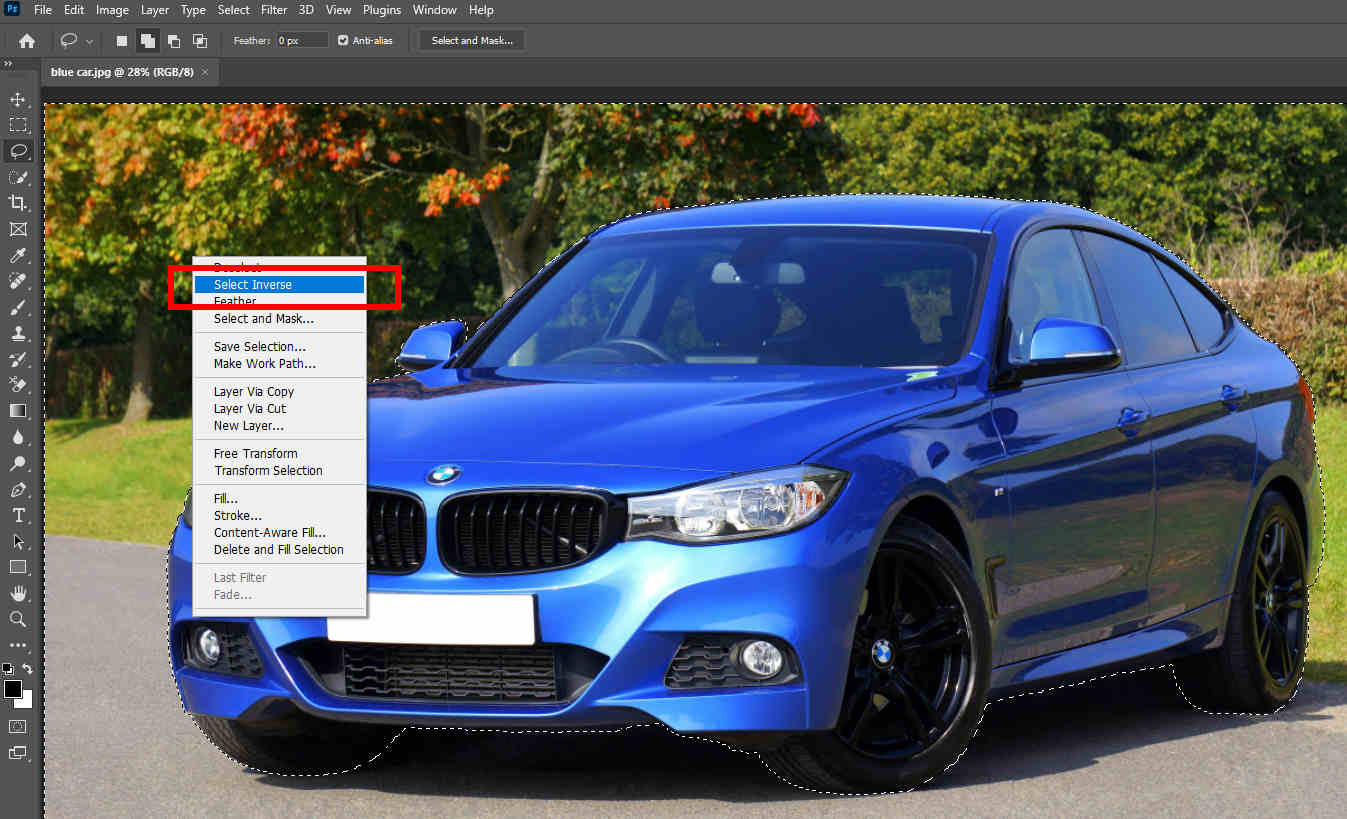
- Press the Delete key to remove background in Photoshop. Then, choose File > Save As to save the result.
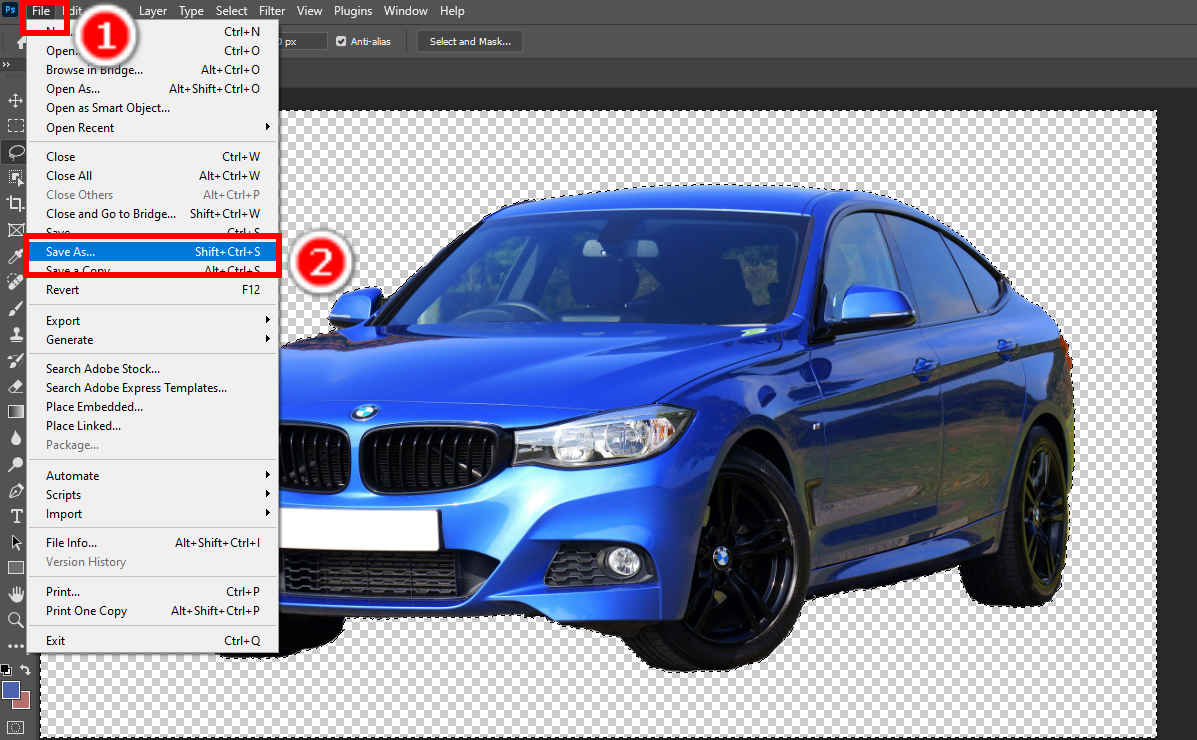
Automatically Remove Background via Subject Selection Tool
The previous tools can handle nearly all images, but it could be complex to operate them. The good news is that Photoshop has recently introduced a new feature – Subject Select, with which you can skip the tiresome steps needed in other tools. You only need one click, and the subject is perfectly selected like magic. Note that this feature is only available on Photoshop 2020 or higher versions.
How to cut out a person in Photoshop? Here come the steps.
- Open a photo and unlock the layer. Then, hit the Subject Select button underneath your image or click Select > Subject to utilize that feature.
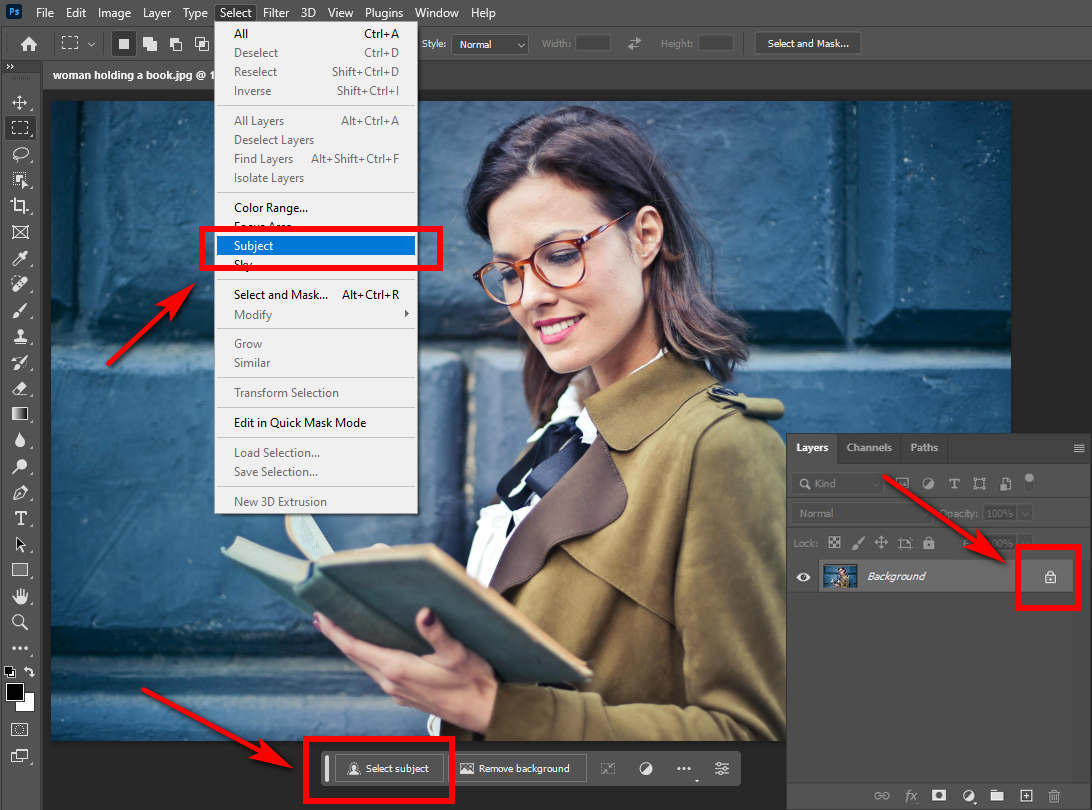
- Then, right-click the image and choose Select Inverse to select the background.
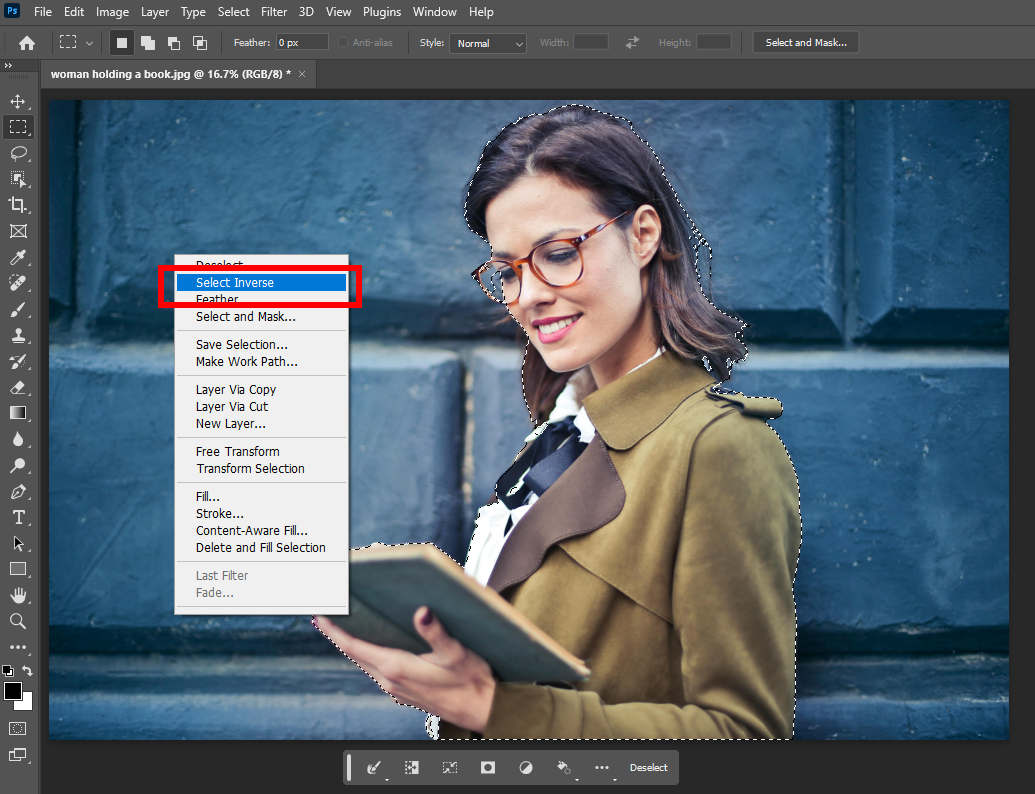
- Now, press Delete to remove background in Photoshop, and you get a Photoshop cutout portrait.
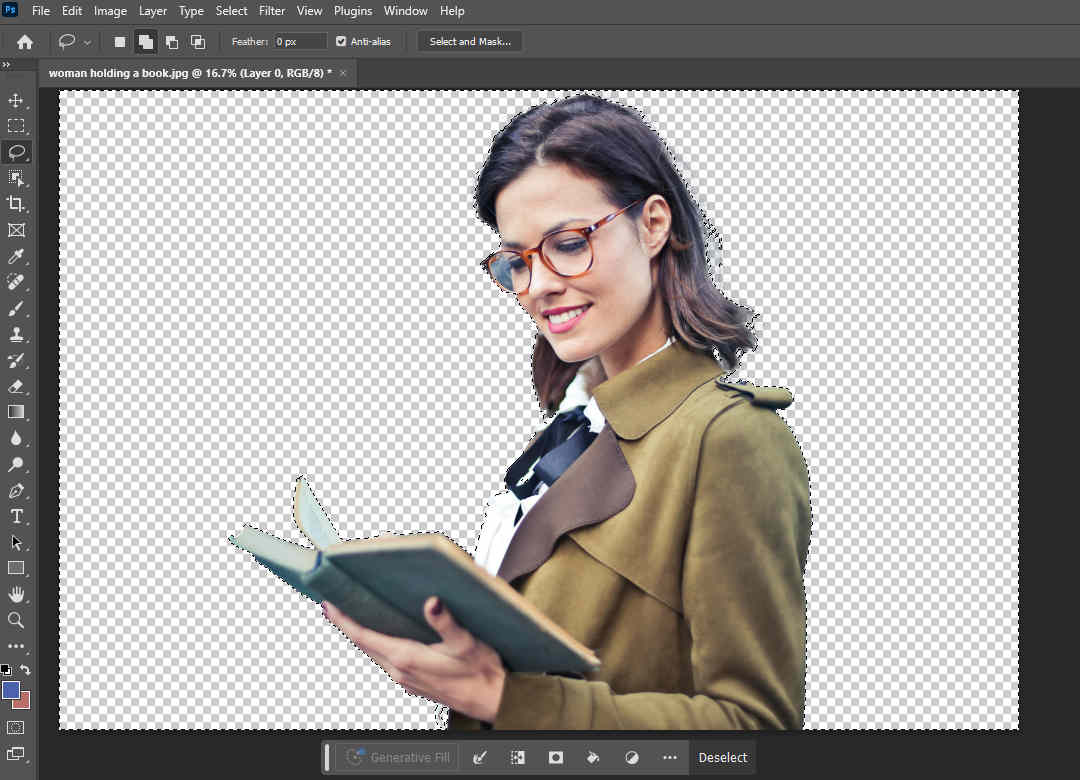
Nondestructively Way: Layer Mask (Best Tool for Furs and Hairs)
Here, we will show you how to cut out an image in Photoshop nondestructively with a layer mask. Layer Mask allows you to hide parts of an image or layer without deleting them, and you can reveal the hidden parts easily. We recommend you create a layer mask with the Select and Mask feature, which has many selection tools and adjustment settings to better the mask.
- Open an image and select the object you want to cut out in Photoshop with any of the abovementioned selection tools. Then, click on the Select and Mask button on the top.
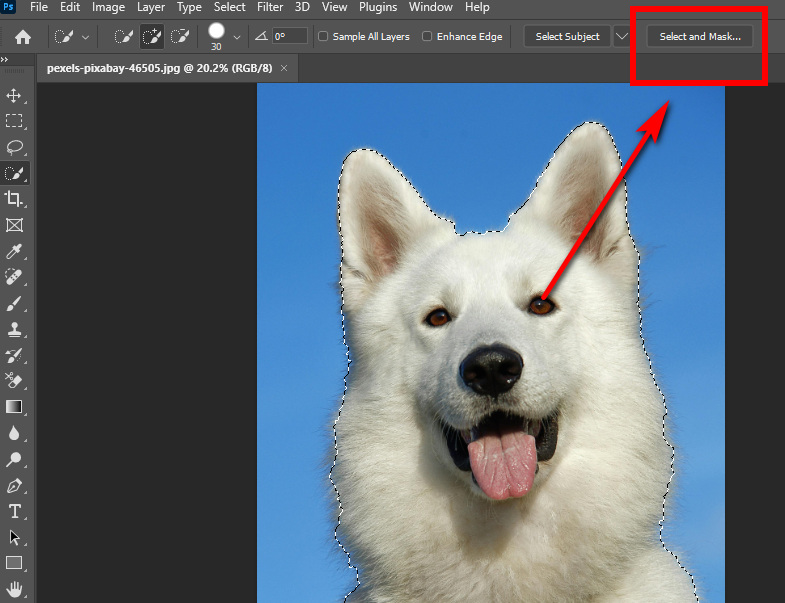
- Photoshop opens a workspace for you to refine the selection. The selected area is in full color, and the rest is transparent. You are provided with several tools and settings to refine the selection.
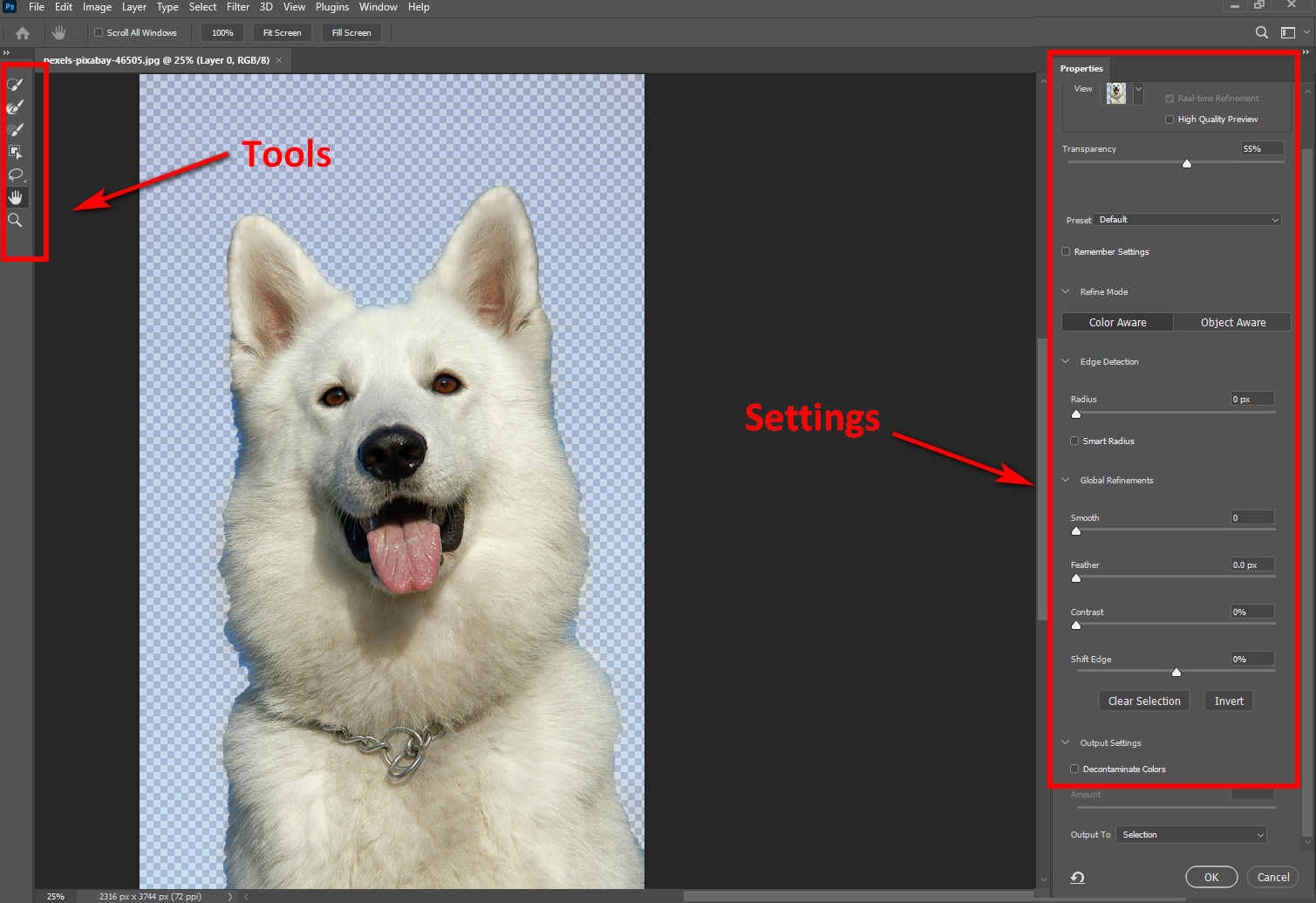
- Go to the left toolbars and utilize different tools to retouch the selection. You can edit your selection using Quick Selection Tool, Brush Tool, and Object Selection Tool. The Refine Edge Brush Tool helps you refine the complex edges like hairy or furry edges. If you choose a selection tool, a Refine Hair button will be on the top panel to make a natural and precise selection of hairy edges.
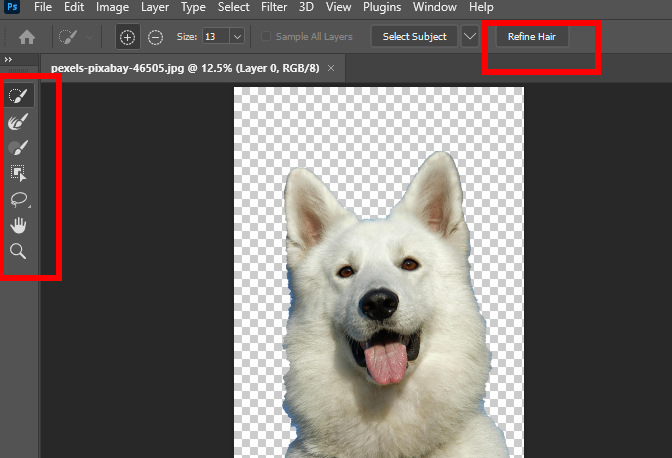
- On the right Properties panel are many settings to adjust the selection. Change the settings until you get a perfect selection. Then, choose Layer Mask in the Output To option bar and hit OK.
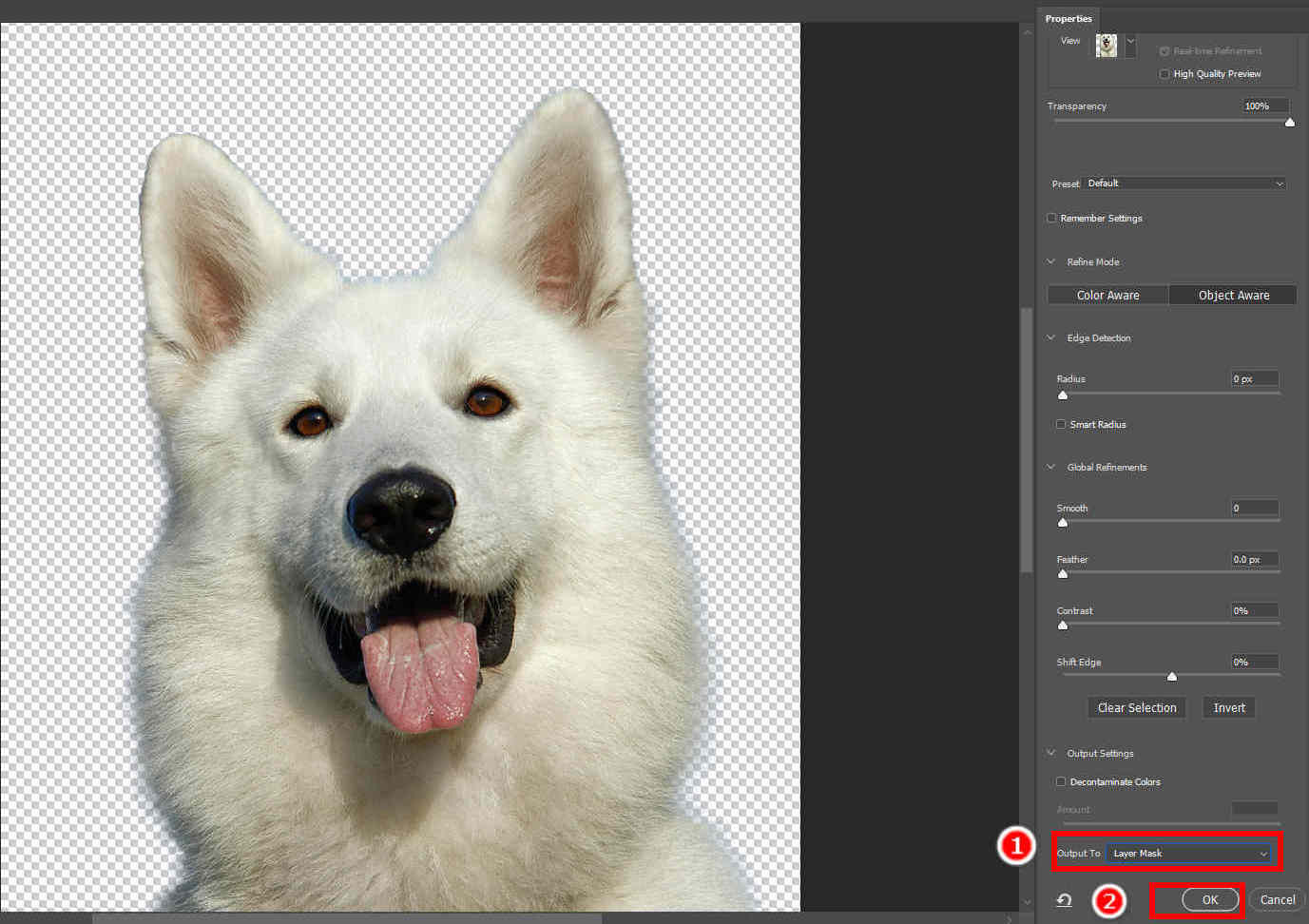
- Click on File > Save As to save the Photoshop cutout image on your device.
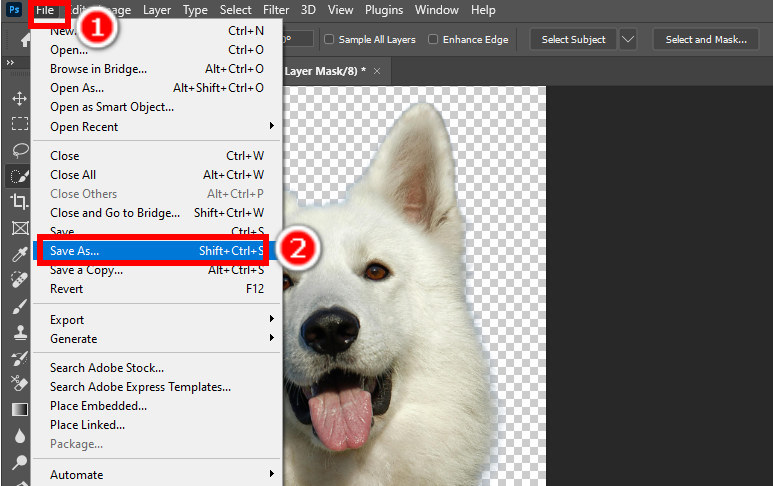
Part 2. Cut Out Things with Smooth Edges via Pen Tool
Pen Tool is a simple but powerful selection tool that enables you to trace the outline of a subject with lines and curves. It creates paths that can be turned into a selection or a vector mask. Want to know the how to cut something out in Photoshop? Let’s move on.
- Open an image in Photoshop and unlock the background layer. Then, choose the Pen Tool on the left toolbars.
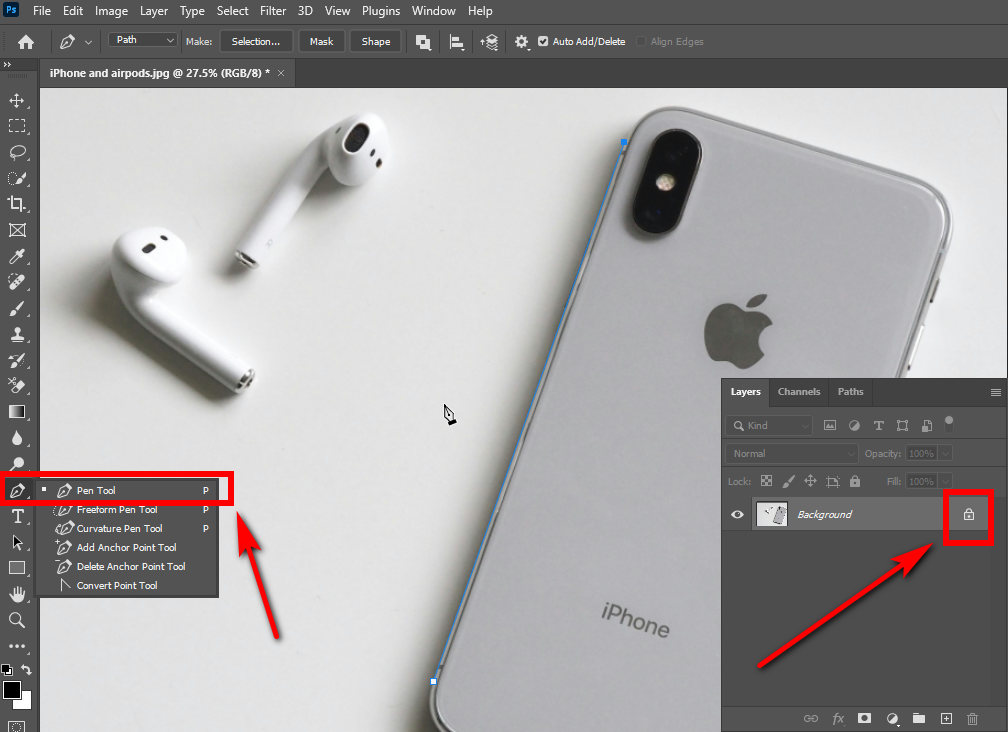
- Trace the outline of the object by dropping anchor points. Click on a point to drop an anchor point, then drop another, and the two points will be connected with a straight line. Drop anchor points one after another around the edges to create many straight lines tracing the object’s outline.
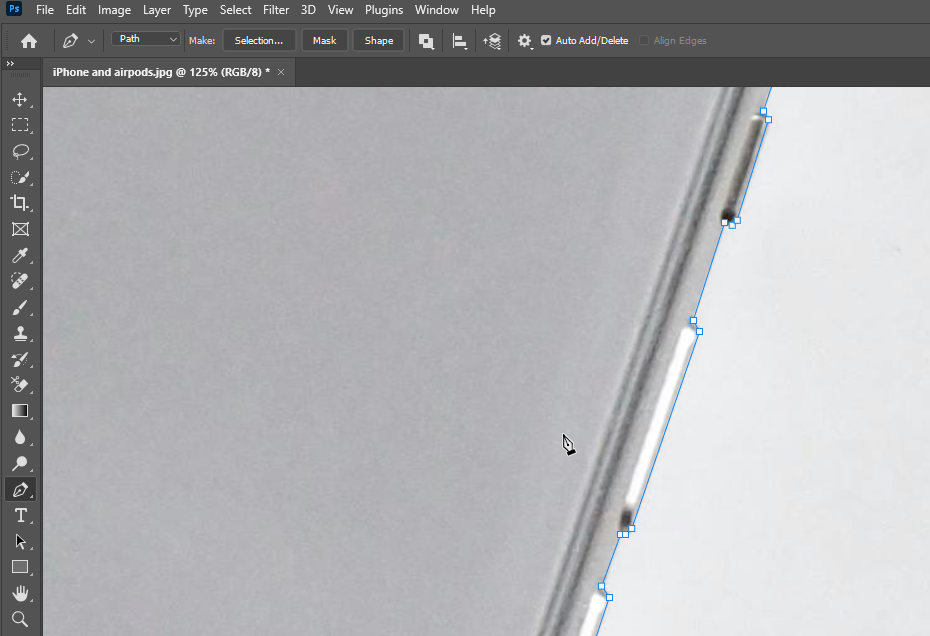
- If you want to draw curves, find a point where you want the curve to start first. Then, hold down your left mouse button and drag the cursor to create a direction handle whose slope and length determine the curve. Then, drop another anchor point at the end of the curve to make a curve. To refine the curve, go to the endpoint of the direction line, hold down the mouse button and drag the endpoint to adjust the length and slope of the direction line.
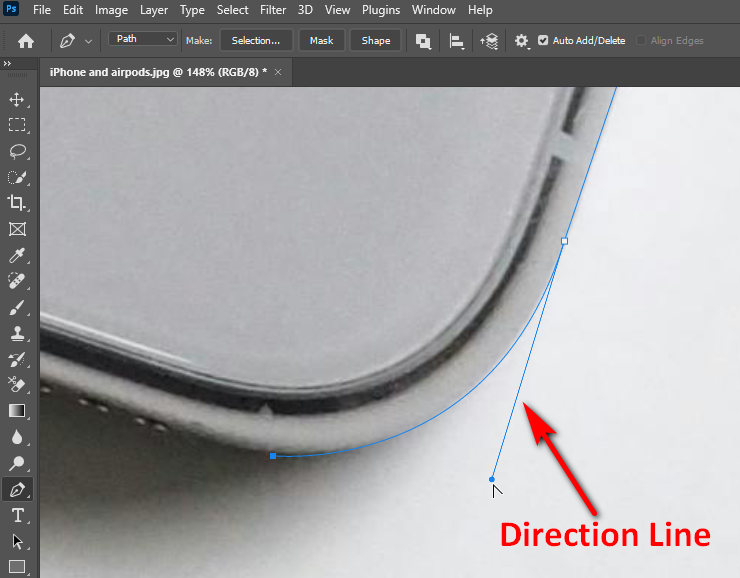
- Place anchor points one after another to create lines and curves that gradually outline the subject and finally hit the initial point to finish the path. Then, right-click on the image, a menu pops up, and choose Create Vector Mask to cut out object in Photoshop. Finally, save the result.
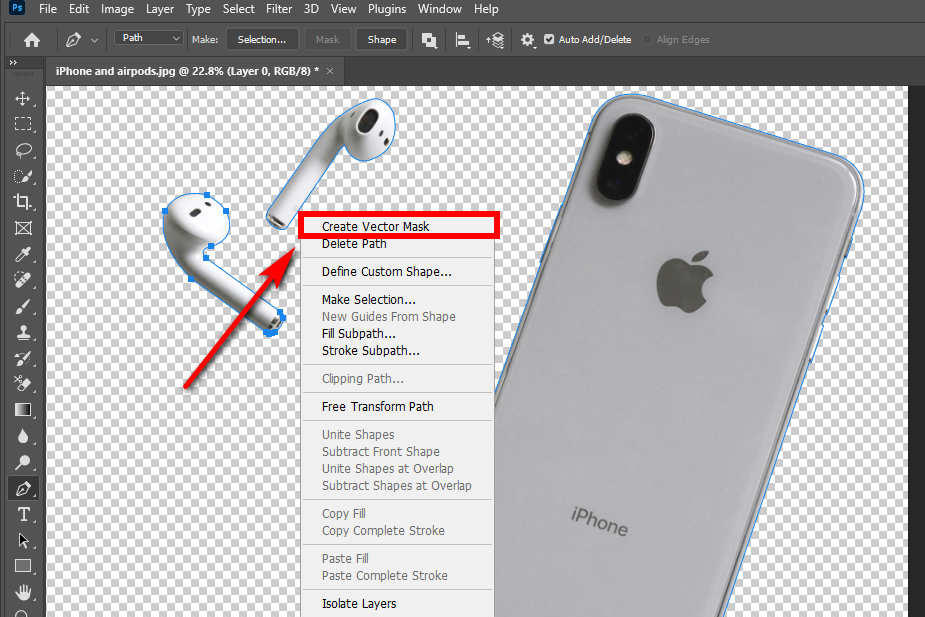
TIPS
The latest version of Photoshop has added a Remove Background feature. Open your image in Photoshop, and you will see a Remove Background button underneath the photo. Click on it, and Photoshop will cut out your image automatically.
Part 3. Use Color Range to Clear Discontinuous Parts (Trees or Stadium Fences)
If you want to remove disconnected parts with the same color from your image, use the Color Range feature, which enables you to select areas containing the colors you pick. It works best for objects like trees, stadium fences, or anything like them.
Read next to learn how to cut out part of an image in Photoshop with Color Range.
- Open an image and unlock its layer on the Layers panel.
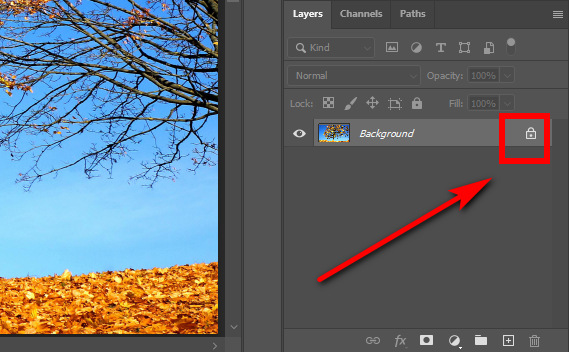
- Click on Select > Color Range, and a window will appear where you can modify your selection.
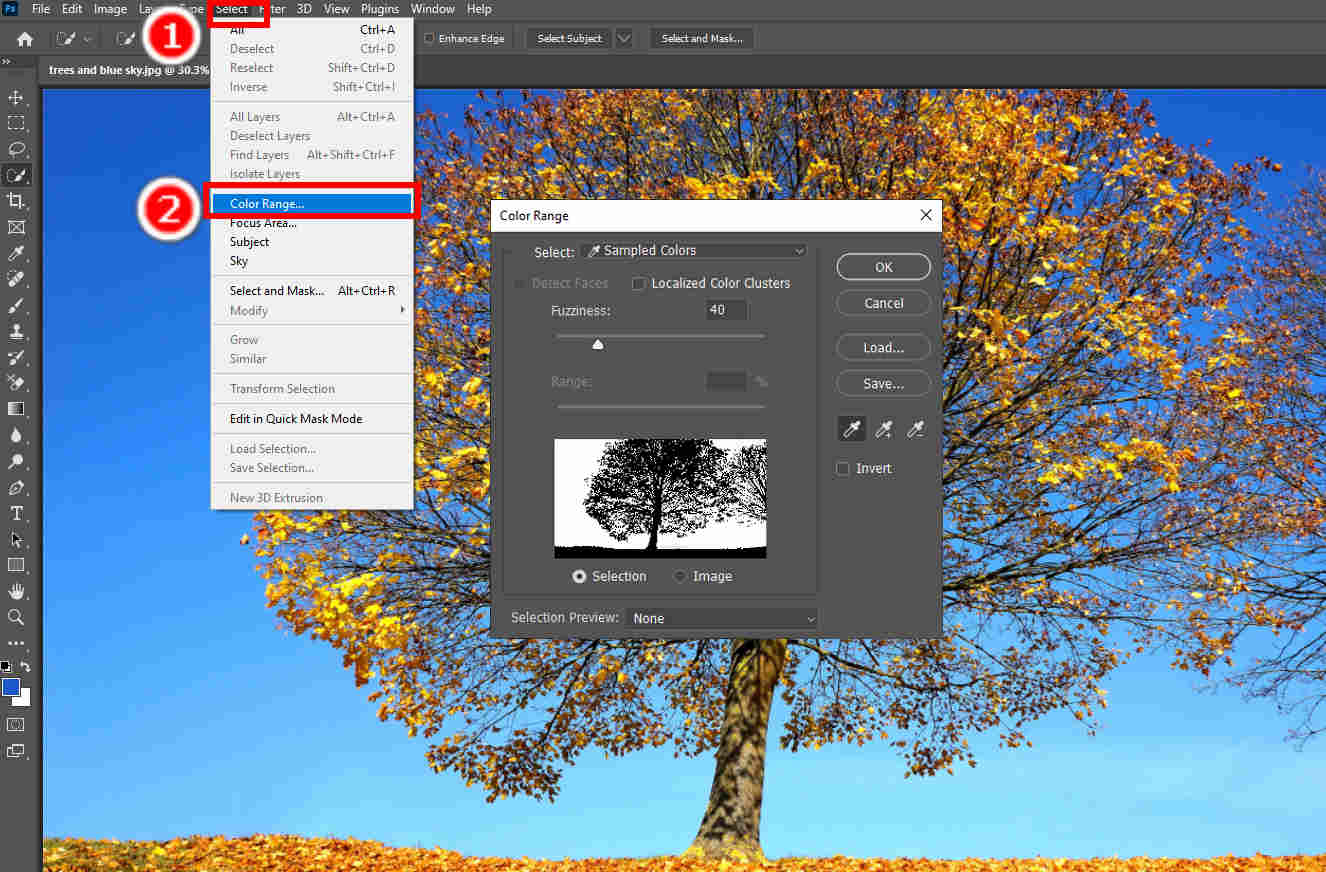
- A preview box displays your selection. Use the eyedropper tools to edit your selection of colors until the preview box silhouettes precisely the object you want to cut out in Photoshop. Then, hit the OK button to finish the selection.
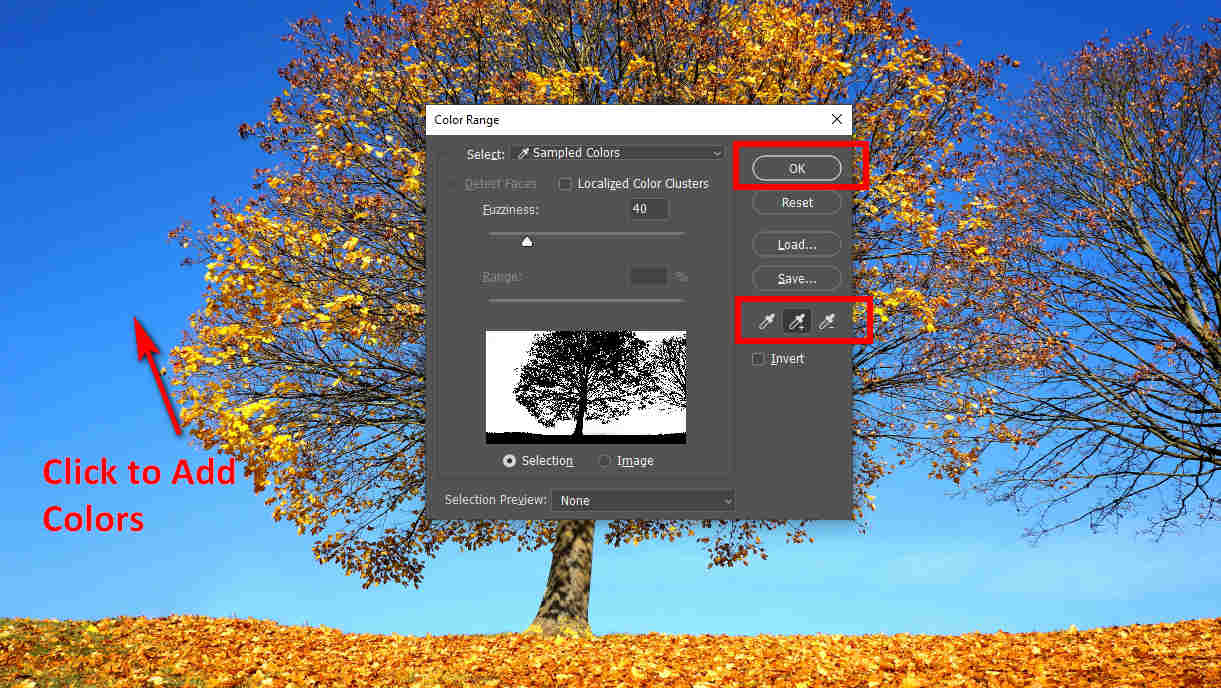
- Press the Delete key to remove the selected area, and then hit File > Save As to save the result.
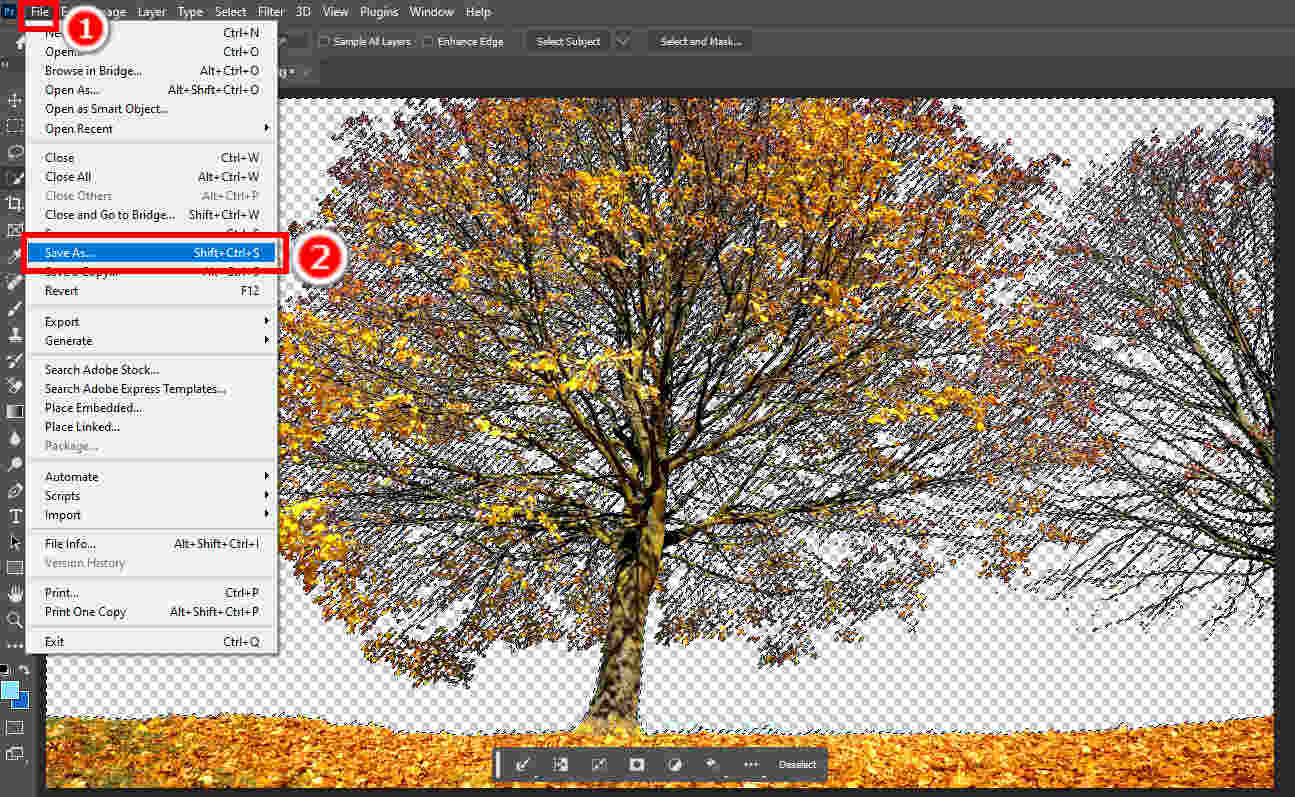
Part 4. Cut Out Image in One Click (Recommended)
As a versatile and professional graphics editor, Photoshop is capable of all types of graphic edits. However, if you simply want to cut out images, it will be inefficient to remove background in Photoshop with lots of time and skills required. In this case, you can turn to a fast and easy-to-use online tool – AmoyShare online background remover.
AmoyShare boasts an intelligent algorithm that precisely distinguishes the background from the subject of an image. No expertise is required. With just one click, AmoyShare will remove the background of an image in seconds and produce a perfect cutout. Now, we’ll show you the steps.
- Go to AmoyShare online background remover and hit Upload Image.
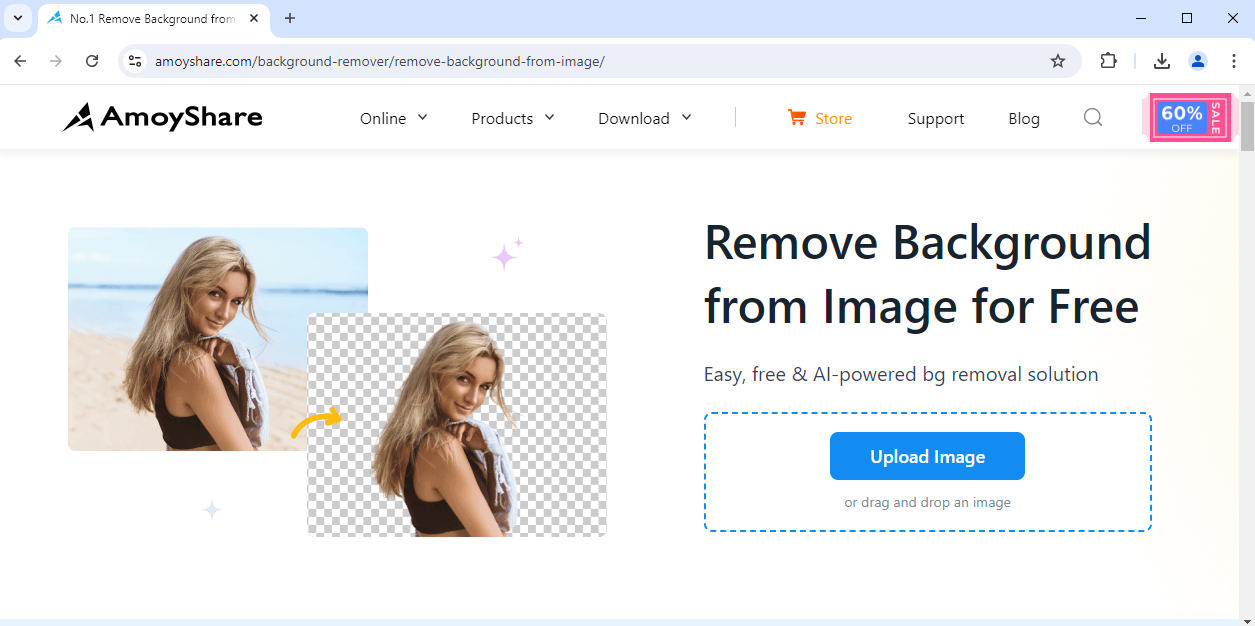
- Wait a few seconds until AnyEraser removes the image background. Then, click on Download to save the cutout image on your device.
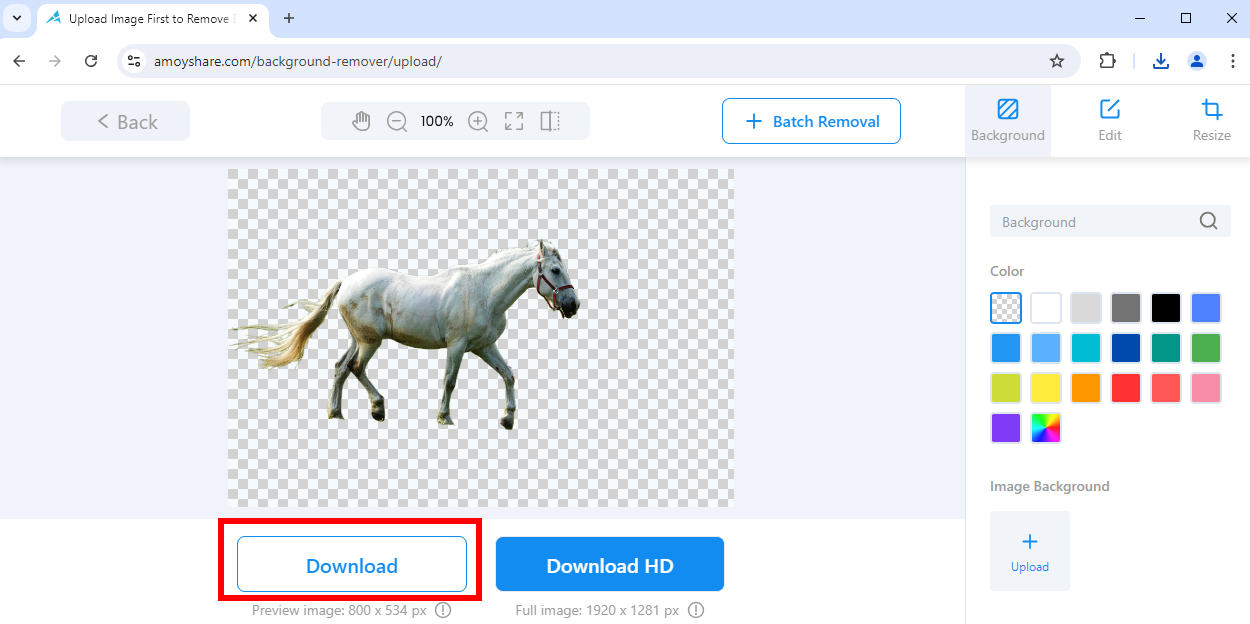
Conclusion
This page is a comprehensive guide on how to cut out an image in Photoshop. We teach you to use the Selection Tools, Pen Tool, and Color Range in Photoshop to cut out images. Additionally, we also introduce an intelligent online background remover, AmoyShare online background remover, which cuts out an image precisely in only one click.
Thanks for reading, and we hope this page is helpful to you.
FAQ
How to cut out a person in Photoshop?
The Quick Selection Tool is a good choice. First, go to the Layers panel and unlock the image layer. Then, paint inside the person with the Quick Selection Tool, and the selection grows as you paint. Finally, right-click, choose Select Inverse, and press the Delete key to delete the background.
How to remove background in Photoshop in one click?
The answer is the Subject Select feature. Open an image in Photoshop and hit the Subject Select button underneath it to select the subject. Then, right-click and choose Select Inverse to select the background. Finally, unlock the layer and press Delete to remove the background.