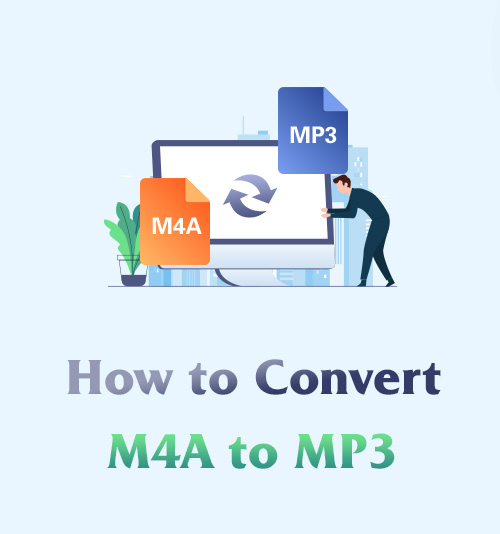
You are probably familiar with the audio format M4A. Many songs come with this format as it offers a better sound quality.
Yet, you may also notice that some devices can’t support a song with a .m4a extension. In this case, it is essential to convert the M4A file to MP3 format, which is compatible with a wide range of devices.
How to convert M4A to MP3?
This post will show you 7 reliable audio converters to convert an M4A file to MP3 on your PC and Mac. These tools cover all-in-one programs, preinstalled software, and an online tool. So you can easily find the best way to convert M4A files.
Let’s move on.
CONTENTS
Part 1: Best Way to Convert M4A to MP3 on PC and Mac
Supported Formats: MP4, MOV, MKV, HEVC, FLAC, WAV, MP3, M4A, etc.
Price: $55.20 Lifetime
We had tested this tool called AmoyShare Video Converter Ultimate and found it perfect for this article. This tool is an all-in-one solution that allows you to convert, compress, and edit with 1,000 formats available. Besides that, you can convert the desired M4A audio into the best MP3 quality. Furthermore, the AmoyShare Video Converter has a unique feature that lets you do the conversion in batch and convert various files together in one click.
How to convert M4A to MP3? You can follow the steps below.
Video Converter
Convert videos to MP4, MOV, MP3, GIF, and more
- for Windows 11/10/8
- for Mac OS X 14+
- for Android
- Install AmoyShare Video Converter
- With the Free Download button above, you can install this best M4A to MP3 converter. This tool is perfect for Windows and Mac users.
- Add File
- The first tab of the tool’s window will let you add files to convert. First, click on the “+” sign to select the M4A file you want to convert to MP3. Then set the format into MP3 format at the top right of the window.
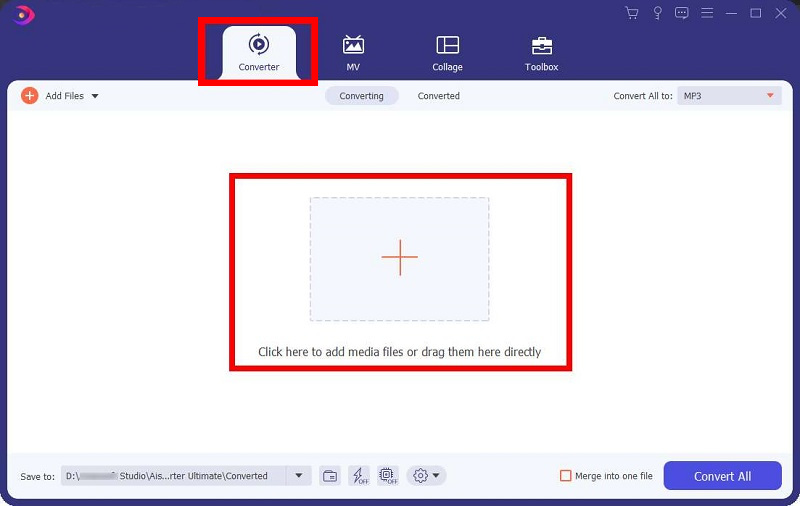
- The first tab of the tool’s window will let you add files to convert. First, click on the “+” sign to select the M4A file you want to convert to MP3. Then set the format into MP3 format at the top right of the window.
- Convert M4A to MP3
- You can start converting as soon as you have selected the file. Suppose you want to edit the file, go to enhance the volume, trim the duration according to your preference. When done with the editing, click the “Convert All” button to convert it to MP3.
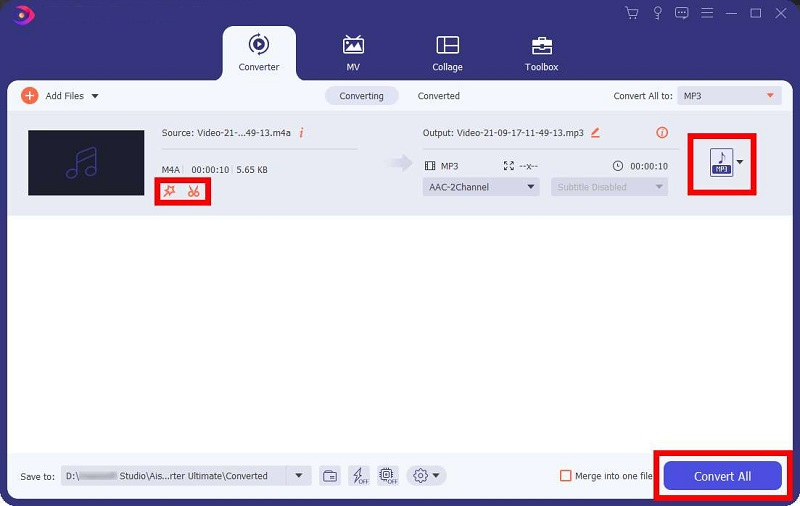
- You can start converting as soon as you have selected the file. Suppose you want to edit the file, go to enhance the volume, trim the duration according to your preference. When done with the editing, click the “Convert All” button to convert it to MP3.
- Play Audio
- After the fast conversion process, you can finally play the file into MP3 format on your device. To view the file location, you can click the “Converted” tab below the collage tab. You can see all the converted files using the AmoyShare Video Converter.
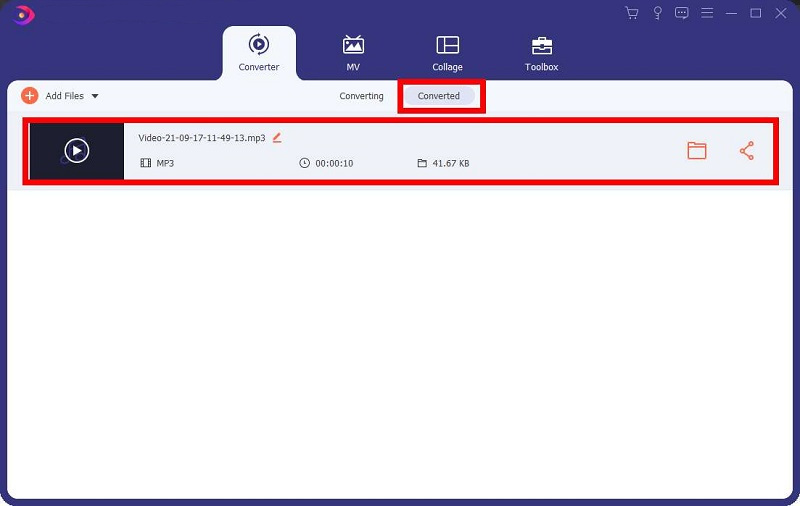
- After the fast conversion process, you can finally play the file into MP3 format on your device. To view the file location, you can click the “Converted” tab below the collage tab. You can see all the converted files using the AmoyShare Video Converter.
Part 2: How to Convert M4A to MP3 on Windows
In this part, I will show you 3 efficient ways to convert M4A to MP3 on your PC.
How to Convert M4A to MP3 Using AceThinker Video Master
Supported Formats: MP4, MP3, MKV, HEVC, FLAC, WAV, MOV, and many more.
Price: $49.95 Lifetime
Using the AceThinker Video Master, you can do M4A to MP3 conversion. Since this tool is also designed to convert files and edit videos, it has been popular with its features and functions. Even if you have the program in the free trial version, you can still do conversions. Below are the steps to have a smooth conversion.
- Download Tool
- You can install the tool by visiting the AceThinker Video Master main web page. Download it for free. With the free trial version, you can do the conversion for free. With the paid version, you can utilize all the features anytime and with no limitations.
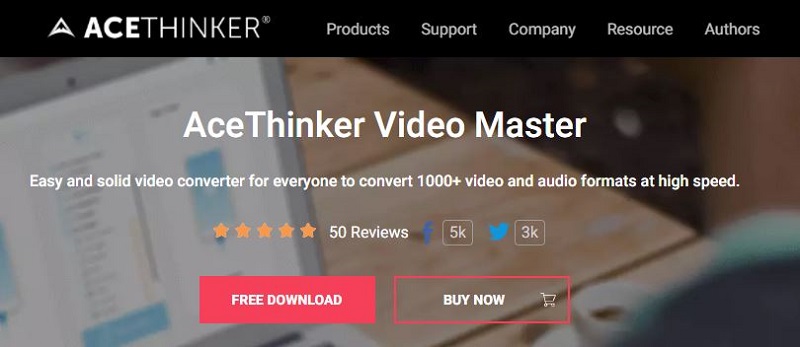
- You can install the tool by visiting the AceThinker Video Master main web page. Download it for free. With the free trial version, you can do the conversion for free. With the paid version, you can utilize all the features anytime and with no limitations.
- Input File
- Start the conversion after adding the M4A file to the Video Master. First, you have to go to the “Converter” tab and click the “+” button in the middle of the tool’s interface. Next, select the M4A file you like to convert into MP3 format.
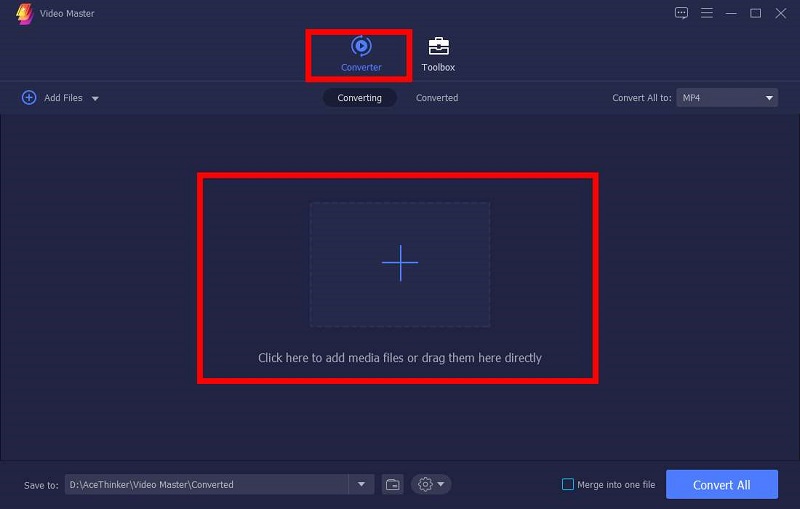
- Start the conversion after adding the M4A file to the Video Master. First, you have to go to the “Converter” tab and click the “+” button in the middle of the tool’s interface. Next, select the M4A file you like to convert into MP3 format.
- Convert M4A
- Before the conversion, you can either edit the file or enhance it and trim it. It also allows you to edit the file name using the edit button. After the editing, set the format to MP3 format, then tick the “Convert All” button at the bottom.
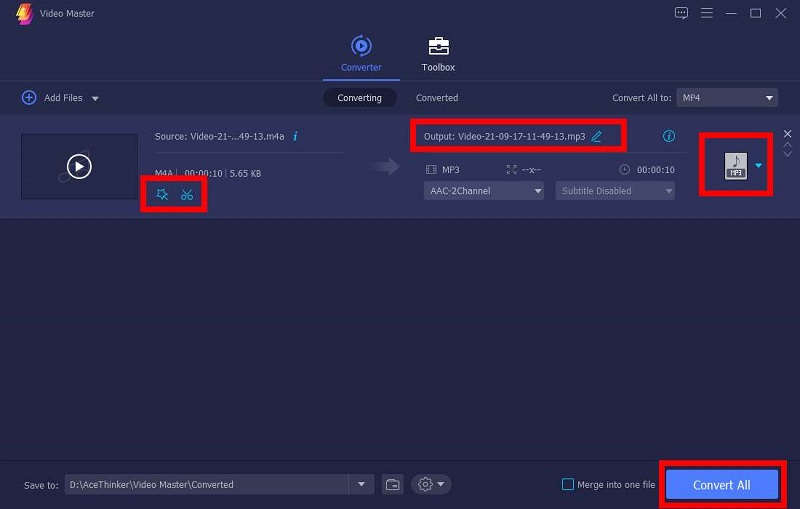
- Before the conversion, you can either edit the file or enhance it and trim it. It also allows you to edit the file name using the edit button. After the editing, set the format to MP3 format, then tick the “Convert All” button at the bottom.
- File Ready to Play
- After a few seconds of conversion, the M4A file will be converted to an MP3 file. To view the converted file, you may tick the “Converted” tab. All of the converted files in the tool are stored in the converted tab.
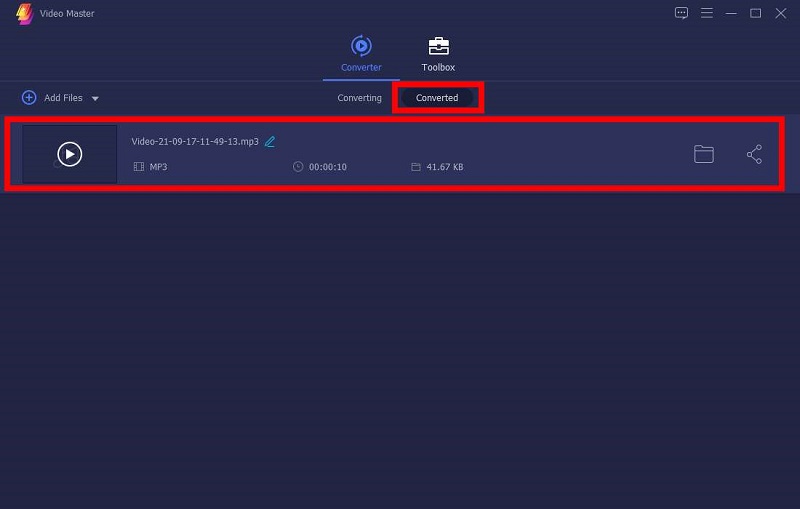
- After a few seconds of conversion, the M4A file will be converted to an MP3 file. To view the converted file, you may tick the “Converted” tab. All of the converted files in the tool are stored in the converted tab.
How to Convert M4A to MP3 Using Windows Media Player
Supported Formats: MP4, MP3, and more.
Price: Free
Windows Media Player is not a simple media player with one feature and use. It is also capable of converting files, such as changing M4A to MP3 audio files. With the easy steps below, you can learn how to convert M4A to MP3 using Windows Media Player. This accessible yet versatile tool has a lot to offer, including converting video files to audio files and vice versa. Windows Media Player also enables you to burn or write content to a CD that could be played repeatedly with a media player. Again, you can follow the steps to have an uncomplicated conversion.
- Open Tool
- The first step is the opening of the Windows Media Player. After that, look for the M4A file, select it, and click the “Organize” tab to the left corner of the window.
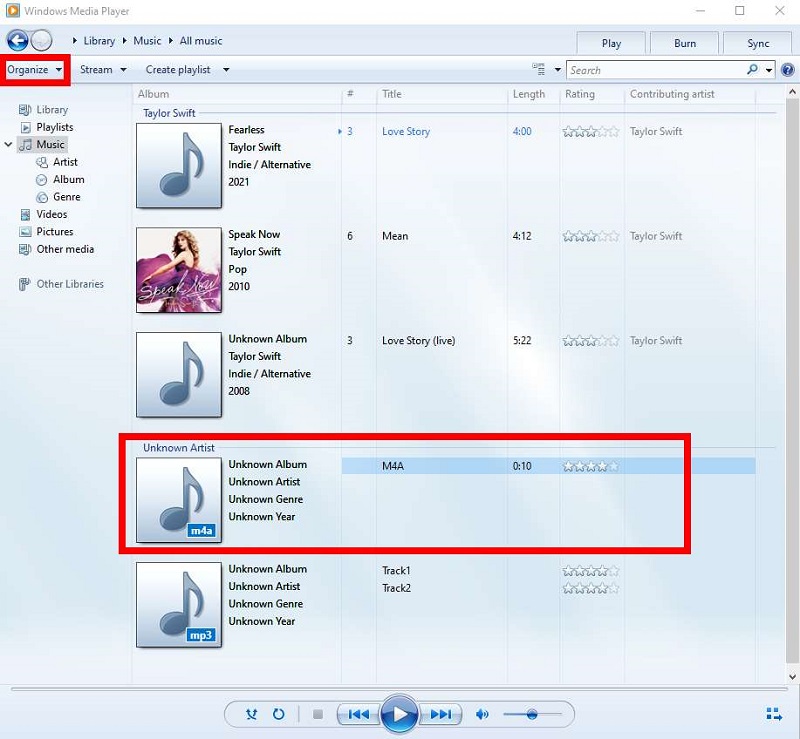
- The first step is the opening of the Windows Media Player. After that, look for the M4A file, select it, and click the “Organize” tab to the left corner of the window.
- Play Audio File
- The second step would be clicking the “Options” in the menu. Then another window will pop up; tick in the “Rip Music” tab select the format to MP3 type. Finally, tick the “Ok” button to save the changes you made.
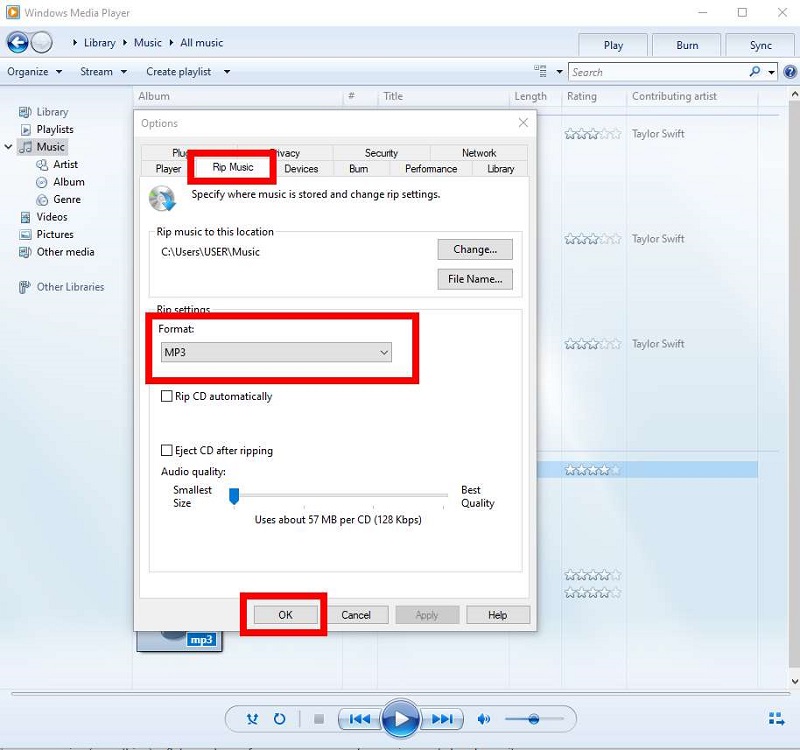
- The second step would be clicking the “Options” in the menu. Then another window will pop up; tick in the “Rip Music” tab select the format to MP3 type. Finally, tick the “Ok” button to save the changes you made.
How to Convert M4A to MP3 Using VLC
Supported Formats: MP4, MP3, WEBM, TS, OGG, ASF, FLAC, and more.
Price: Free
VLC has so many functions, from streaming tools to converters. On top of that, you can convert an M4A audio file to MP3 format using the VLC. This feature is not known because VLC is only known for video streaming, but it has many functional features that you can use for free anytime and anywhere. One of the many functions of this free tool is the conversion of files to different types of formats, from audio to video files. You might want to follow the instructions below to have an easy conversion with your M4A file using the VLC.
- Select File
- Run VLC Media Player and select the file. After that, click the “Media” tab. You can see it in the tabs align at the top part of the window
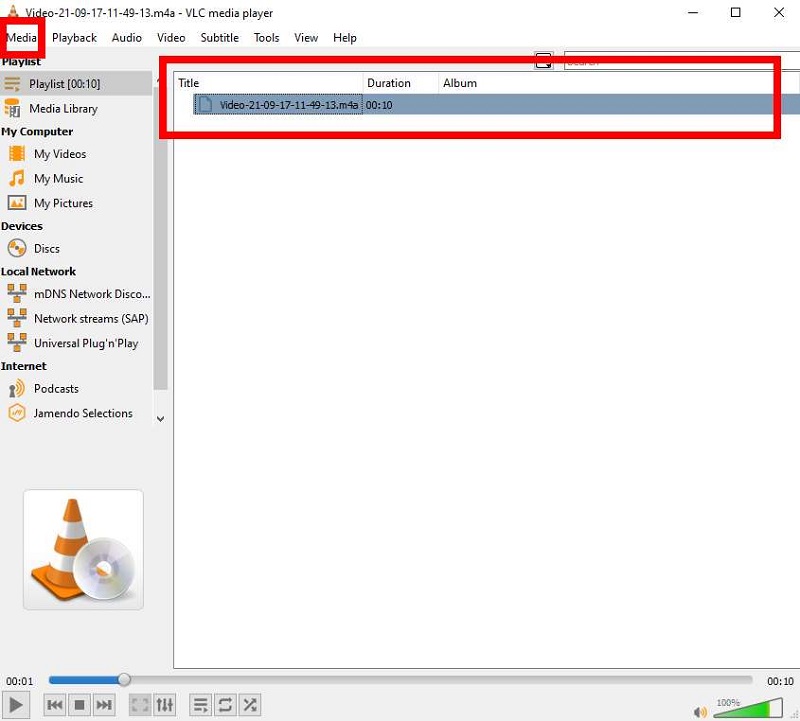
- Run VLC Media Player and select the file. After that, click the “Media” tab. You can see it in the tabs align at the top part of the window
- Head to the Convert/Save tab
- Under the Menu tab, you can see an option to convert; click the “Convert/Save,” Then another window will pop up.
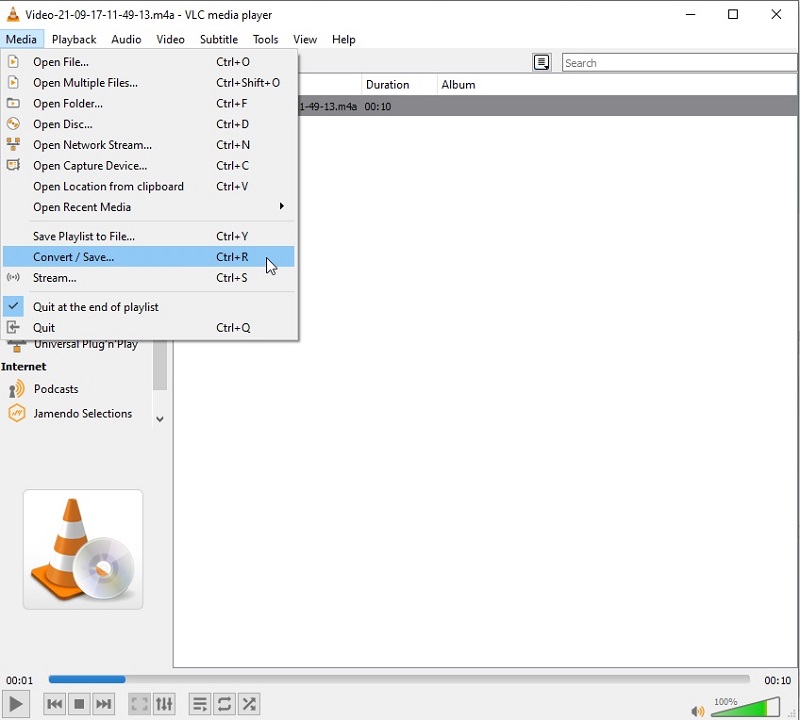
- Under the Menu tab, you can see an option to convert; click the “Convert/Save,” Then another window will pop up.
- Check File
- With the “File” tab, you will see the file you want to convert to MP3 in the File Selection section. First, check if the selected file is correct. Then, you may tick the “Convert/Save” button below.
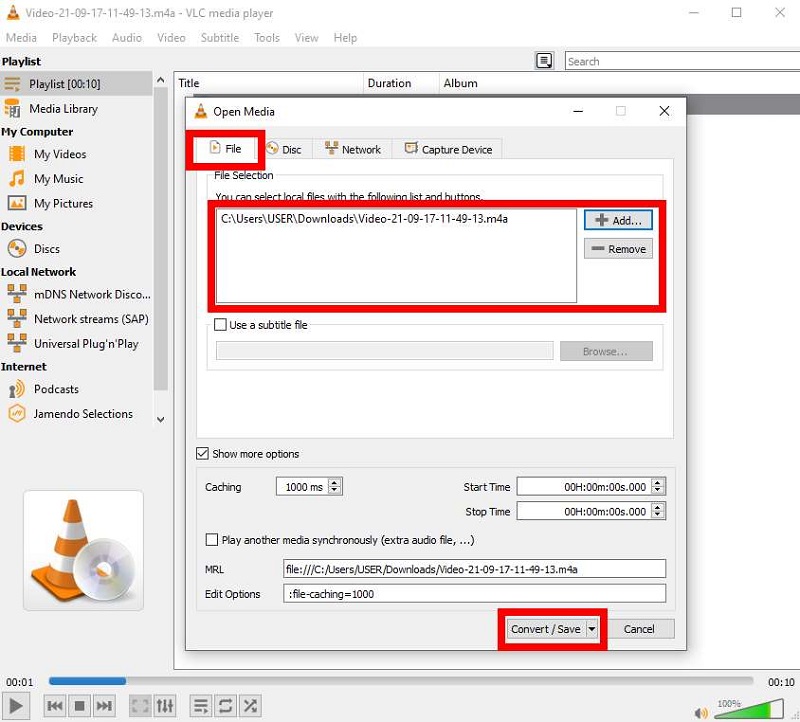
- With the “File” tab, you will see the file you want to convert to MP3 in the File Selection section. First, check if the selected file is correct. Then, you may tick the “Convert/Save” button below.
- Convert
- After that, another window will pop, then you can see the Source, and in the Profile setting, select the “Audio – MP3” as the available formats. Lastly, choose the folder to save the file. Finally, tick the “Start” button to start the conversion process.
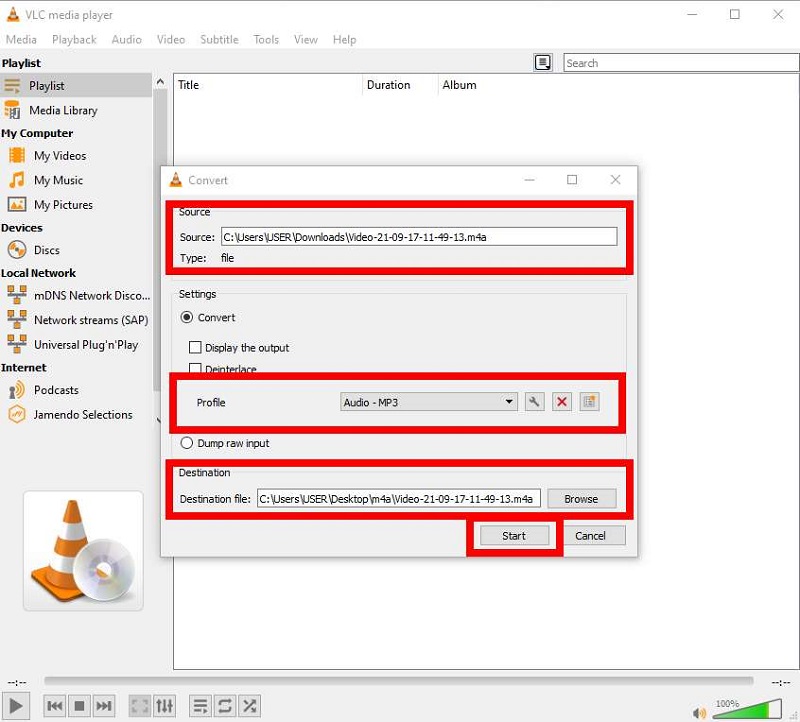
- Now go to the file destination, and you can get the converted MP3 file.
- After that, another window will pop, then you can see the Source, and in the Profile setting, select the “Audio – MP3” as the available formats. Lastly, choose the folder to save the file. Finally, tick the “Start” button to start the conversion process.
Part 3: How to Convert M4A to MP3 on Mac
No matter you have iTunes on your Mac, you can convert M4A to MP4 with ease.
Convert M4A to MP3 on Mac with iTunes
Supported Formats: MP4 and MP3
Price: Free
In this part of the article, you will know how to convert M4A to MP3 on Mac using iTunes.
iTunes is known for audio and media playing to a lot of Mac users. But today, you will go to use iTunes as an audio converter. Apple is significant in terms of built-in applications to their devices. For example, a lot of users have iTunes, but they do not know its full functions and features. That is why today, we got you some instructions and guides on how to convert M4A to MP3 using iTunes on your Mac devices. You can stick to the steps below to have a superb conversion with iTunes. Without spending a penny and a lot of time, you can have your M4A file converted to MP3.
- Launch iTunes
- As you launch iTunes, click the “Preferences” tab at the upper banner of the tool. Then click the “General Preference” tab. After that, tick the “Import Settings” button.
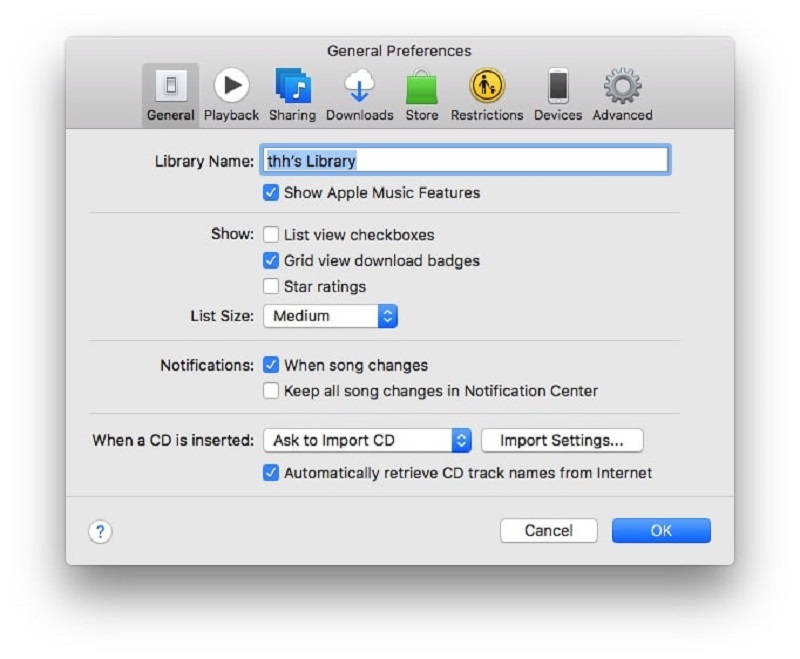
- As you launch iTunes, click the “Preferences” tab at the upper banner of the tool. Then click the “General Preference” tab. After that, tick the “Import Settings” button.
- Import Settings
- On the “Import Settings” window, you will see the “Import Using” option. Click that, select the “MP3 Encoder,” and then tick the “Ok” button at the bottom of the window. After that, right-click the song and select “Create MP3 Version.”
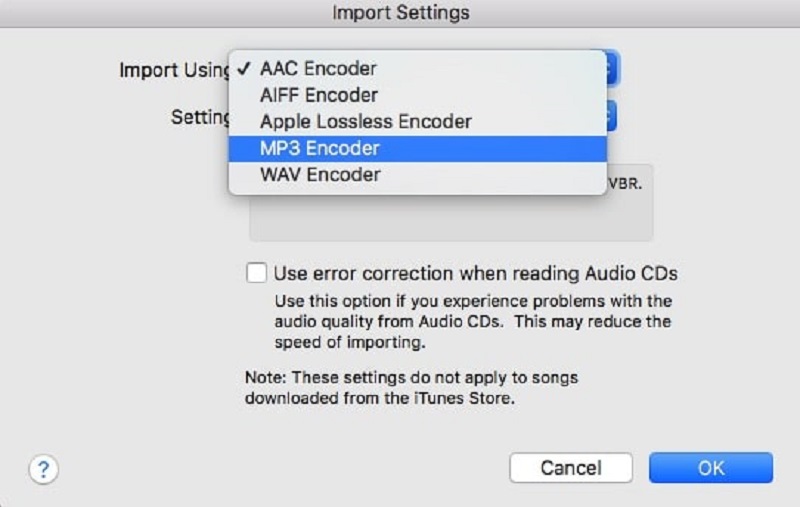
- Wait for a moment, and you can get the desired MP3 file.
- On the “Import Settings” window, you will see the “Import Using” option. Click that, select the “MP3 Encoder,” and then tick the “Ok” button at the bottom of the window. After that, right-click the song and select “Create MP3 Version.”
Convert M4A to MP3 on Mac without iTunes
Supported Formats: Mp4, MP3, and more.
Price: Free
Some users have asked online how to convert M4A to MP3 on Mac without iTunes. There are various M4A to MP3 converters you can rely on to get the task done. Audacity is one of the simple but functional tools that you can find online.
Audacity is known as an audio editor. Yet, it is functional in every way, including converting video and audio. You can use this tool on Mac OS, Windows, Linux, and other operating systems. It allows you to convert, edit, and enhance your audio file without hassle. After this conversion, you will consider Audacity one of the best M4A to MP3 converters that you can use for free.
- Go to Audacity Library
- As you open Audacity, go to its library located at the left side of the tool’s interface. Click that and find the M4A file you want to convert.
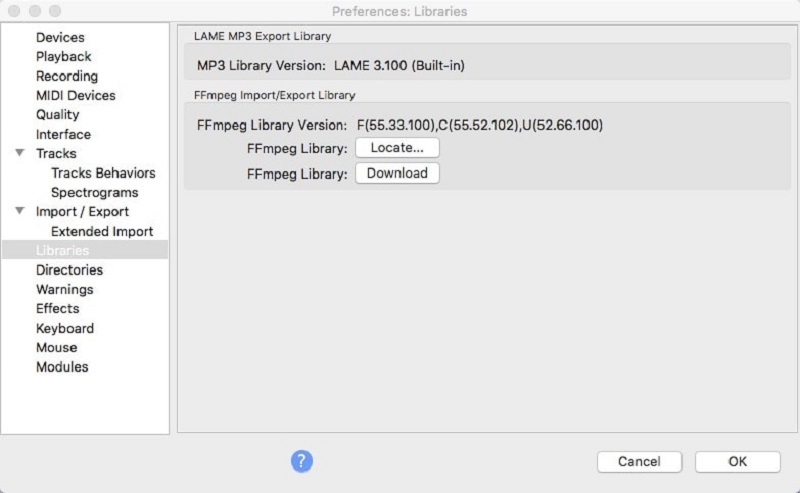
- As you open Audacity, go to its library located at the left side of the tool’s interface. Click that and find the M4A file you want to convert.
- Export
- Then return to the tool’s main interface, you will see that the audio file has been added. First, click the “File > Export > Export as MP3” options. After that, a pop-up window will show, click the “Extract Audio” and confirm it by hitting “Save.”
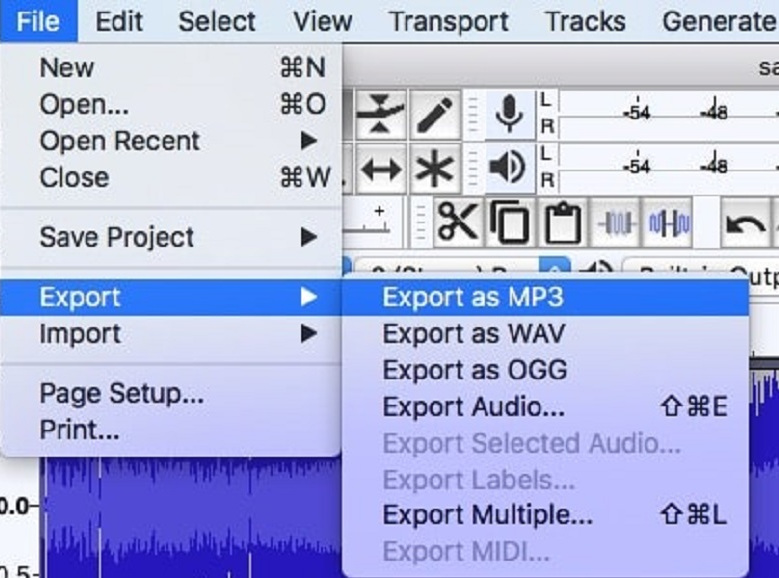
- Then return to the tool’s main interface, you will see that the audio file has been added. First, click the “File > Export > Export as MP3” options. After that, a pop-up window will show, click the “Extract Audio” and confirm it by hitting “Save.”
Part 4: How to Convert M4A to MP3 Online
Supported Formats: MP4, MP3, AAC, AC3, AIFF, M4A, OGA, VOC, and more for other files.
Price: Free
Using the CloudConvert online tool, you can convert an M4A to an MP3 file. This online-based tool has been popular because of its fast and excellent conversion. Without paying anything, you can do conversions to various files such as AAC, MP3, WAV, WMA, FLAC, and many more. To know more about converting M4A to MP3 online, keep reading this article until the end. The following steps will tell you how to convert M4A to MP3 online. You can refer to it to have a fast and easy conversion process.
- Go to the CloudConvert website
- As you have access to the CloudConvert website, you can begin the conversion by selecting the M4A file on your device.
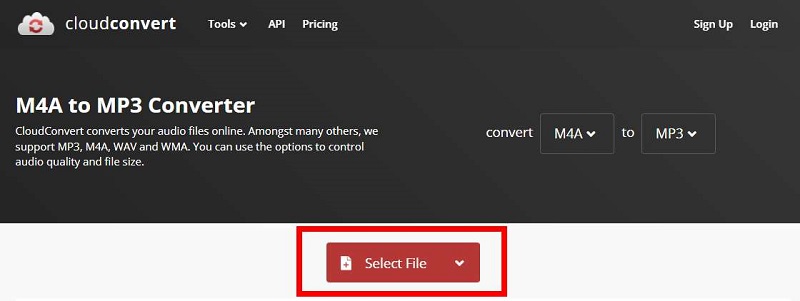
- As you have access to the CloudConvert website, you can begin the conversion by selecting the M4A file on your device.
- Convert
- After selecting the file from your computer or device, click the “Convert” button. After that, another window will ask you to download it on your device. Then, click the “Download” button once again.
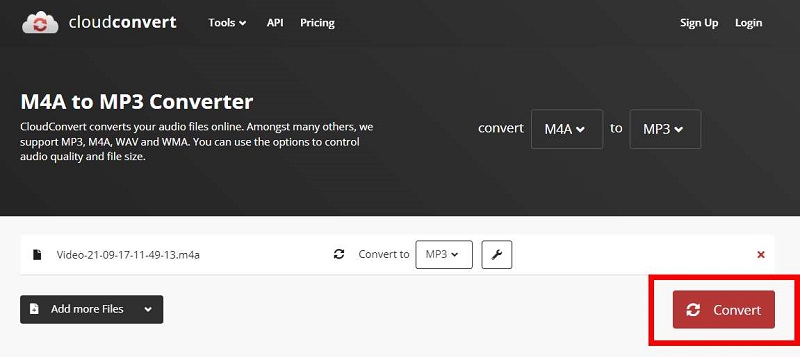
- After selecting the file from your computer or device, click the “Convert” button. After that, another window will ask you to download it on your device. Then, click the “Download” button once again.
Conclusion
We hope you learn how to convert M4A to MP3 with the best converters available on both Windows and Mac OS
with the seven tested ways above.
AmoyShare Video Converter Ultimate is the best option among these converters as it can convert files with 60% faster conversion speed. Besides that, it can keep the original quality during the conversion. You can also use it to convert video and audio files in batches.
Give it a shot now!
Video Converter
Convert videos to MP4, MOV, MP3, GIF, and more
- for Windows 11/10/8
- for Mac OS X 14+
- for Android
Frequently Asked Questions
Which is better, M4A or MP3?
Both M4A and MP3 refer to compressed lossy audio formats. Yet, M4A outshines with its better sound quality, while MP3 boasts good compatibility with a wide range of devices.
What is the best way to convert M4A to MP3?
The AmoyShare Video Converter Ultimate offers the best way to convert M4A to MP3. It lets you convert M4A to MP3 in batches, and the conversion speed is 60% faster than its peers. So give it a shot now!