
Music is a way of life. We listen to it while we travel when we are happy and even sad. So it can be painful when you download a song, and it does not work, or the quality is not the best. One of the reasons could be the format of the audio file?
There are many different formats for music files and video files. However, when listening to music on your phone or computer, it is most likely an MP3 format.
But what happens when you have an audio file in a format that you can’t listen to? You change it.
Yet, how do you convert an M4A to MP3 on Windows?
This article investigates which format is better for streaming music and how to convert M4A to MP3 on Windows for free.
Let’s get started!
How Do I Convert M4A to MP3 Using Windows Media Player?
If you wonder how to convert M4A to MP3 Windows Media Player 10, follow these simple few steps to get started!
- Open your M4A audio using the Windows Media Player
- Click on the menu and select the Organize button
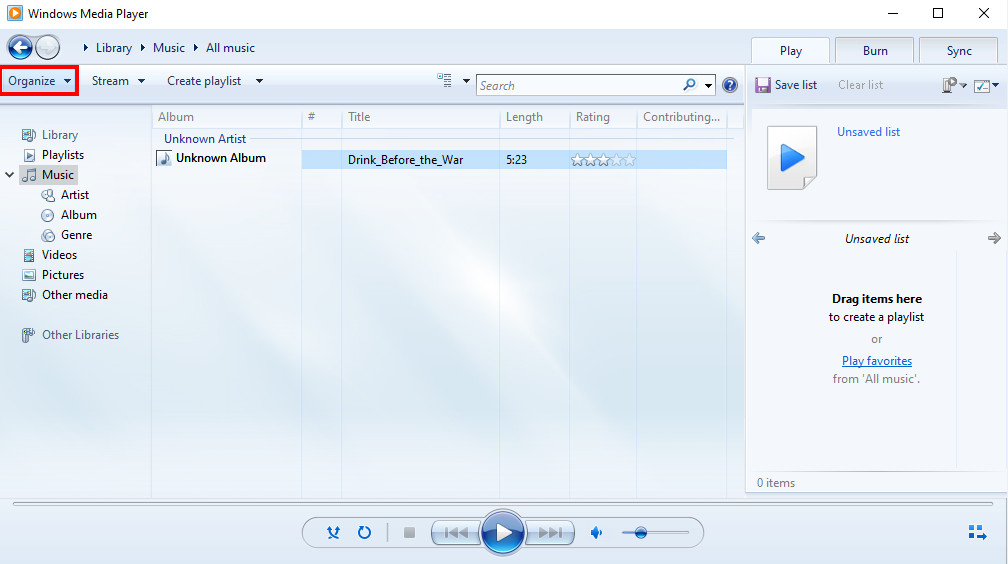
- Click on Options that you can find in the drop-down menu
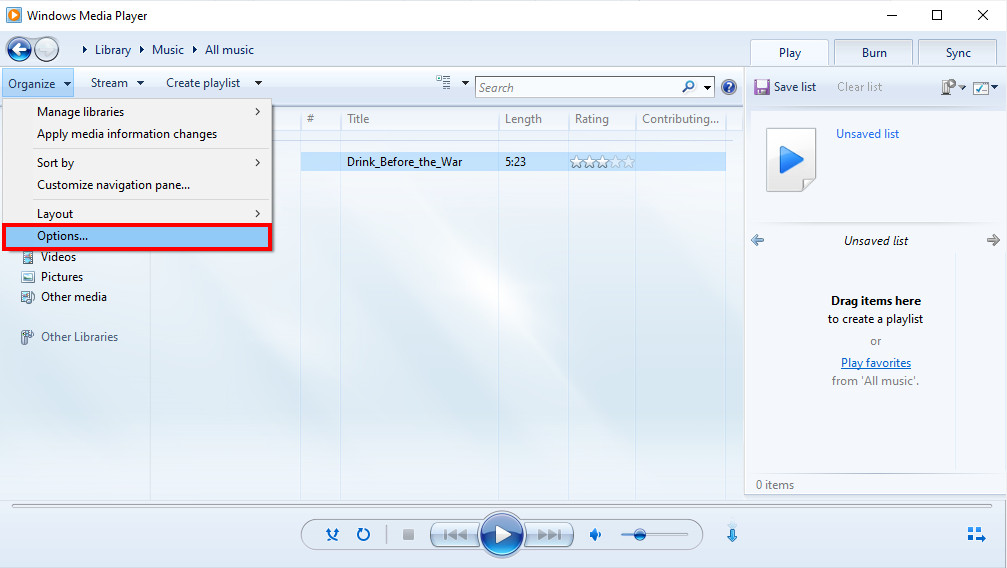
- Click on the RIP Music option, and select the desired pathway for the converted audio to be saved.
Click on the MP3 option in the drop-down menu under the Format label and click ok.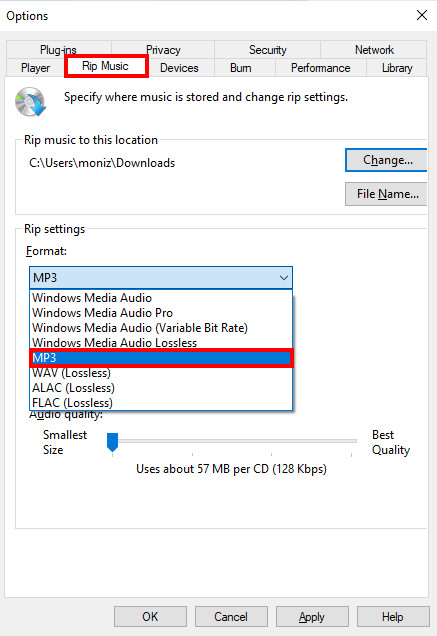
You will save your audio to your device in the newly converted format and have unlimited access to audio files by converting them using the above method.
Best M4A to MP3 Converter for Windows
Although Windows Media Player allows you to convert audio files, it does not allow you to convert many files at once.
BeeConverter from AmoyShare allows you to do multiple conversions simultaneously. And you can also convert your audio files into other formats using the application.
BeeConverter allows you to convert the formats of your videos as well. So with this application, you can achieve more by using the tools it offers.
Before we get started, please download BeeConverter to your device. Don’t worry, and it is compatible with Windows and Mac devices.
Video Converter
Convert videos to MP4, MOV, MP3, GIF, and more
- for Windows 10/8
- for Mac OS X 14+
- for Android
- Once the download for BeeConverter is complete, open the application.
On the application home screen, you will notice a few different tools. First, click on the block that says “Converter.”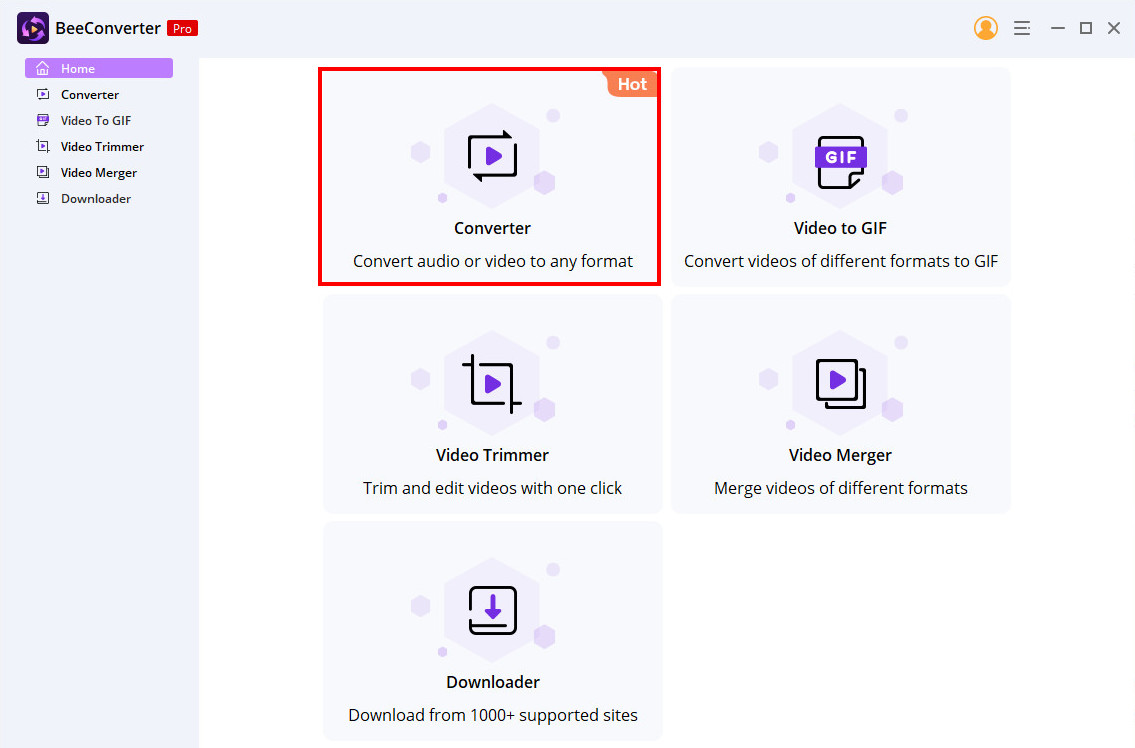
- Click on the Add Files icon and upload the M4A file you want to convert to MP3.
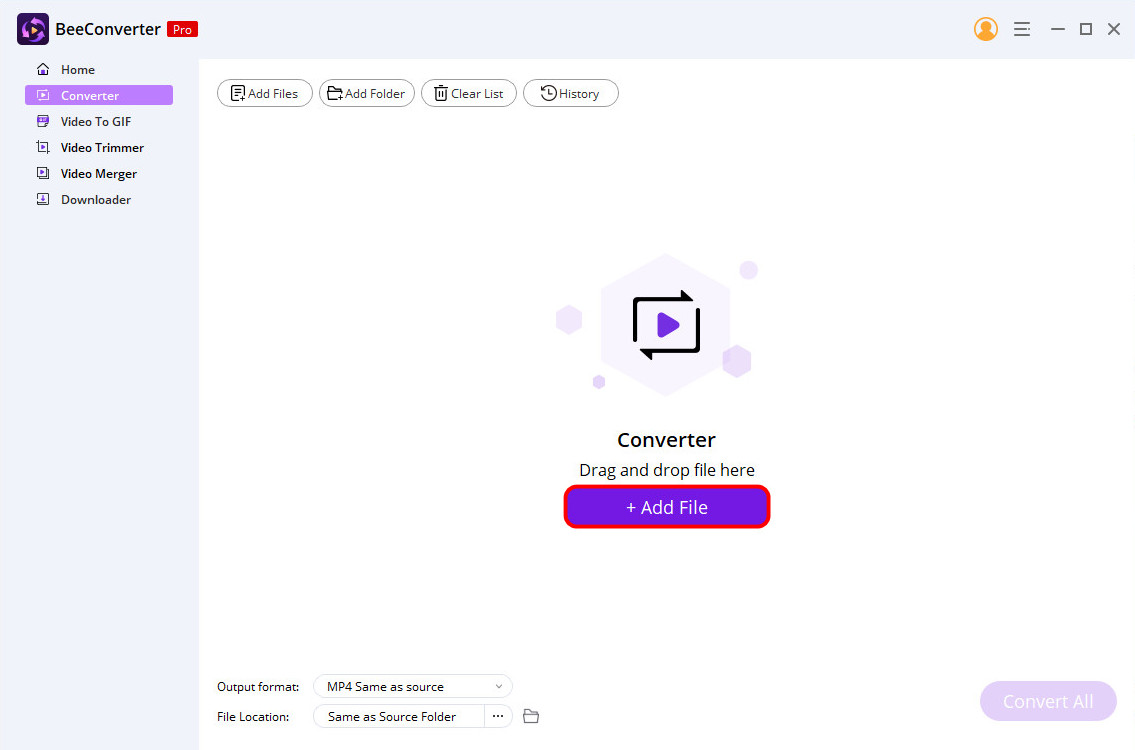
- Once the audio file is uploaded, hit the bar next to the “Output format” label on the lower left screen. A pop-up will appear, click on the tab called “audio” and select the format you would like the file to be converted to. In this case, select MP3.
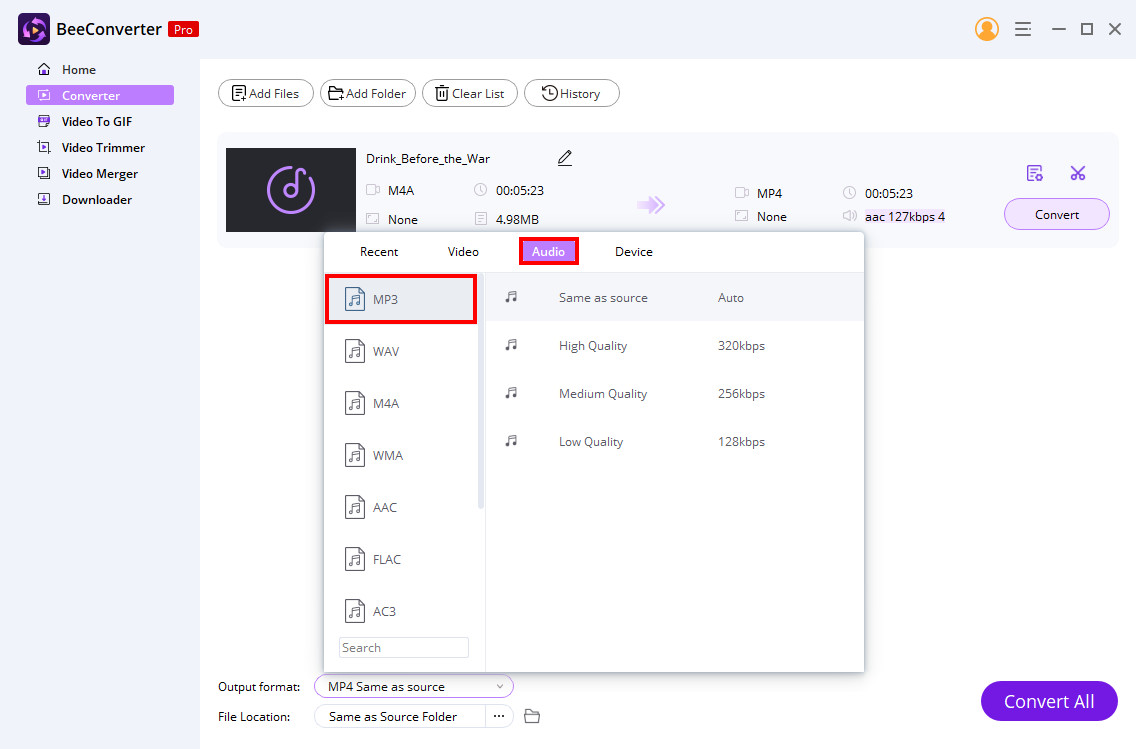
- Click on the giant convert button on the lower right of the applications screen. Once the file conversion is complete, it will be saved to your device.
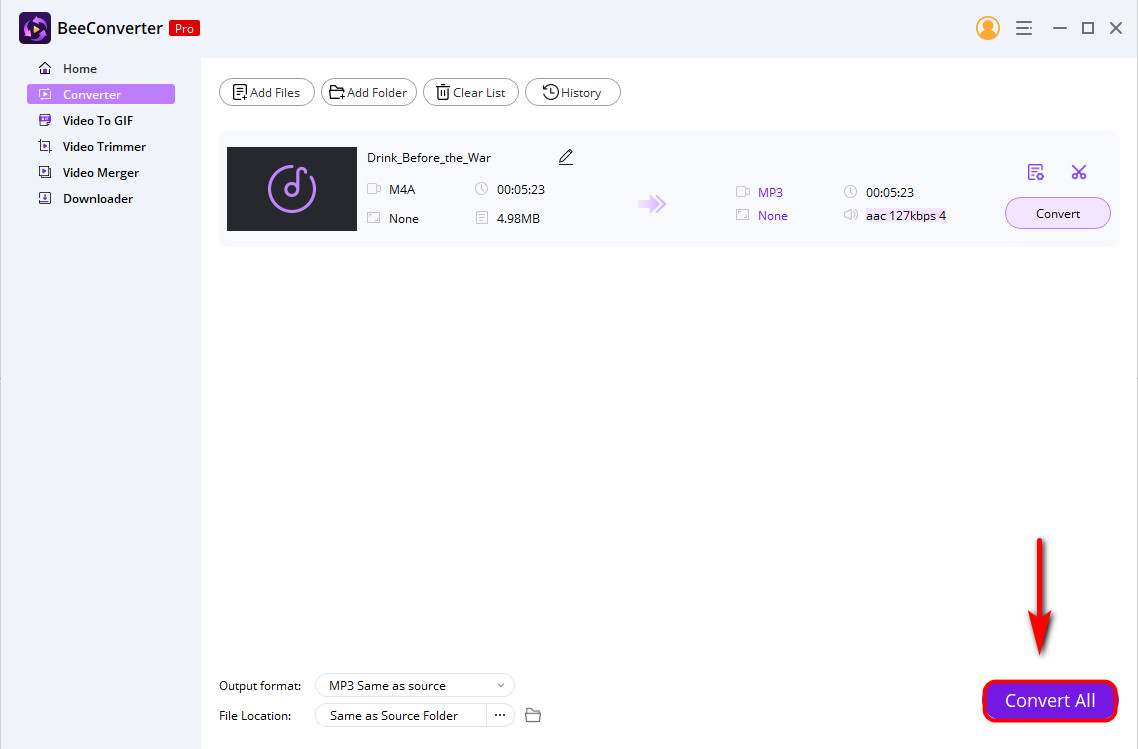
The Easiest Way to Convert M4A to MP3 Online for Free
If downloading an application is not what you are looking to do, a fantastic online tool allows you to convert M4A to MP3 on Windows for free.
This site is quick and easy and allows you to convert your audio easily.
- Go to your browser and visit AmoyShare Audio Converter.
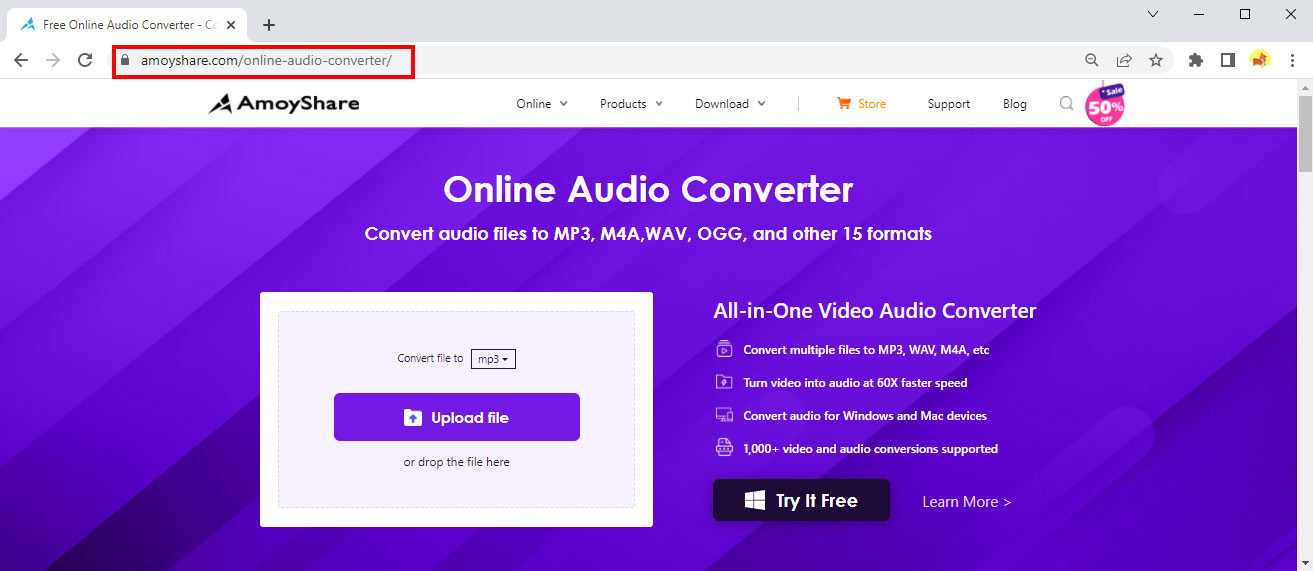
- Click on the button with the label “Add File” or drag the M4A audio into the upload block.
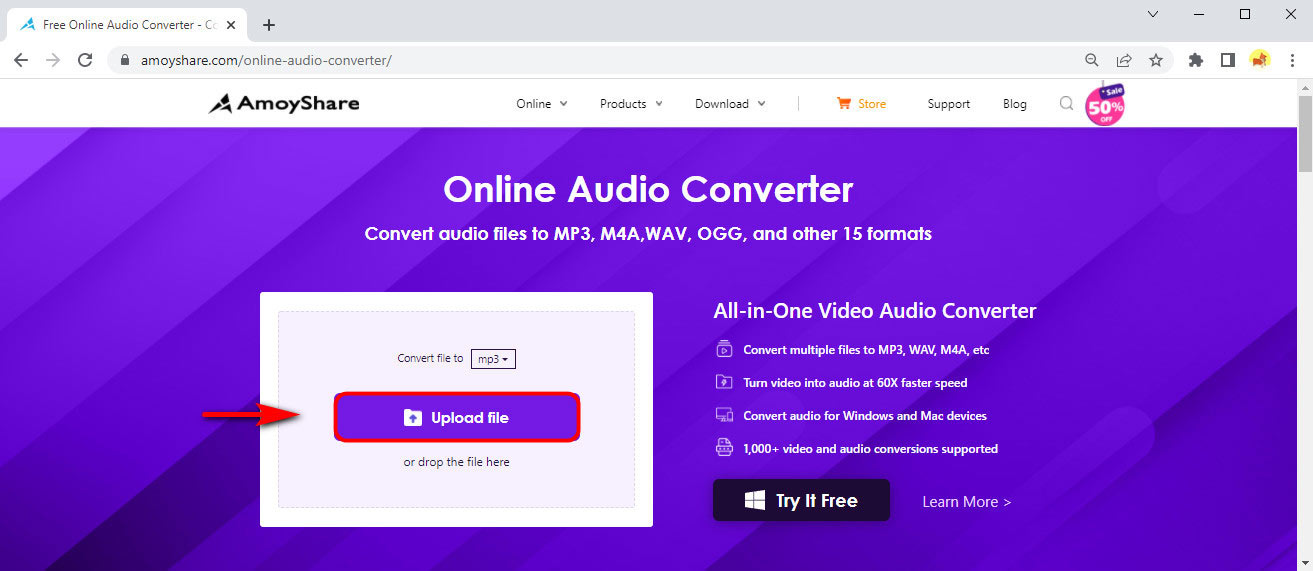
- Hit the convert button. Then the conversion process starts. Once the conversion is complete, the audio in MP3 format will save to your device.
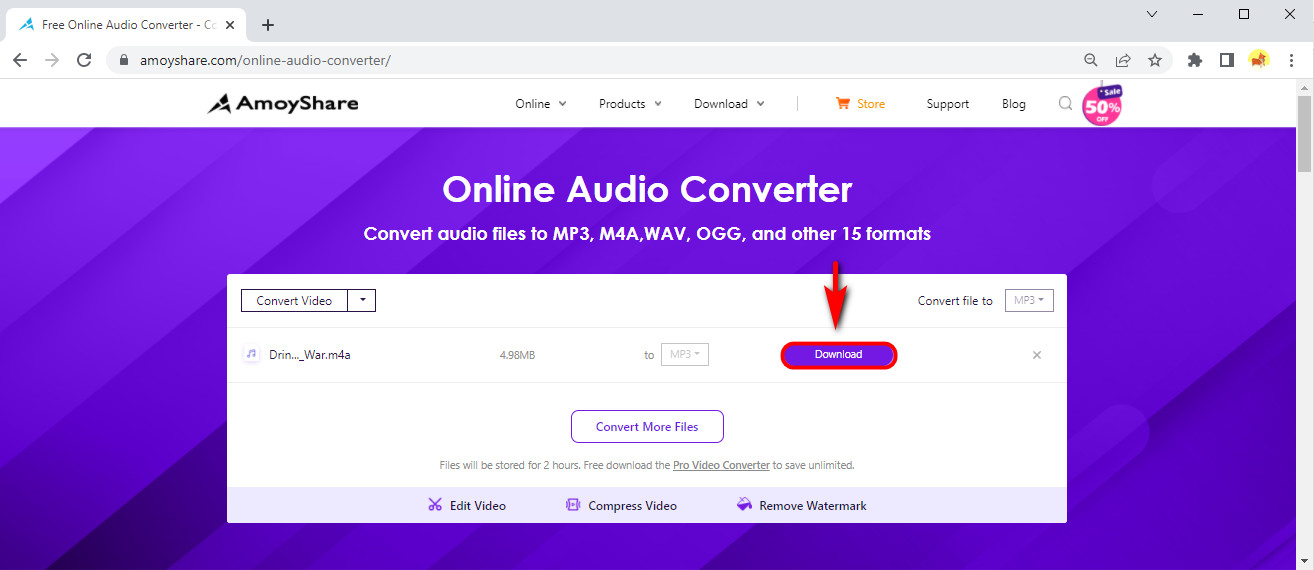
Should I Convert M4A to MP3?
When you download many songs, it is no surprise that you would like the best quality for your downloads. That is why you might want to know which of these formats are better and if you should convert M4A to MP3 with Windows Media Player.
Although the sound quality of an M4A might be slightly better, the fact that specific devices and media players can only play the M4A format makes it a big downside.
Not only can M4A be played by specific applications like VLC players, but the file sizes are also much smaller, which can cause slight quality issues.
You can play MP3 audios on all devices and media players. The files are larger and contain much more, leading to excellent quality audio.
| Audio Format. | Quality | Compatibility | Size |
| MP3 | Less than M4A | Compatible with all devices | Large file |
| M4A | Higher than MP3 | Compatible with specific devices and media players | Smaller file |
Final Thoughts
We know that the best format for audio is MP3. We also understand why it is the best option. MP3s are universal.
With AmoyShare Audio Converter and BeeConverter, you can convert M4A to MP3 files and never worry about whether the audio file is compatible with your media player or device.
Which of these tools are you going to use?
Until next time.
FAQ
Which is better, M4A or MP3?
MP3 is the best audio format because it is not limited by which devise or media players can play it, whereas the M4A is not compatible with all.
How to convert M4A to MP3 on Windows for free?
You can use the Windows Media Player or a simple online tool. For example, AmoyShare Audio Converter gives you hassle-free access to a free online audio converter. Upload the M4A file, and you can convert it to MP3 instantly.
What is the best M4A to MP3 converter for Windows 10?
BeeConverter is the best M4A to MP3 converter, and it allows you to convert multiple audio and gives you access to convert videos as well.