
Have you been bringing vexation on how to convert WAV to MP3 for importing music files to an electric device or iTunes? What is the easiest way to convert WAV to MP3 in iTunes so far?
WAV format is relatively large due to its lossless quality and unable to support common devices and applications in some scenarios. The MP3 format uses a form of lossy data compression, that is, the size is smaller compared to WAV and prevails in multiple platforms (such as Walkman, iPod, vehicle players, and personal stereo). Because of the difference between them, it becomes a need to convert WAV or some formats to MP3.
Then, how do I convert WAV to MP3 in iTunes exactly? Don’t worry about it. In this tutorial, I am about to demonstrate to you the method of converting WAV to MP3 with iTunes. Also, you can rely on some excellent audio converters to convert WAV to MP3 without iTunes on Mac, PC, and mobile terminal.
Now, the most comprehensive guide will be shown for the easiest way to convert WAV to MP3 in iTunes 2023. I believe iTunes convert WAV to MP3 is not a hard nut to crack for you after you read this article.
Without further ado, let’s get started!
Part 1. Convert WAV to MP3 with iTunes
As a media management software developed by Apple, iTunes aims at organizing and downloading digital audio and video as well as a well-known streaming player.
Do you know that you can convert WAV to MP3 with iTunes? The answer is in the affirmative. With the aid of iTunes, the conversion from WAV to MP3 has never been easier.
Then, how to convert WAV to MP3 in iTunes? Let me show you.
- Run the iTunes application.
- In the menu bar, choose Music -> Preferences.
- Click the Files tab -> Import Settings.
- Open Import Using, then select the encoding format that you want to convert the song to. Click OK.
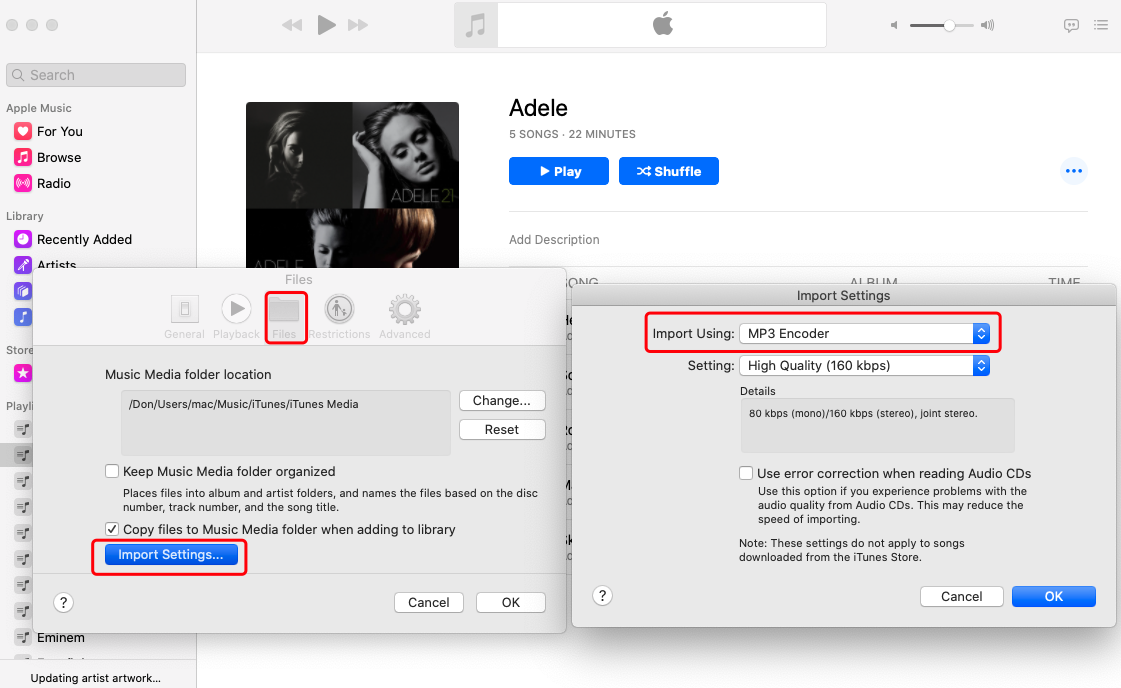
- Select the song in your library that you want to convert.
- Choose File > Convert, then Create [format] (MP3 in this case) Version.
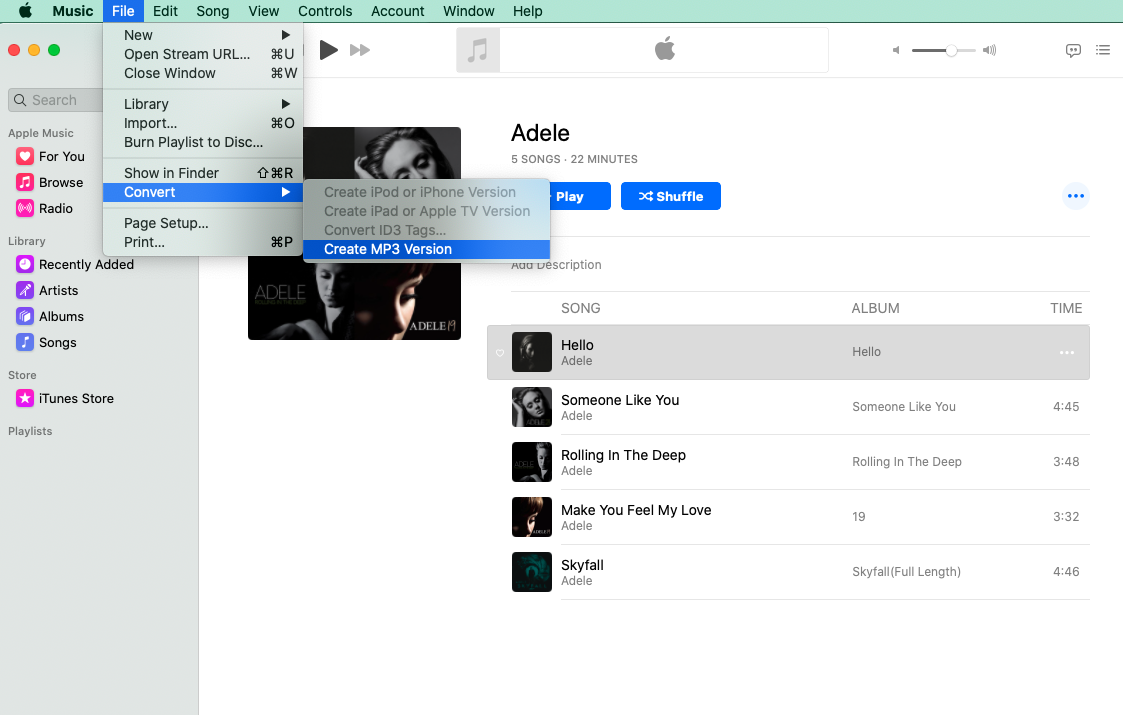
- New song files will appear in the library next to the old files.
Once it is converted, the previous music keeps in the original location. I had hoped that I wouldn’t bore you with those tedious steps. Eventually, you can use the music players and supportive devices to open the song.
Part 2. Convert WAV to MP3 without iTunes
This being the case, you hope to convert them as soon as possible when you are stuck in mammoth songs with different types of formats. And some applications and formats are probably limited by operation system, some of which is unable to run on either Mac or PC.
The question is raised – Is there any user-friendly software that can convert WAV to MP3 without iTunes straightforwardly?
Convert WAV to MP3 on Mac and PC
Dazzling applications might have knocked you out. Nevertheless, AmoyShare Video Converter is the best tool to convert audio to MP3 since it is safe, powerful, and reliable.
Now, I will introduce it as the demonstration for converting WAV to MP3 on Mac and PC as follows:
Video Converter
Convert videos to MP4, MOV, MP3, GIF, and more
- for Windows 11/10/8
- for Mac OS X 14+
- for Android
- Download AmoyShare Video Converter in accordance with your operation system and install it.
- Run AmoyShare Video Converter, and click here to add media files or drag them here directly.
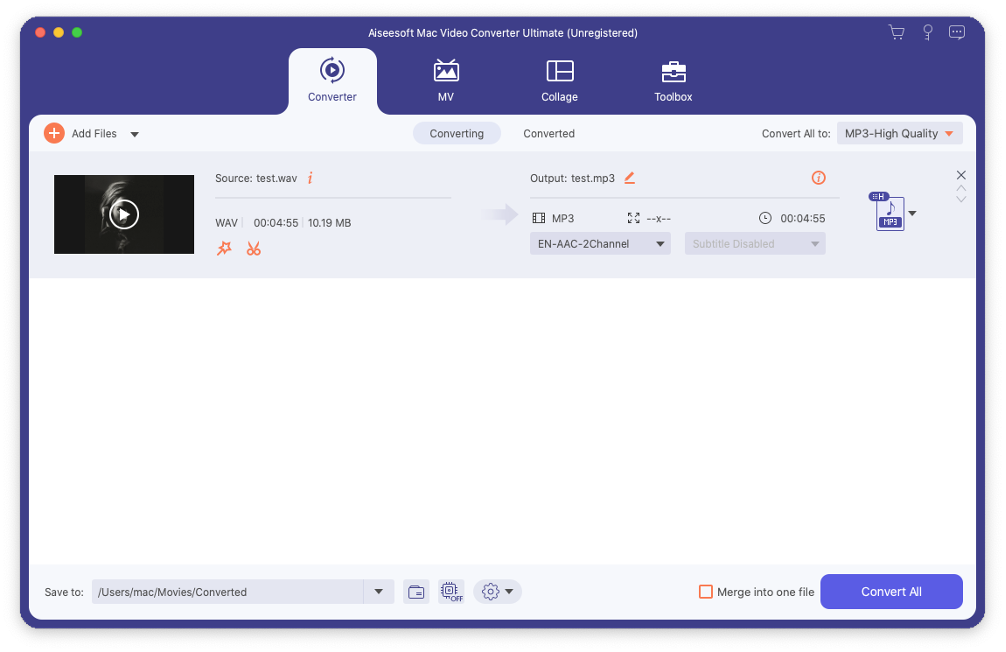
- Select the formation that you want right next to Convert All to. In this case, we select MP3 format.
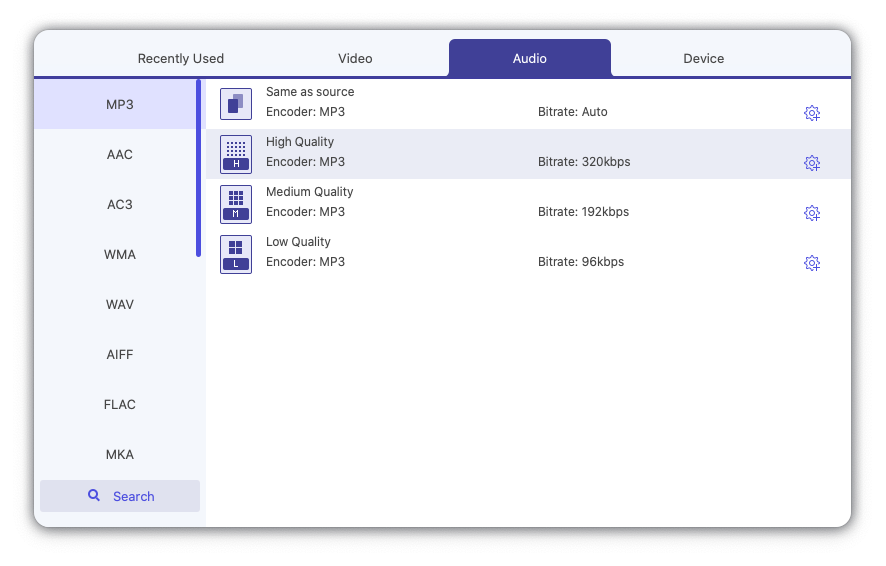
- Click Convert All to proceed with the conversion. By the way, there is a Merge into one file feature, allowing you to merge files in the list.
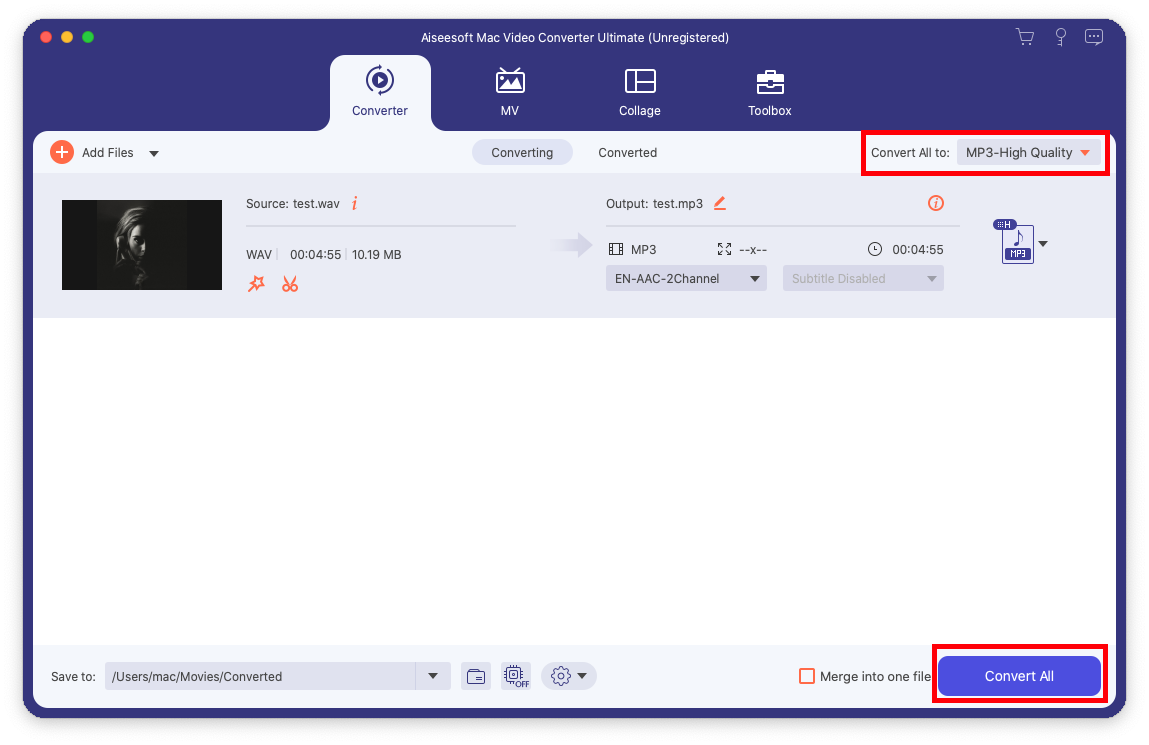
- After the conversion is finished, the folder that contains your converted videos will pop out. Or you can click the folder icon to open contained folder.
It converts numerous formats, including MP4, FLV, WAV, M4A videos to MP3 and save MP3 in high quality of 192 kbps and 320 kbps, which are all-embracing.
AmoyShare Video Converter shares the same user interface on Mac and PC. Hence, I will combine two tutorials in case of unneeded repetition.
Impressed?
AmoyShare Video Converter goes beyond that. Why not install it and start converting…
Convert WAV to MP3 on iPhone
AVR X PRO is a good audio application with a cool interface and perfect functionality for users and those who need to manage song files. It is also a not bad choice to convert WAV to MP3 in iTunes on iPhone.
- Download and open AVR X PRO from App Store on your iPhone.
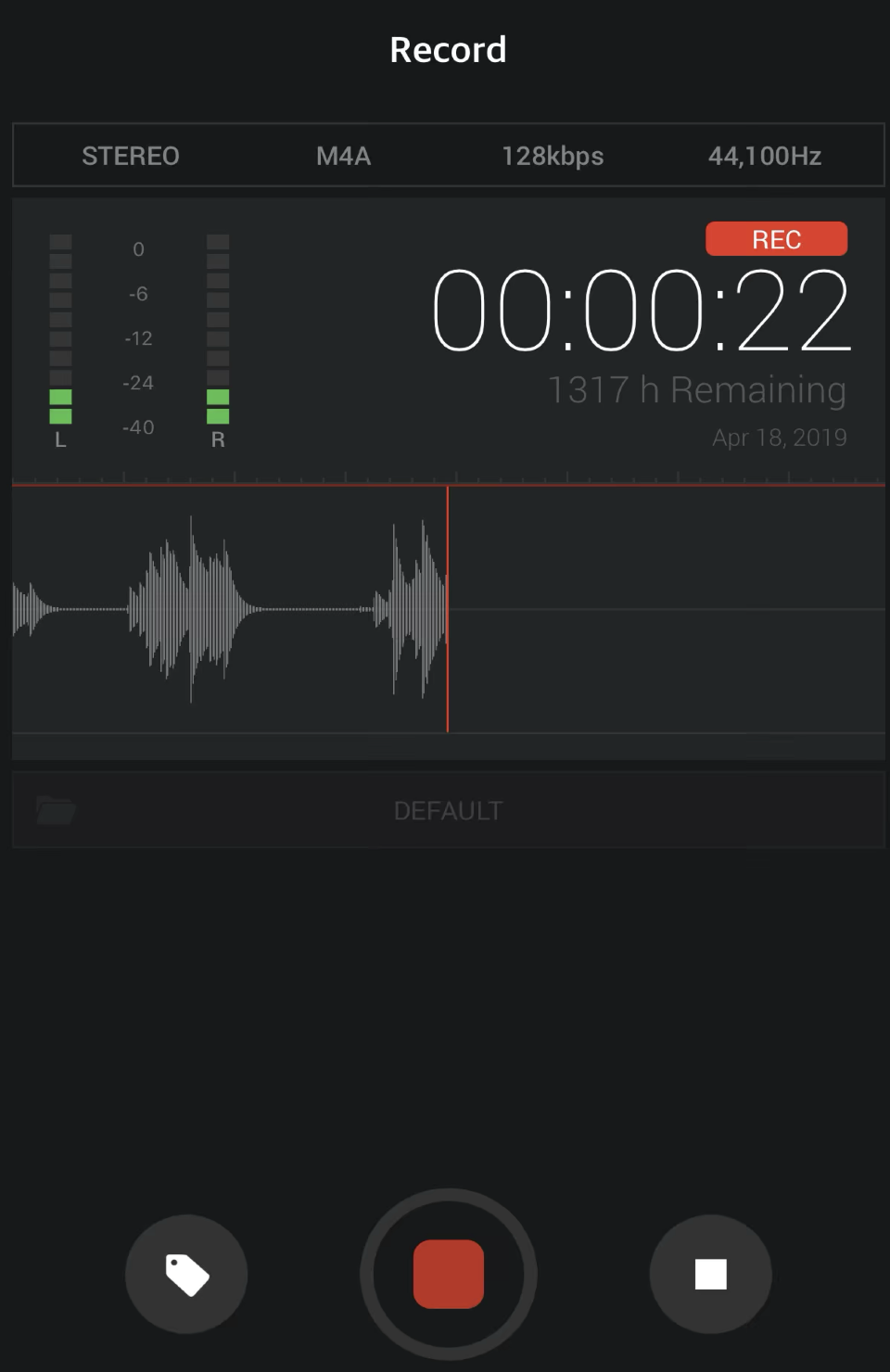
- An Imported folder as you can see where you can find the voice recordings imported from other apps.
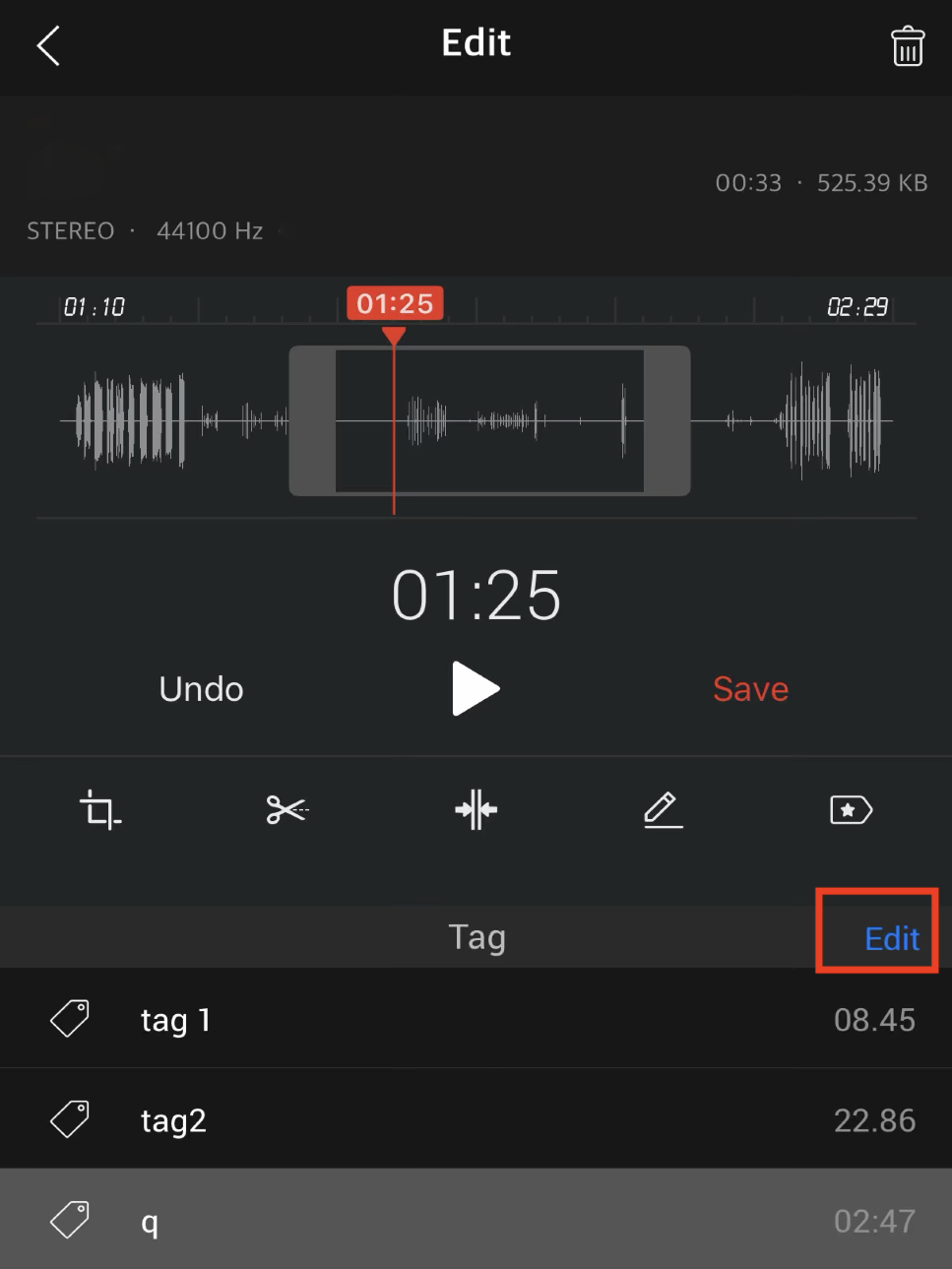
- Tap to select the audio recording, and you will see the play control bar at the screen bottom.
- Click the Edit at the right corner to open the Edit screen.
- Touch the Edit icon one more time to pop up the File Format menu. There are WAV, M4A, M4R, and MP3 from the menu list. Select the input WAV file to convert MP3 output format.
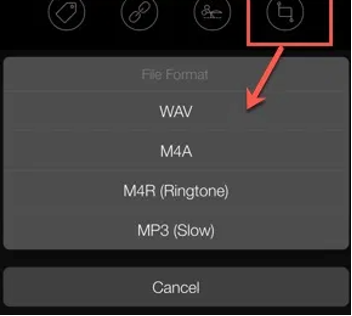
- The audio file will be saved to the Imported folder of this APP. You can then share the audio files via enormous platforms, or just simply Open In.
Convert WAV to MP3 Online
- Open a browser and enter an online converter tool address (CloudConvert will be taken as the example below).
- Hit the red Select File button in the middle of the web page to choose the file that you want to convert or directly drag it into here.
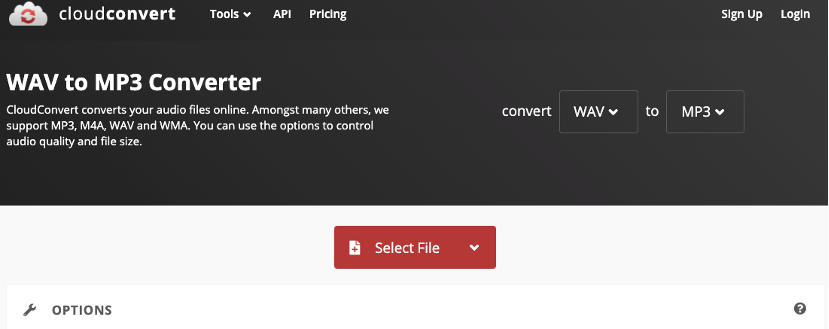
- Select the MP3 format from the list box.
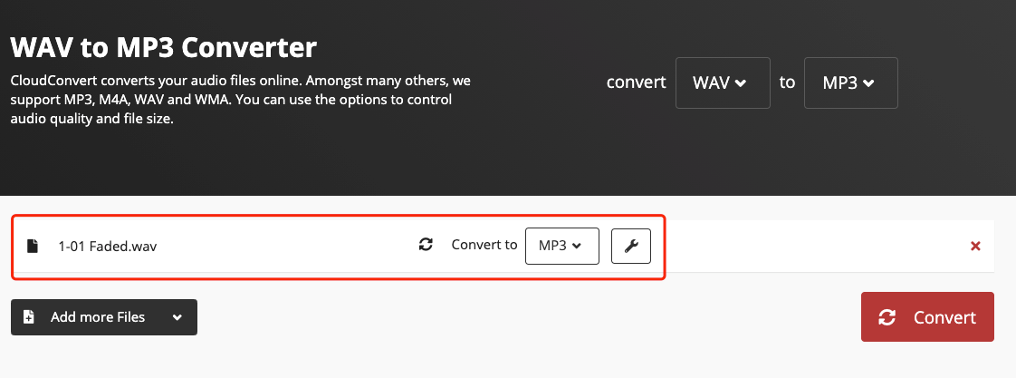
- Click the Convert button in red.
- After the conversion is finished, click the download button to save your converted MP3 song.
Conclusion
Compared with converters among iTunes, AVR X PRO, and online tools, the final verdict on how to convert WAV to MP3 in iTunes can be drawn in this as following.
AVR X PRO is an application based on the phone. It’s convenient to convert files while you are not around computers. What calls for special attention is that it is a charged billing software. You need to pay for downloading at the beginning.
Online converter CloudConvert has the virtue of no download required and is free to use. Its shortcoming is that it is hard to download in batch or upload oversize files when you cannot access a stable network. The service of online tools indeed imposes restrictions on it, which is as unproductive as AVR X PRO.
iTunes meets the need of converting WAV to MP3 without charging any money too. This application is trusted by many as the developer is Apple. But you have to import the file first and then convert. Unfortunately, some of the formats are unsupported by the announcement of Apple Inc. It can be said that put the cart before the horse.
AmoyShare Video Converter boasts its multi-platforms with the slight size of the software and easy-to-use operation. I use the software for my routine, and it improves my productivity greatly. Even if the Internet is disconnected, the speed of conversion is the same. Furthermore, the file with a relatively large size can be converted as well, and the batch download is another highlight.
In a manner of speaking, AmoyShare Video Converter is so far the easiest way to convert WAV to MP3.
What are you waiting for?
Video Converter
Convert videos to MP4, MOV, MP3, GIF, and more
- for Windows 11/10/8
- for Mac OS X 14+
- for Android
Frequently Asked Questions
Will iTunes convert WAV to MP3?
First, find a WAV file you want to convert to in iTunes. Second, click the Files Import Settings in Files tab to select MP3 Encoder. Third, select the song and click Create MP3 Version option in the Convert of the top File menu bar. Finally, the conversion is done, and you can find the output file where you save the converted file.By the way, AmoyShare Video Converter can also reverse the WAV to MP3 effortlessly.
How to convert WAV to MP3 in iTunes on Windows?
First of all, click Edit and select Preferences. Then, click the Files Import Settings in Files tab to choose MP3 Encoder. Right-click the song file you want to convert to and then navigate to File menu→Convert and hit the Create MP3 Version option. In the end, the converted file is saved on your disk in MP3 format.
How to convert MP3 to WAV in iTunes?
First, find a WAV file you want to convert to iTunes. Second, click the Files Import Settings in Files tab to select WAV Encoder. Third, select the song and click Create the MP3 option in the Convert of the top File menu bar. Finally, the conversion is done, and you can find the output file where you save it. The process is almost the same as convert WAV to MP3, but Files Import Settings is different.