
Webex Meetings offers secure, integrated audio, video, and content sharing from any device. Therefore, it is considered a leading platform that is geared toward meetings for enterprise-wide deployments.
It is ideal for people of all backgrounds who are looking to stay connected, making it become one of the essential tools.
And one way to maximize its benefits is to learn how to record Webex meeting, for easy sharing or future reference. Let’s continue reading to learn more!
Can You Record a Webex Meeting as the Host?
Yes, you can record Webex meeting in the app itself if you’re the host. Webex has a built-in tool just for this purpose, meanwhile, it is convenient and easy. Just go to your Webex live meeting first, and hit the red “Record” button in the lower right corner. After choosing the files location, clicking the “Save” button, then you can initiate the Webex meeting recording.
How to Record a Webex Meeting as a Participant?
If you’re a meeting participant, then you’ll need to ask the meeting host to designate you as a you a cohost or presenter to make the recording options available. However, if you can’t achieve that goal, you’ll need to use a third-party tool to record Webex. You can find some useful Webex recorders below for any device.
How to Record Webex Meeting on PC
If you want to get a Webex record on your PC quickly, DiReec Screen Recorder must be the best choice. It is a user-friendly and intuitive recorder, with its main functions categorized into four areas: screen recording, window recording, audio recording, and webcam recording. Take webcam recording as an example, it will focus on capturing people’s images and voices together, which can help you keep a Webex meeting more comprehensively. Besides, it also includes some basic video editing tools, which can make your Webex recordings more professional and attractive. Notably, it enables you to screen record on your PC effortless and consumes fewer device resources compared to similar apps.
Here is how to record Webex meeting on your PC!
Screen Recorder
Capture HD video and audio instantly
- for Windows 10/8
- for Mac OS X 14+
- for Android
- Install the DiReec Screen Recorder and run it. You can do some simple settings like the format and quality of the exported video based on your needs.
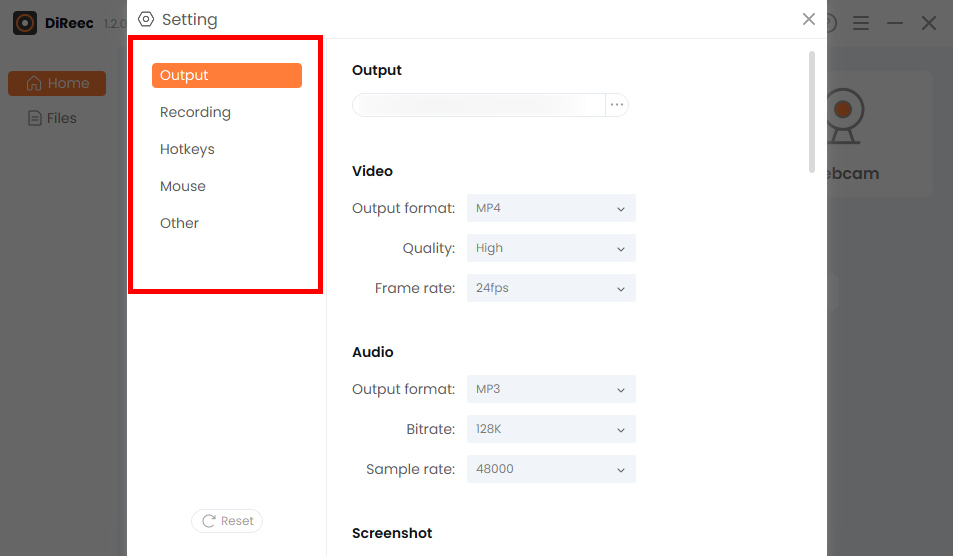
- Choose the “Screen” option and customize your desired area in the “Screen Size” module or choose the default full area. And then, click the “REC” button to start recording a Webex meeting.
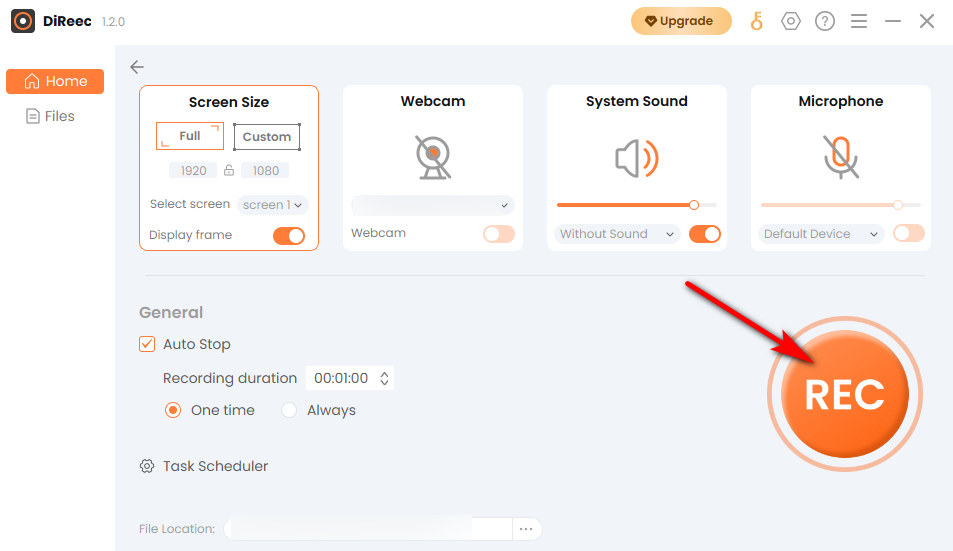
- Click the “Stop” icon to end your Webex screen recording, and the recorded file will be automatically saved to your specified file location based on custom settings.

How to Record a Meeting in Webex on Mac
If you want a completely free and easy-to-use Webex recorder, the best option for Mac users is the built-in tool – QuickTime Player. Although the application is pre-installed, there are a lot of people do not aware of its features. It is a multimedia program that supports playing, streaming, encoding, and transcoding a variety of digital media formats. It can also capture screen, of course, which can meet your basic needs for recording a Webex meeting without any additional concerns.
Here’s how to record a Webex meeting as an attendee on Mac.
- Go to the QuickTime Player, then hit “New Screen Recording.”
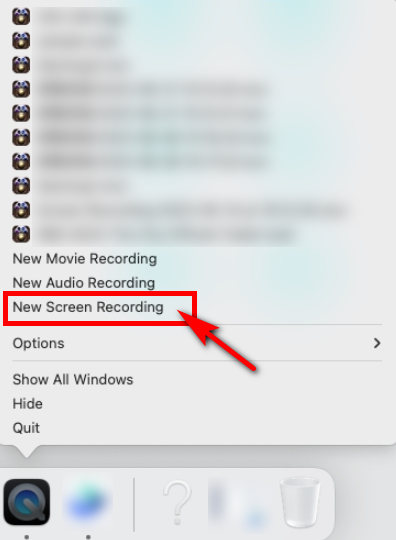
- Select the recording range, and then click “Record” to start.
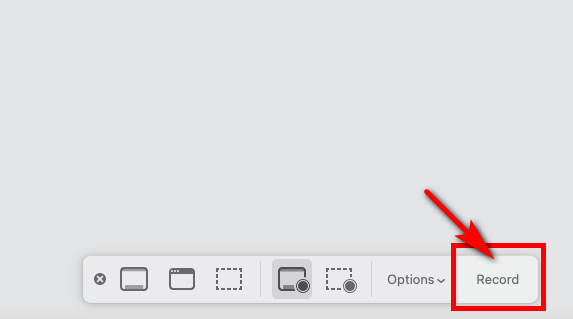
- To stop recording Webex, you’re supposed to click the black dot at the top of the screen.
How to Record Webex Meeting on Phone
If you’re using a mobile, then you can choose the most straightforward way: use its built-in tool at your fingertips without downloading any apps. It always allows you to record Webex with the framework sound and microphone simultaneously. Moving forward, we will introduce the native recorder for iPhone and Android, respectively. Just keep reading to learn how to record Webex meeting with audio as a participant on your phone.
How to Record Webex Meeting on iPhone
Can you record a Webex meeting if you’re an iPhone user? Of course! You can capture Webex meeting using iPhone native screen recorder to achieve that goal. There is no need to worry about taking up memory or virus threats, for it is a tool that comes with the device. If you prefer recording a Webex meeting without downloading third-party software, just try to use it.
Here is how to record a Webex meeting as a participant on iPhone.
- You’re supposed to swipe down the Control Panel to access the “Quick Settings” menu before recording a Webex meeting.
- To start recording, press the “Screen Recorder” button as shown in the picture. Please notice that it will change from white to red after you hit.
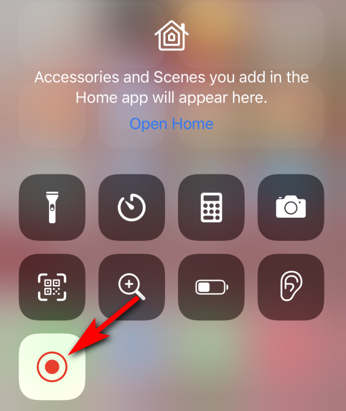
(If you can’t find it, you can go to “Settings” > “Control Center” > “Screen Recording” and tap the “+” sign to add it. Then you can find “Screen Recorder” in the Control Panel.)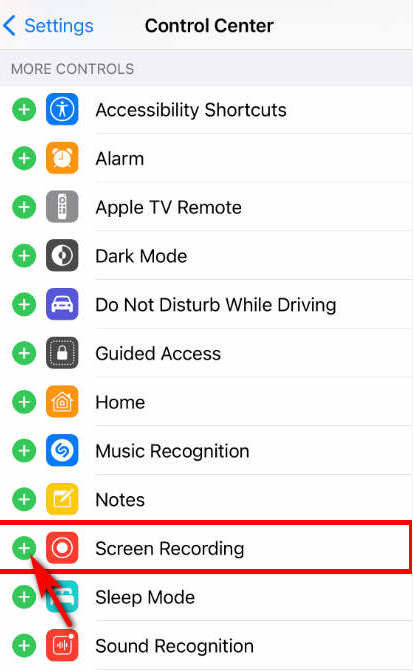
- When you want to end Webex meeting recording, pull down again to bring up the control panel, then tap the “Screen Recorder” button again. Your recorded video can be found on the Photos after hitting the “Stop” button.
How to Record a Webex Meeting on Android
Android has its own solution to record Webex meeting, and there is no need to rely on third-party programs. Since it is a free underlying apparatus that comes with the system itself; thusly, it requires no additional memory. It could be a convenient and essential Webex recorder, same as the iPhone.
Here is a step-by-step guide for how to screen record Webex meeting on Android.
- Swipe down the “Control Panel” to access your “Quick Settings” menu when you want to record Webex. Then tap on the “Screen Recorder” button.
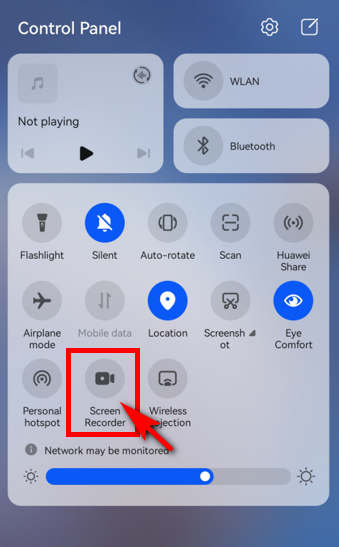
- Press the red recording icon when you want to stop recording. Then, you can find your Webex meeting videos saved in the Gallery app on your phone.
How to Record the Webex Meeting Online
Want to know how to record Webex meeting without permission online? AmoyShare Online Screen Recorder is a good choice. Using this powerful online tool, you can screen record Webex without quality loss and lagging. Moreover, the neat interface and beginner-friendly usage will make it highly convenient to record a Webex meeting online. We strongly recommend AmoyShare Online Screen Recorder to those who are seeking a free and safe online recording tool.
Here’s how to record Webex meeting online.
- Go to the AmoyShare website, find the “Online Screen Recorder” page, and click to enter.
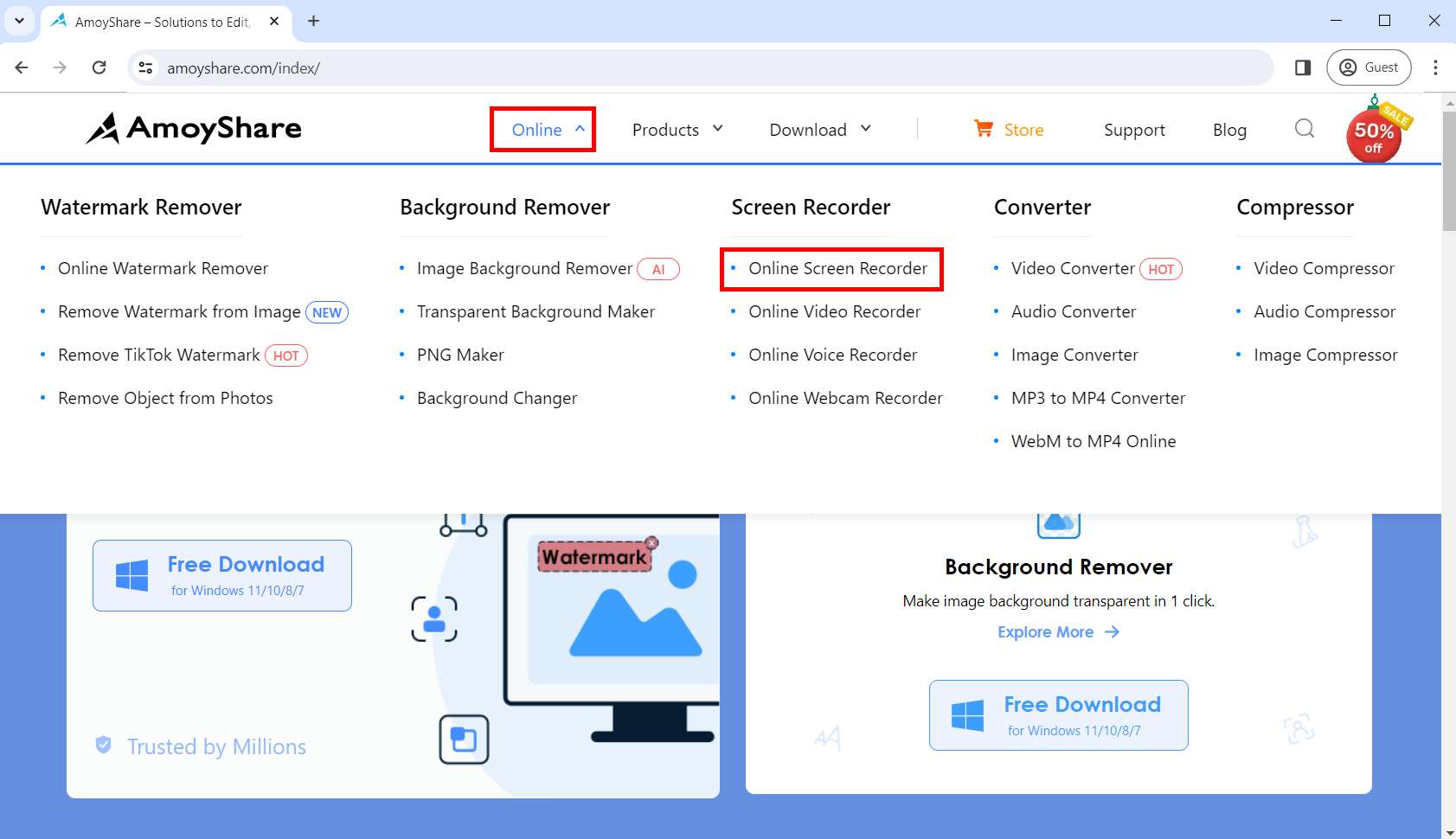
- Click the “Start Recording” button. Select the window you want to record and click “Share.” After the three-second countdown, the recording will start.
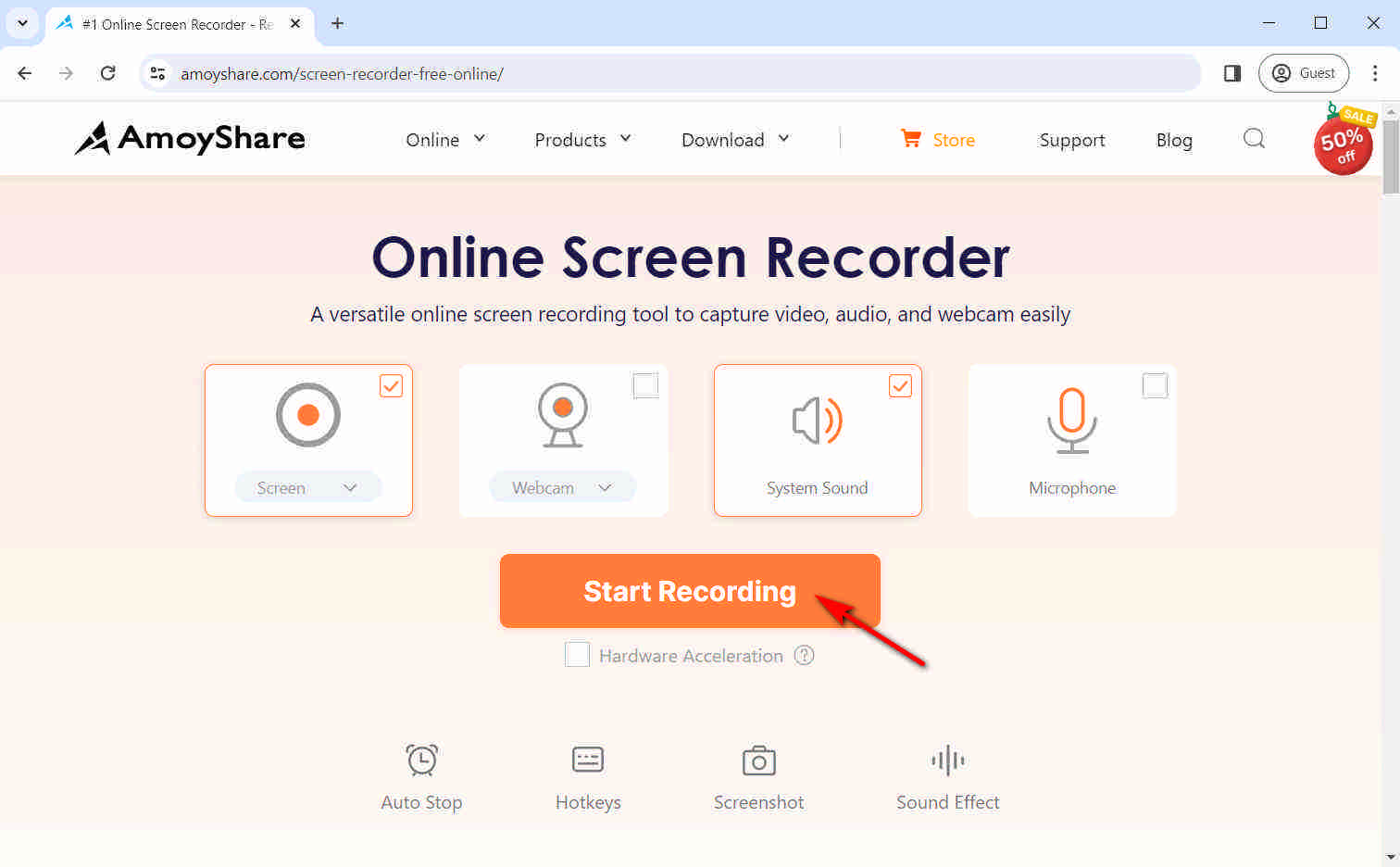
- Hit the stop button when you finish recording. Then, you can click “Download”; the Webex recordings video will be automatically saved to the target folder.
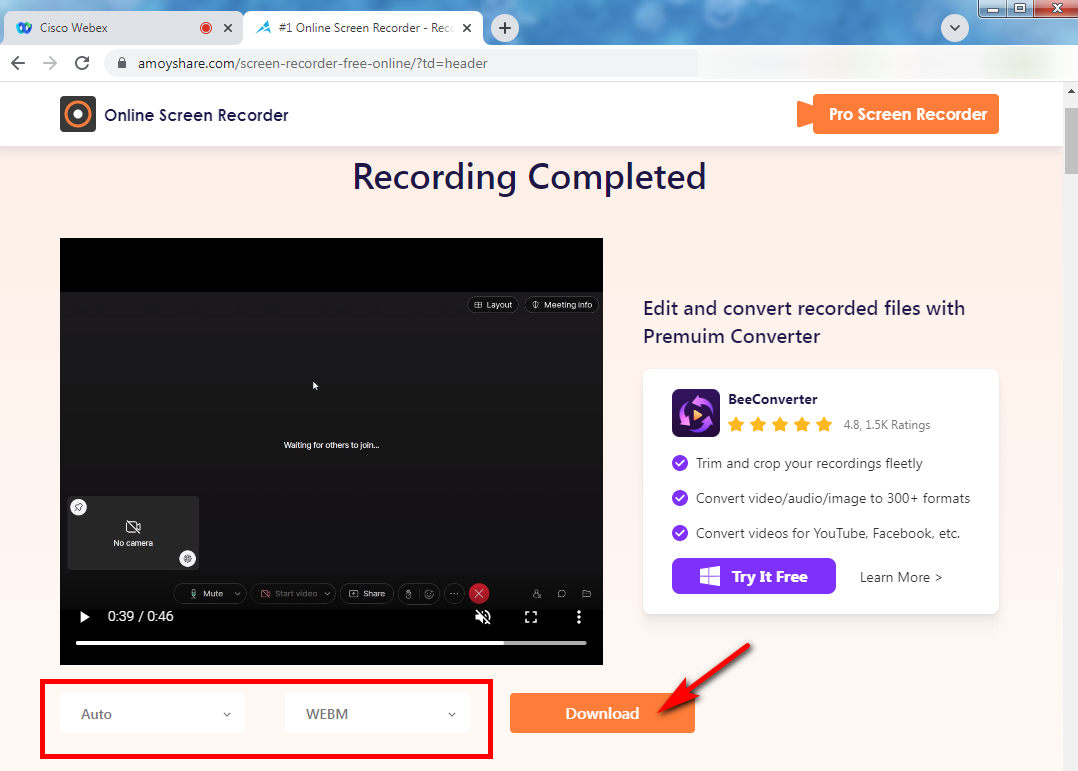
Conclusion
This post covers how to record Webex meeting on any device; you just need to choose one of them according to your needs. Using DiReec Screen Recorder is always a good idea for PC users if you intend to record Webex meeting as participant. What’s more, DiReec Screen Recorder offers user-friendly simplicity and an array of versatile recording modes, which is definitely worth giving it a shot.
Screen Recorder
Capture HD video and audio instantly
- for Windows 10/8
- for Mac OS X 14+
- for Android
FAQs
How do I record a Webex meeting if I am not the host?
If you're not the meeting host, then you have two options. The first is that you need to apply to the host to become a cohost or presenter so that you can use Webex's built-in screen recording tool. The second method is using a third-party recorder, like DiReec Screen Recorder to achieve screen recording Webex.
How to record Webex meeting with audio?
Here is a simple method that applies whether you are the host or participant of the meeting to record with audio – using DiReec Screen Recorder. Not only can you use it to record Webex meeting with audio, but you’re able to capture the webcam simultaneously if needed. Moreover, you can even use its editing function to improve your recorded video further.
How do I enable Webex recording?
You can find many ways to record Webex in this article. If you are the host, then you can directly use the built-in tool of Webex to record. If you are a participant, there is no doubt that a powerful third-party screen recording software is a good choice.
Can you automatically record Webex meetings?
Yes, to achieve that goal, we recommend DiReec Screen Recorder most. It offers a Task Scheduler to automatically record Webex meeting, which is more convenient than Webex native tool. You can choose the duration or specific time to end the recording based on your needs. In addition, you can even customize the recorded area, system sound, microphone, etc.