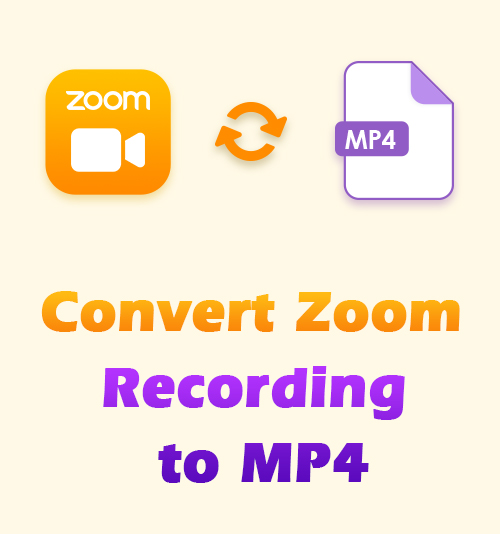
You will need to resort to conversions when you record Zoom meetings with applications that use an output format that is not recognized by your device. Specifically, you may only get the .zoom files when the recording finishes. That is why we know you are looking for options on how to convert Zoom recording to MP4.
Even when you find a suitable converter, it might be complicated to figure out. Moreover, it will have you spending hours figuring out how the application works.
During this feature, I create a few step-by-step instructions on how to convert Zoom video to MP4 using multiple applications. Some of these applications allow you to manually convert Zoom recordings to MP4 using “Hotkeys” on your keyboard or by hitting a record button.
Let us get started.
Convert Local Zoom Recording to MP4 with Zoom Desktop Client
Zoom Desktop Client is an application you can use on your mobile or laptop to change settings to your Zoom account. You can also use the application as a customer portal, which will help you quickly join various webinars and conferences.
Another thing that makes this a practical application is that it allows you to convert Zoom recordings to MP4 manually.
- Open your Zoom desktop client application on your computer, and find your recorded Zoom meeting that you want to convert in the app. You can find them on the “Meetings” page, under the tab “Recorded.”
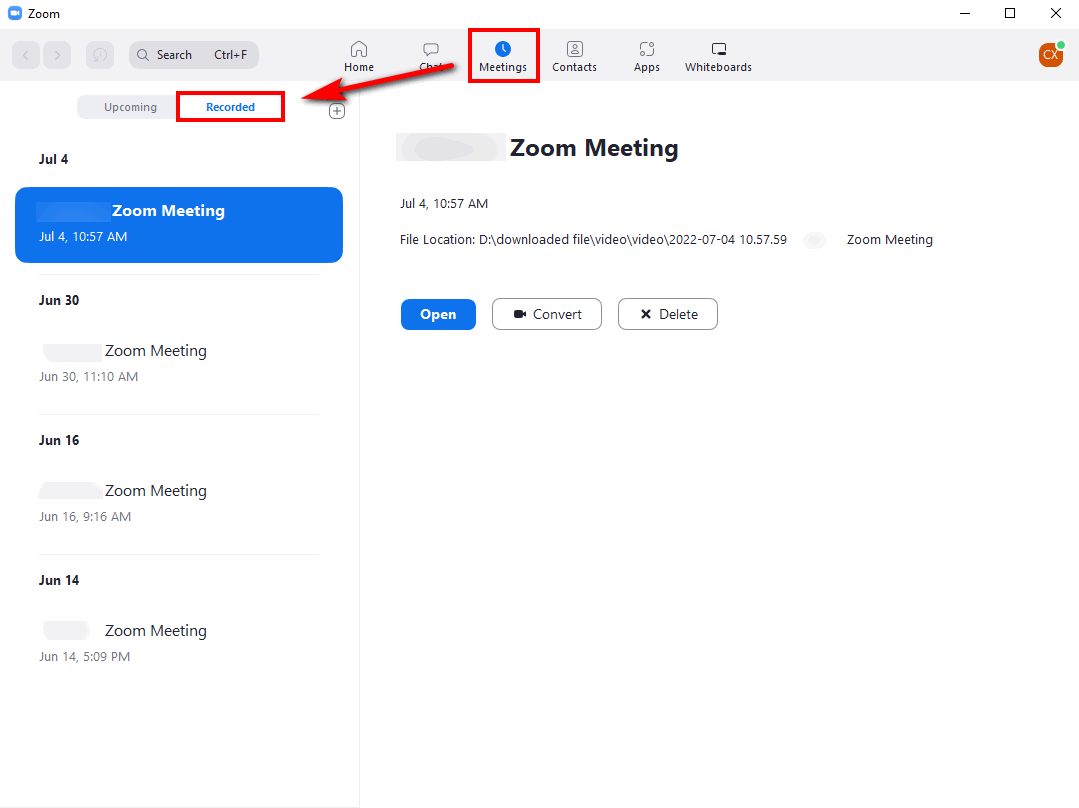
- On your left side, you will see your recordings. Select the recording you need to convert to MP4. You will notice the current format is .zoom, and you will see a convert button.
- Click on the “Convert ” button and your file will be converted to MP4 quickly.
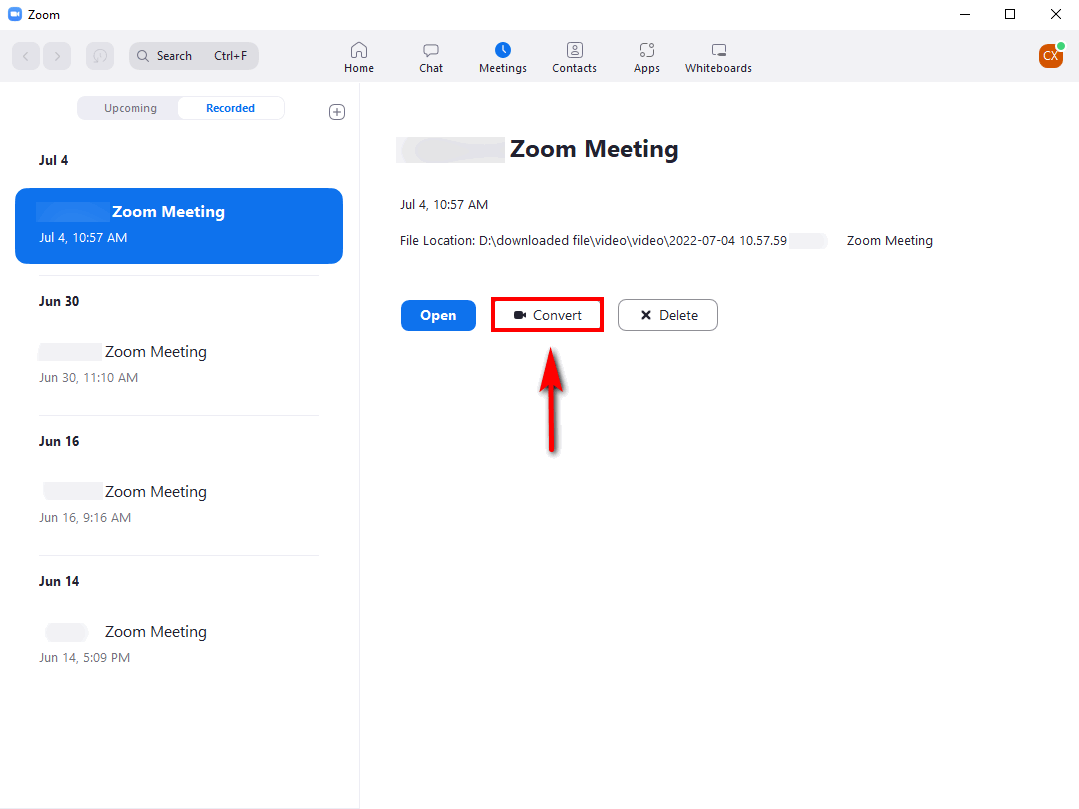
This is an easy option because it is available on the Zoom application. But the conversion quality might not be as high as you would gain by using an external screen recorder. In addition to converting Zoom recording to MP4, you might also find zoom screen recording tips useful.
Convert Zoom Recording File to MP4 with Ztscoder.exe
Ztscoder.exe is an application developed by the Zoom communications team to aid users who require doing a conversion of their Zoom meetings video formats.
But one of the unfortunate instances with this option is that this application has reported bugs. As a result, there have been instances where users have needed to remove the application and re-install it to have these bugs removed.
It also takes a lot of CPU power when you have a video file that contains a virus which will cause your device to slow down. But it is still a fantastic option for those in need of converting Zoom recordings to MP4.
Let’s get started on how to convert Zoom recordings to MP4.
- Find the location on your device where the Zoom recordings are stored. If unsure, you can also search your files for any .zoom format videos.
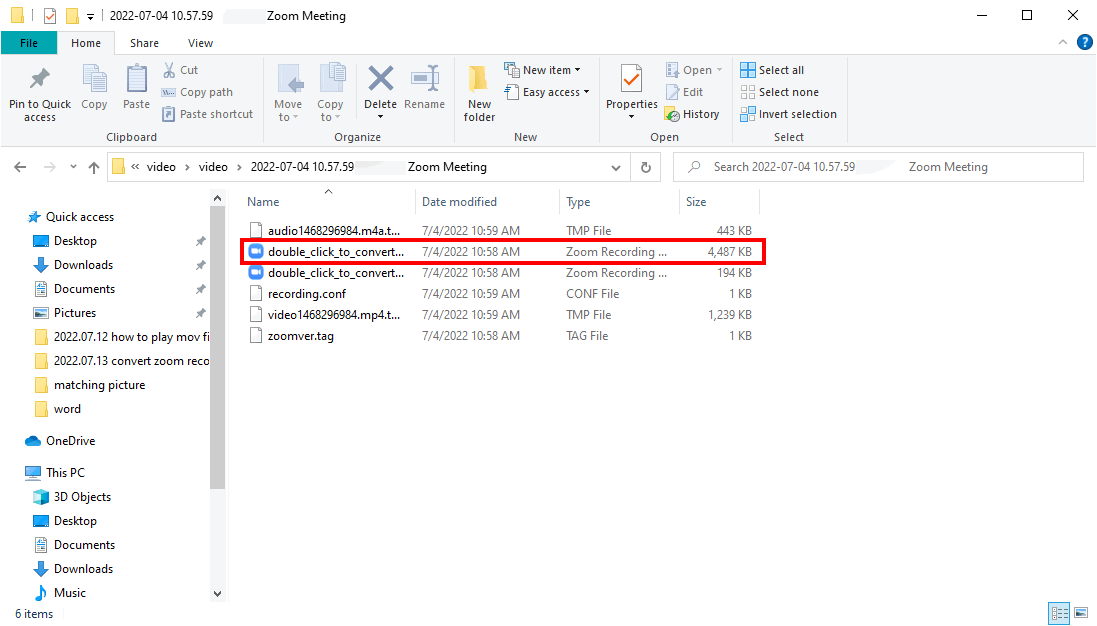
- Right-click the recorded Zoom meeting video file and select the “Open with” drop-down tab.
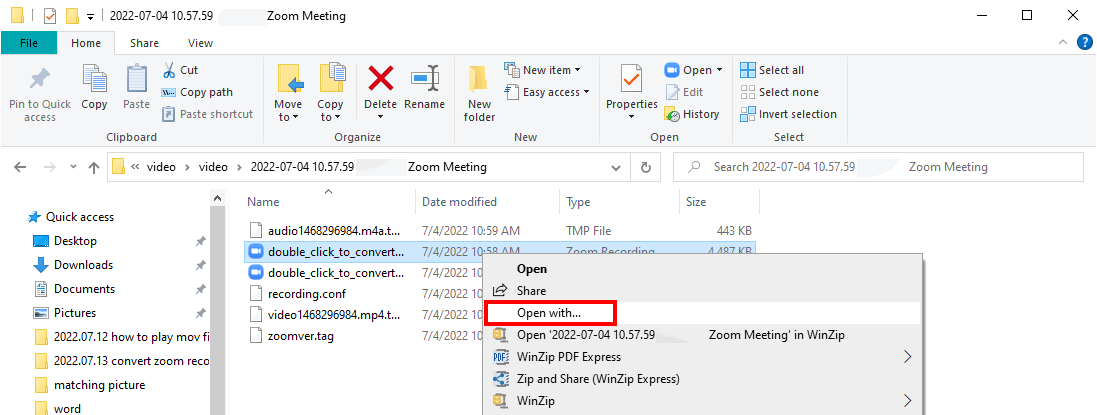
Once you select this tab, a selection box will appear with all applications you can open the file. Next, click on the button labeled “Look for another app on this PC” on the lower right side of the screen. It will take you to a new window.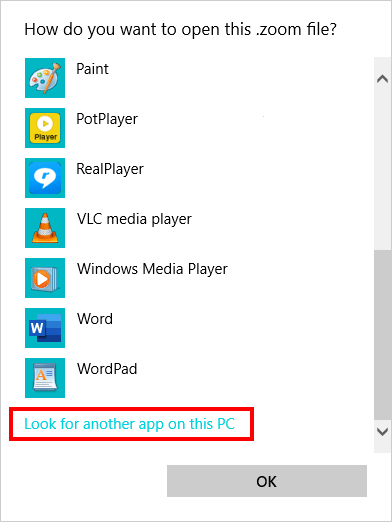
- Select the path input and enter this file location:
C:\Users\*your username*\AppData\Roaming\Zoom\bin
Click on the zTscoder.exe file you see on the list. Next, click on the open button to start the conversion process. It will start converting your files automatically.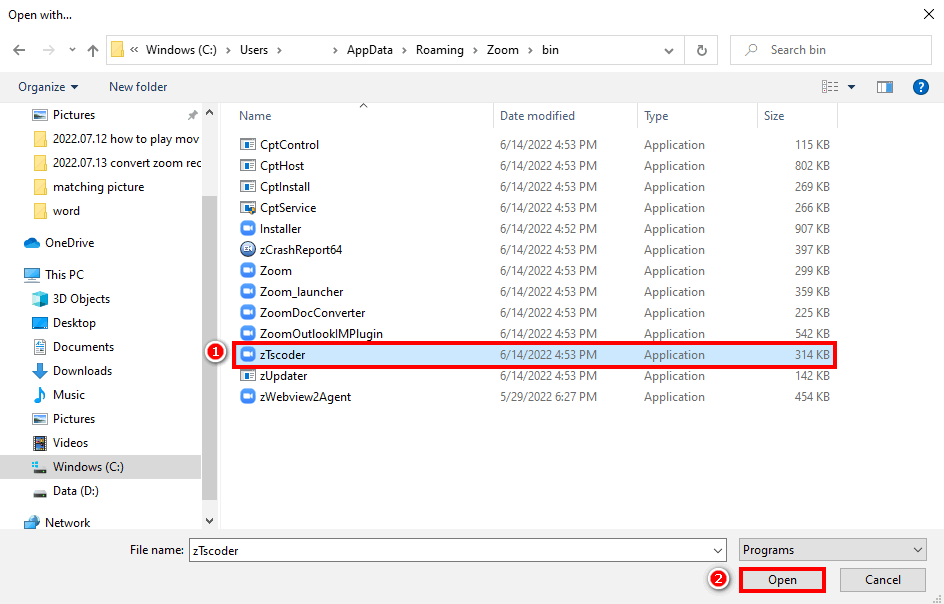
Please remember that this is now a Windows product which means you might struggle if you have a Windows device. Keep reading on how to convert Zoom recording to MP4 on Windows 10.
Convert Zoom Recording to MP4 [100% Workable]
AmoyShare has created a tool that can be used by anyone who needs to convert Zoom files to MP4 quickly. The application is even better because it is compatible with Windows and has the same version for Mac laptops.
You might prefer a simple and user-friendly application when you need to convert Zoom videos to MP4 on Mac and Windows devices. AmoyShare is the ultimate application for all your video recording conversion needs. This option is the best because you do not need to convert your videos but choose whichever output format you prefer.
Let’s get started.
Go to download AmoyShare’s Zoom meeting screen recorder. Although the application is a screen recorder, you can automatically convert your screen recording.
Screen Recorder
Capture HD video and audio instantly
- for Windows 11/10/8
- for Mac OS X 14+
- for Android
- Firstly, when you open the app, you will notice various recording options. You will see the following labels, “screen recorder,” “window recorder,” “audio recorder“, and “webcam recorder.” Select the one that says window recorder.
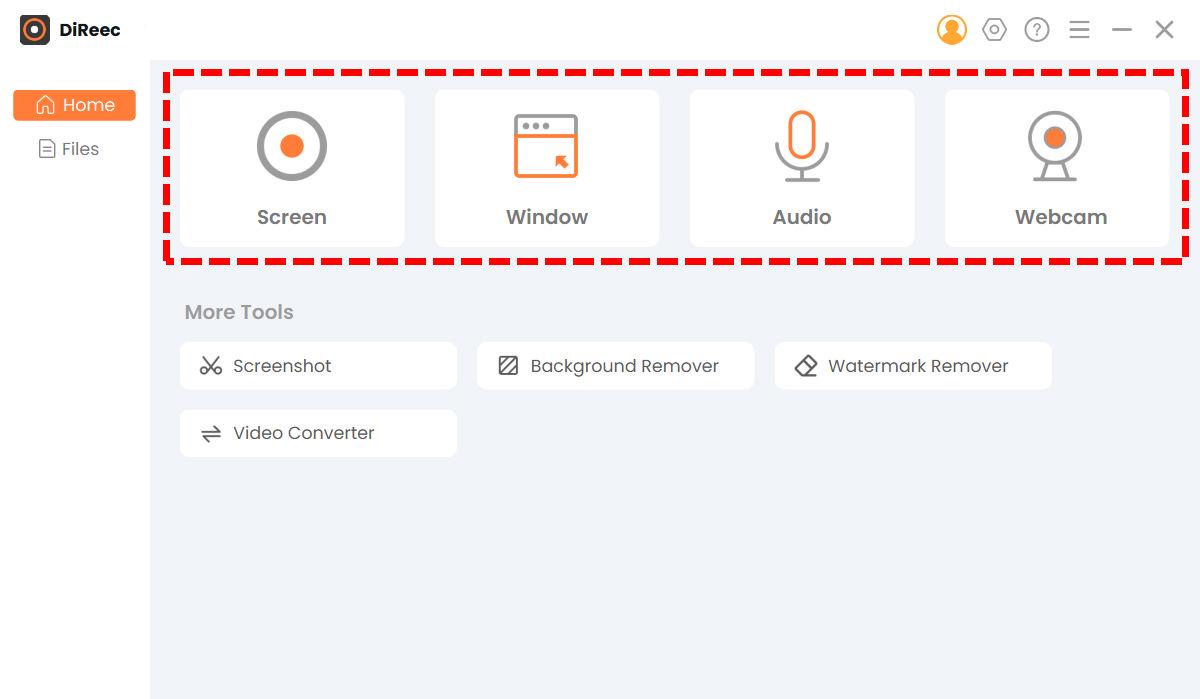
Secondly, click on the settings tab on the upper right side of the application once the video recorder is open. The settings icon looks like gears. Once the settings open, change the output format to MP4.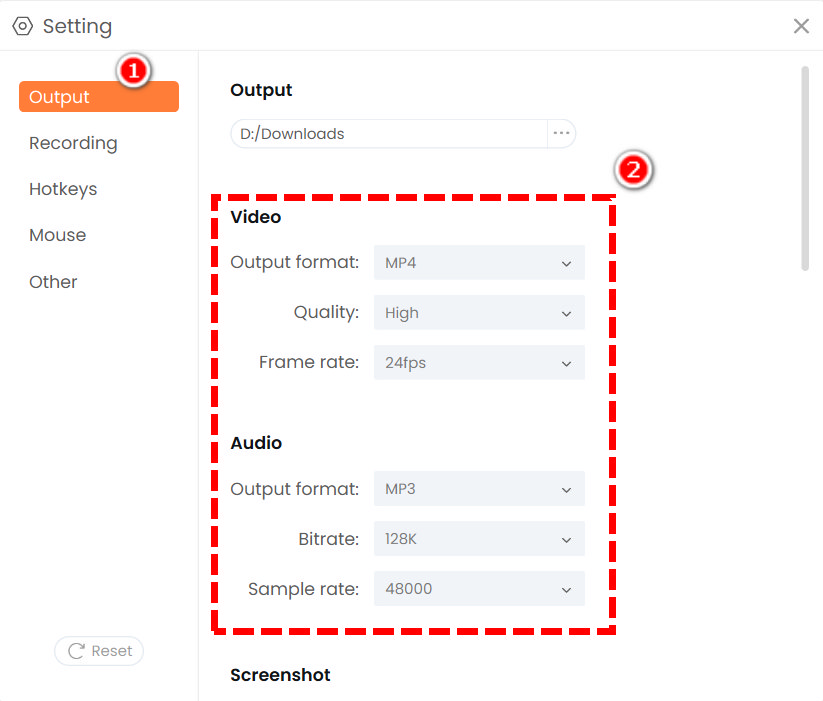
- You will enter an editing mode when you click on the recording button. First, locate the Select Window module, click the “Select window” tab, and choose the Zoom interface.
Next, click the REC button, and you will notice a countdown.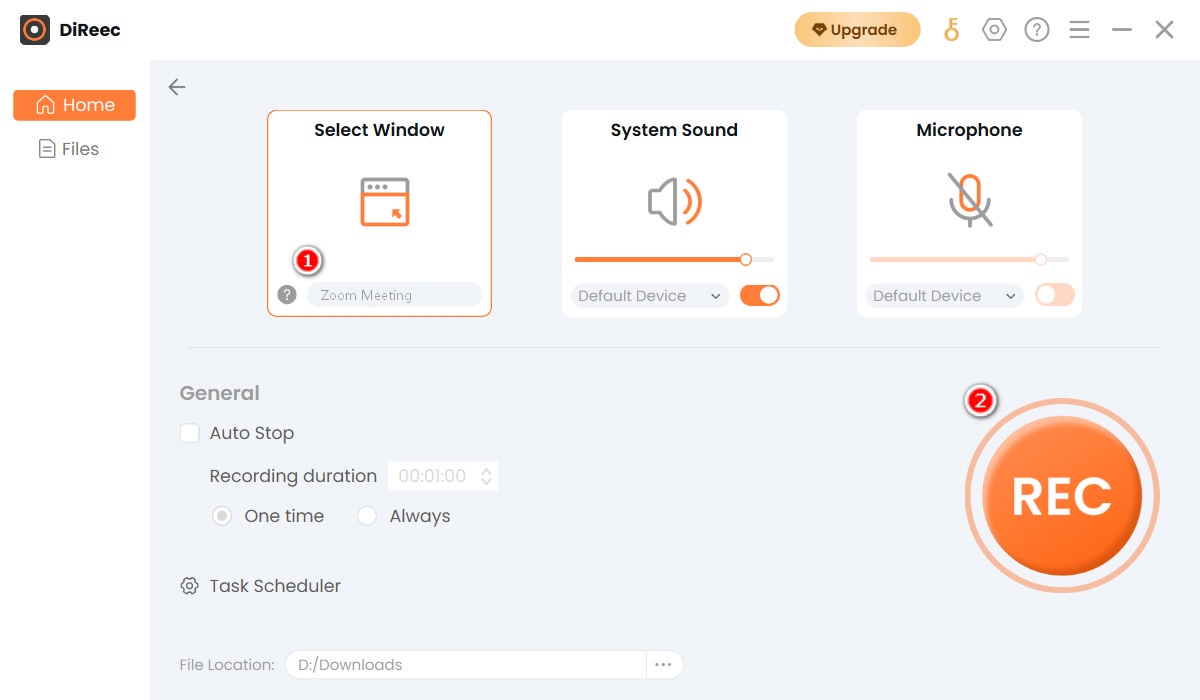
You can use the pause and stop button or the “Hotkeys” to start and stopping recording. Pressing F7 on your keyboard initiates this action. - Then you can start the Zoom meeting. To finish it, hit the orange square button.

Once you’ve clicked the stop icon, the Zoom file will be saved in MP4 or any other desired format. In the Files interface, you can play and edit the recording as needed.
Final Thoughts
When needing an application that converts Zoom recordings to MP4, the solutions above are bound to help you. Zoom Desktop Clients and Ztscoder might not be the best conversion options, but they will undoubtedly do the job.
But why record Zoom meetings with other products or a built-in recorder that force you to do a conversion later on? AmoyShare screen recorder allows you to decide which output format the app will save your videos.
Install it now!
Screen Recorder
Capture HD video and audio instantly
- for Windows 11/10/8
- for Mac OS X 14+
- for Android
FAQ
How to convert Zoom recording to MP4 on windows 10?
You can use an application to convert your Zoom videos online. One option is the Zoom desktop client that allows you to convert your Zoom videos while in the application.
Why does my Zoom video not convert to MP4?
It may be because the video recording programs that you are using are outdated, or your file is corrupt.
Where do my recorded Zoom meetings go?
Usually Zoom will have a default save path, but this is not unique as you can change where it is stored. Open the Zoom desktop program, click the settings icon in the upper right corner of the screen. Then select the Recording option and you can see where the Zoom recordings save. Of course, you can click on the Change button to choose a desired location.