
There are many obvious reasons why you would want to know how to record a presentation on Zoom. One of which might be to be able to re-watch the presentation and see where you went wrong, or you can figure out where you need to improve.
Many people use zoom for presentations for school and business because of the Covid-19 pandemic. However, it may be scary for first-timers to give a presentation online. That is why having a tool to record yourself is beneficial.
But which tools would be the easiest to use when you record a presentation on Zoom? Luckily, during this feature, we looked at fantastic tools that you can use to record a Zoom presentation.
Let’s get started.
How to Record Presentation on Zoom?
Many users ask online about can I use Zoom to record a presentation. Of course, the straight answer is YES. Here I will show you how to record a presentation on Zoom.
Let’s start!
- Run the Zoom application, go to your file, and click Settings. Next, make sure the Local recording is on.
- In Zoom, click the orange icon of New Meeting, and make sure your microphone and webcam are on if you prefer to record a presentation on Zoom with audio and face.
Then hit the Share Screen icon at the bottom of the window, find the PowerPoint, and confirm it by hitting the Share button. Then you can launch the slideshow.
- Since all is ready, you can hit the Record icon at the bottom toolbar to start recording. Then begin your lecture.

- To stop the recording, you can click on the End meeting button directly. If you want to pause or stop the Zoom recording before the presentation finishes, click on the pause, or stop icon accordingly. (Note: The stop button can be found when you click on the More button in the Zoom toolbar.)
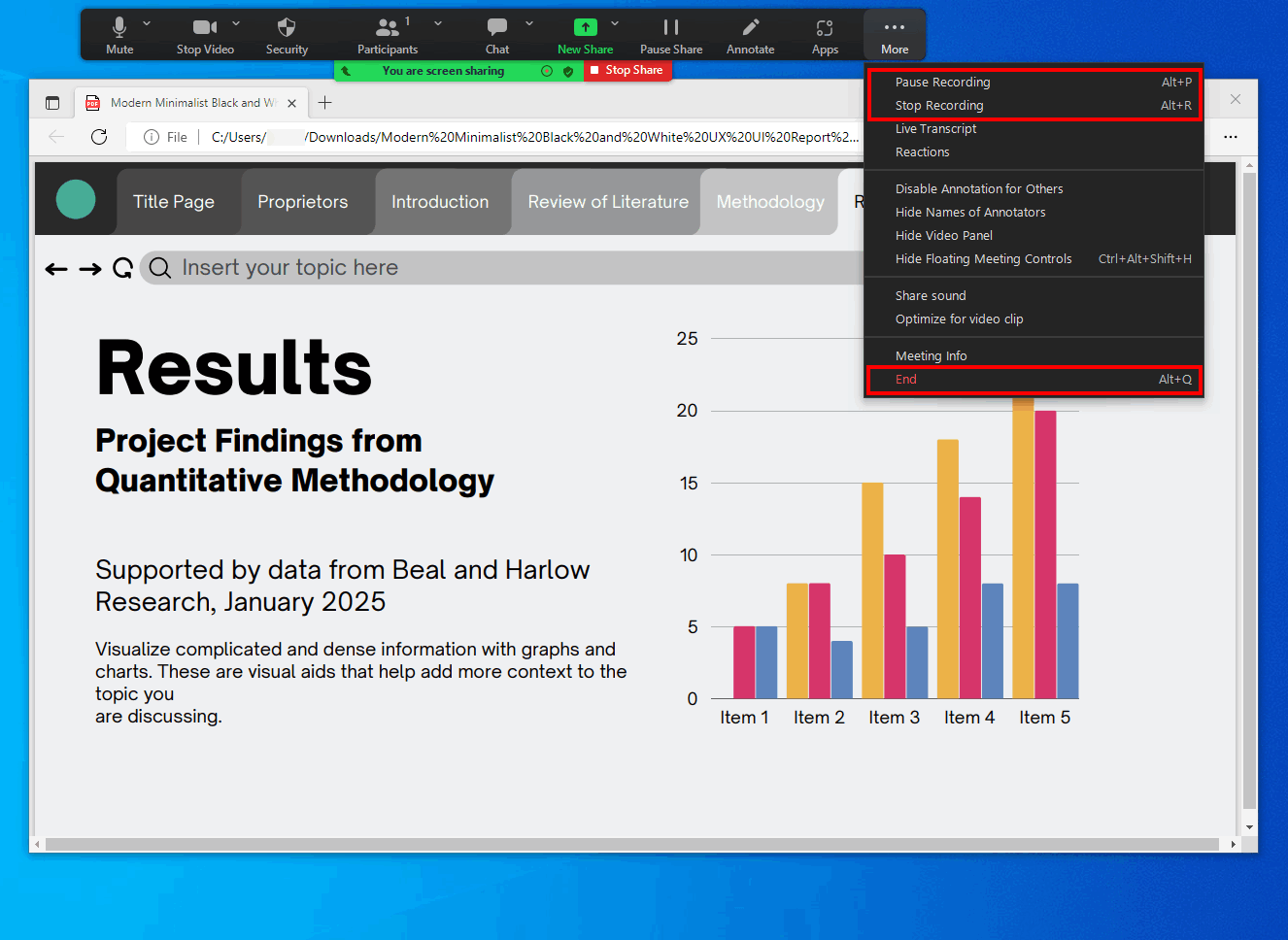
Once the meeting ends, Zoom will convert the recording file to MP4 automatically. However, if Zoom fails to convert the recording to MP4, read about how to convert Zoom recording to MP4.
Record Presentation with AmoyShare Screen Recorder
Suppose you have been searching for the top way to record Zoom presentations. AmoyShare has a Zoom presentation recorder that will make your life much easier. Besides that, AmoyShare Screen Recorder offers a workaround if you want to record a group presentation on Zoom without permission.
Then, how to record a PowerPoint presentation?
Before we start, go to download AmoyShare’s ultimate Zoom presentation recorder.
Screen Recorder
Capture HD video and audio instantly
- for Windows 11/10/8
- for Mac OS X 14+
- for Android
- When opening the recorder program, you will see the following labels, “video recorder,” “audio recorder,” and “game recorder.” Select video recorder.
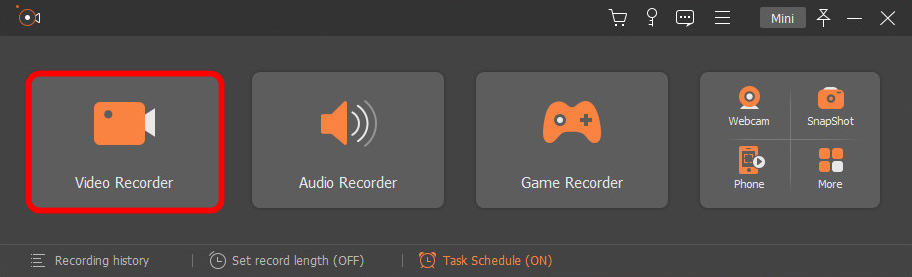
- After you click on the recording mode, the application will take you to another screen. You will notice an orange square on this screen that you can drag to customize your screen recording area based on the presentation. Next, enable the microphone and webcam. This way, you can record the presentation with audio and face.
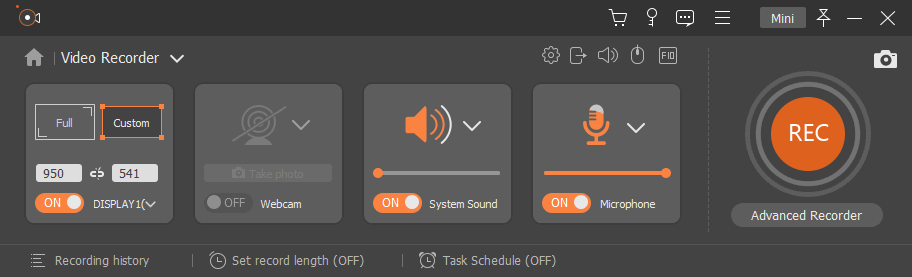
- When all is ready, click the record button, and a countdown will begin. To stop recording, you can click the stop button, which looks like a square. You can also decide to use “hotkeys” to start and stop your screen recording, type Ctrl+Alt+R on your keyboard for this option.

Record a PowerPoint Presentation with Built-in Tool
When you create a presentation for a Zoom meeting, you are probably using PowerPoint. PowerPoint is a fantastic tool for millions of people to give presentations on all sorts of topics. But PowerPoint has a vast range of extra features that you might not know about, like screen recording a presentation.
But how to record a presentation on Zoom with PowerPoint? It is pretty simple, but it can seem not very easy to people who have never used a PowerPoint’s built-in screen recorder.
That is why I have set up these few easy steps for you to follow.
- Open the slideshow you want to start the recording on, click on the “Insert” tab in the ribbon and select the option that says “Screen Recording.”

- You will see the option “Select Area” option in the control dock. If you need to screen record the whole screen, type the Windows key+Shift+F. PowerPoint automatically records your cursor and audio, so there is no need for extra steps to add these extras.
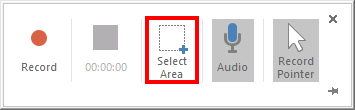
- Click on the record button to begin the recording of your presentation, and run through it normally while the recording is going on. The PowerPoint will record your voice while you complete your presentation. You can also use these buttons to pause and stop the recording.
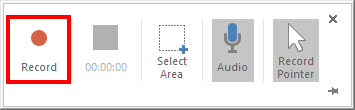
You will see your video appear on the slide, and you can even make slight edits to your video using the PowerPoint application.
How to Record Presentation on Mac
QuickTime is a built-in tool available on most Mac devices, and it is a product created for video editing for users with Mac laptops. Unfortunately, Windows devices cannot download QuickTime because it is only for Mac.
How to record a PowerPoint presentation on Mac? Follow the steps below:
- Go to your device, type “QuickTime,” and open the app in the search bar. Next, click on the “New screen recording” tab. You will notice screenshots and display tools. Select this tab.
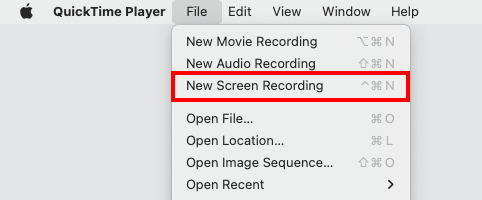
- Once you see the displayed tool, change the Options to suit your Zoom recording needs. Set the dates and times of the recordings you want. After you have completed your desired settings options, you will be able to move on to the recording site.
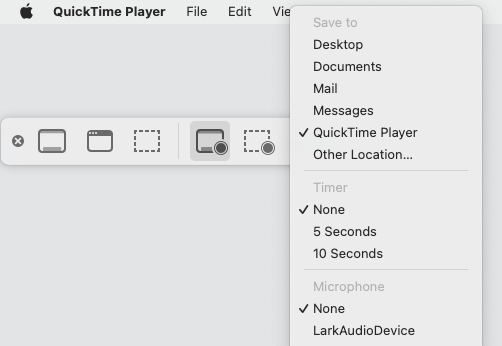
- Tap on the Record button that is square and grey. You can find it in the menu bar at the bottom of your screen. You can also choose to use the touch bar to control your recordings if you prefer.

Final Thoughts
Many programs claim to be the best screen recorder for Zoom presentations. But considering the simplicity of the AmoyShare presentation recorder, we all know that you cannot get better.
Screen Recorder
Capture HD video and audio instantly
- for Windows 11/10/8
- for Mac OS X 14+
- for Android
AmoyShare’s tool is easy to use with simple keys. With our step-by-step instructions, there is no margin for error. Although there are other built-in tools on your device, having an easy high-quality recorder will always be your best option.
But everything depends on what you need the screen recording for if it will just be one quick recording. You might opt to use the built-in one, but if you plan to record Zoom presentations daily, an application would be the best option.
Until next time.
FAQ
Can I use Zoom to record a presentation?
You can use the built-in Zoom recorder, but sadly, the steps are a bit complicated. So, you might want to use the AmoyShare Screen Recorder to record Zoom presentations.
How do you record a Presentation with your face?
You will need to use a screen recorder with a built-in selfie camera recorder, and you will need a decent webcam and a proper screen recording application to help you complete your recording.