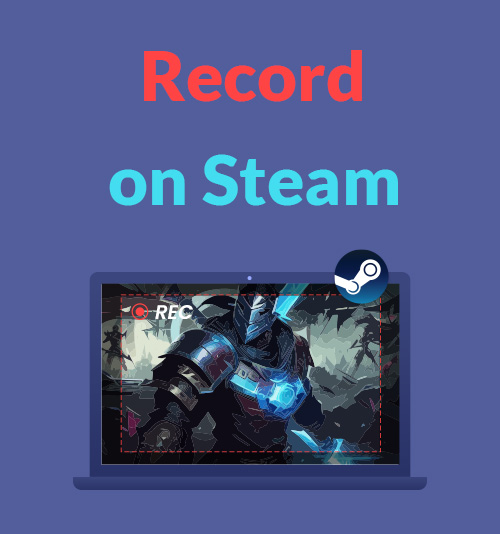
Steam is an online platform to download games that is now all the rage. It is still the most popular game store in 2023 because of its multiple functions – play, discuss, and even create games.
You need a Steam video recorder if you want to show off your skills, kills, and highlights, and share them on social platforms.
In this article, we have tested some of the most popular screen recorders on the market.
Keep reading to learn how to record on Steam using five different tools!
How to Record Steam Gameplay with DiReec Screen Recorder
Probably the best tool of the lot, simply because of its powerful features, DiReec Screen Recorder is the preferred tool for a lot of gamers out there. As the leading screen recorder, it is undoubtedly a newbie-friendly product. It has a module dedicated to game recording, so you can enjoy a no-lagging Steam record video! Moreover, it is not lacking in professionalism because DiReec Screen Recorder has powerful hardware acceleration and supports multiple output formats, allowing you to get a screen recording on Steam without feeling any delay, and also meets your social sharing needs to the greatest extent.
How to record on Steam? DiReec Screen Recorder can help you solve this problem very well. You are not required to read complicated instructions before using it; just download and run it, and you will record Steam gameplay easily.
Screen Recorder
Capture HD video and audio instantly
- for Windows 11/10/8
- for Mac OS X 14+
- for Android
Here’s how to record on Steam using DiReec Screen Recorder.
- Launch DiReec Screen Recorder, and you can customize the recording settings according to your needs, such as whether or not to show the countdown before recording starts, hide the icon when recording, etc.
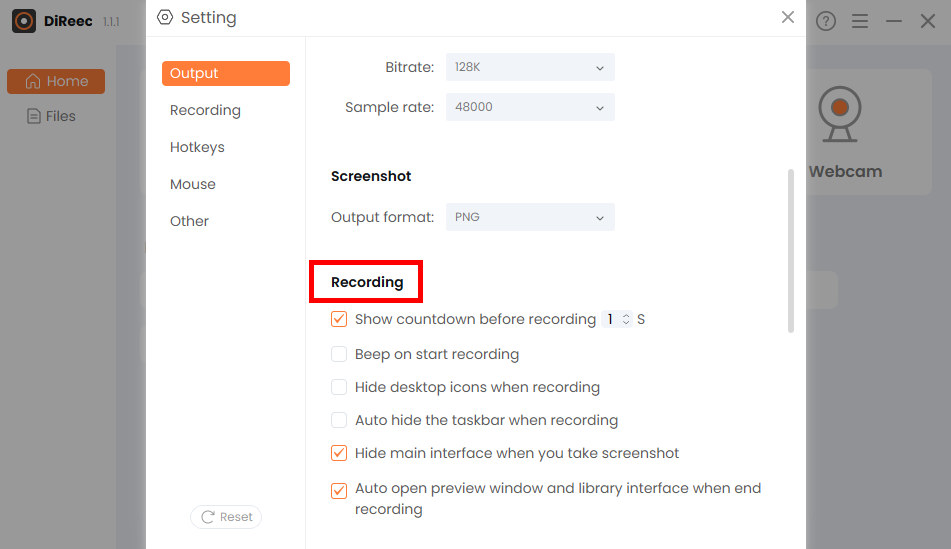
- Choose the “Screen” option and customize your desired area in the “Screen Size” module or choose the default full area. Afterward, click on the “REC” button to handle Steam video capture.
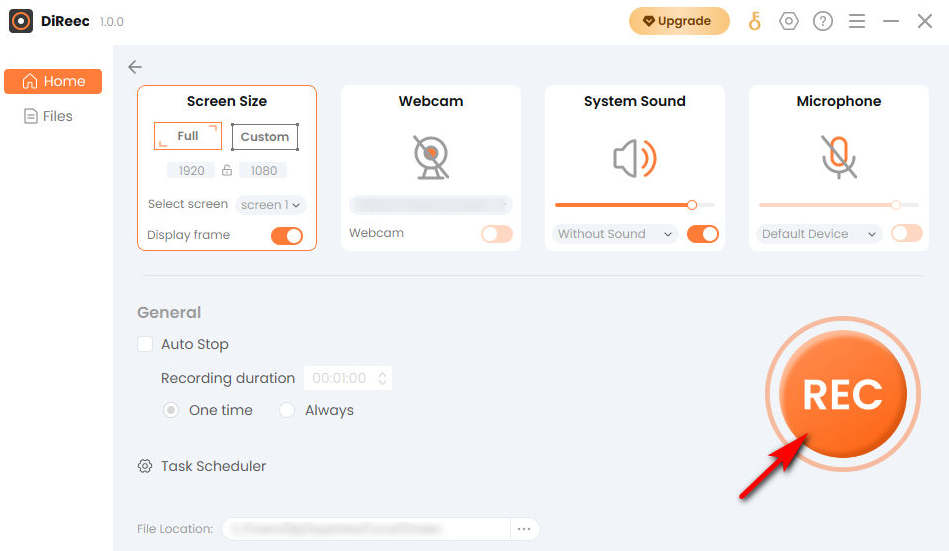
- Click the “Stop” icon to end your record. Recorded files will be saved to a local folder according to custom settings.
How to Record on Steam with Windows Game Bar
Based on the evaluation, there is no way to take Steam record video because it lacks a built-in screen recorder. In this case, if you’re looking for an effective recorder without the need for non-native software installation, Windows Game Bar is your best choice. You can enable Game Mode here to apply settings to make your gaming experience smoother and more stable. It is worth mentioning that this screen recording tool is not available for systems lower than Win10.
The following is a tutorial on how to record Steam gameplay with Windows Game Bar.
- Press “Windows logo + G” to awaken the Game Bar.
- Click the icon as shown to bring up the screen recording window.

- Hit the white dot when you want to start the game. After that, just capture your on-screen activities while playing.
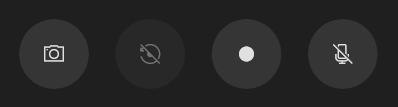
- To finish the recording, click the white square, and the recorded video will be saved in the Gallery.
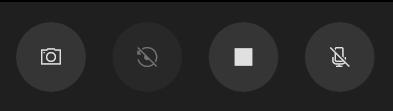
How to Record Gameplay on Steam with Fraps
Fraps is also great for recording steam gameplay because of its free benchmarking feature, and you’ll even be able to observe the frame rate counter directly in the top corner of the screen. It’s a great way to meet your high-quality needs for game recording. By the way, you can even record screen and audio at the same time to make your saved recordings more attractive.
Follow the instructions below to learn how to record Steam games with Fraps.
- Download and launch Fraps. You can set up hotkeys as you need.
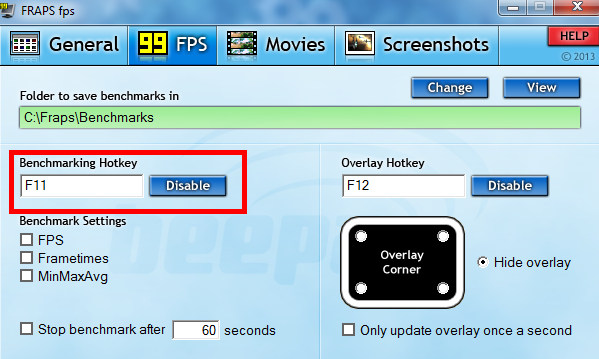
- After minimizing the Fraps window, open a game and press the hotkey you set before when you need to record.
- To stop recording, press the hotkey again.
How to Record on Steam with OBS
Professional gamers prefer OBS for its versatility and suitable for many devices such as Windows, MacOS, Linux, etc. It provides an audio mixer with per-source filters so that it can fulfill most of your needs for recording. Because of its professional, it’s not suitable for newbies. If you have further needs to record Steam gameplay, like adding new sources or creating scenes made up of multiple sources, don’t hesitate to choose it.
Let’s see how it works!
- Install OBS and open it. You can make some simple settings such as resolution and frame rate.
- Click the “+” from the sources part and pick “Game Capture” from the list, then choose “OK.”
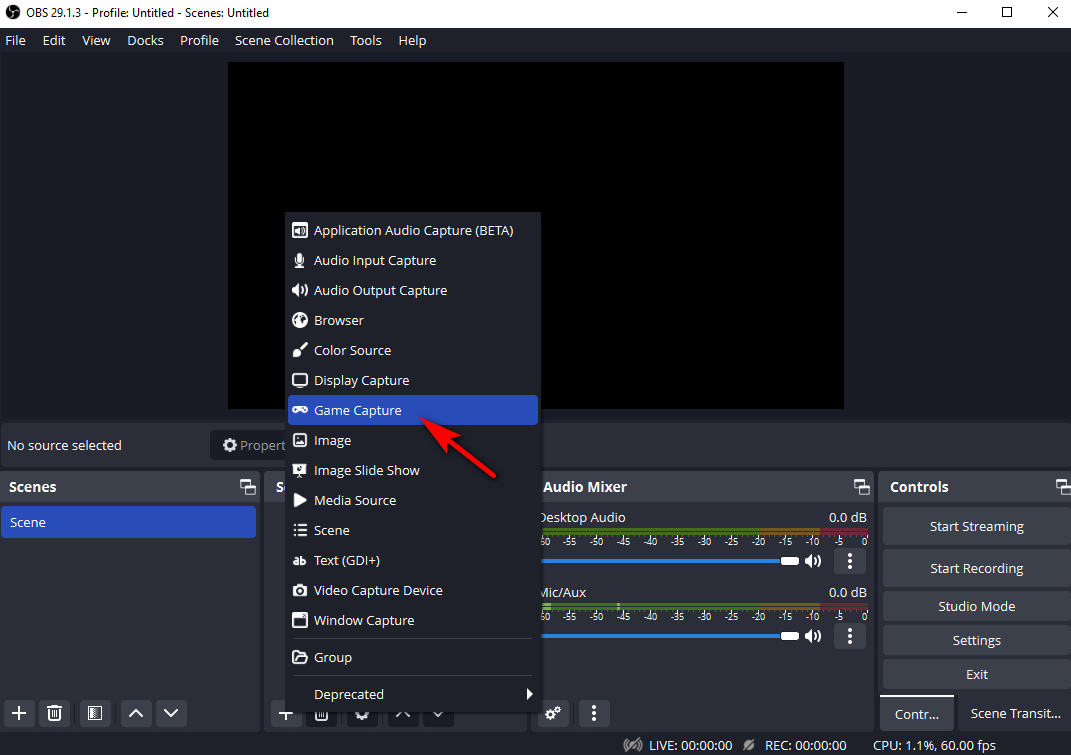
- Select “Capture any fullscreen application” mode and press “OK.”
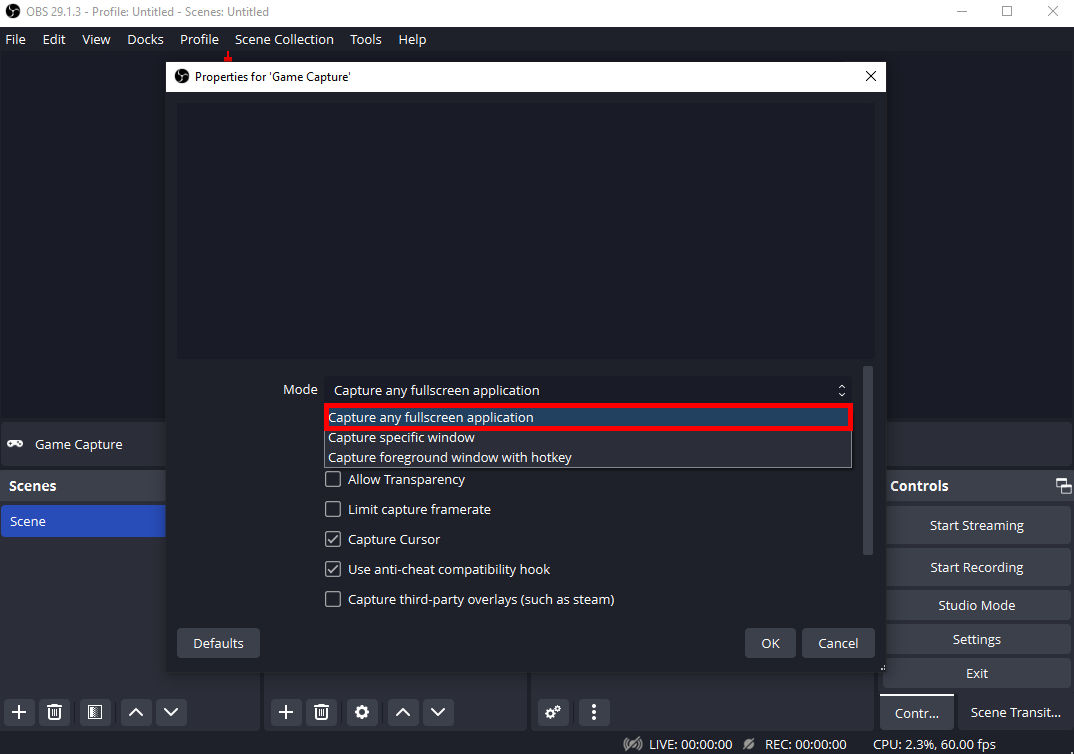
- After all of the above settings are complete, click the “Start Recording” button.
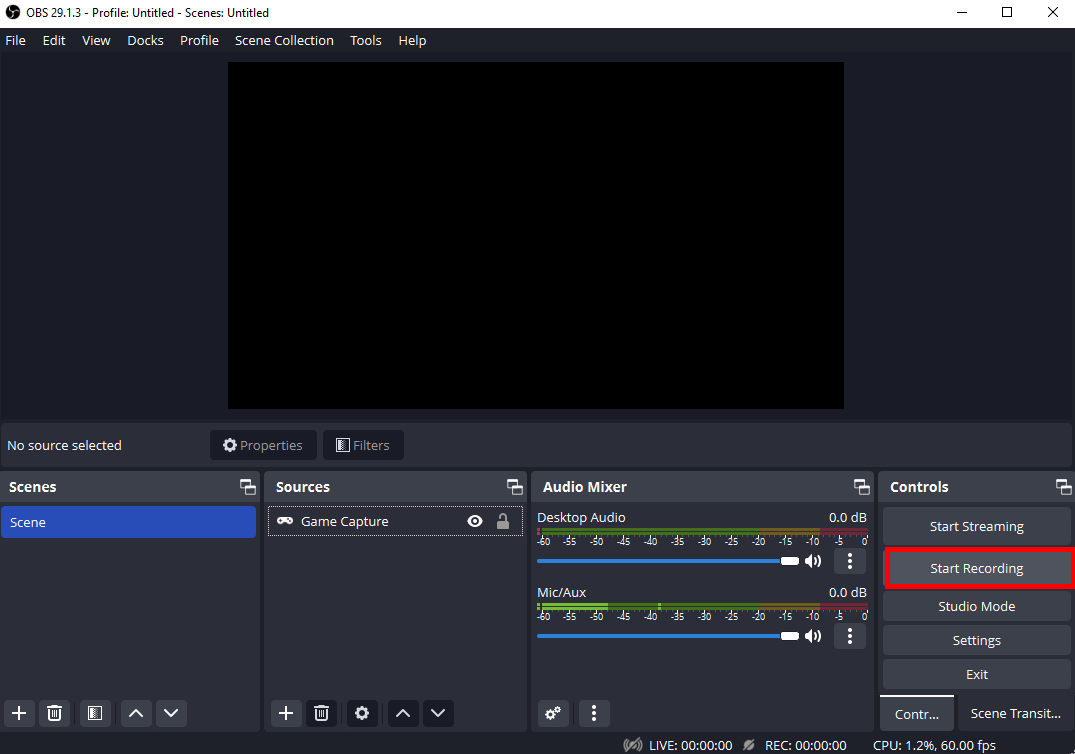
- When you want to finish, you can hit the “Stop Recording” button.
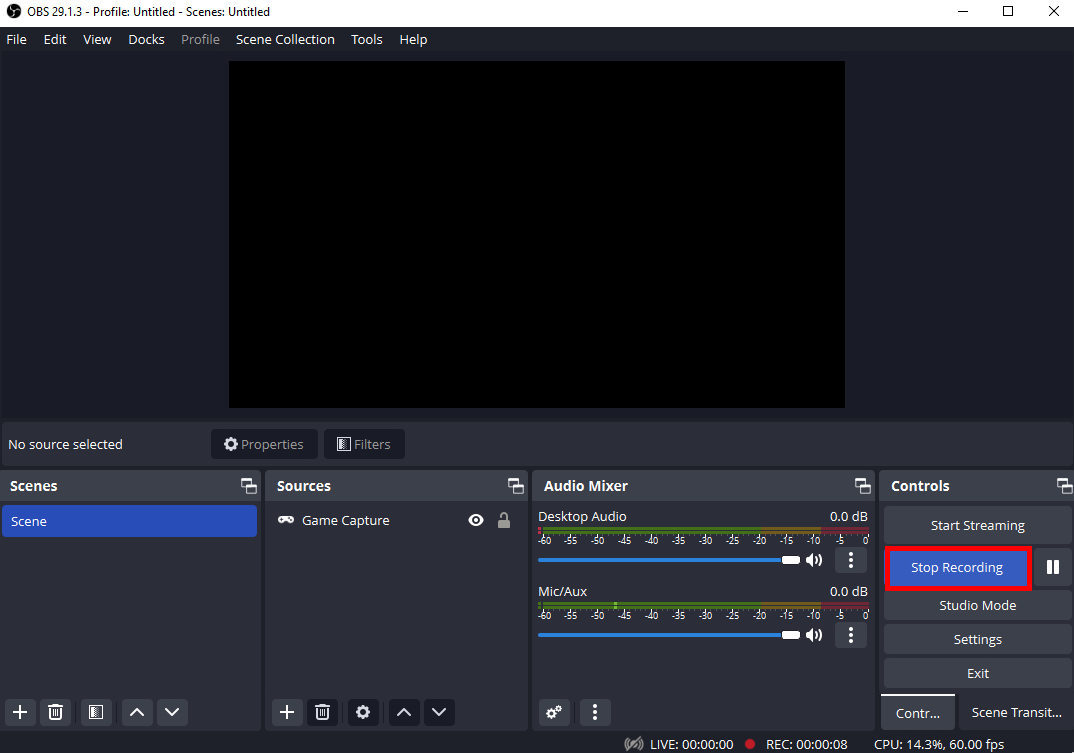
How to Record Video on Steam with LoiLo Game Recorder
LoiLo Game Recorder is one of the free recording software for Windows 7 and Windows 8. Minimal performance loss and compressible for file are its two most obvious advantages. However, some people may complain that its functionality is too simple and lacks some advanced features. If you don’t want to pay for your Steam screen recorder and only have some simple recording needs, it will suit you well!
Follow those steps to learn how to screen record on Steam using LoiLo Game Recorder now.
- Install the LoiLo Game Recorder and run it. You can set up as many settings as you want before you start Steam video recording.
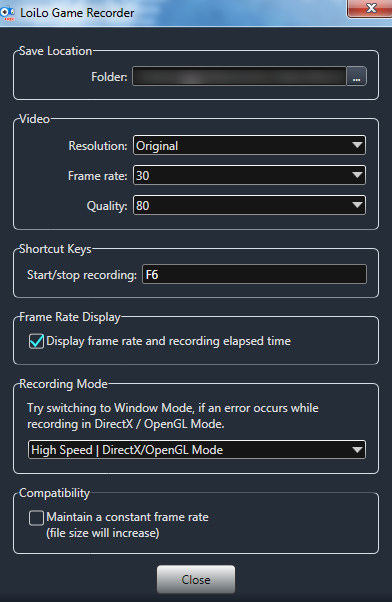
- Select the area of the game you want to record and start recording by hitting the red record button.
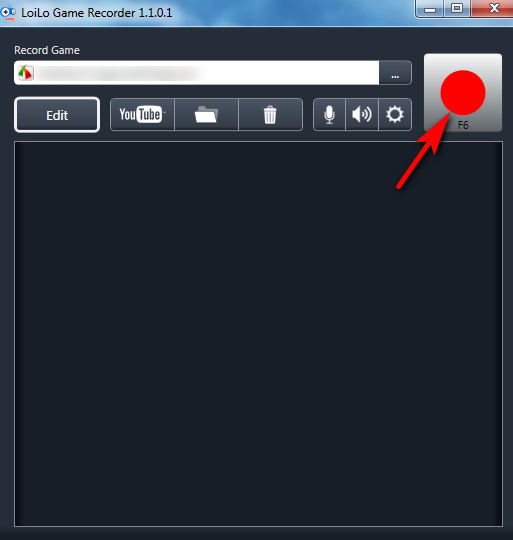
- When you want to end the recording, click the black box.
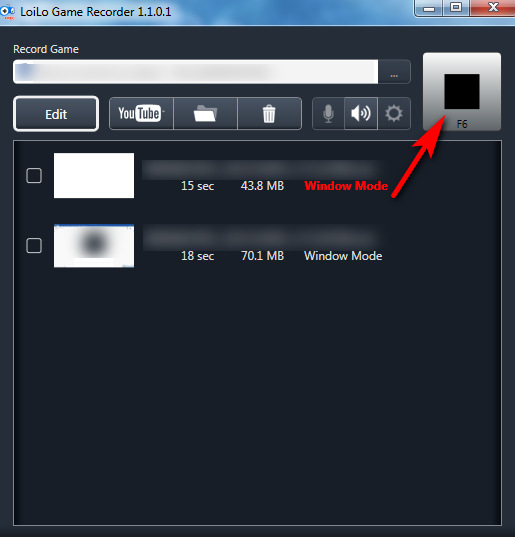
Conclusion
How to record on Steam? Here in this post, you can find five tools to meet your needs. Some of them are easy to use but lack functions, while others can meet your further recording needs but more suitable for professionals. Among these software, DiReec Screen Recorder is the best choice if you need a Steam video recorder that is both useful and beginner-friendly.
Internal link:
FAQs
Can Steam record gameplay?
No, Steam does not have a built-in screen recording tool. You can choose to download some powerful third-party software to get the Steam record video, like DiReec Screen Recorder. If you don’t want to download other third-party software, you can use the Windows Game Bar that comes with your computer.
How do I record Steam gameplay on Windows 10?
All the software introduced in this article is suitable for Windows 10. You can choose a Steam video recorder according to your needs and then record according to the steps corresponding to the article.
How to record a video on Steam?
In this post, we introduce five software suitable for recording on Steam. Among them, we recommend DiReec Screen Recorder the most because it can record Steam gameplay without delay and does not affect the effect of the recording. It can also meet the needs of high-quality and multiple-format exports, which is of great benefit to your social sharing.
How to record on Steam for free?
If you don’t want to download any third-party software and are looking for a completely free method for Steam video capture, you can try Windows Game Bar. Note that it requires Windows 10 or higher.