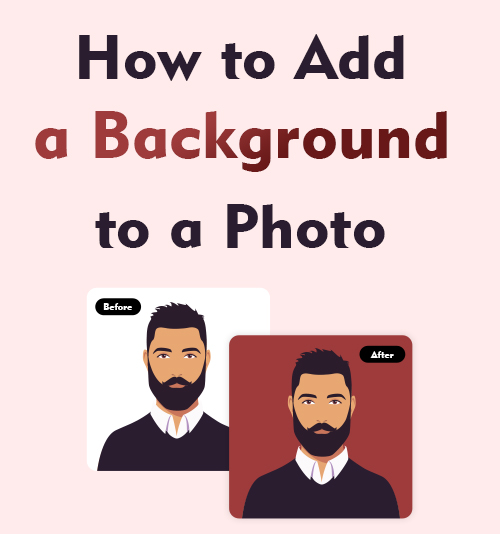
You take a picture of a Lego building and display it on a business platform, but the subject seems incompatible with its background; you shoot a beautiful profile photo, but the background is plain or distracted by some unwanted objects. Maybe you need to change the photo background. Otherwise, these deficient pictures will be eliminated or forgotten in the gallery.
Replacing the background brings new life to those imperfect pictures. But a plucky beginner will spend much time adding a unique background to the photo.
Today, I’d like to tell you how to add a background to a photo in a quick and simple way.
I have tested many tools and gained some helpful background changers. You can read over this article to get them without effort.
How to Add Backgrounds to a Photo Online?
Online background changer supports more powerful functions than we regard and is more convenient than software. Online photo editors emerge in endlessly. I have picked out some of them for you.
1. Photoscissors – a Helpful Background Scissors and Sticker
PhotoScissor is an AI-powered background remover. It can remove the picture background and allows you to replace the original background with a compatible one from your computer.
How to change the background of a picture? Follow the steps below.
- After you enter PhotoScissors’ website, you can see there writes Remove Image Background. Drop your photo in the blue-dotted box or click the button labeled “Upload Image” to upload your image.
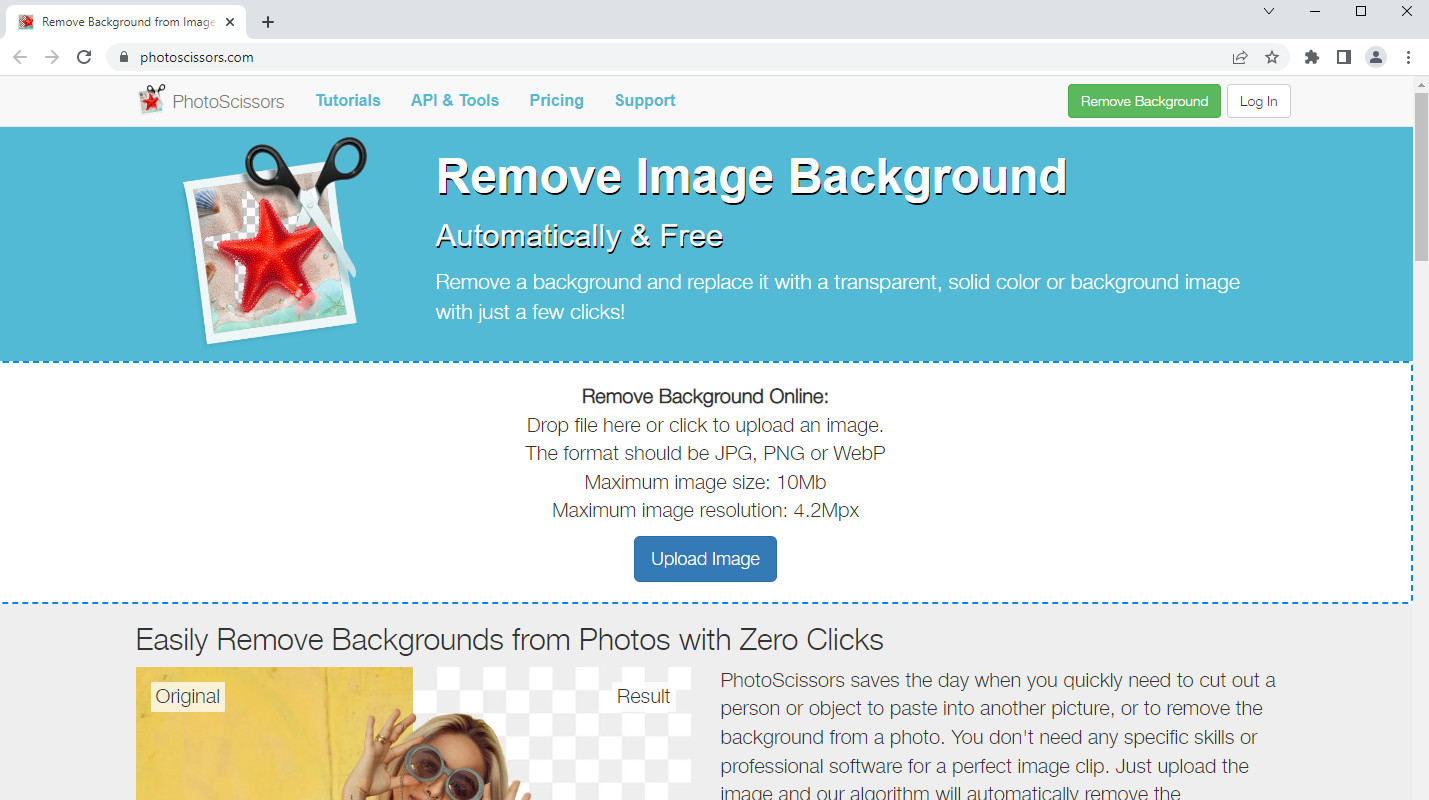
- PhotoScissors automatically remove the picture background and show it with a white background. If the tool erases part of the foreground, you can restore it using the green icon in the upper column.
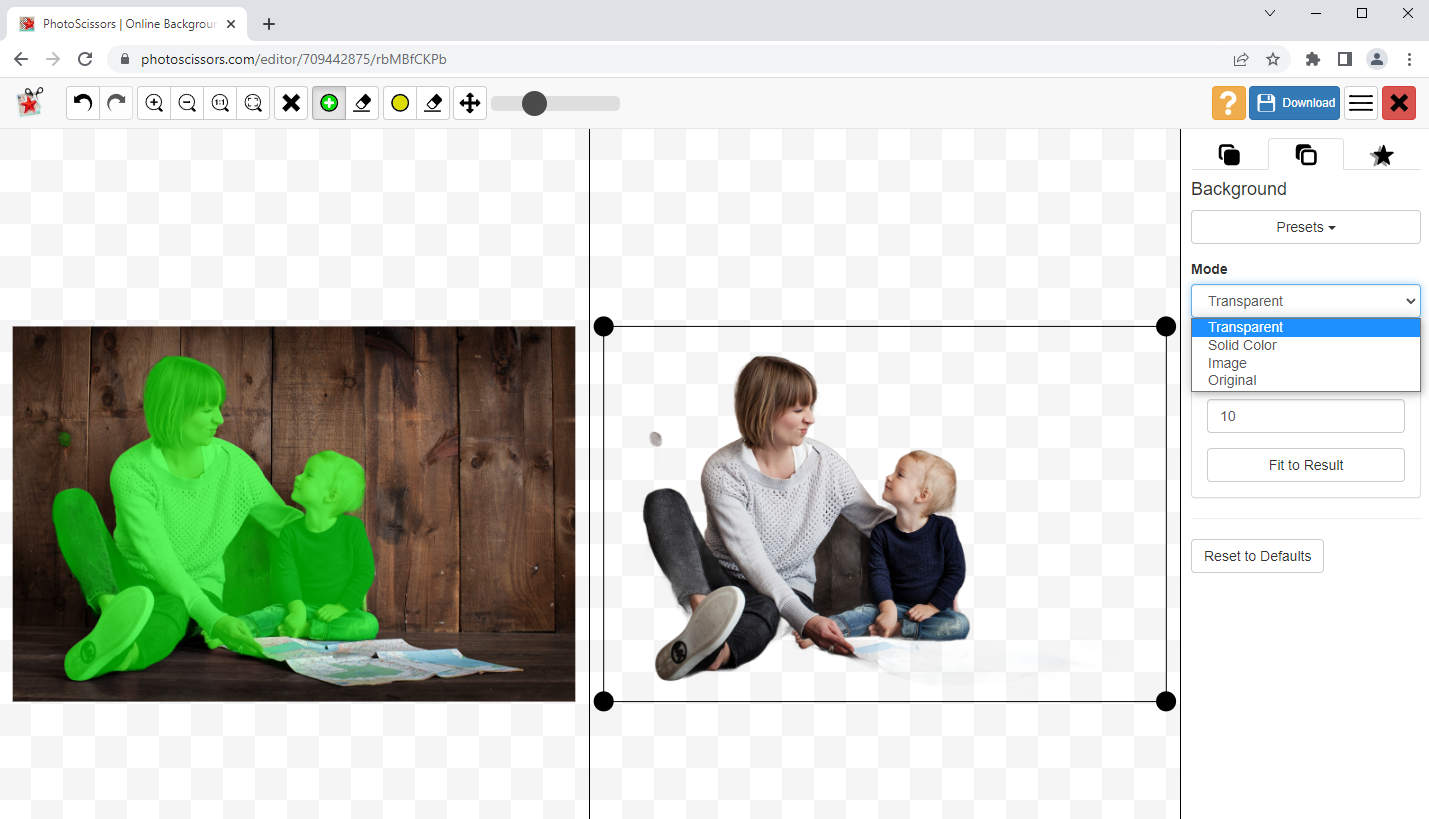
- You need to click the “Mode” drop-down menu to decide a background template. Click “Image” > “Select Image” option to change the photo background with the image picked out from your computer. Then it would help if you roll your mouse to zoom in and out the foreground or drag the black window to locate the background.
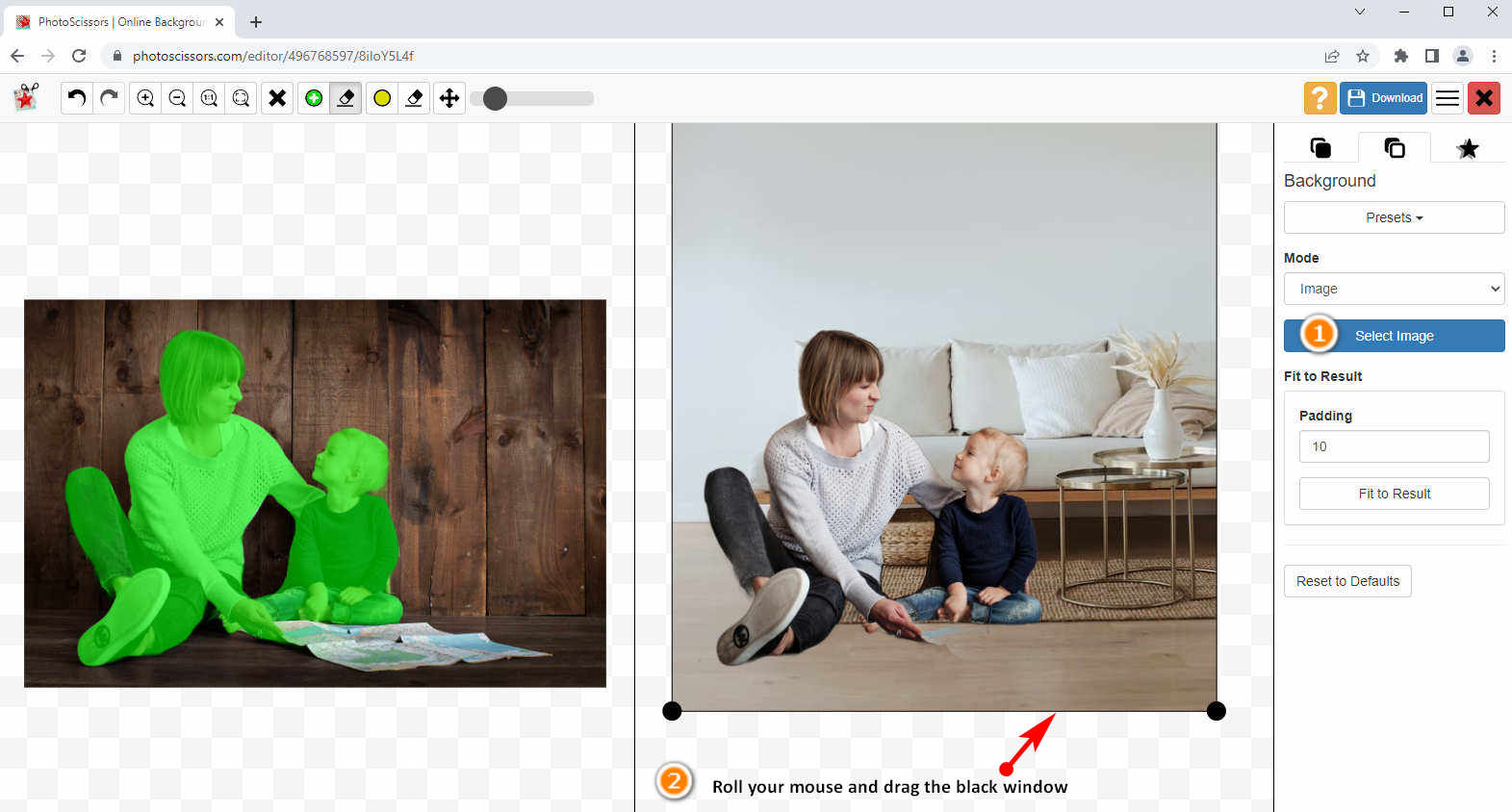
- Download the edited image. You are allowed to download the image with low quality or pay for high quality.
2. Pixcut – a Sweet Tool to Add a New Background
PixCut can automatically delete the distracting background and furnishes us with solid backgrounds and some landscape backdrops. You can also add other interesting backgrounds to the library as a backup.
How to add a white background to a photo?Let me walk you through the steps.
- Search for PixCut and enter its website. Click the box to upload your photo.
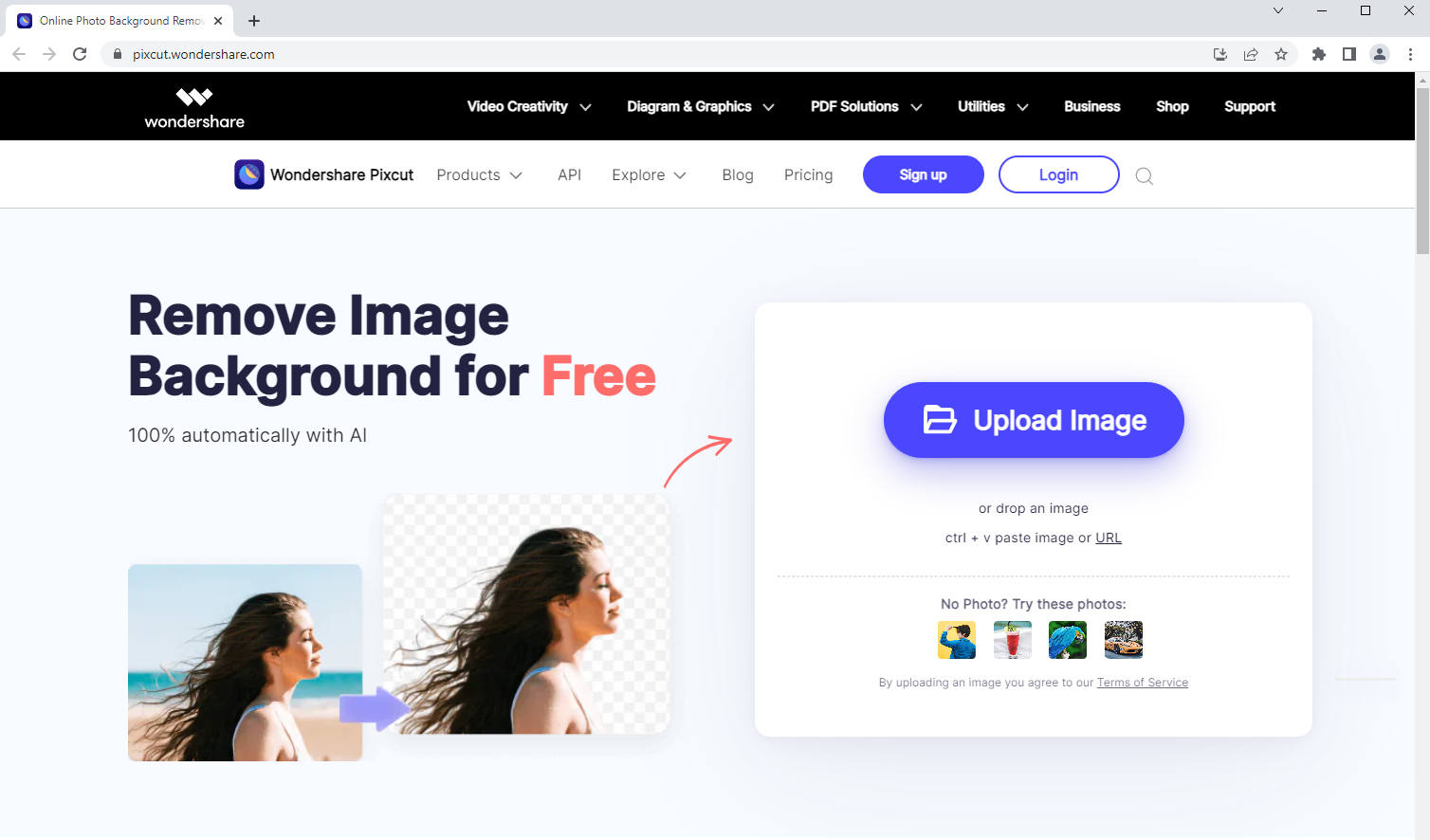
- Make sure the subject has been completely extracted, then click the “Change background” option to add a new background to a photo.
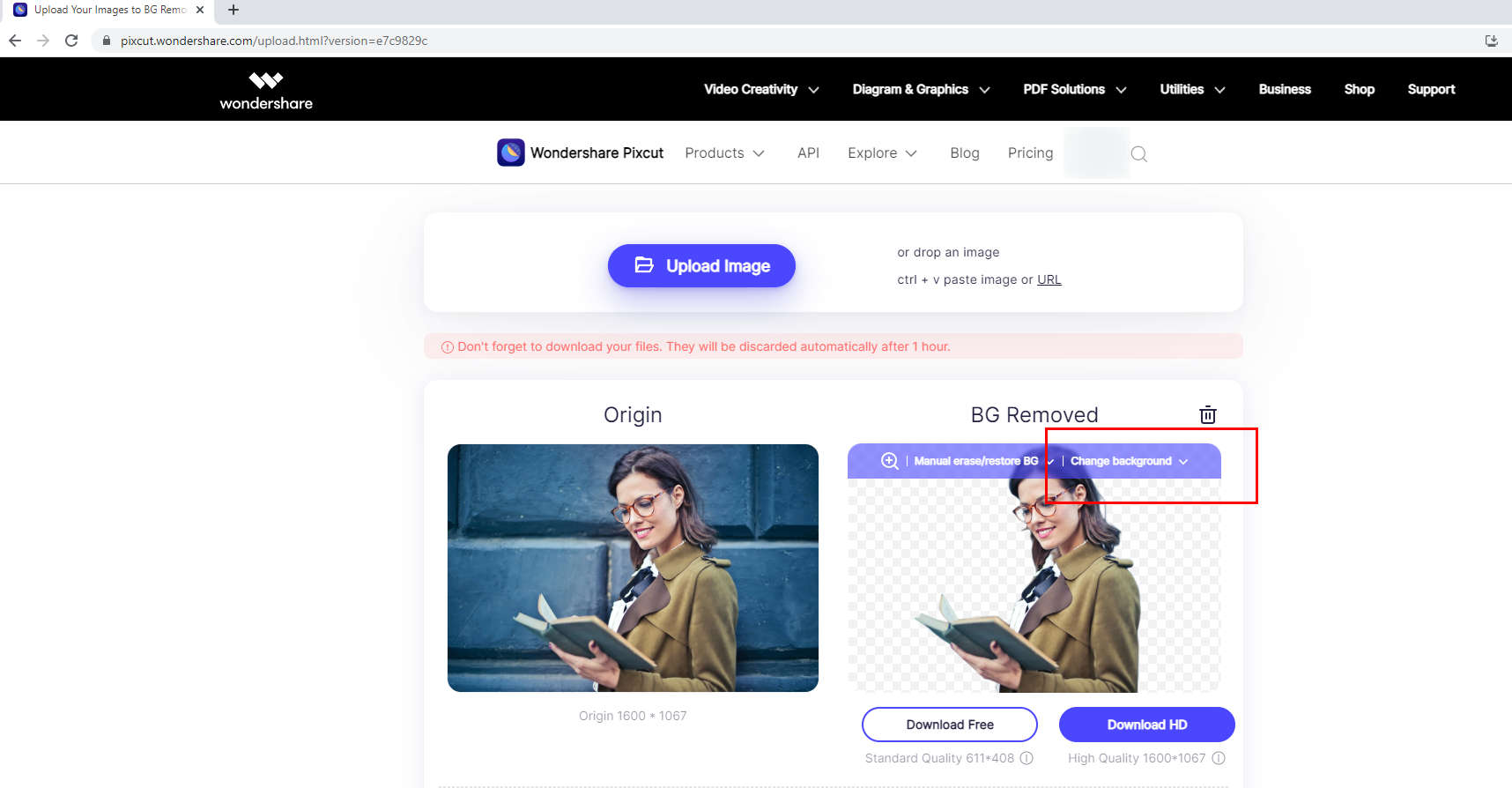
- The subject is shown with a transparent background so that you can freely design a new background. Now you can add a white background to the photo or hit the icon I circled to upload a definite image to fit the subject.
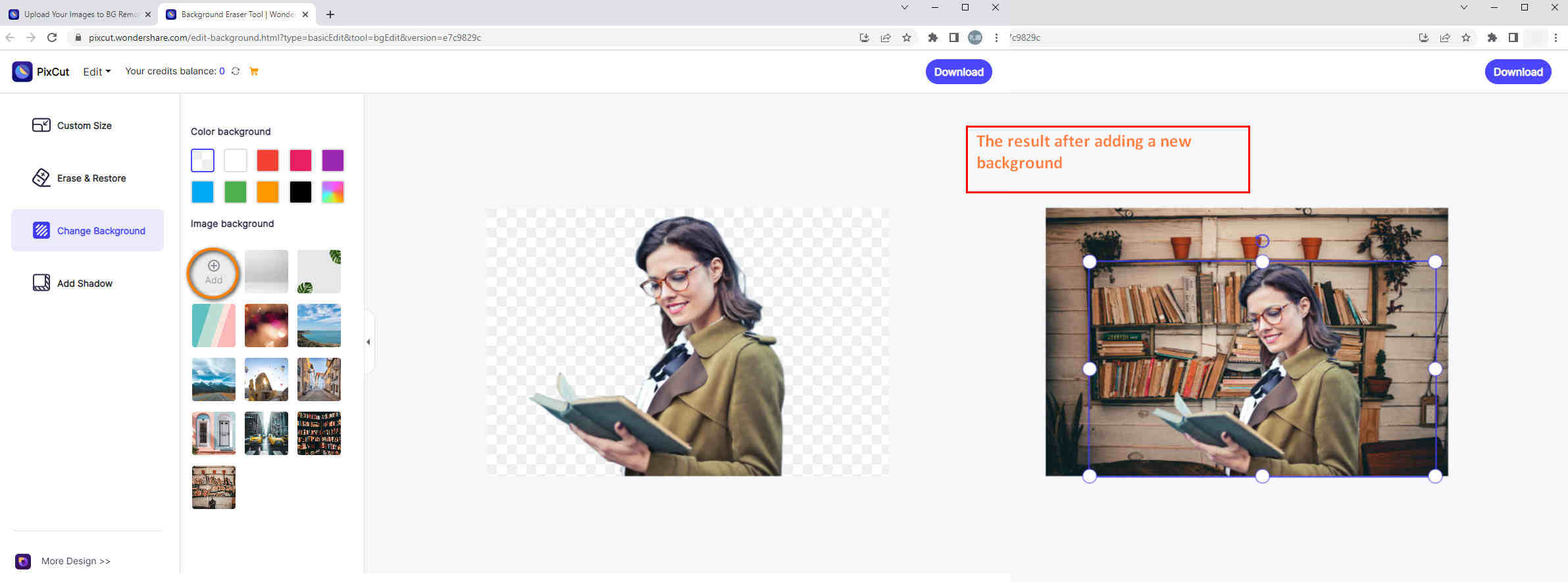
- Drag the purple box to adjust the subject’s size. After all elements are adapted perfectly, you can download the fresh image.
3. Retoucher Online – a Feature-Packed Background Changer
Retoucher Online is a free web tool to remove the background from any image. And it provides many kinds of templates to change the background of a picture. Moreover, customized templates can be uploaded by yourself to add a new background to the image.
How to add white background to photo? Here come the steps.
- Go to Retoucher Online’s website and import your image.
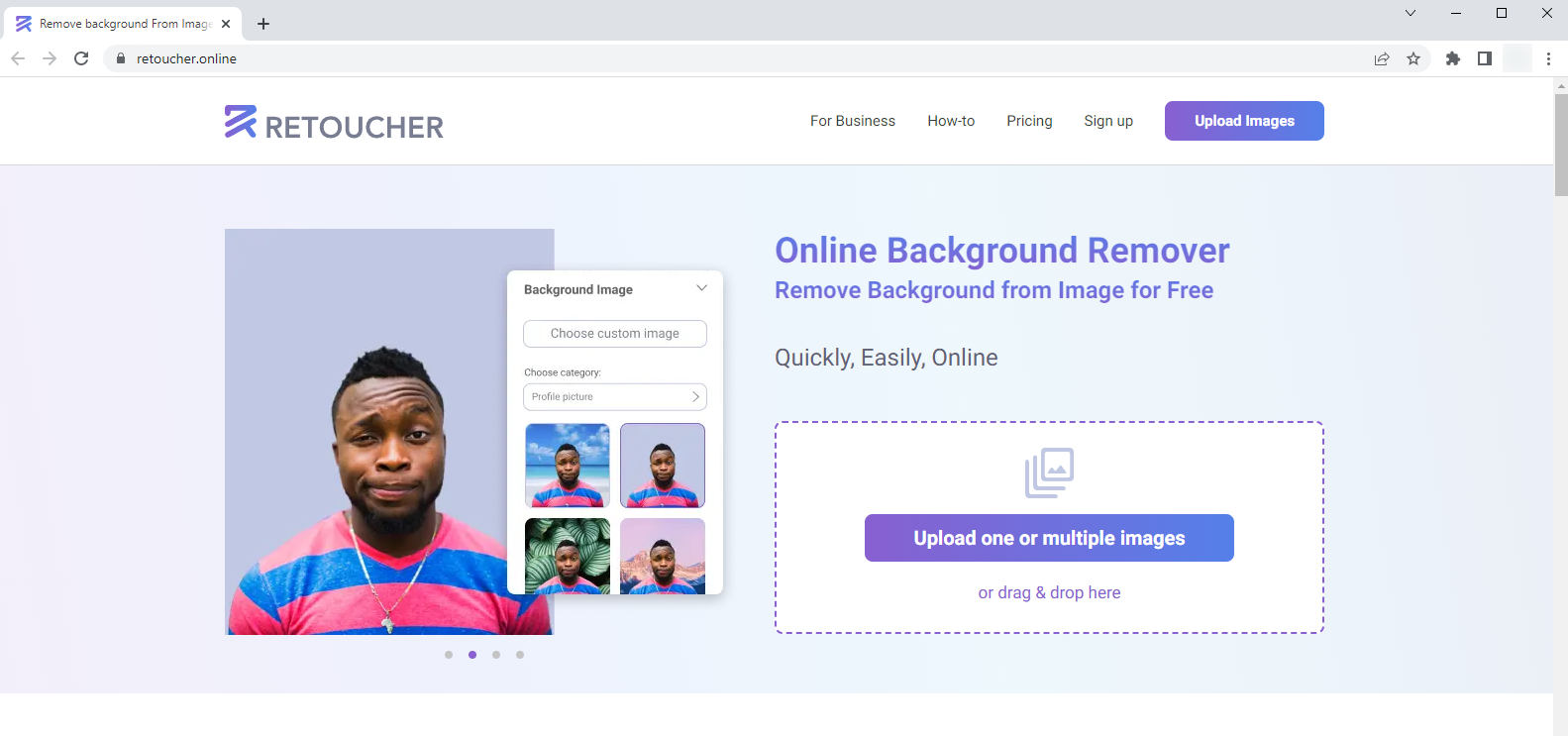
- Retoucher Online first removes the background automatically and provides some solid backgrounds from which you can add a white background to the photo. If these patterns are insufficient for your needs, you can hit the “Edit” box to add a custom image background.
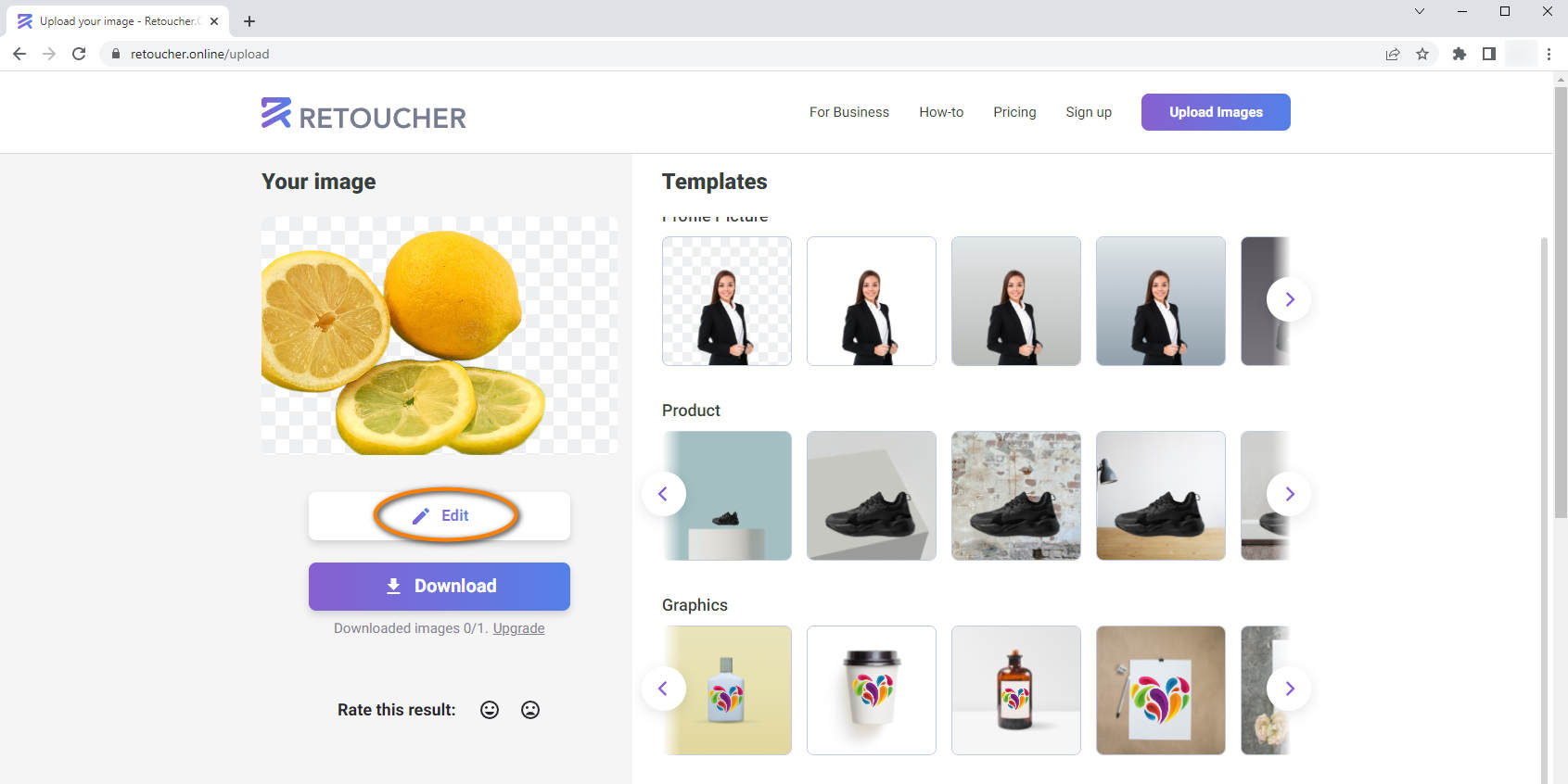
- There is a “Choose custom image” option. Click it to add a background to the image. Then you can adjust its size with the sizing handles. Next, tap “Image” on the top to edit the cut-out. Drag the sizing handles around the subject to change its size.
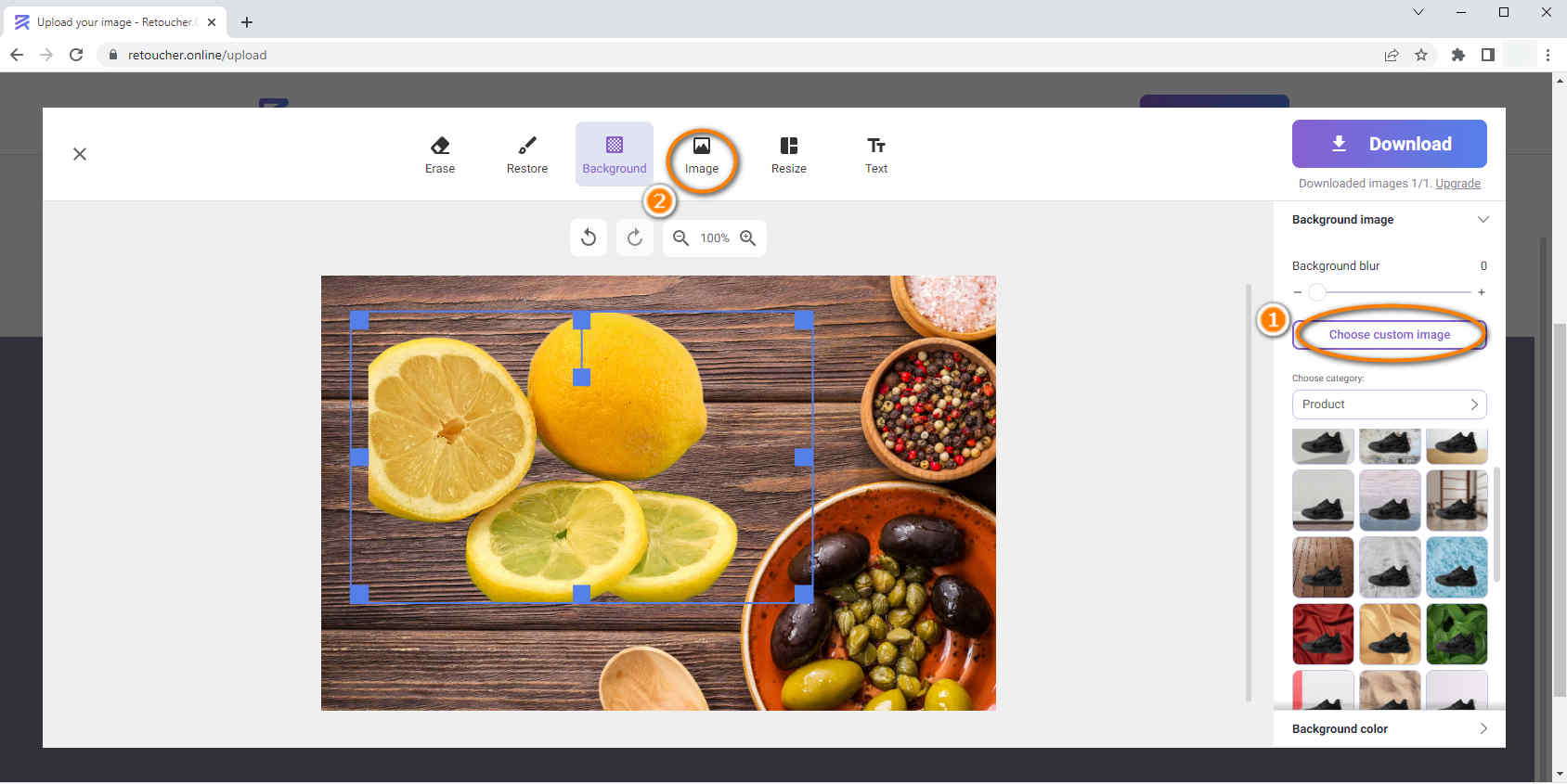
- Download your design.
How to Change the Background of a Picture on PC?
Desktop software is usually equipped with advanced tools to edit your images. And most editing software can help you change the photo background. Particularly, inPixio and PhotoWorks stand out.
Follow my guide to see what they can do for you.
4. inPixio – A Handy Editor
- If you don’t have the software on your desktop, click https://www.inpixio.com/free-photo-editor/ to install inPixio on your Windows. Then open it and click the Remove Background box to upload your photo.
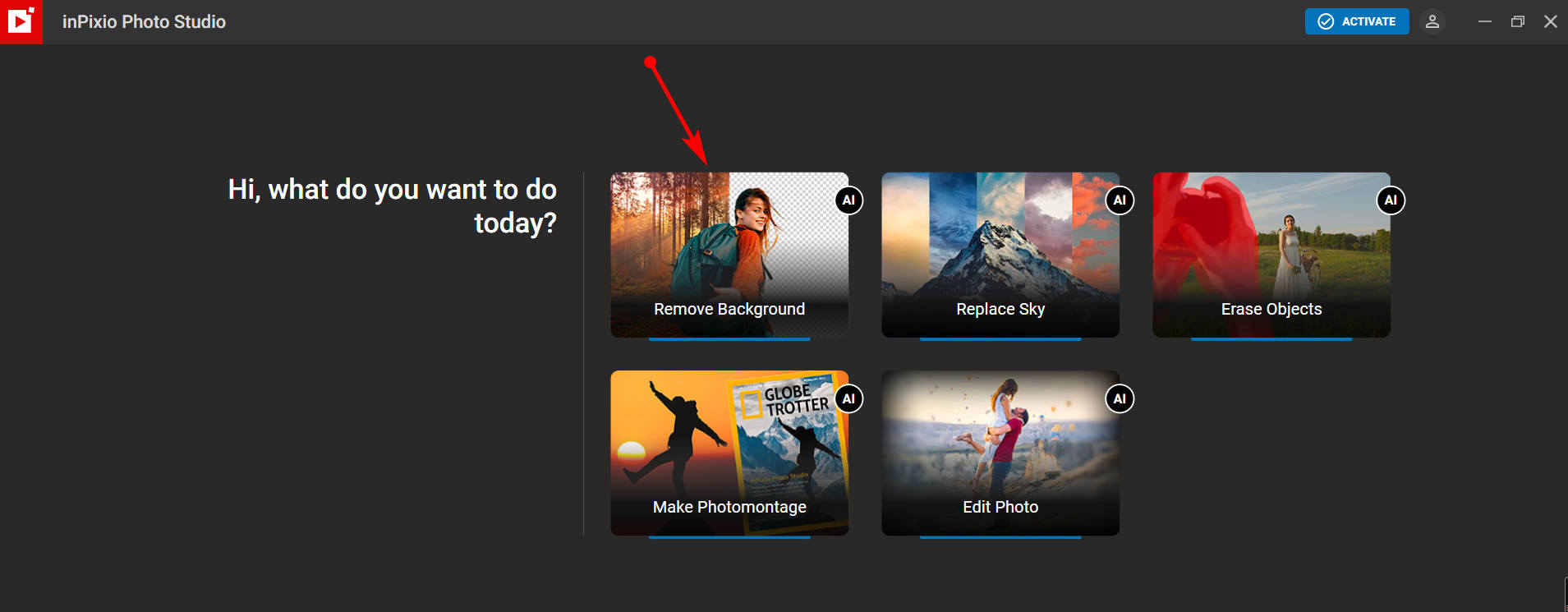
- The original background is deleted, and the subject is exhibited with a transparent background. You can go to the “Images” section > “My Images” to pick a picture you like, then add a new background to the photo.
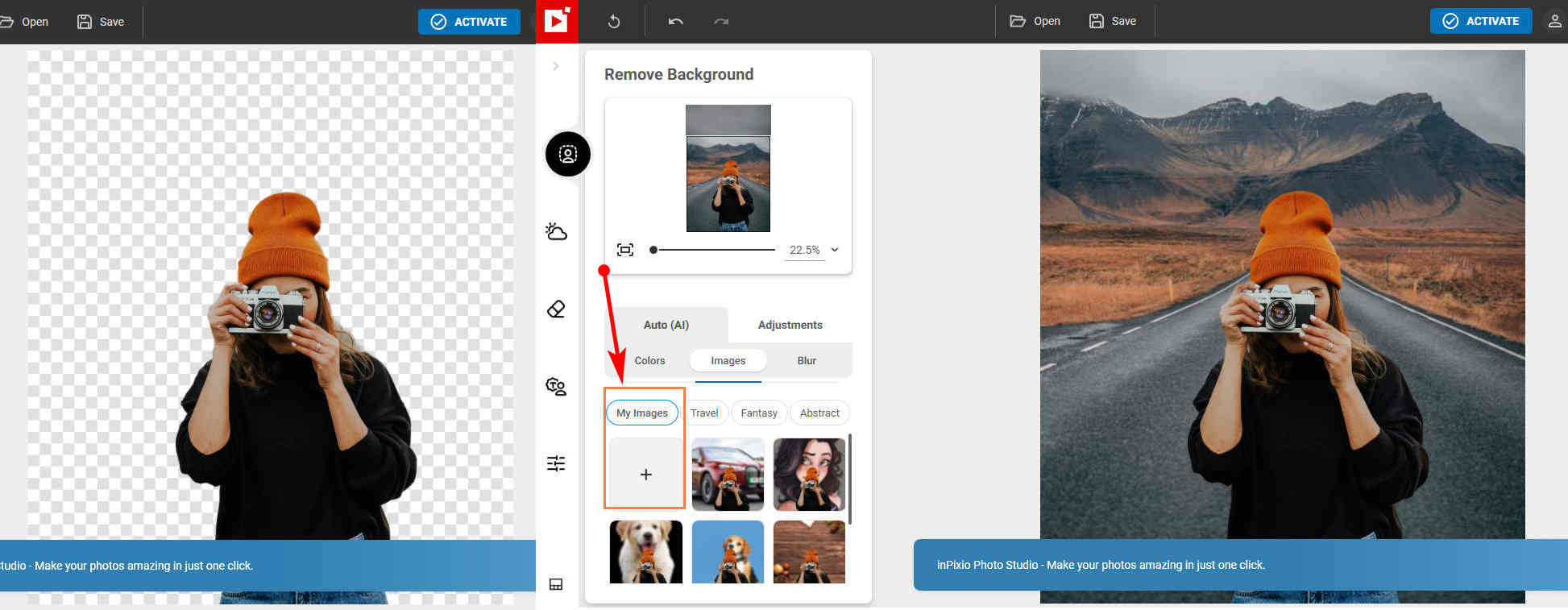
- Save the eye-catching image.
5. PhotoWorks – a Fully Equipped Toolkit
- Download PhotoWorks and double-click the software to open it. You will be happy to notice that there are ample options for you.
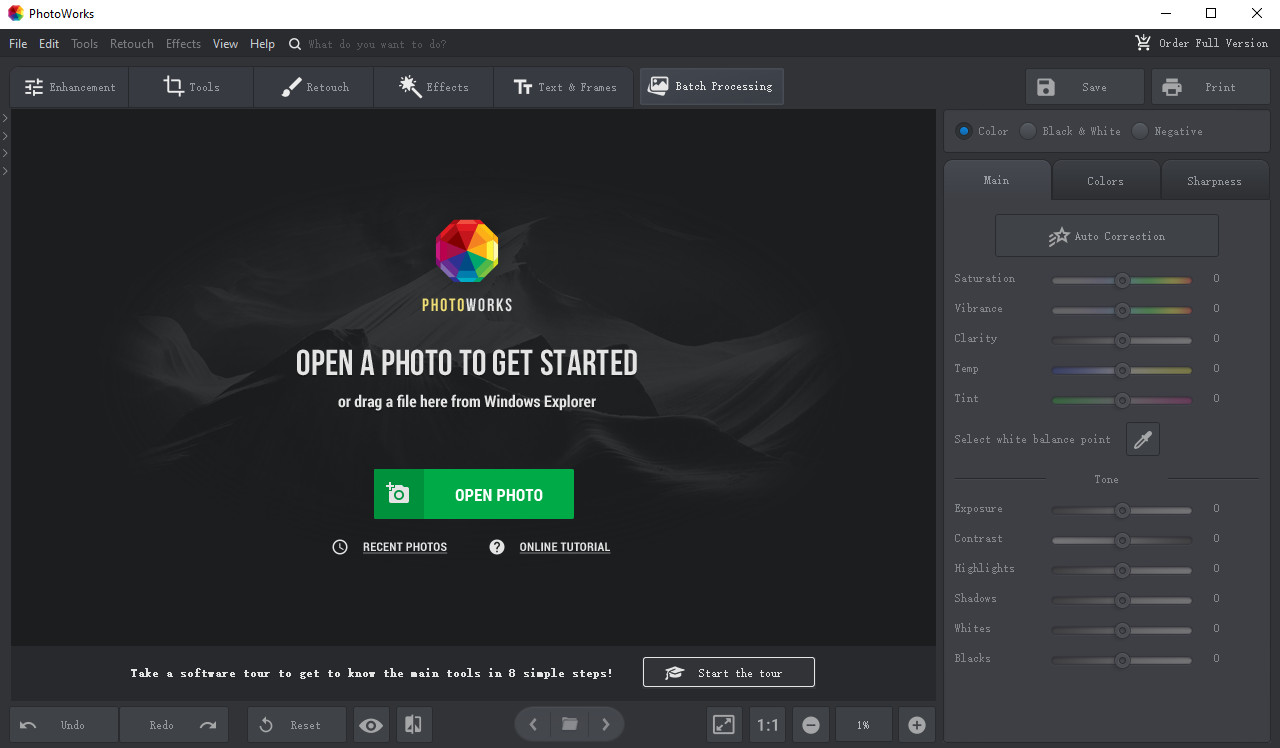
- Click the green box to open your photo. And go on to hit the “Change Background” function which is contained in the “Tools” section.
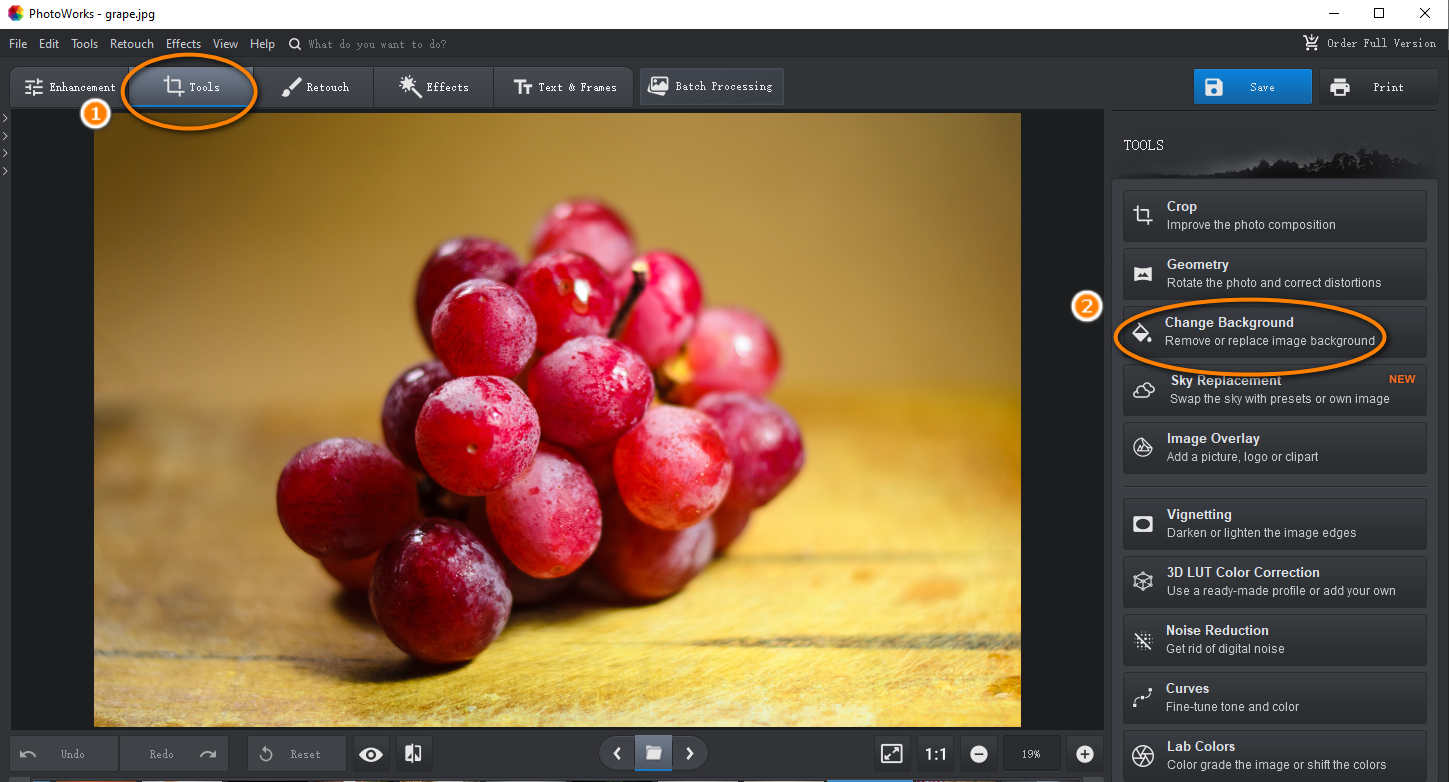
- Use the green brush to paint over the object and the red brush to mark the background. A few strokes are enough because the tool will automatically identify them and removes the background. Click the “Next” pane to correct the uncleared photo edge. After the subject wholly remains, you can continue to replace its background.
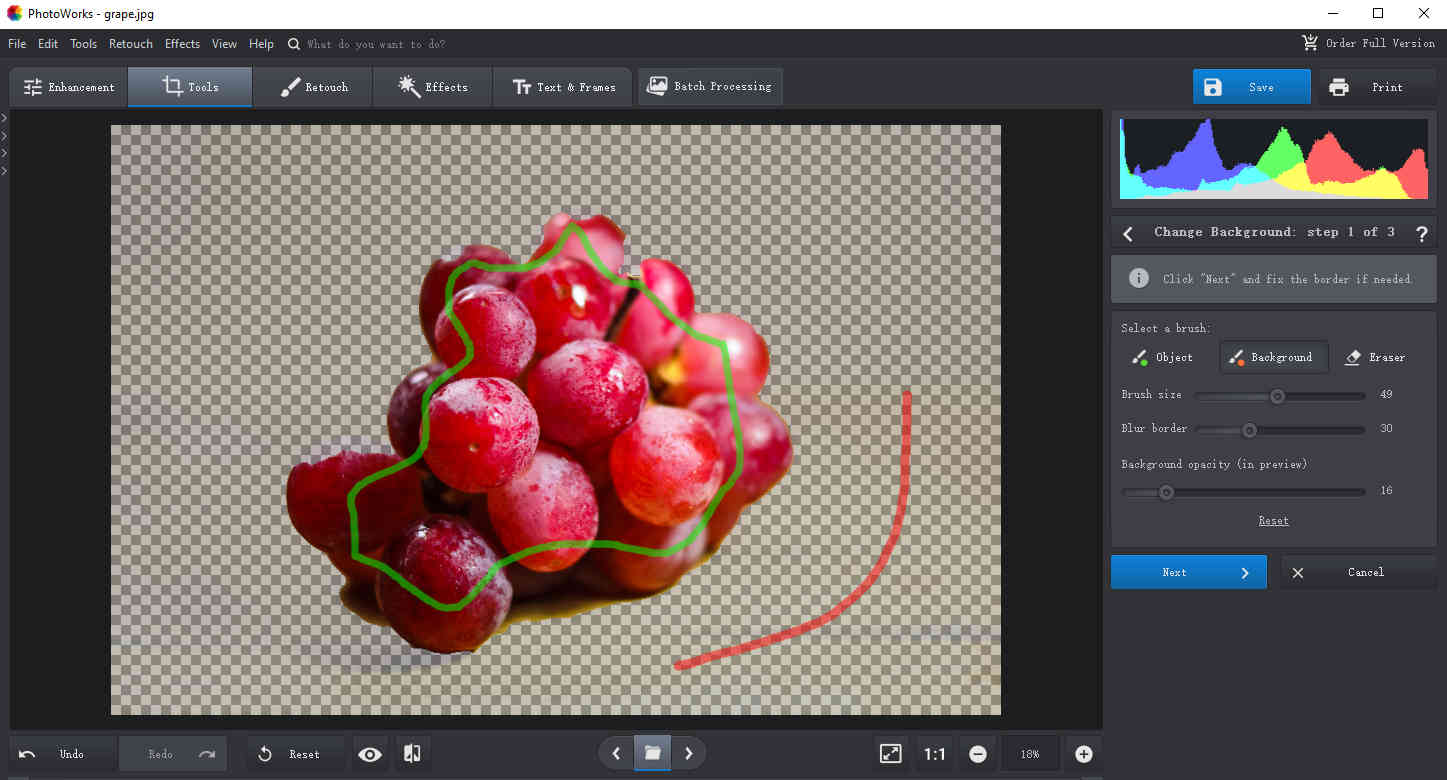
- PhotoWorks will add a white background to the photo. You can apply it directly or add other image backgrounds. Some ready-to-use backgrounds are also provided for you. Alternatively, you can change the photo background with your uploaded image.
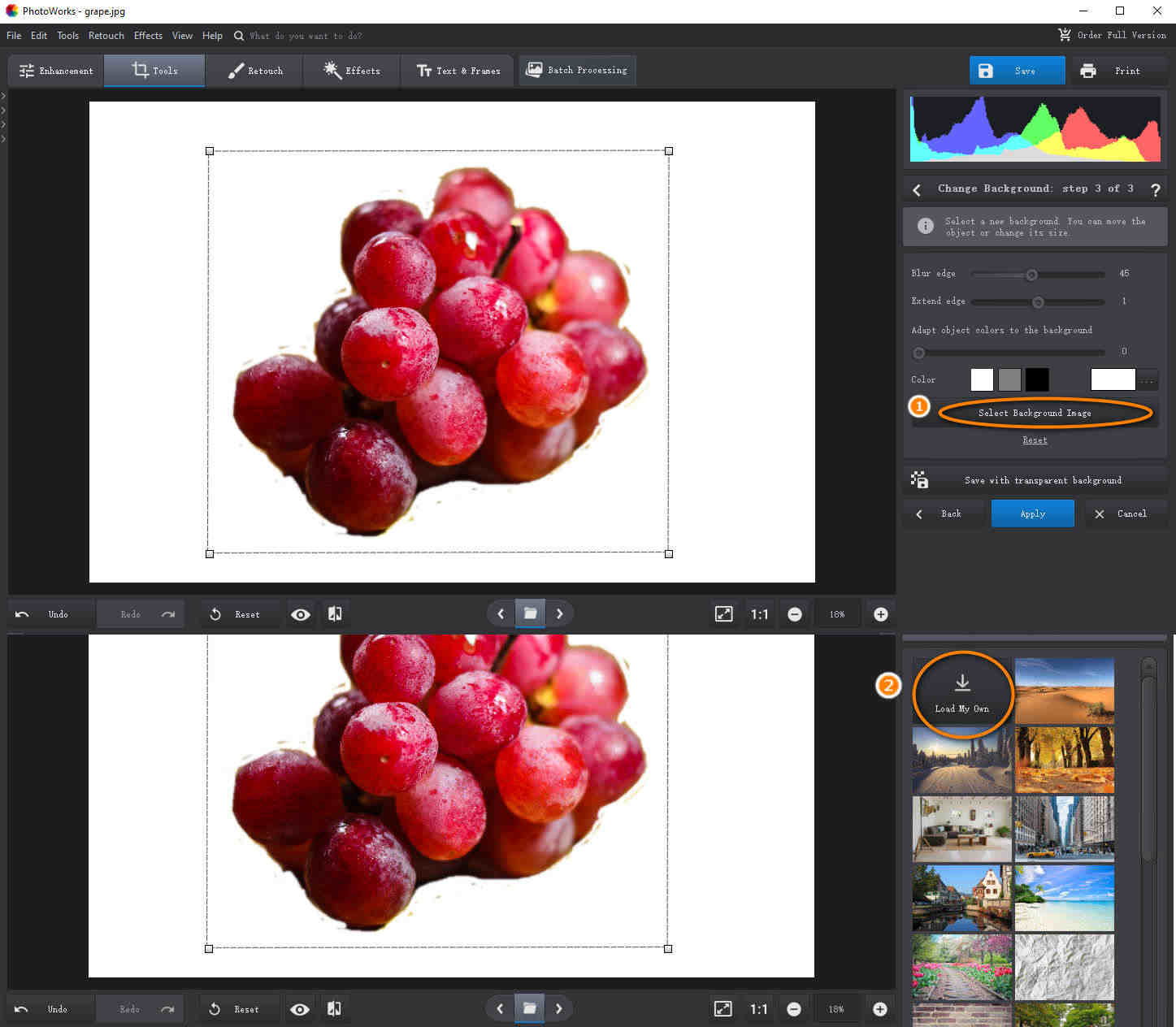
- Apply the new background and drag the sizing handles to correct the subject’s size. Check that the photo looks nice and save it.
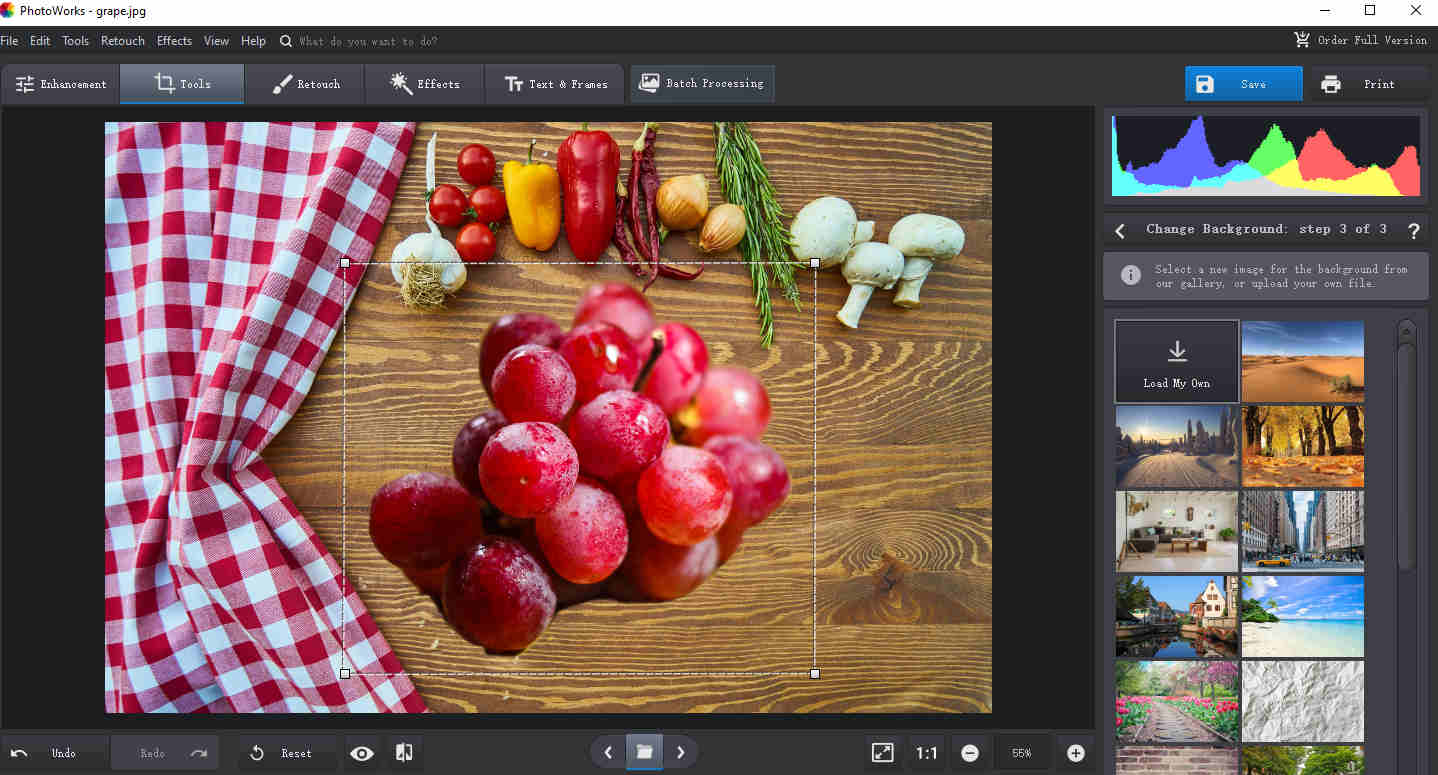
How to Add a Different Background to a Photo on Mobile Phone?
When you come across photos with a great subject but an awkward background, you would ask how to add a background to a photo on iPhone or Android. Youcam Perfect and Simple Background Changer give a satisfactory answer among those apps to add background to photos.
6. Youcam Perfect – Change Background Flexibly on iPhone
- Open Youcam Perfect and tap the “PHOTO EDIT” oblong pane to pick a photo from your gallery.
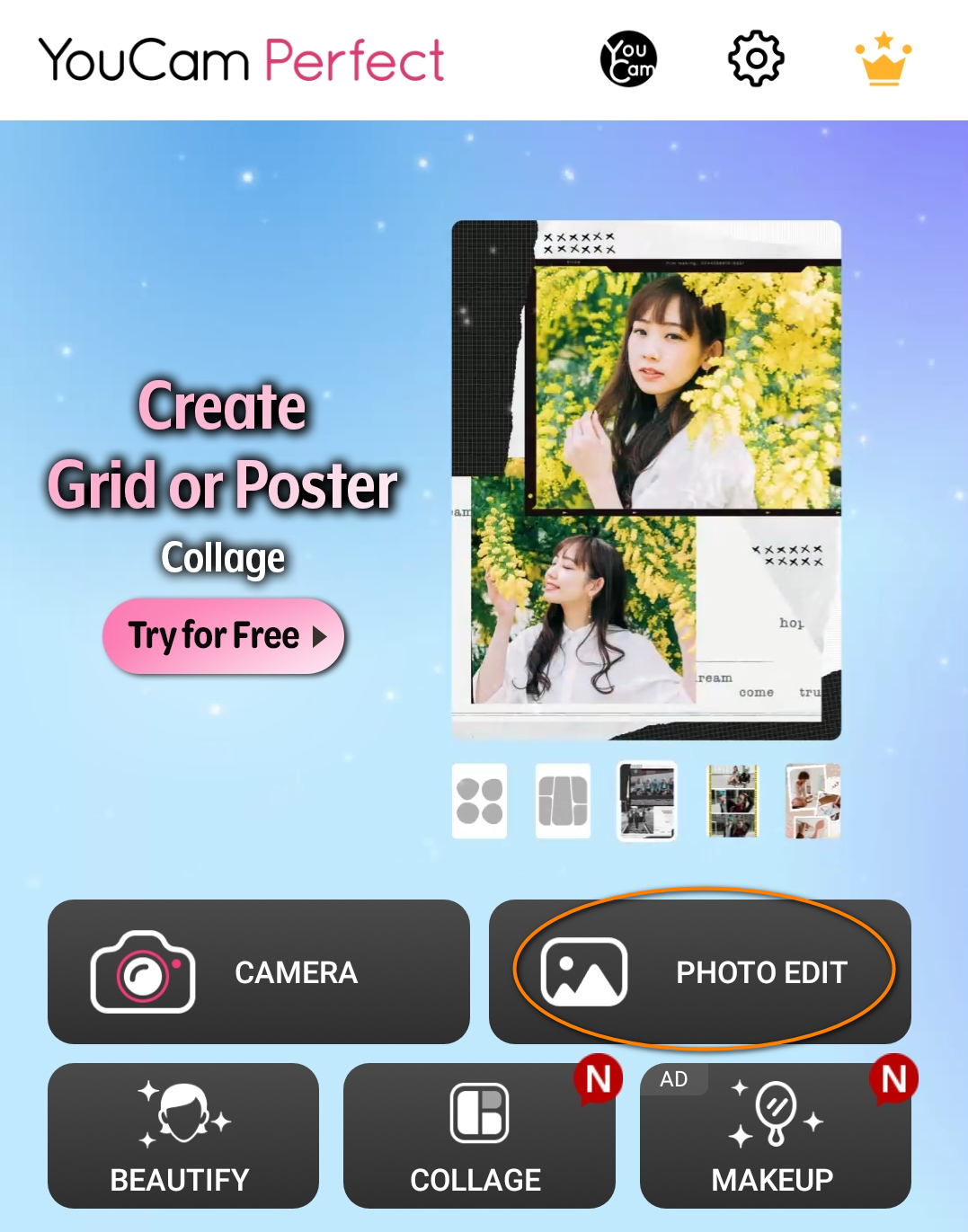
- Swipe left the bottom bar to find the “Background” option and enter the “Change Background” section.
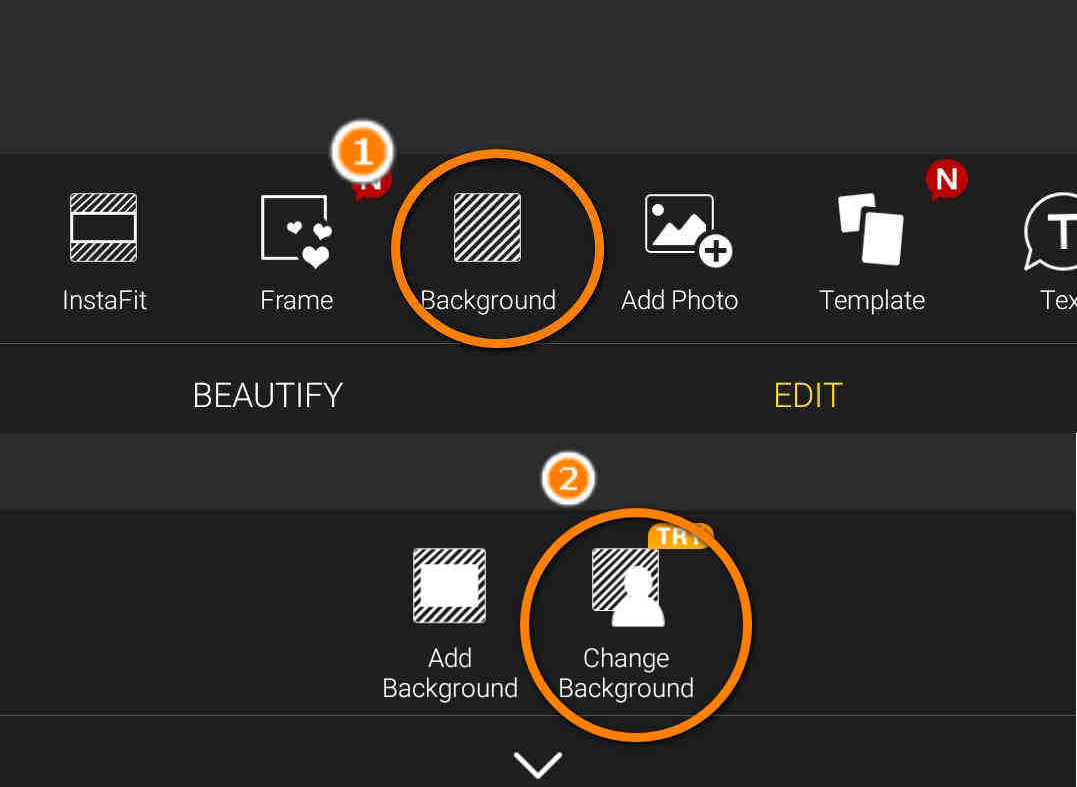
- Tap the color option to add a white background to the photo or add an image background provided by the app. You can hit the photo icon to upload your image and replace the original background if you have a new background in mind.
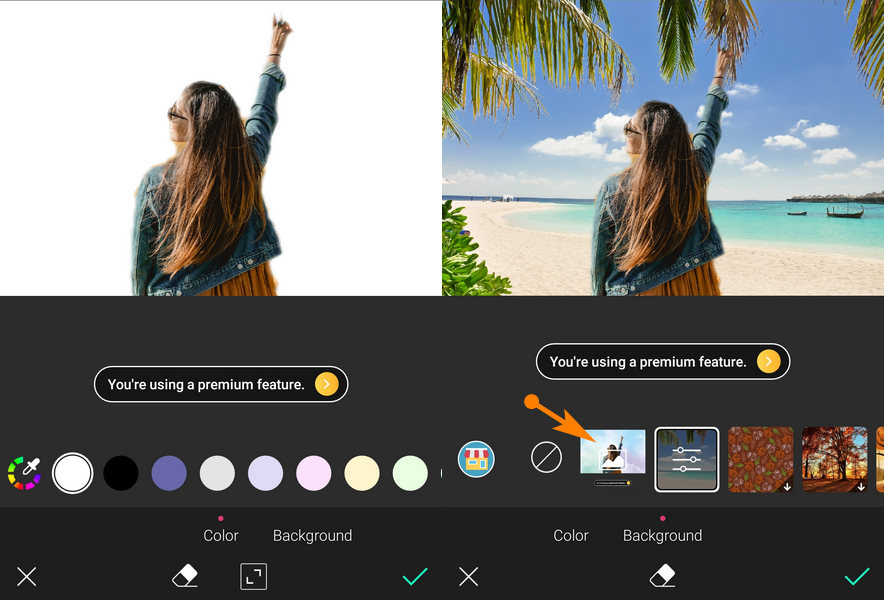
- Touch the bingo icon to save your picture.
Tips: The app asks you to subscribe to a premium service if you want to download the design.
7. Simple Background Changer – Simple but Professional Changer on Android
- Run Simple Background Changer on your phone. Tap the “CUT PHOTO” icon to pick a picture from your photo gallery.
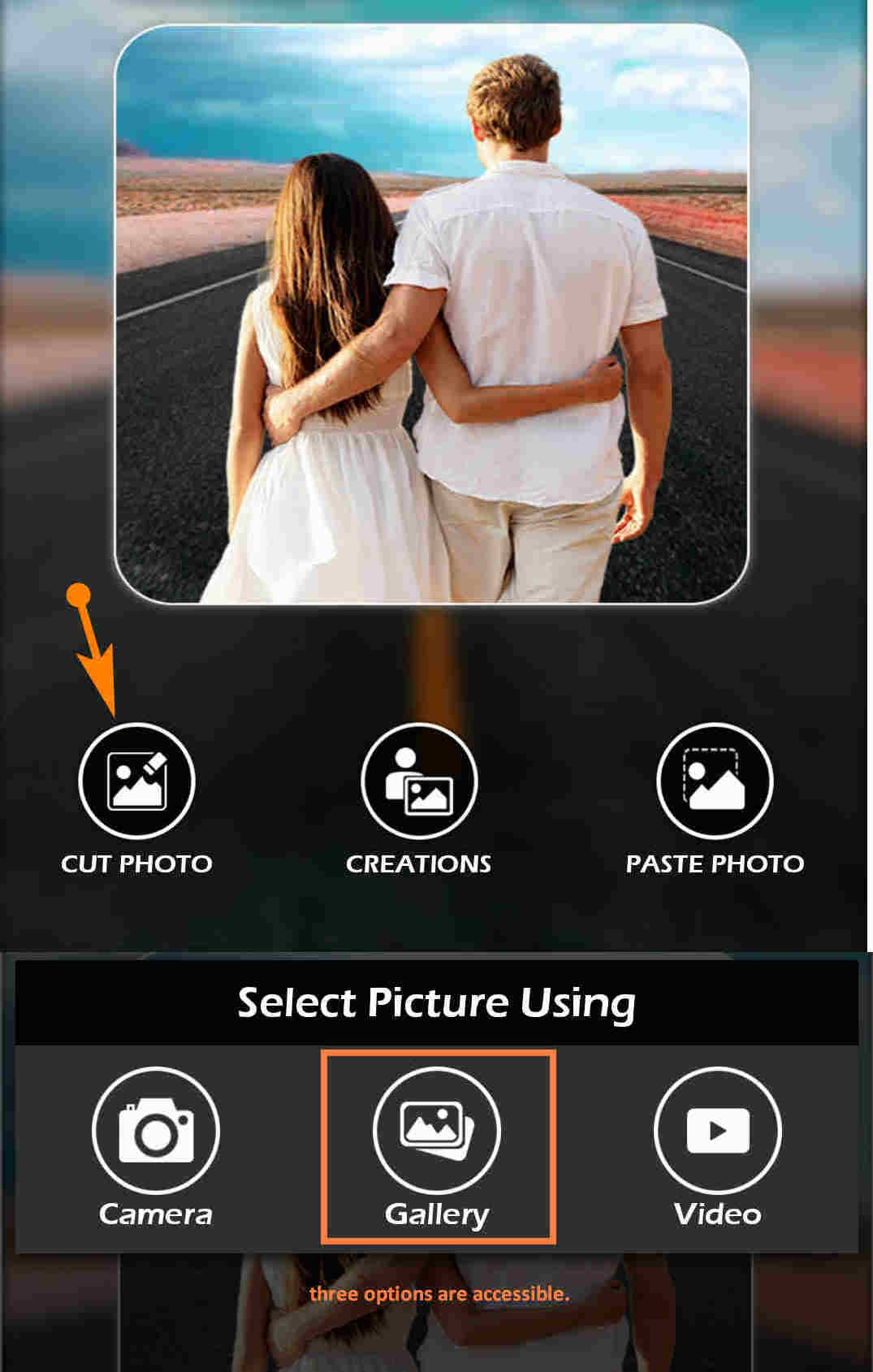
- After you choose a picture, the app will prompt you to crop the image. Then circle the subject to extract it from the background, and turn to the “Manual” and “Retore” option to correct the subject edge.
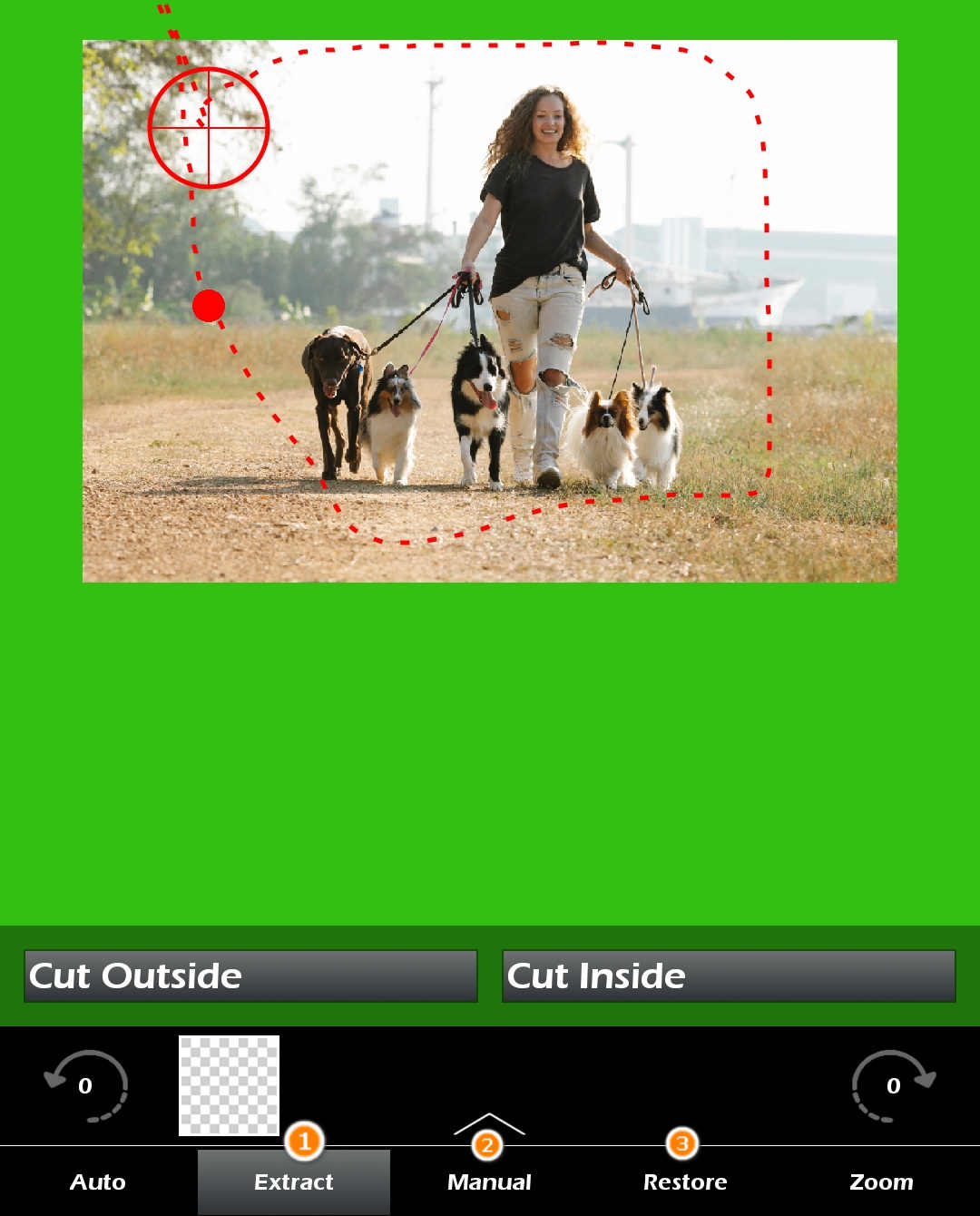
- Completely cut out the subject, and then you can click the “√” icon to save a picture with a transparent PNG directly or add a new background to the photo.
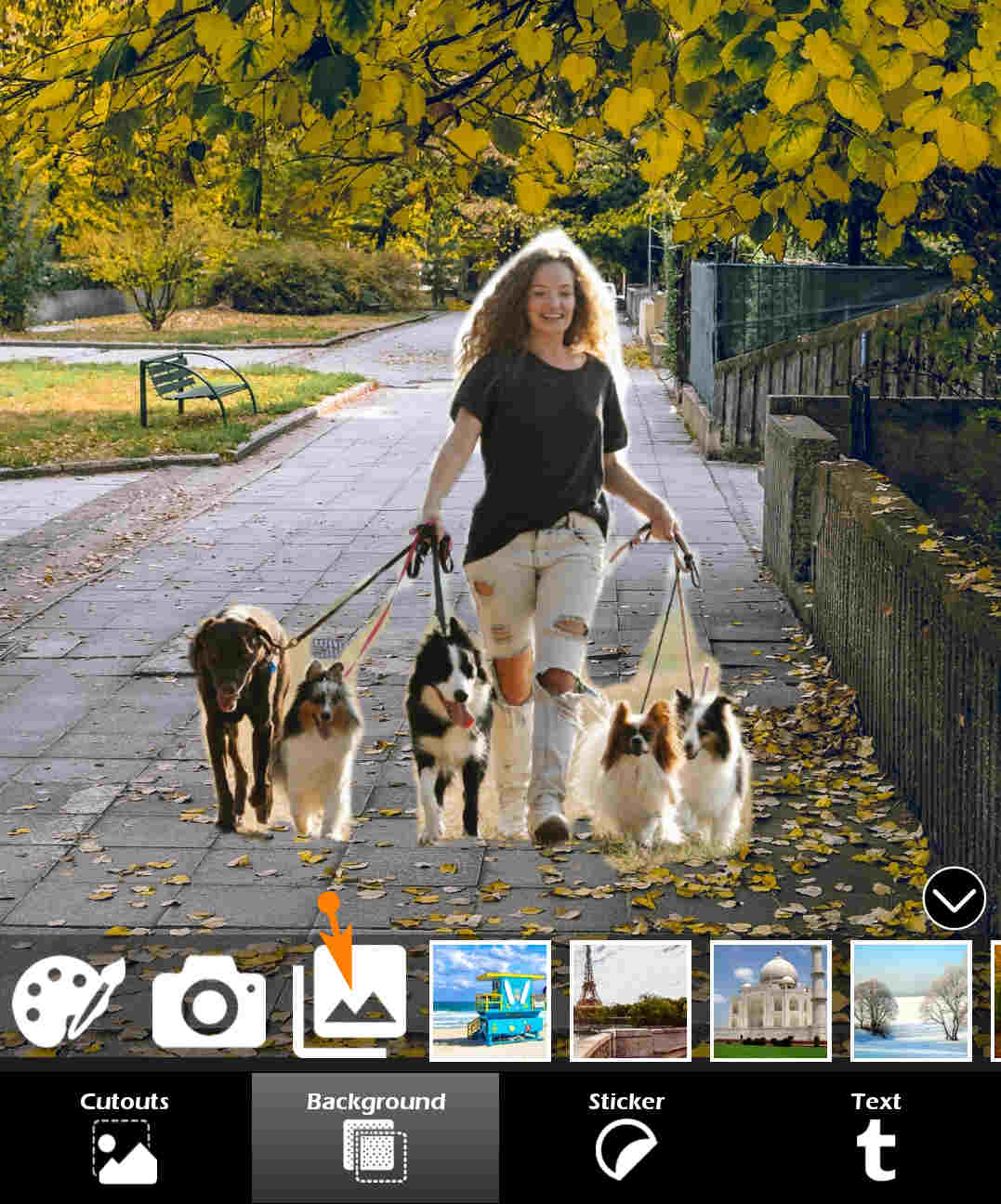
- Touch the SAVE icon to export the reborn picture.
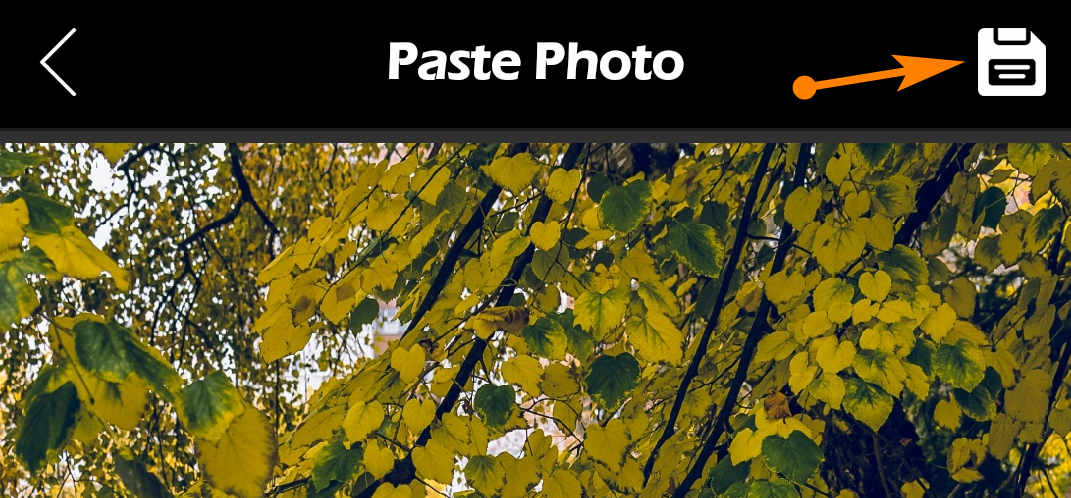
Conclusion
Photos with a less satisfying background will no longer bother you!
This article shares a detailed guide on how to add a new background to a photo online, on iPhone, Android, Mac, and PC.
In my opinion, the online background changer is the most useful. They are not only backed up by AI to remove distracting backgrounds but prepare many ready-to-use templates for you to change the photo background.
The change picture background apps, however, require a manual depiction to cut out the subject. My practices always failed to clear up the background when I used the apps, which degraded the result of adding a background to the photo. You could receive my sincere suggestion and do your practices. Follow your heart to make a decision.
FAQ
How can I add a background to a picture for free?
There are many free tools to add background to photos online. Helpful online tools include Retoucher Online, Pixcut, and PhotoScissors.
How to add a background in Picsart?
Picsart provides online services. You could replace the background on the website.First, enter Picsart’s website, go to the Background Changer feature and upload your image.Second, navigate to the Background option. There are many ready-to-use backgrounds for you to apply. You can also upload your image to change photo background in the Texture section or change background color in the Color section.Finally, export the photo with an excellent background.