
In the information age, people often convey feelings and information by posting picture. It is common that social media is flooded with various images. Especially, at the tough moment when the coronavirus circulates around the world, facing-to-facing communication might be hard. Hence sharing photos can be an effective communication way and will forge many unique memories.
When referring to photo sharing, photo editing is an indispensable topic. Besides, changing the background color of photo is a skill that can be commonly used for commercial or amusing aims. When it comes to photo editing, the most powerful photo editing tool Photoshop is what we frequently mention. Regarded as a versatile toolkit, Photoshop harbors tons of features, including various ways to change background color of photo.
However, it is widely accepted that Photoshop is a professional software requiring some picture editing expertise. Are you a Photoshop novice user? Have you tried many times to change photo background color in Photoshop but in vain.
Therefore, aimed at helping you grasp how to change background color in Photoshop, we will offer you a detailed guide in this article. Let’s get started!
Method 1: Using the Pen Tool to Change Background Color of Image
The Pen Tool in Photoshop is one of the most competent tools to creates paths and shapes. By manipulating it, any complex selections, masks and objects can be achieved. Besides, the Pen Tool is the only feature in Photoshop you can employ to gain a clipping path.
Therefore, there is no doubt that the Pen Tool can facilitate the image background color changing. In this section, we are going to instruct you how to change background color in photoshop by using the Pen tool. Let’s dig in!
- Download Photoshop on your laptop, then launch it. Next go to the “File,” and a menu will slide down. Select “Open” to import image.
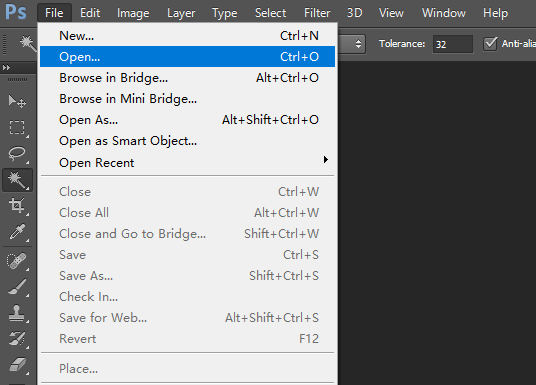
- Select the “Pen Tool” at the left toolbar to trace the object in the image.
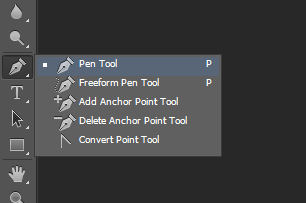
- Now, you can draw the object in the picture using the “Pen Tool.” You can zoom the image at least, which helps you circle the object precisely.
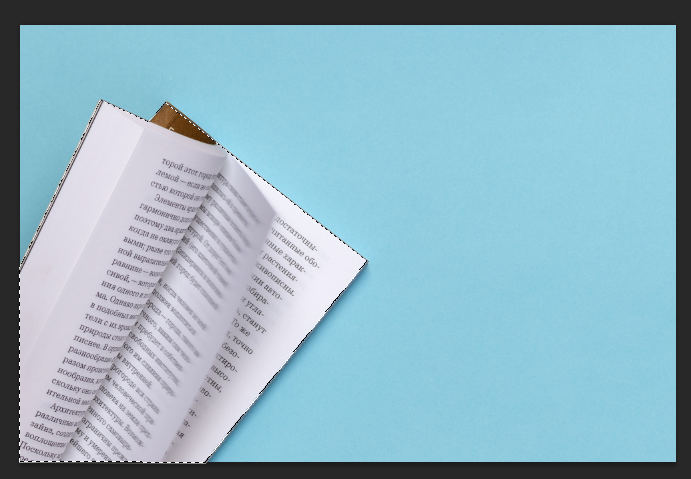
- Next, go to the “Paths” tab at the right pane, right-click the mouse while choosing the “Make Selection” so that the object will be selected.
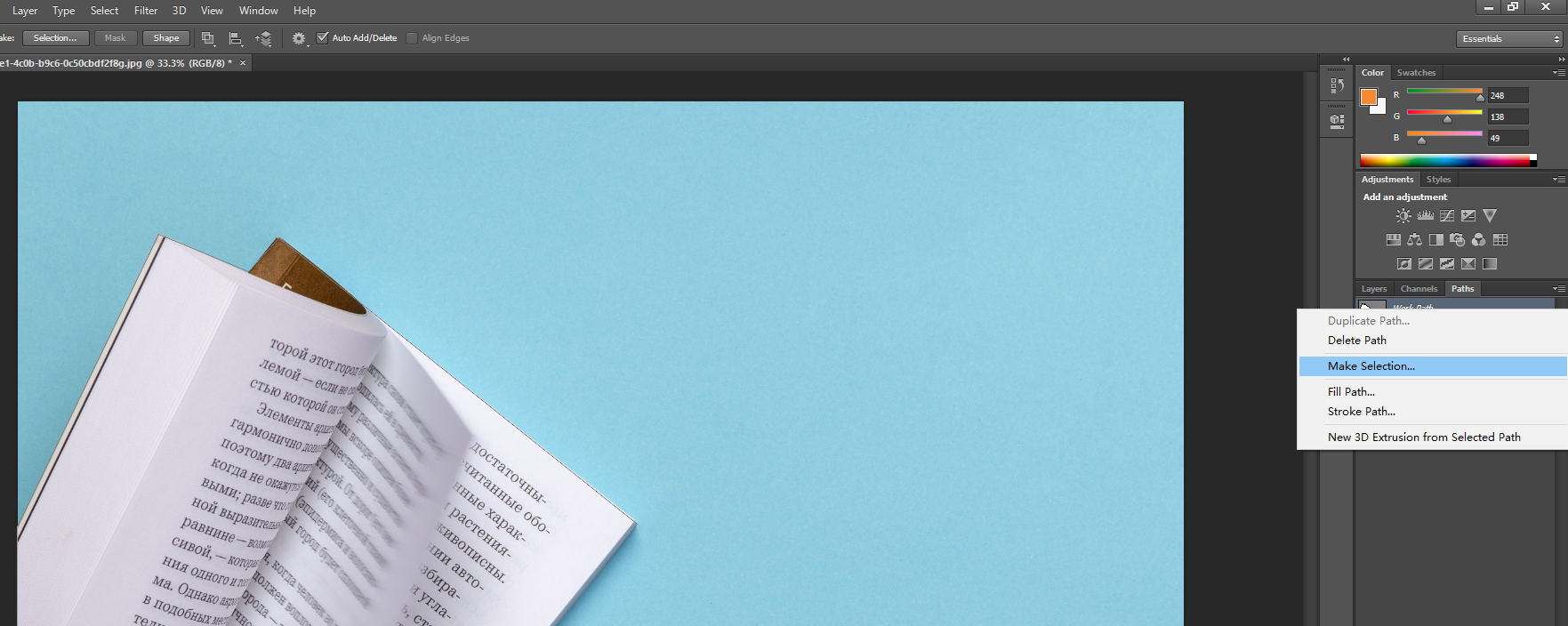
- Now you have to convert the selection for selecting the background. You can click on the upper “Select” menu and click on “Invert” option. Hence you can delete the current background and replace it with another color.
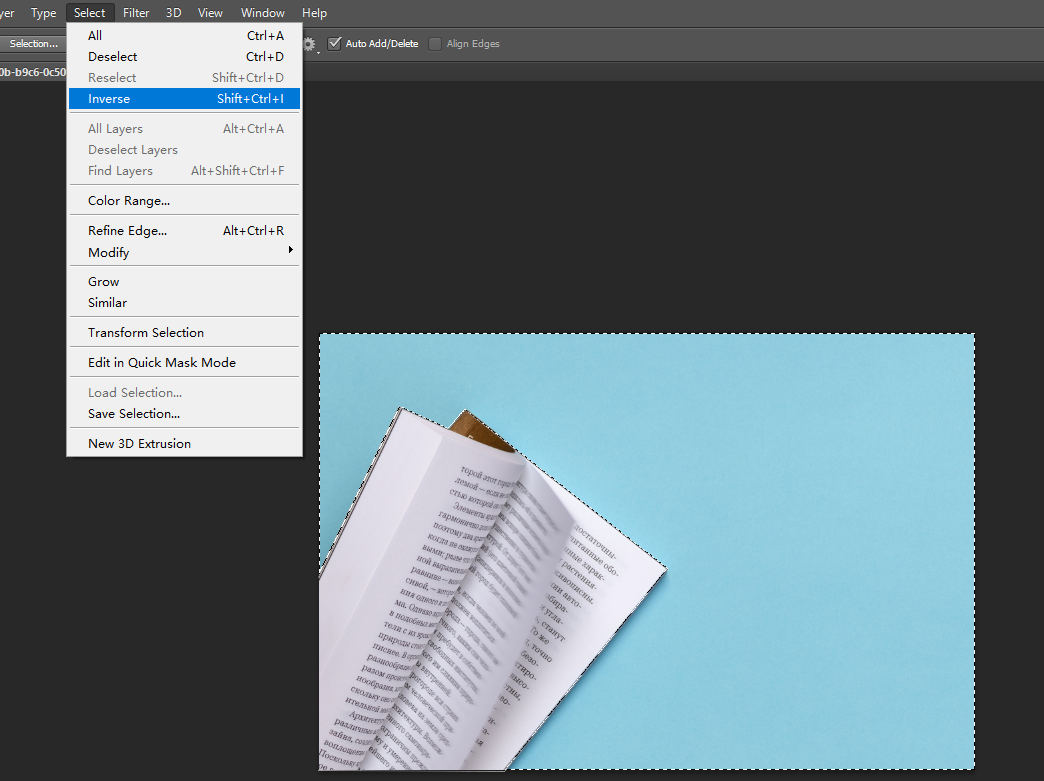
- Choose the color that you need and is suitable for the object on the “Color” tab at the left of the operation interface.
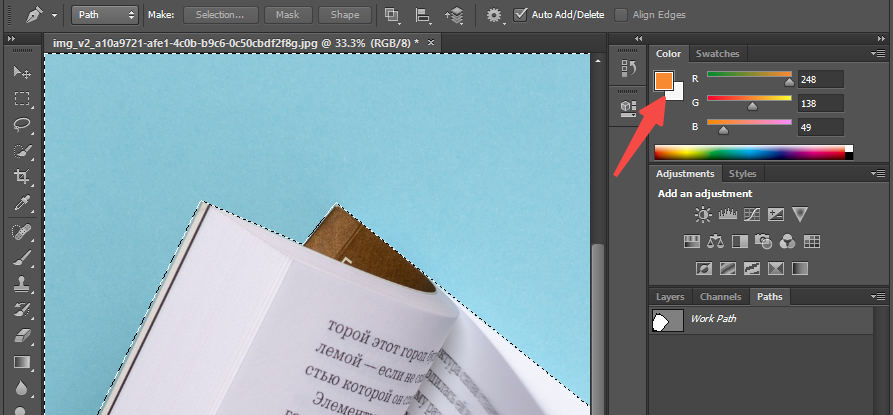
- Now let’s fill the background in Photoshop. You have to go to the “Edit” tab, then select “Fill.” You will see a window popping up. Choose the “Foreground Color” and click the “OK” icon. The background color of the photo will be changed automatically.
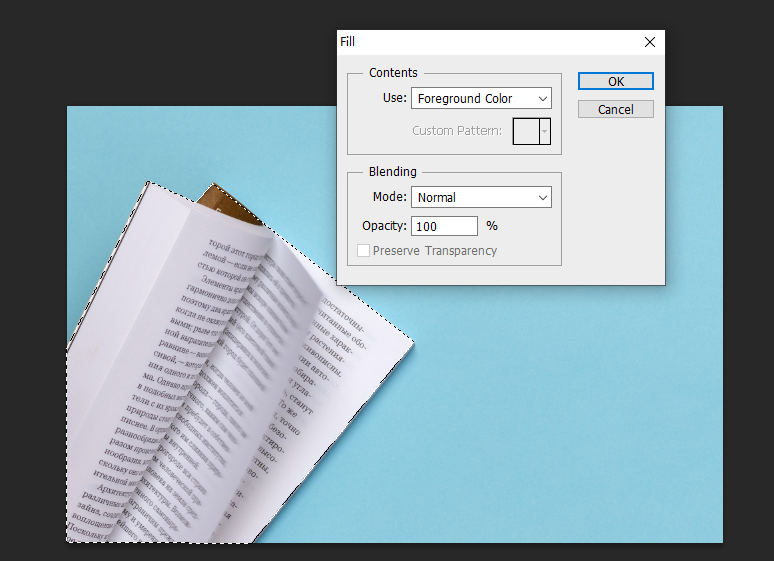
- Go to the “File” and click the “Save As” to save the result.
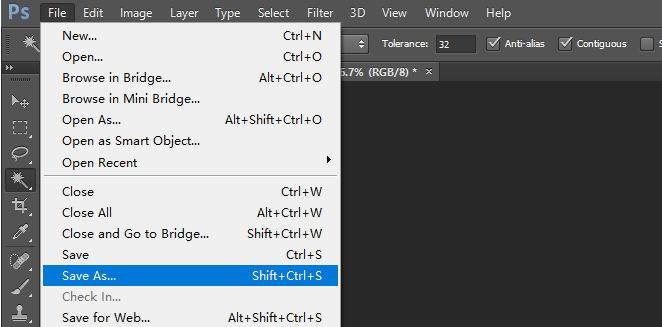
Method 2: Employing the Magic Wand Tool to Replace Background Color of Picture
The magic tool is awesome to automatically trace the object or area of a graphic. It helps users easily select areas of an item with just one click. For example, if you click one’s face, the entire face has been selected in just seconds.
In the following paragraph, we will elaborate on how to change background color in photoshop by employing the Magic Wand Tool.
- Download Photoshop on PC, then launch it. Next go to the “File,” and a menu will drop down. Select “Open” to import image.
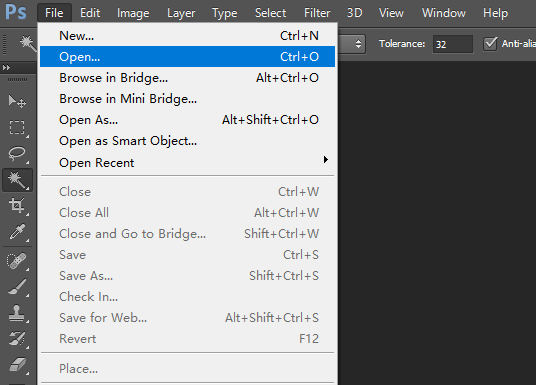
- Go to the Magic Wand tool from the Toolbar. Drag the Magic Wand tool to select background.
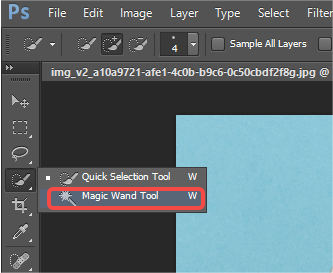
- Choose a suitable color that matches the object on the “Color” bar at the right of the operation interface.
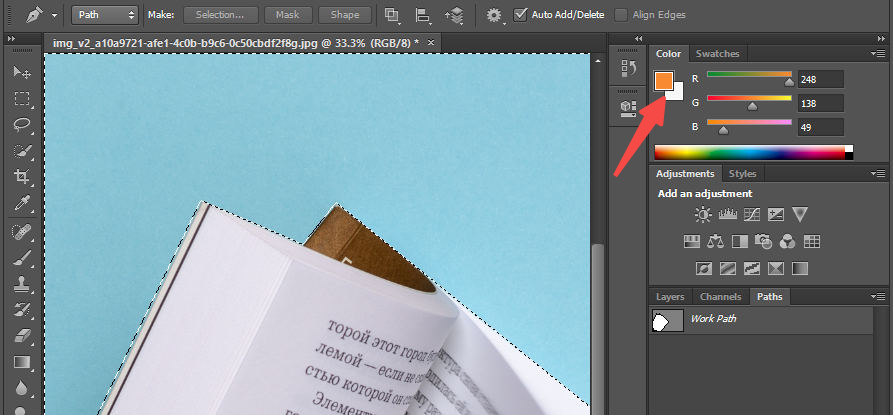
- Go to the “Edit” tab to select “Fill.” You will see a window popping up. Choose the “Foreground Color” and click the “OK” icon.
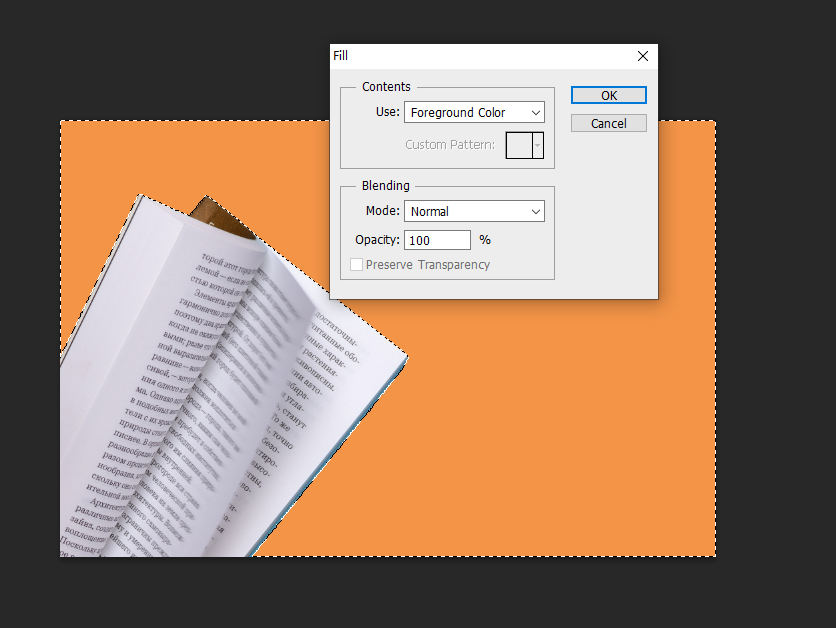
- Go to the “File” and click the “Save As” icon to save the output.
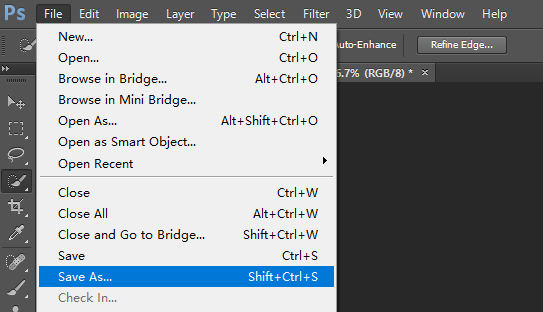
Method 3: UtilizingQuick Section Tool to Change Photo Background Color
The Quick Selection Tool is another excellent tool to quickly select simple objects, subjects, or areas of an image. You can view it in the Tools menu which packs with an extensive collection of photo editing features. The Quick Selection Tool is the first step for cutting out items from the background or completing spot adjustments on the image.
Therefore, let’s try to change the background color of the image employing the Quick Selection Tool.
- Install Photoshop on PC, then launch it. Next go to the “File,” and a menu will slide down. Select “Open” to import image.
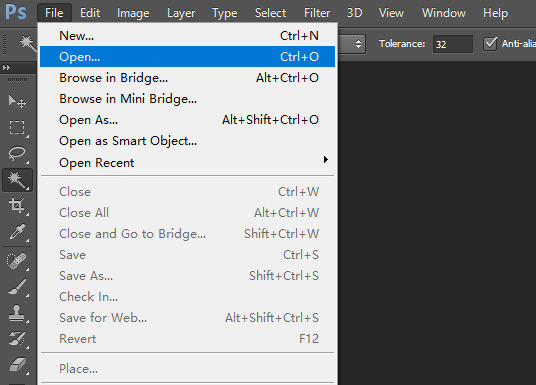
- Go to the “Quick Selection Tool” at the left toolbar to select the object on the photo. Then you can polish the selection using the “Quick Selection Tool.”
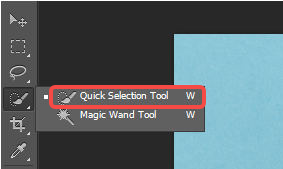
- You need to invert the selection to choose the background, instead of the subject. In order to invert the selection, click on the “Select” menu and click on “Inverse” icon. Hence you can eliminate the current background and replace it with another color.
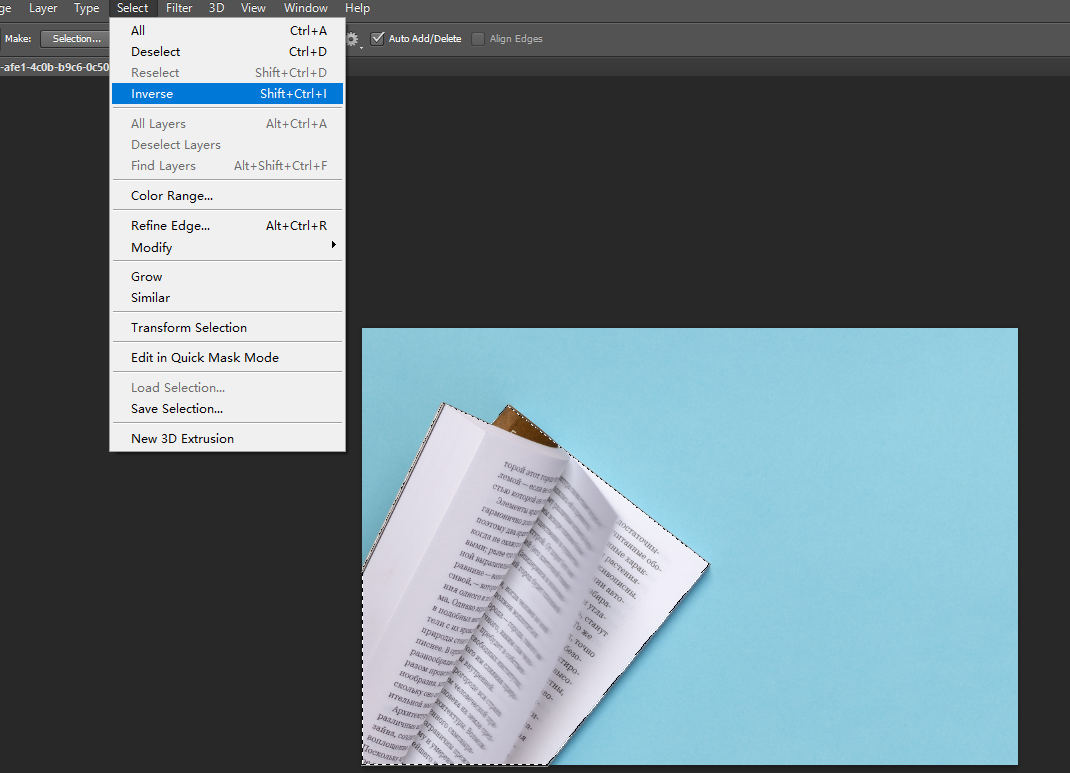
- Now you need to choose your desire color that matches the object on the “Color” bar at the right of the operation interface.
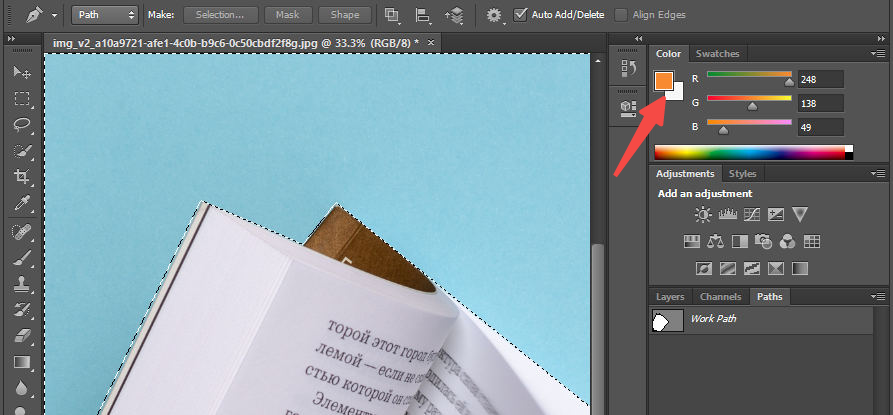
- After selecting color, next press the Delete key on the keyboard, and further choose “Foreground Color” to replace the background with desired color.
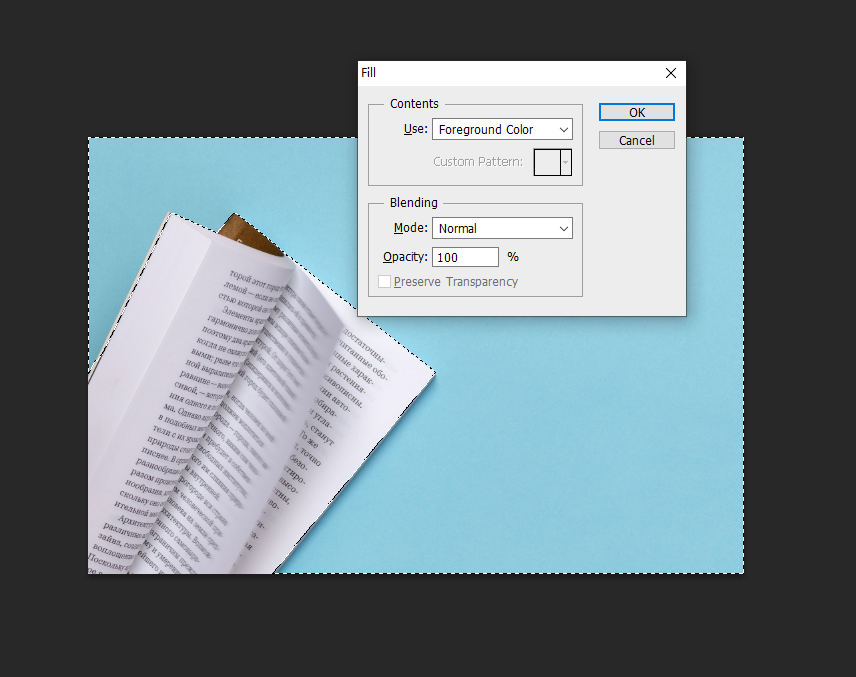
- Go to the “File” and click the “Save As” icon to save the new image.
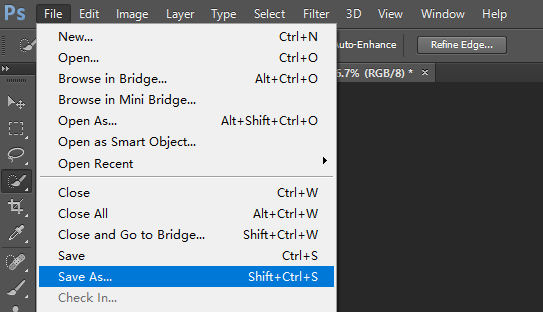
Conclusion
In the above section, we have shared 3 methods with step-by-step tutorials, which will certainly aid in getting the background color of the image changed in a quick and straightforward way!
Be patient and careful. Getting the hang of how to change background color in Photoshop is not really challenging although you are not familiar with Photoshop.
If you benefit a lot from this post, we expect you share it with your intimates.
FAQs
How to add a new background color in Photoshop?
1. Import image to Photoshop. 2. Use the Quick Select Tool to draw the object.3. Click on the Color Picker and choose a suitable background color.4. Press the Delete key on your keyboard and choose foreground. Then the new background color will be added in Photoshop.
What is the easiest way to change the background in Photoshop?
1. Import image to Photoshop. 2. Use the Magic Wand Tool to pick the original background.3. Click on the Color Picker and choose a suitable background color. 4. Press the Delete key on your keyboard and choose foreground. Then the new background color will be added in Photoshop.