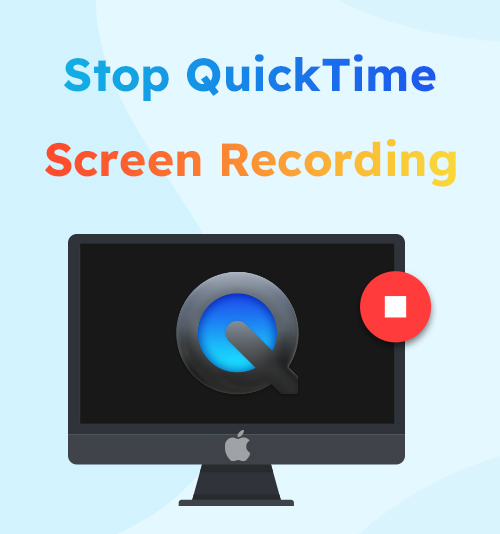
QuickTime Player is an extensible multimedia architecture created by Apple, which supports playing, streaming, encoding, and transcoding a variety of digital media formats. And it is also the default screen record program on macOS, that is why it is the most frequently-used screen recorder for Mac users. Even out of Mac, it is also well-known by Windows User
For the people who use QuickTime for the very first time, they may have issue about how to use QuickTime to make screen recording, especially how to stop QuickTime screen recording on Mac. Therefore, we posted this article to give you the easy way to do it, keep reading and we will show you how to do that in 3 easy ways you can do now.
3 Easy Ways to Stop Screen Recording of QuickTime
For many MacOS user, QuickTime Player is often seen as a screen recorder on Mac. But if you are not familiar with QuickTime Player, perhaps you may not find the console bar when you want end QuickTime screen recording. It is quite annoying when you are wasting time to find the “Stop” button, while the screen recording is keep going, you will record the thing you no need. The longer the video is, the size of the file will be large, and you will spend more time to edit it.
How to Stop Screen Recording on Mac in QuickTime Player
The most obvious and simplest way to solve this problem is to learn how to stop a QuickTime screen recording in QuickTime itself. As long as the program of QuickTime itself is working well, you should be able to do that easily.
- Before end a record, you need to start one firstly. Launch QuickTime Player and click File > New Screen Recording to make a new recording. Or you can press the Control + Command + N simultaneously to activate the new recording.
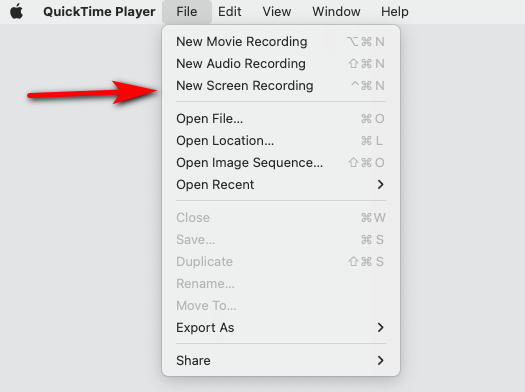
- Adjust the screen recording settings to suit your need, Including audio, microphone, mouse, etc. When everything is ready, click on the record button on the right to start the record.

- To stop recording, you only need to click the Stop button in the center right of menu bar which located in the top of the screen or use keyboard shortcut to stop QuickTime screen recording: Command + Control-Esc (Escape). If you are satisfied with the record you made. You can back to the menu, and click on File > Save to save the recorded video to your device.
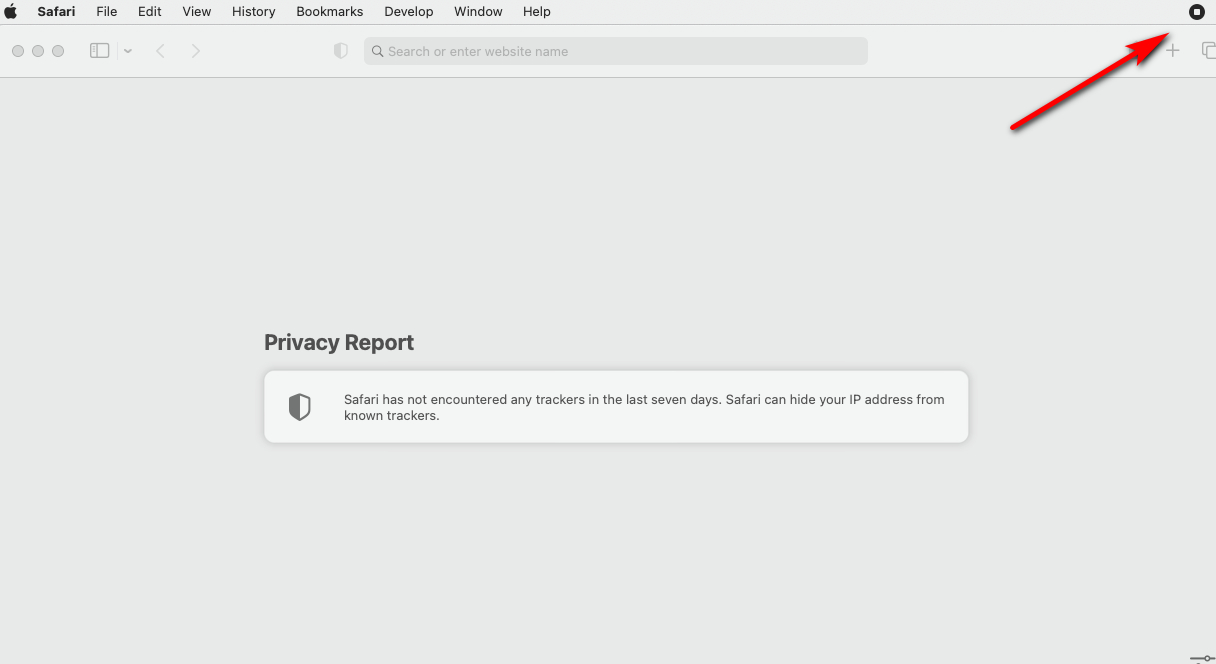
How to Stop QuickTime Screen Recording by Force Quit Applications
However, sometimes things don’t go as smoothly as expected. Sometimes due to the programming error, or the computer is under high load. QuickTime Player may not respond to your commands. In this case, you will need to forcibly quit QuickTime Player to prevent further program and computer crashes.
Here is how to end QuickTime screen recording by force quit application:
There are two ways you can force quit QuickTime Player.
Method 1. Access to the Apple menu at top left corner of screen and select Force Quit System Preferences. When the Force Quit Applications window pops up, select QuickTime Player and click on the Force Quit button to confirm that. Note that, although this is an effective method to shut down QuickTime, QuickTime wouldn’t autosave the record you were doing.
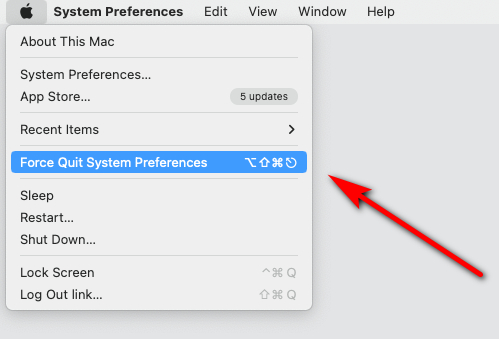
Method 2. Or you can press the Option + Command + Esc key on your keyboard simultaneously to call out the Force Applications window. Then, navigate to QuickTime Player in the list of applications, click to highlight it, and then click on the “Force Quit” button to stop the recording. Similar to the first method, it won’t automatically save your ongoing recording.
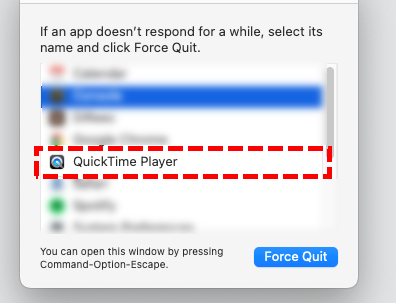
How to Stop a QuickTime Screen Recording by Using Activity Monitor
As a Windows PC user, you may familiar with Task Manager, it is a component of the Windows operating system that helps administrators and end users monitor, manage and troubleshoot tasks. A task is a basic unit of programming that an OS controls. In Mac, there is also a task manager which allows you to manage the applications running on your device. It is called Activity Monitor. With the help of it, you are capable of ending the recording easily. All you need to do is launch the activity monitor, select QuickTime Player as the target and end its application process.
Here is how to stop QuickTime screen recording with Activity Monitor:
- Access to Finder > Applications > Utilities and then find and open Activity Monitor. Or Search Activity Monitor with Spotlight Search to find it quickly.
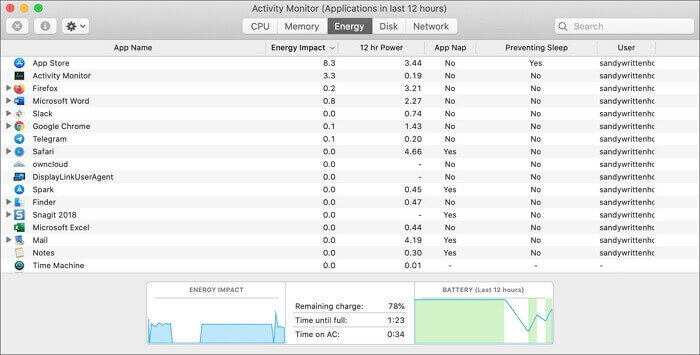
- Find and select QuickTime Player from the Activity Monitor processes list, then hit the Quit button to shut down its process. Note, just same with force quit application, you are not able to save your recordings when the QuickTime Player is shut down.
Alternative Way to Record on Mac
Well, from the aforementioned methods, you should now be familiar with how to end a QuickTime screen recording on Mac. Although we list three reliable solutions to make QuickTime stop screen recording, none of them is perfect. The first method is only suitable for the normal situation. While the other two methods are effective but dangerous, the recording you were made will be lost. Therefore, we recommend the last and most effective way. You can try to find a more powerful and reliable Mac screen recorder instead of QuickTime.
QuickTime is a classic, tried and tested multimedia architecture. However, the latest version of QuickTime, 10.5, was updated in 2009, which is too far away now. Many of its designs and features are outdated. That is why you should try something as reliable as QuickTime, but more up-to-date and advanced Screen Recorder, such as Mac Screen Recorder. This efficient screen recorder supports both Windows and Mac systems, allowing you to screen record any part of screen without any obstacles. And it is very reliable, stable, can record the screen for a long time at high quality, and is the best alternative to QuickTime.
Screen Recorder
Capture HD video and audio instantly
- for Windows 10/8
- for Mac OS X 14+
- for Android
Here is how to start and stop screen recording on Mac with Mac Screen Recorder:
- Download and open Mac Screen Recorder; choose the mode you want to record; it can be the whole screen or a window. After that, turn on the element you want to record in the video. Including Webcam, System Sound and Microphone.
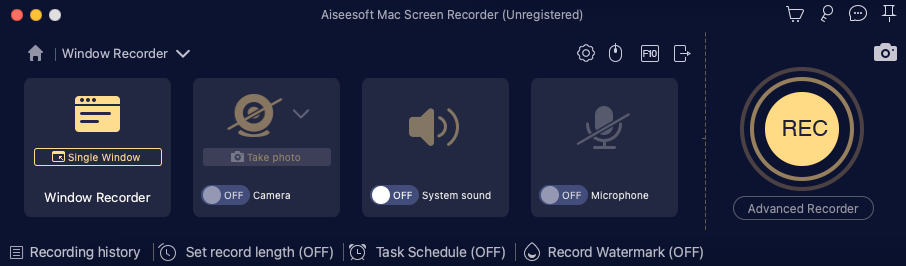
- Click the REC button when you are ready to record the video. The record will start after a countdown. You can click the corresponding button to pause or stop during the recording, you can also make some marks on the screen or take a screenshot if you need.

- Click the red square button to end the record. The video will be exported automatically, and the software will switch to video at the same time. You can clip the video by hitting the scissors-like icon. Click Save to download the video you just record.
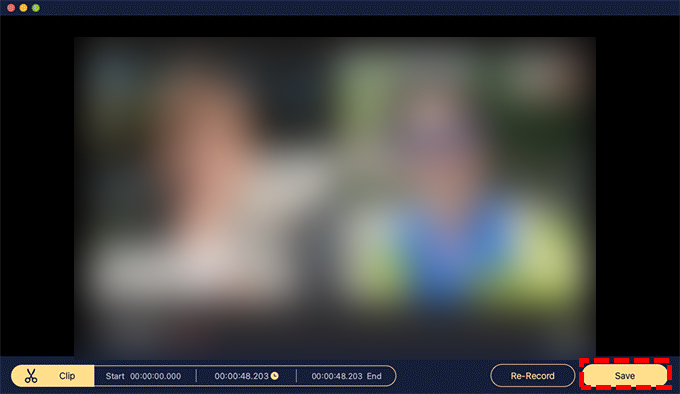
Conclusion
QuickTime Player is an amazing tool for Mac, which is classic, tried and tested. However, it also has shortcomings. It is old and short of update. And some people perhaps don’t know how to stop QuickTime screen recording. Besides that, the application may no response and freeze, and that will disturb your recording.
All in all, the best way to record a high-quality video without lag or crash is to find a reliable screen recorder. That is why we recommend Mac Screen Recorder. This efficient screen recorder supports both Windows and Mac systems, allowing you to screen record any part of screen without any obstacles. This is indeed a great program you can never miss, so download it and have a try.
Screen Recorder
Capture HD video and audio instantly
- for Windows 10/8
- for Mac OS X 14+
- for Android
FAQs about How to Stop QuickTime Screen Recording
How to stop screen recording on Mac?
If you are using QuickTime Player. Click Stop button in the menu bar or press Command-Control-Esc to stop recording. If QuickTime Player is freeze, you can use force quit application or shut it down by activity monitor.
Why QuickTime player screen recording not working?
The reason why QuickTime screen recording is no working is due to insufficient permissions. To resolve this, just go to System Preferences → Security & Privacy→ Privacy→ Screen Recording, then enable QuickTime Player for screen recording. Or you can use different screen recorder like Mac Screen Recorder .
Why does QuickTime screen recording no sound?
You can check your Microphone Settings and Sound Input settings, if things are normal, try update QuickTime and reset QuickTime Settings to default. If all of these can't help you, you may consider switch to QuickTime alternative like Mac Screen Recorder .