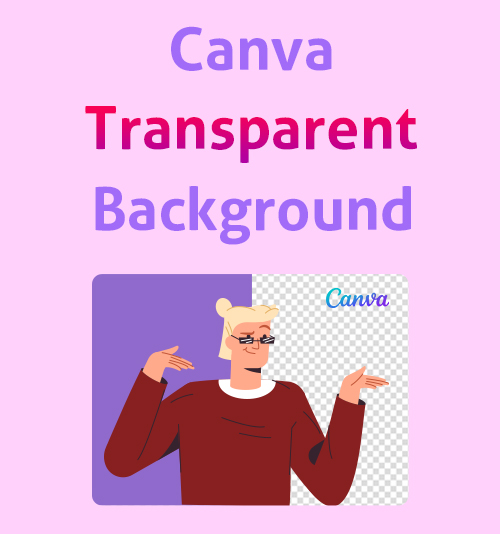
Canva is a famous design platform used to create social images, presentations, posters, and other graphic designs. If you often work with image design, you must hear the name of Canva. But a complete beginner who has not yet gained experience with design tools may be fresh to Canva transparent background, less for how to operate it.
So, this tutorial will take how to make a transparent background in Canva as an example to walk you through Canva’s work page.
Two tools cope with the image background in Canva – Remove Background & Transparency. To avoid the case that you will be stuck with the confusion about their usages, I will exclusively elaborate the difference between them in the following part.
You can go on with quick navigation to arrive at the part you need if you know clearly about both. Alternatively, read on from head to foot to get the conclusion uncovered.
Let’s begin today’s journey.
Remove Background Tool & Transparency Setting in Canva
A design would involve many elements, which makes the image so busy. A designer would adjust the background’s and elements’ visibility to make the design breezing.
How to make a transparent background in Canva? How to make background transparent in Canva? How to remove background in Canva? Those questions reflect that people get some problems with their photo backgrounds. Canva sweetly launched two tools to handle specified requirements.
Background Removal, as its name indicates, can remove the background of an existing image to make a transparent background in Canva. The tool operates on one layer. Its AI power detects the subject from a messy background and then deletes the background. We often use it to make a transparent background. For example, a logo we designed is usually pasted on a white background, and we need to make logo transparent to ensure that the logo integrates with other images seamlessly. Or we delete a deficient background from a photo and add a new background.
Transparency is a setting used to change the photo’s visibility. It lets you increase the opacity of the whole picture or the elements on Canva templates. In Canva, the lower the transparency is, the blurrier the background is. Totally invisible means we adjust the Canva transparency to 0, and the background seems to disappear. When we comprise many layers in an image, we need to operate Canva Transparency tool to make the background transparent, making the subject more noticeable. The background is still there but can’t be seen because its Canva transparency is zero.
Now let’s go over the step-by-step tutorial to see how to make a transparent background in Canva and how to make background transparent in Canva.
Use Remove Background Tool to Make a Transparent Background in Canva
Canva provides a free version for you to create exquisite designs. For example, you can design a logo in Canva and save it with a transparent PNG, or you can use its bg removal tool to delete an existing image background of a logo. Attention, enjoying the bg removal service and exporting the photo with a transparent background require you to upgrade to premium.
1. How to Remove Background from Existing Image in Canva?
- Enter Canva’s website and click “Create a Design” option.
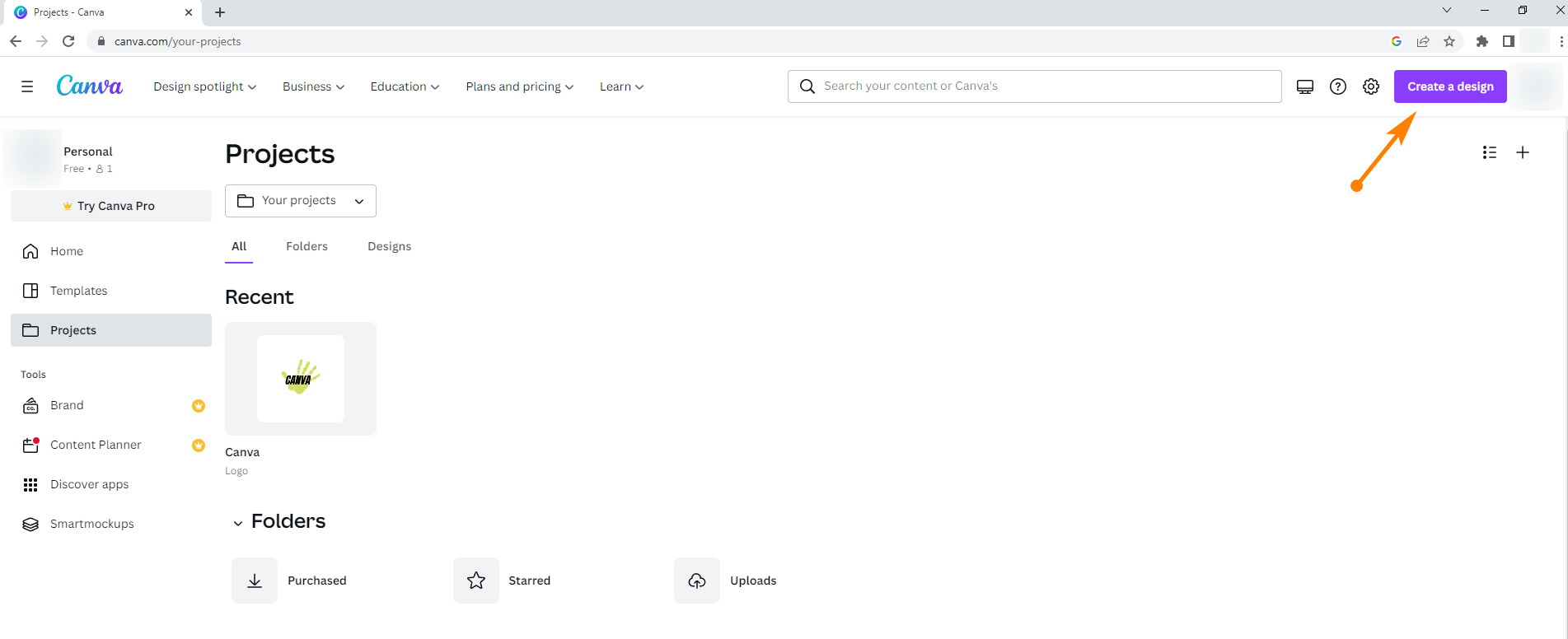
- Choose “Edit Photo” to upload your photo, and then click the “Remove background” option on the left.
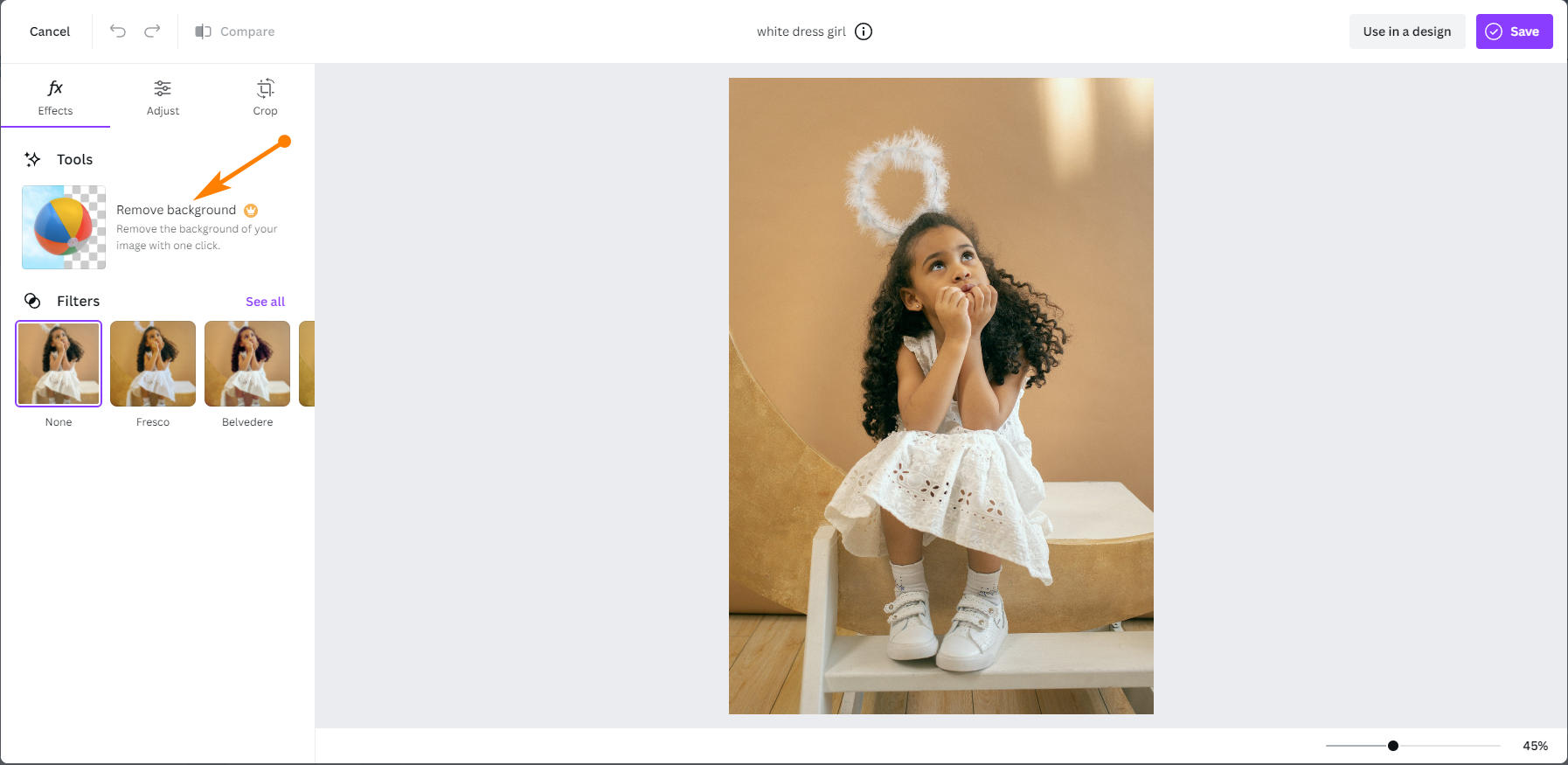
- The tool instantly erases the background in Canva. What you need to do is save the picture without a background.
2. How to Make a Logo Transparent in Canva
- Enter Canva’s website and open the “Project” section to create a design. You could choose the template, and Canva will provide the frame size for you.
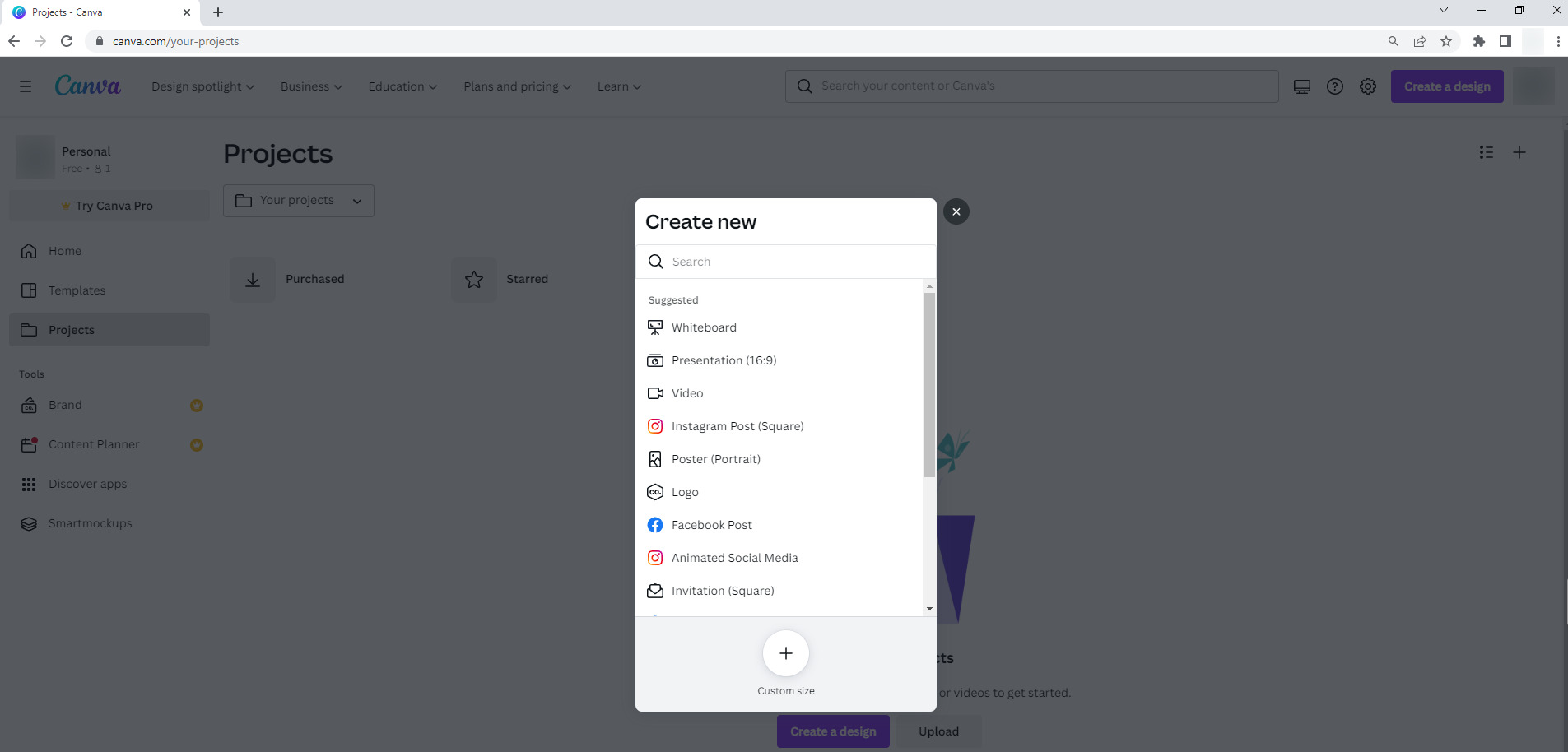
- Use the elements in Canva to design your logo.
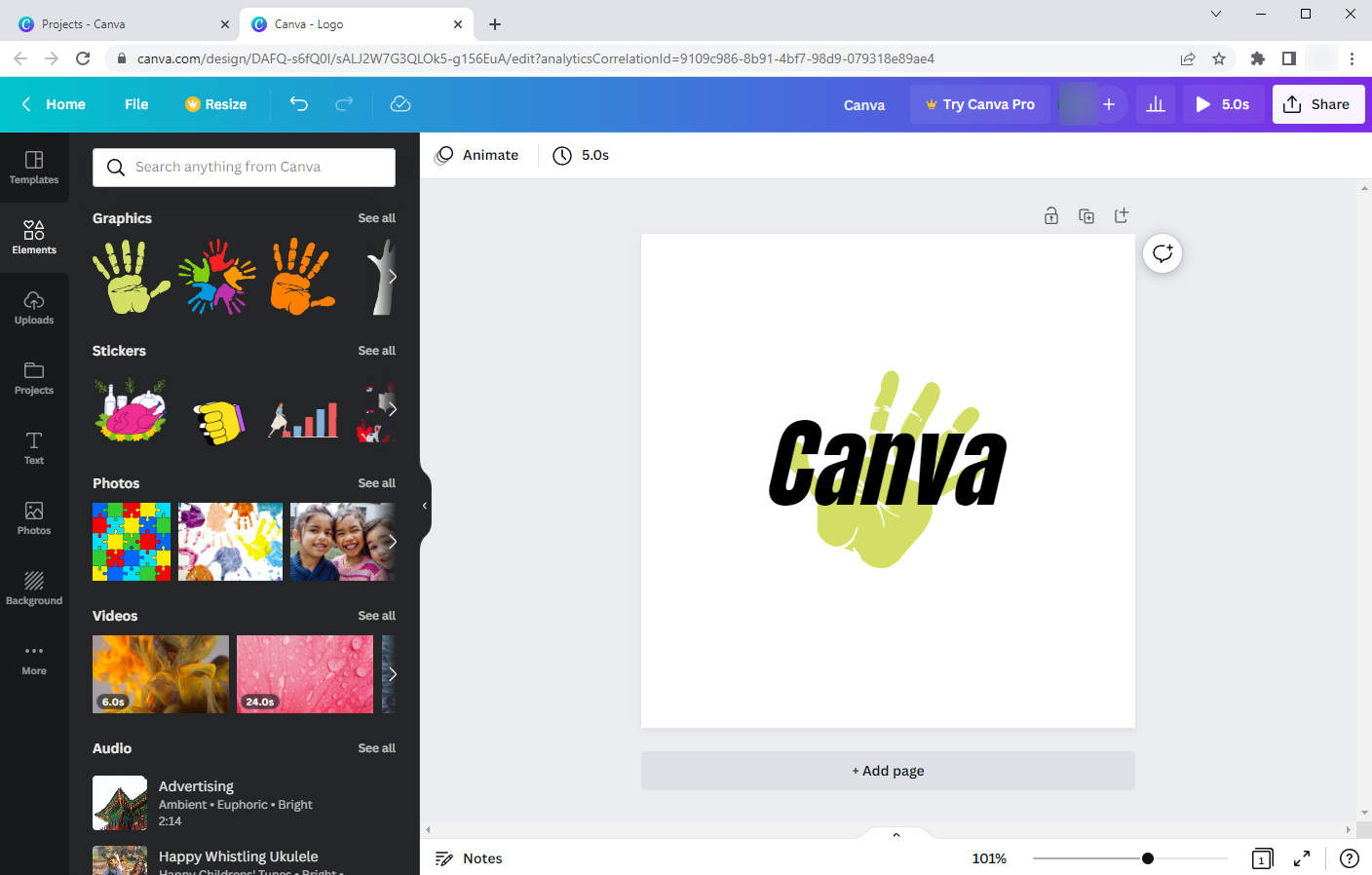
- Click “Share” pane to export your design. Remember to choose “Transparent background” as your download option; otherwise, the logo is downloaded with a white background, just like the picture shows.
- Tips: You must notice the crown icon which reminds you to buy a pro version to download design with transparent background.
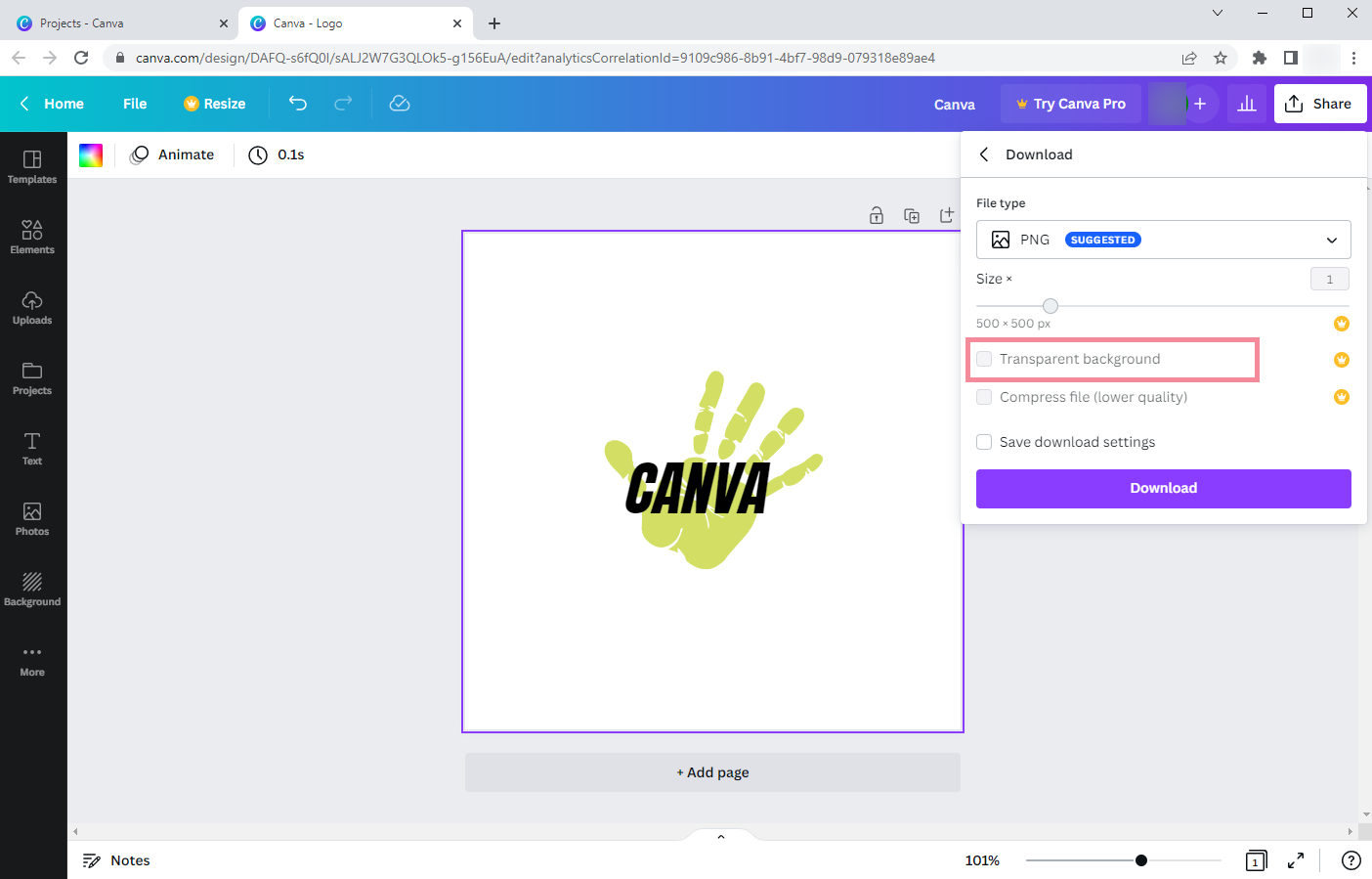
- Tips: You must notice the crown icon which reminds you to buy a pro version to download design with transparent background.
Use Transparency Setting to Make a Background Transparent in Canva
Transparency is a helpful setting when you create a design. If an image consists of many layers, the image would be cluttered. We often make one of the layers in transparency to emphasize another one. For example, when designing a poster, the designer would upload an attractive image, lower its transparency to set it as a background, and then add capital logos or some text to tell the theme.
I will perform the procedures for you.
- Come to Canva’s website and create a new design. You can pick a specified template.
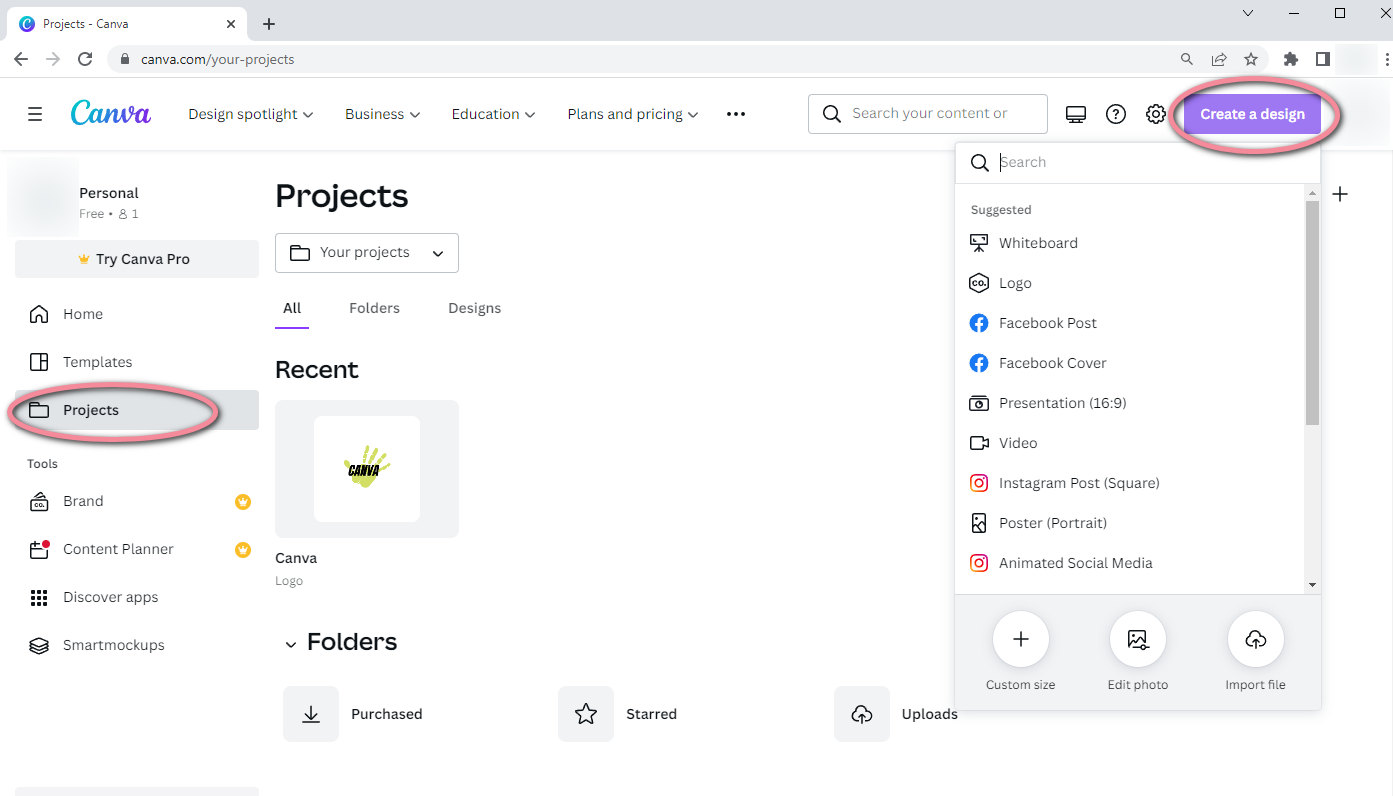
- Upload an image to be the background. There are many free, ready-to-use photos for you to apply directly. Alternatively, you can upload your own photos if you have got something in mind.
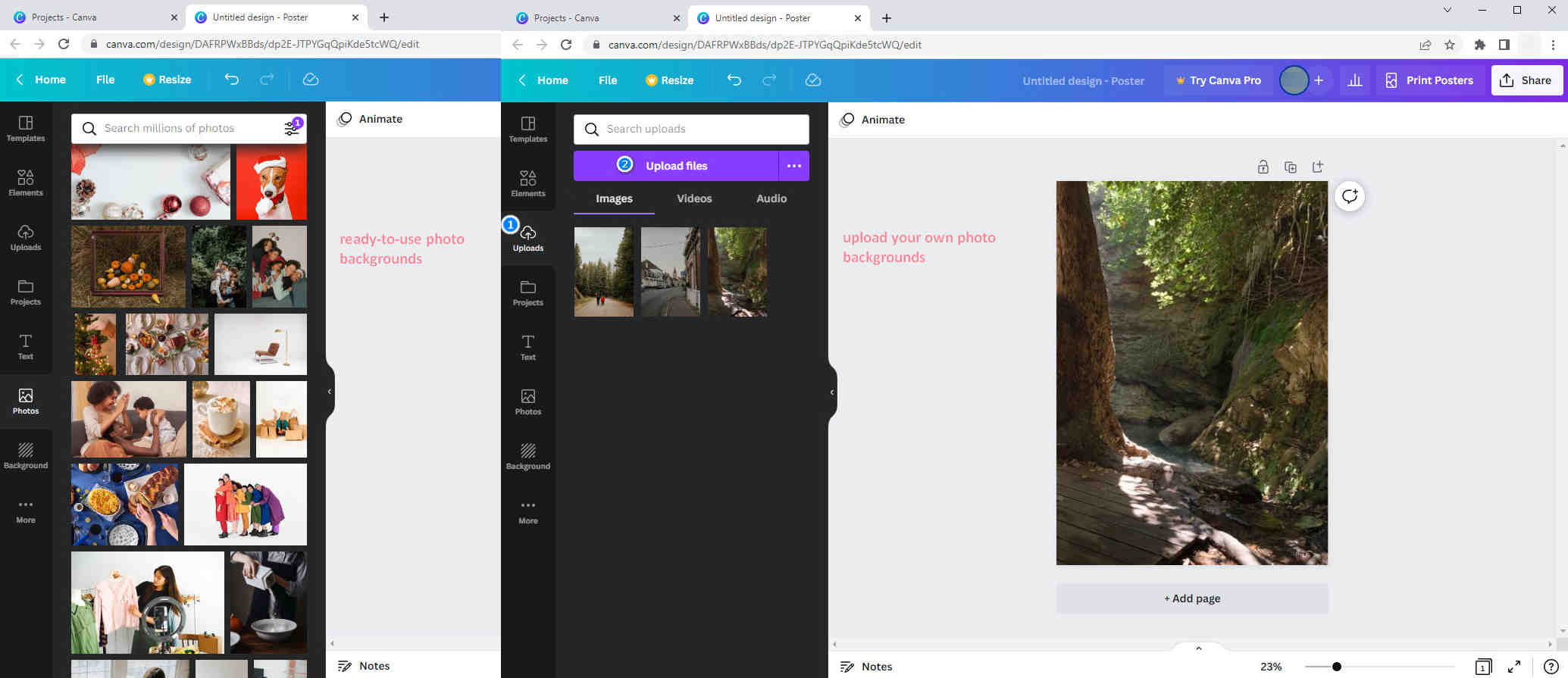
- Adjust the background’s transparency to emphasize the text. After choosing a suitable background and add your text, you click the background layer, and a Mosaic icon appears. Click the Canva transparency icon to adjust the background.
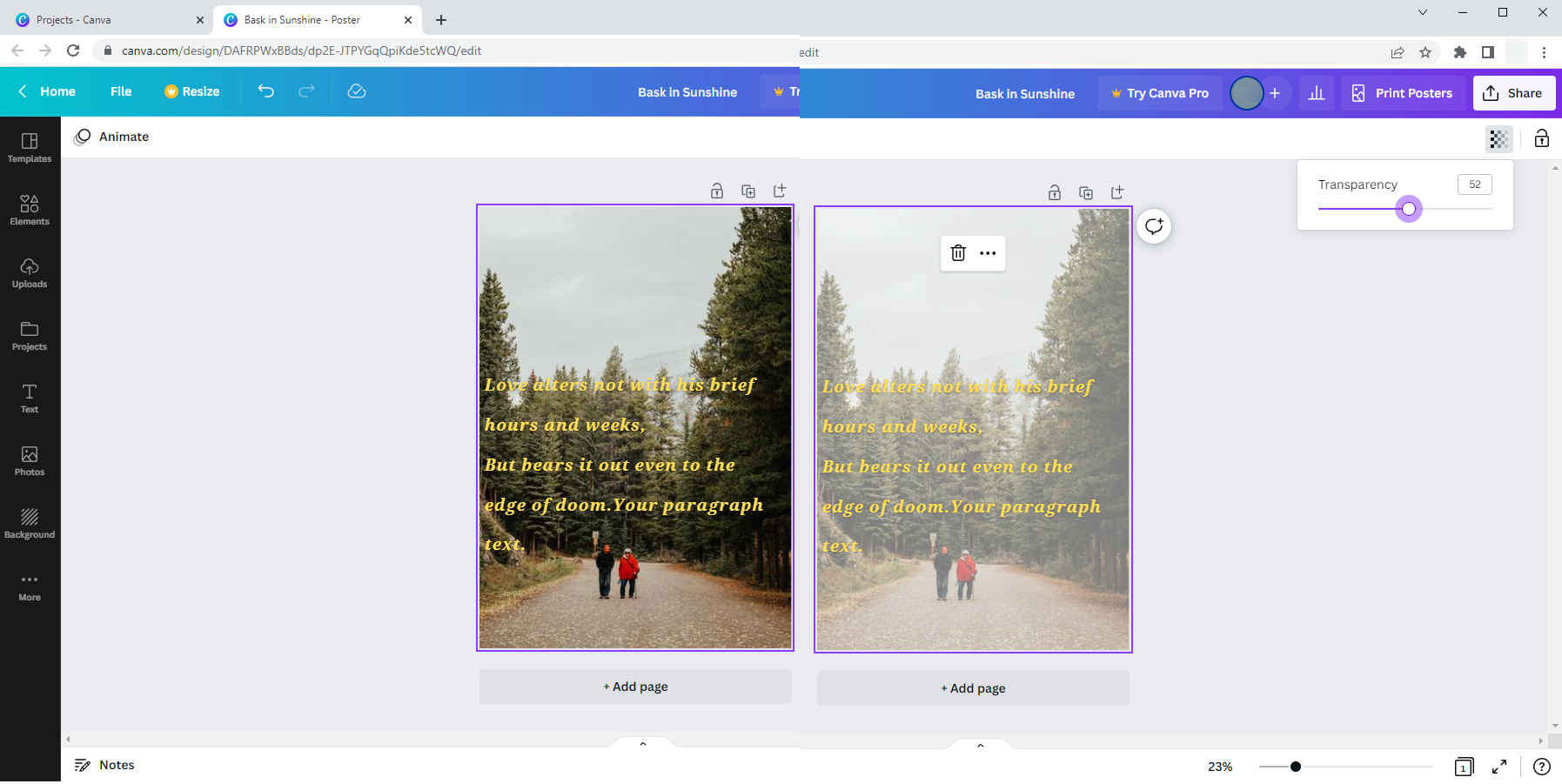
- Click Share to download your design.
Differences Between Transparent Background & White Background
A logo pasted on a transparent background and a white background may look the same if they don’t be put on other designs. But their roles vary in different situations. A transparent background is more compatible than a white background when producing attractive designs, while a white background is frequently used in product photos.
A photo will be busy if we put too many items on it. So we usually make the background transparent and highlight the subject we need, simplifying the final photo. For example, pictures with transparent backgrounds can be blended on a design without distracting the attention, or you can easily change the background of an image without transparent background.
To display a commodity, we’d better add a solid white background instead of some beautiful image background because a pure white background can be noticeable and keep buyers’ eyes on the product.
| Usage | Transparent background | White background |
| Emphasize your text | √ | √ |
| Streamline your design | √ | × |
| Combine with other elements on your design | √ | × |
| Add a new background | √ | × |
| Emphasize the object | × | √ |
Conclusion
You have handled the tips on how to make a transparent background in Canva and how to make background transparent in Canva, right? Ok, let’s review what we learned today.
Based on Canva transparent background, this article explains Canva Remove Background and Canva Transparency. If you want to change the background for a subject, the Remove Background tool effectively removes the original background; if you want to stress your text, the Transparency tool is helpful to make the background invisible. Both functions are excellent. Utilize Canva to imbue your design with enchantment.
FAQ
How do I remove the white background from my logo?
You can use online bg removers, such as PhotoScissors, Retoucher Online, or remove.bg to remove your white background. Upload your photo to the online tool, and the white background can be deleted automatically.
How do I remove the background in Canva app?
1. Open Canva on your phone.2. Touch the plus icon in the purple circle to upload the image that needs editing.3. Choose the BG Remover tool in the Effects option.4. Tap the arrow pointing down to save the photo with a transparent ackground.