How to Compress Video and Audio (Quick Answer)
A pop-up window warns your device storage is full. Your video or audio fails to play for the large size. It takes up too much time to transfer or upload a video or audio. These situations mentioned above must irritate you at some point. You also must know the culprit of these issues is the large file size.
one of the quickest solutions to these problems is to reduce the size of files. How to compress video or audio files in an easy and fast manner? Don’t worry. You come to the right place. Here we offer you an excellent desktop compressor – BeeConverter, which is able to help you compress video and video with ease.
The details about steps to compress files with BeeConverter are as follows.
Quick Overview of the Steps:
- Step 1: Install BeeConverter on PC
- Step 2: Upload Video & Audio File
- Step 3: Adjust Compression Settings
- Step 4: Start Converting Video to MP4
Step 1: Install BeeConverter on PC
As a user-friendly tool, BeeConverter enables you to compress files with merely 4 steps. With it, no matter if you are experienced or you are a green hand in video compression, you can get your file compressed without a hitch.
To start with, you need to click on the Download button below to install BeeConverter on your computer. Rest assured that our software is entirely secure and eliminates any risk, like viruses, malware, or ads. Best of all, there is no bundleware and the powerful compression software is compatible with Windows and MacOS.
Video Converter
Convert videos to MP4, MOV, MP3, GIF, and more
- for Windows 11/10/8
- for Mac OS X 14+
- for Android
Step 2: Upload Video & Audio File
After installation, go to the Compressor tool, and you are supposed to click the “+ Add File” button to upload the file you intend to compress. (Batch compression is accessible)
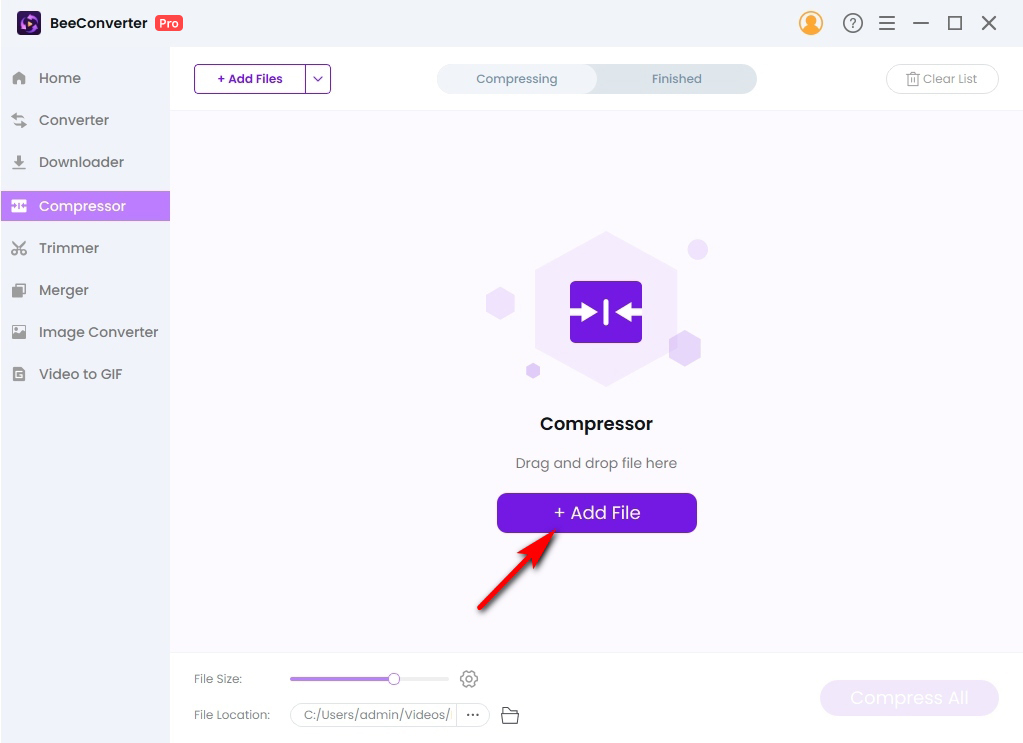
Step 3: Adjust Compression Settings
If you finish inputting files, you can press the gear icon to customize the compression setting.
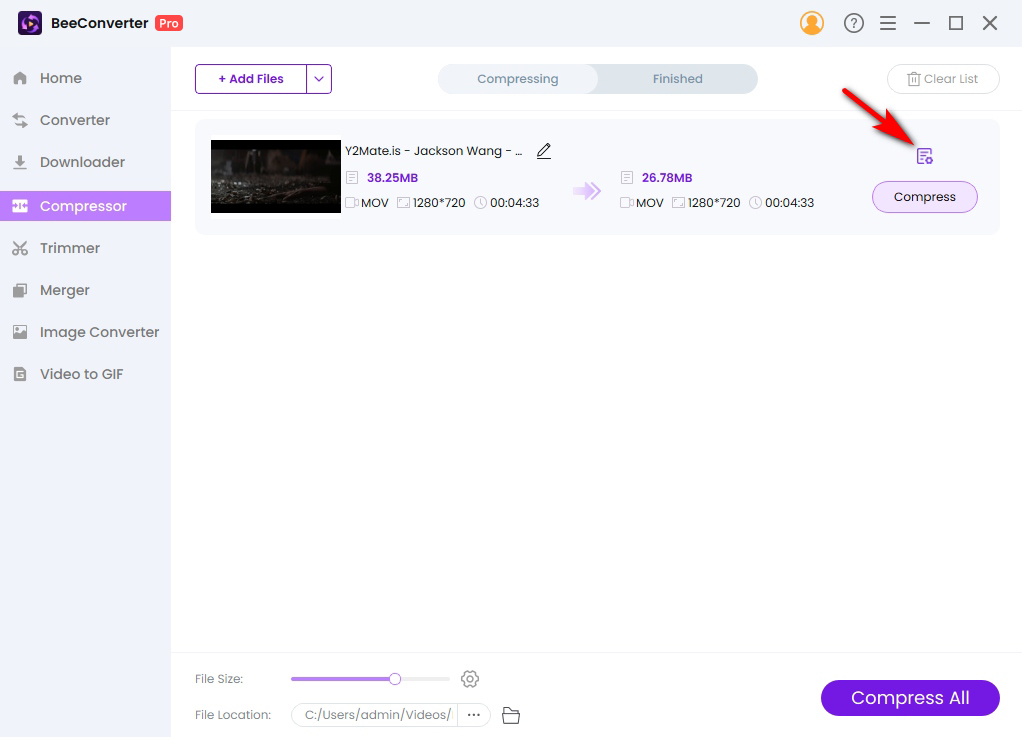
The tool allows you to adjust the output file size, choose a desired quality (High, Medium, Low), and format based on your preference. If you complete the compression setting, just tap on the Reset button.
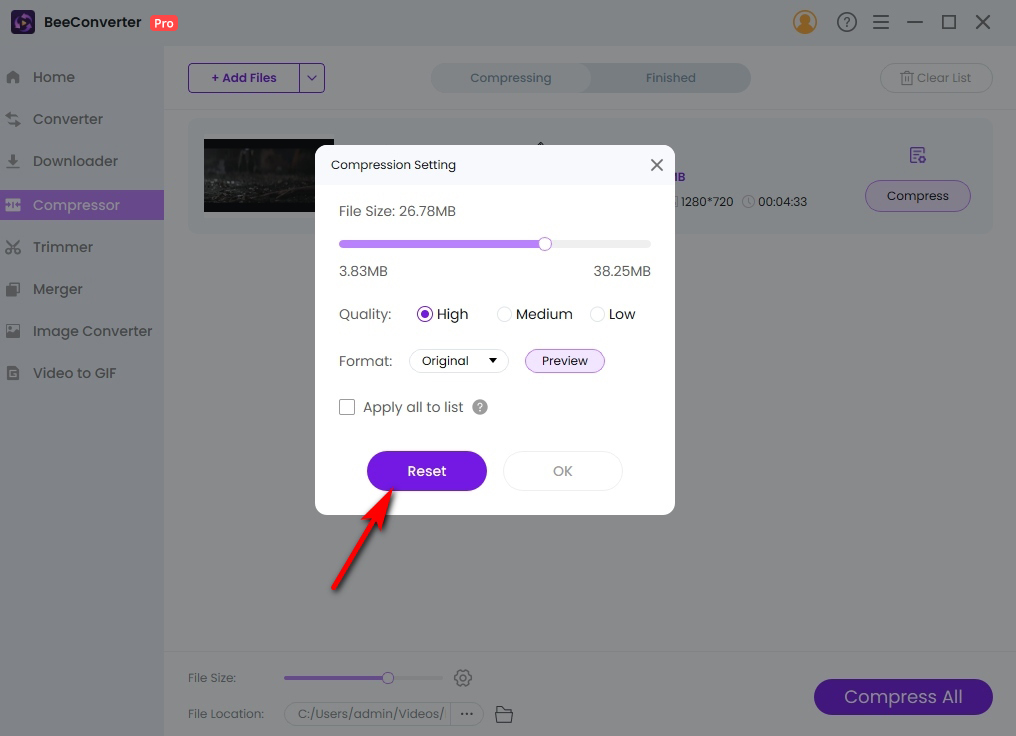
Step 4: Initiate the Compression
Lastly, please press the Compress or Compress All button to start to reduce video and audio file size with utmost efficiency. In just a matter of seconds, you can obtain the compressed file.
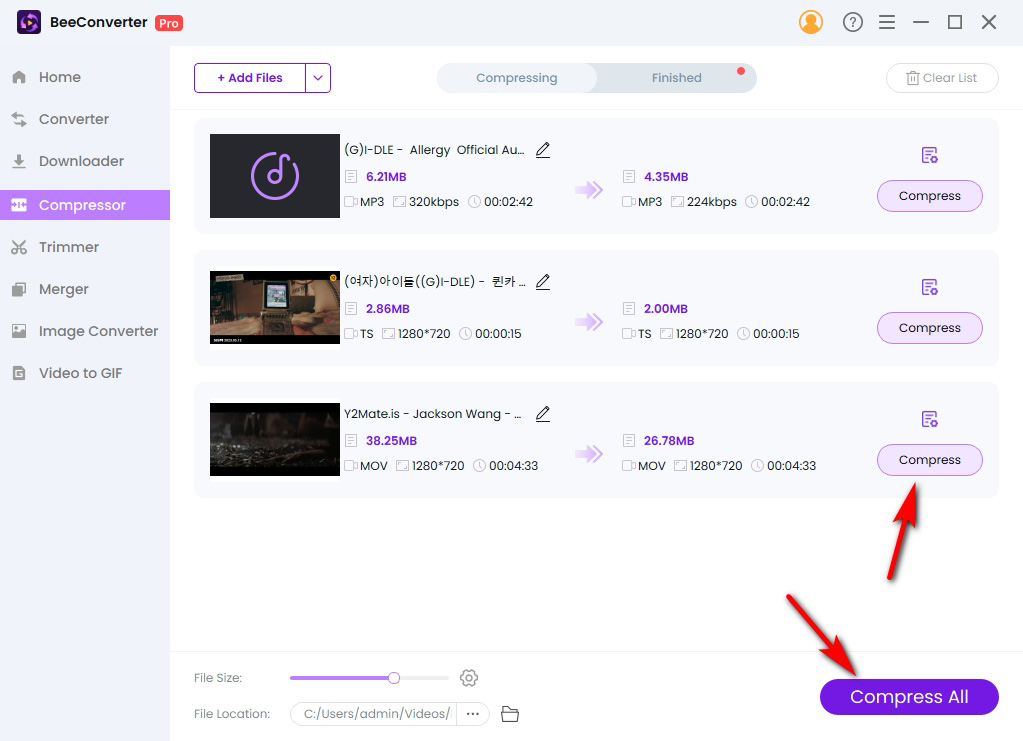
Conclusion
Our desktop compression software – BeeConverter, proves to be the best and most well-reviewed video and audio file size reducer, which stands out for its quick process speed and its ability to maintain the original quality over the course of compression.
Hope the instructions above can help you a lot! Come to download it and give it a spin!
Video Converter
Convert videos to MP4, MOV, MP3, GIF, and more
- for Windows 11/10/8
- for Mac OS X 14+
- for Android